-Музыка
- Симфония моря
- Слушали: 125507 Комментарии: 0
- Марк Энтони - When I dream at night. Супер- песня!!!
- Слушали: 26106 Комментарии: 0
- А.Барыкин Родная улица моя
- Слушали: 1383 Комментарии: 0
- Dave Koz "In The Name Of Love"
- Слушали: 6241 Комментарии: 0
- Bryan Ferry Don't Stop The Dance
- Слушали: 3771 Комментарии: 2
-Фотоальбом

- Если не в детстве,то когда?!))))
- 21:11 09.02.2015
- Фотографий: 1
-Рубрики
- Интернет (17)
- Мульт личности (16)
- Томаты (8)
- Яичница (7)
- Кулинарные сайты (3)
- НЛО (3)
- Алфавитный рубрикатор (1)
- Сухарики (1)
- ШАШЛЫК. (77)
- "Готовит Сталик Ханкишиев" (130)
- .Мудрые слова. (17)
- анимашки (33)
- Антиквариат. (37)
- Атомобили (146)
- Автомобили (113)
- БЛИНЫ,ОЛАДЬЯ,ПИРОЖКИ (936)
- Блюда для пикника (26)
- Блюда из кабачков,баклажанов (78)
- Блюда из капусты (224)
- Блюда из картофеля (370)
- Блюда из мяса (936)
- Блюда из помидоров (9)
- Видео (213)
- Военные новости (192)
- Все для дома и дачи (296)
- Все о рыбалке (0)
- Всем читать (445)
- вторые блюда (594)
- Голубцы (155)
- Города, замки и страны ... (138)
- Грибы (321)
- Дома (61)
- домашние животные (188)
- Домашняя колбаса (375)
- Женская красота. (44)
- жизненные цитаты (114)
- Заготовки на зиму. (408)
- Закуски (284)
- Здоровье (559)
- Из лаваша (132)
- Изобритения (162)
- Иконы (18)
- Интересно (820)
- интересные животные , птицы и др (258)
- к Пасхальному столу (15)
- Картины (22)
- Клипард (21)
- кнопки ДАЛЕЕ (2)
- Коментики (33)
- Космос (34)
- Красота (67)
- Кулинария (1645)
- 100 рецептов блюд с сосисками (1)
- 100 рецептов из бекона (1)
- 100 рецептов из кукурузы (1)
- 100 рецептов из печени (1)
- 100 рецептов из ветчины (1)
- Кухни народов мира (16)
- Лекарственные травы (37)
- Лучшие сайты (5)
- Манты (31)
- мастер классы (273)
- Медицина. (5)
- Мои шпаргалки (200)
- Моим друзьм (76)
- Мой дневник (7)
- мой компьютер (280)
- Музыка (Audio) (105)
- Песни для Души (Видео) (1417)
- Мультики (2)
- Надписи "С Днём рождения" (1)
- Назад в СССР (127)
- Напитки (116)
- Народная медицина (17)
- Находки (3)
- Новости (10)
- Обои на стол (1)
- объявления (2)
- опасная еда (25)
- Открытки (31)
- охотничьи ружья и др (120)
- первые блюда (226)
- Песни нашего двора (10)
- плейкасты (49)
- Подводный мир (1)
- Полезная информация (56)
- Полезные сайты (3)
- Праздники (318)
- Приметы (18)
- природа (240)
- Пряности и специи (1)
- Работы художников (8)
- радио (14)
- Радио .1 (42)
- Рамки (64)
- редкое фото (36)
- Рецепты блюд из овощей (5)
- Романсы (8)
- рыбалка (24)
- Рыбные рецепты (894)
- Сад и огород (757)
- Сайт «Погребок». (1)
- Салаты (483)
- Сало (142)
- сделай сам (265)
- Скрытые тайны (2)
- Смайлики (6)
- смешное видео (6)
- Советы (422)
- Соусы (138)
- Спасибо (5)
- ссылки (21)
- Стихи (267)
- Супы (5)
- схемы оформления (47)
- ТВ (2)
- Торты (200)
- Учебник Лиру (46)
- Фарфор (24)
- Фильмы (86)
- Фоны (5)
- Фото (48)
- Фото с приколом (9)
- Фотошоп (17)
- хачапури (75)
- Хинкали (13)
- история/археология (1)
- Хлеб (58)
- Хлебопечка (3)
- холодец (99)
- Цветы (114)
- Розы (1)
- Цитаты (27)
- Часы (1)
- чебуреки (258)
- энциклопедии (9)
- Юмор (449)
-Метки
-Ссылки
-Поиск по дневнику
-Друзья
-Постоянные читатели
Другие рубрики в этом дневнике: Яичница(7), Юмор(449), энциклопедии(9), чебуреки(258), Часы (1), Цитаты(27), Цветы(114), холодец(99), Хлебопечка(3), Хлеб(58), Хинкали(13), хачапури(75), Фотошоп(17), Фото с приколом(9), Фото(48), Фоны (5), Фильмы(86), Фарфор(24), Учебник Лиру(46), Торты (200), Томаты(8), ТВ(2), схемы оформления (47), Сухарики(1), Супы(5), Стихи(267), ссылки(21), Спасибо(5), Соусы (138), Советы(422), смешное видео(6), Смайлики(6), Скрытые тайны(2), сделай сам(265), Сало(142), Салаты(483), Сайт «Погребок».(1), Сад и огород(757), Рыбные рецепты(894), рыбалка(24), Романсы (8), Рецепты блюд из овощей(5), редкое фото(36), Рамки(64), Радио .1(42), радио(14), Работы художников(8), Пряности и специи(1), природа(240), Приметы(18), Праздники(318), Полезные сайты(3), Полезная информация(56), Подводный мир (1), плейкасты(49), Песни нашего двора(10), Песни для Души (Видео) (1417), первые блюда (226), охотничьи ружья и др(120), Открытки(31), опасная еда (25), объявления(2), Обои на стол(1), Новости(10), НЛО(3), Находки(3), Народная медицина(17), Напитки(116), Назад в СССР(127), Надписи "С Днём рождения" (1), Мультики(2), Музыка (Audio)(105), Мой дневник (7), Моим друзьм (76), Мои шпаргалки(200), Медицина.(5), мастер классы(273), Манты(31), Лучшие сайты (5), Лекарственные травы(37), Кухни народов мира(16), Кулинарные сайты(3), Кулинария(1645), Красота (67), Космос(34), Коментики(33), кнопки ДАЛЕЕ(2), Клипард(21), Картины (22), к Пасхальному столу(15), Интернет(17), интересные животные , птицы и др(258), Интересно(820), Иконы(18), Изобритения(162), Из лаваша (132), Здоровье(559), Закуски(284), Заготовки на зиму.(408), жизненные цитаты(114), Женская красота.(44), Домашняя колбаса(375), домашние животные(188), Дома (61), Грибы(321), Города, замки и страны ...(138), Голубцы(155), вторые блюда (594), Всем читать (445), Все о рыбалке(0), Все для дома и дачи(296), Военные новости(192), Видео(213), Блюда из помидоров(9), Блюда из мяса(936), Блюда из картофеля (370), Блюда из капусты(224), Блюда из кабачков,баклажанов(78), Блюда для пикника(26), БЛИНЫ,ОЛАДЬЯ,ПИРОЖКИ (936), Атомобили(146), Антиквариат.(37), анимашки(33), Алфавитный рубрикатор(1), .Мудрые слова.(17), "Готовит Сталик Ханкишиев"(130), ШАШЛЫК.(77), Мульт личности (16)
СЕРВИСЫ ОНЛАЙН, КОТОРЫМИ Я ЧАСТО ПОЛЬЗУЮСЬ |
Это цитата сообщения Кикайон [Прочитать целиком + В свой цитатник или сообщество!]
Ссылка в тему - Обзор – онлайн генераторы цветовых палитр
http://tin-liva.livejournal.com/89084.html
***
Метки: СЕРВИСЫ ОНЛАЙН КОТОРЫМИ Я ЧАСТО ПОЛЬЗУЮСЬ |
Что делать, если компьютер не видит флешку? |
Это цитата сообщения Владимир_Шильников [Прочитать целиком + В свой цитатник или сообщество!]
Причин, почему компьютер или ноутбук не видит флешку, может быть множество. И определить, в чем же дело, довольно сложно. Ведь причина может быть связана как с ПК, так и с самим USB-устройством. И что делать, если компьютер не видит флешку? Выход в данном случае один: пробовать все возможные варианты. Только методом исключения можно определить, почему не отображается флешка на компьютере.
А чтобы упростить Вам эту задачу, ниже приведены 8 рекомендаций, как устранить подобную проблему. Советы являются универсальными и подходят для всех ПК и ноутбуков, работающих на Windows XP, 7, 8 или 10.
Проверка работоспособности USB-флешки
Если флешка не опознается компьютером, то в первую очередь проверьте – а работает ли она вообще? Самый простой способ: подключить ее к другому ноутбуку или ПК.

Метки: Что делать если компьютер не видит флешку? |
7 простых шагов диагностики проблем с интернетом для Windows. |
Это цитата сообщения Владимир_Шильников [Прочитать целиком + В свой цитатник или сообщество!]
|
Скорость интернета.Тест |
Это цитата сообщения mimozochka [Прочитать целиком + В свой цитатник или сообщество!]
Метки: Скорость интернета.Тест |
При подключении к wifi пишет ограничено. |
Это цитата сообщения Владимир_Шильников [Прочитать целиком + В свой цитатник или сообщество!]
Думаю, ни для кого не секрет, что на сегодняшний день беспроводные технологии плотно вошли в жизнь наших соотечественников, а благодаря высочайшей скорости передачи данных обмениваться информацией стало легко и удобно как никогда раньше. Однако к большому сожалению не всегда все бывает гладко, и у многих людей возникают всевозможные проблемы, связанные с доступом ко Всемирной сети. Один из самых часто задаваемых вопросов звучит примерно так: что делать, если при подключении к wifi пишет ограниченно? Существует несколько наиболее распространенных причин появления данной проблемы, поэтому разберем их все для того, чтобы вы всегда были в курсе, как решить ее самостоятельно и быстро.
С чего начать

Метки: При подключении к wifi пишет ограничено. |
Как выбрать блок питания для компьютера |
Дневник |

Блок питания для компьютера очень важная деталька, он преобразовывает электрический ток из розетки и распределяет его между компонентами всей компьютерной системы (видеокартой, процессором, материнской платой…).
От выбора блока питания зависит работоспособность компьютера, его быстродействие, выносливость, шумность…
В этой статье постараюсь кратко рассказать Вам как его правильно выбрать, а также посоветую бесплатную компьютерную программу с помощью которой можно легко и быстро рассчитать правильную мощность Вашего будущего блока питания.
Из своего личного опыта знаю, что недобросовестные продавцы в магазинах используют рассматриваемый сегодня компонент компьютера, как способ удешевления общей стоимости машины. Это в корне неверный подход.
Завышая цену на процессор, видеокарту, материнскую плату, они устанавливают очень слабый и дешёвый блок питания («Вам хватит» ). Будьте бдительны.
Итак, на что нужно в первую очередь обращать внимание при покупке блока питания для компьютера — на его мощность и КПД.
- Как выбрать оперативную память в компьютер
КПД блока питания
В данный момент времени рынок просто завален дешёвыми китайскими блоками, которые в основном годятся для обогрева жилых помещений, но никак для плодотворной работы компьютера. Всё дело в том, что у них низкий КПД (коэффициент полезного действия).
Чем выше КПД блока питания, тем меньше теряется энергии при его работе (улетает в воздух в виде тепла), тем меньше он шумит и дольше исправно работает (от постоянного перегрева уменьшается ёмкость конденсаторов, высыхает электролит в них и происходит износ всех фильтрующих компонентов блока).
Очень рекомендую покупать блок питания с КПД не ниже 80%. Обычно они маркируются производителями следующим образом…

Более подробно можно почитать об этих стандартах .
Кстати, есть уже и 80 PLUS Titanium.
Наряду с КПД следует обращать внимание на компенсацию реактивной мощности — PFC (Power Factor Correction). Эта компенсация бывает двух типов — Active PFC (активная) и Passive PFC (пассивная).
Активная PFC более эффективнее пассивной, она даёт блоку питания возможность работать в различных диапазонах напряжений (110-230В), уменьшает помехи в сети и стабилизирует входящее напряжение. Блоки питания с Active PFC выделяют меньше электромагнитного излучения.
Мощность блока питания
Самый главный параметр, который обязательно следует учитывать при выборе и покупке блока питания для компьютера — его мощность. Если с низким КПД блок будет пыхтеть, перегреваться, но всё-таки работать, то его недостаточная мощность вообще может не дать запустить компьютер.
Если при маломощном блоке компьютер и запустится, то работать он будет с «глюками» , синими «экранами смерти» и ужасными тормозами. Такая работа на пределе приведёт к тому, что вентилятор будет гудеть как сумасшедший, начнут выходить из строя комплектующие компьютера…
Конечно, можно сразу купить киловаттный блок питания или даже 2-киловаттник (уже есть и такие), но зачем переплачивать дикие деньги за то, что никогда не пригодится?
Легко и быстро рассчитать оптимальную мощность Вашего будущего блока питания поможет абсолютно бесплатная компьютерная программа на русском языке — KSA Power Supply Calculator WorkStation.
Размер её очень смешной — 172 кб. Работать она будет на Windows Xp, Vista, 7, 8, 8.1 (x86,x64).
Внимание! Для работы KSA Power Supply Calculator WorkStation требуется установленный в системе пакет 3.5 и выше.
Программа портабельная и её не нужно устанавливать — скачали и просто кликайте по ярлыку…

На скрине выше подставлены случайные комплектующие и не все.
База данных видеокарт, процессоров и т.д. постоянно обновляется автором программы (1-3 раза в 2 месяца).
Будьте внимательны при заполнении форм, не забывайте, например о количестве планок оперативной памяти или о звуковой карте.
Также в программе есть вторая вкладка, в которой можно рассчитать оптимальную мощность источника бесперебойного питания (ИБП).
И ещё пару советов. При выборе блока питания учитывайте тип разъема подключения к материнской плате (например 24pin или 20+4pin)…

…но это не обязательно — переходник стоит копейки…

Продвинутые блоки питания бывают с модульным способом подключения кабелей — так Вы избавитесь от лишних болтающихся проводов в корпусе компьютера и улучшите его вентиляцию. Я себе выбрал именно такой (на заглавной картинке в статье) -Chieftec GPS-500C 80Plus Platinum 500W.
Вот и всё на сегодня, теперь Вы знаете как выбрать блок питания для компьютера. До новых полезных компьютерных программ и советов.
С уважением, Сергей Трофимов
|
Личный дневник в компьютере — запросто! |
Дневник |

Личный дневник — очень полезная штука. У каждого великого человека был дневник. Может именно поэтому они стали великими?
Дневник — это средство контроля над собой. Он помогает упорядочивать свои мысли и идеи, анализировать поступки…
Отбросим философию и стандартные фразы. Всю ценность ведения личного дневника Вы прочувствуете (именно, прочувствуете, каждой клеткой организма) через годы. Это как фотоальбом своей жизни, только в сотни раз мощнее. Достаньте старую, семейную фотографию или какую-нибудь вещь, мелочь из прошлого. Ага, чувствуете? А хотите усилить это ощущение многократно? До слёз? Наверняка Вы пытались начать личный дневник когда-то — отыщите его!!!
С годами воспоминания стираются, остаются одни обрывки. Мы не в состоянии помнить всё. Дневник нам поможет. Человечество не придумало ещё другого способа сохранить мысли и чувства. Первая любовь, первый поцелуй, первое разочарование, обида, надежды, страхи… — всё это сохранит Ваш личный дневник. Вы будете умиляться от своей наивности, плакать и смеяться. А первые шаги Вашего ребёнка? Личные победы? Убедил завести дневник?
Это сделать никогда не поздно. В любом возрасте. Знаю — трудно заставить себя, но надо. Потом сами себе скажете спасибо.
Сегодня у Вас есть огромное преимущество перед прошлым. Согласитесь, мало кто захочет, чтоб его личный дневник попал в чужие руки. Но нет ничего проще. Заведите его в компьютере. Закройте паролем и всё — нет проблем. Вот тут Вам и понадобится программа «Ежедневник» .
Это простая, лёгкая и бесплатная программа на русском языке. Вы сможете добавлять в дневник фотографии, картинки и музыку. Подчёркивать эмоции живыми смайликами. Всё удобно и с подсказками. Вперёд!
-
/optimakomp.ru/mark.jpg"" target="_blank">http://optimakomp.ru/mark.jpg"); margin: 0px 0px 3px; border-bottom: 1px dotted rgb(102, 153, 0);">
Вот небольшой видео обзор программы
«Ежедневник»:
Скачать «Ежедневник»: 5.7 Мб










К Вашим услугам очень мощная система помощи, даже описывать нечего — все ответы есть в самой программе.

Ну вот, собственно и всё на сегодня.
С уважением, Сергей Трофимов
|
Как удалить вирус показывающий рекламу на всех сайтах. |
Это цитата сообщения Владимир_Шильников [Прочитать целиком + В свой цитатник или сообщество!]
У знакомого на компьютере абсолютно на всех страницах отображается куча рекламных блоков (даже в поисковиках на Яндексе, Google), открываются сами собой страницы и при этом без разницы каким браузером пользоваться, пробовал на разных - Firefox, Chrome, IE. Везде один и тот же результат- реклама на страницах. При этом у него был уставлен антивирус Каперского, которые регулярно обновлялся. Даже проверка антивирусом ни к чему не привела- реклама как отображалась на сайтах так и отображается.
Вот пример- официальный сайт ASUS, подобной рекламы там быть не может.
Проверяем расширения браузера для удаления рекламы на сайтах.

|
Программы для блокировки рекламы в браузере |
Дневник |

Adguard – лучший вариант от избавления раздражающей всплывающей рекламы, защиты от онлайн-слежения и мошеннических сайтов. Эта программа работает на ОС Windows, OS X, Android и Linux. Утилита блокирует рекламу, всплывающие окна. Программы Adguard разрабатывались еще с 2009 года, но полная и новая версия появилась в июле 2015 года.
Стандартные блокировки рекламы используются как расширение браузера, в то время как Адгвард работает на уровне сети и не подвергается различным браузерным ограничениям.
Особенности программы Adguard:
- Косметическая обработка страницы (скрывает заблокированные и битые элементы);
- Фильтрация HTML кода (увеличивает скорость загрузки интернет-страницы, обеспечивает экономию трафика, сохраняет личные данные);
- Работает в самых популярных браузерах (google chrome, internet explorer, Mozilla firefox, яндекс браузер);
- Проверяет сетевые запросы по базе фишинговых, вредоносных сайтов;
- Фильтрация разных видов рекламы в приложениях (Skype, uTorrent, др.).
Программа блокировки Adguard использует в своем арсенале различные компоненты и функции. Среди которых антибаннер, антифишинг, антитрекинг, родительский контроль, защита паролем, расширение браузеров, безопасный поиск и др.
Помимо этих возможностей, программа, которую можно скачать бесплатно, защищает юзера от мошенников, вирусов. Обеспечивает комфортное использование интернета, защищая от назойливой рекламы. Проверяя веб-страницы, на которые заходят дети, обеспечивает безопасность от неприемлемых веб-страниц и сайтов «для взрослых».
AdBlock Plus - программа блокировки рекламы в браузерах Mozilla firefox, google chrome, opera, safari, internet explorer, Maxthon, Microsoft Edge, Яндекс.Браузер. Программа блокировки всплывающей рекламы используется как дополнения браузеров.
Основные характеристики AdBlock Plus:
-
Блокировка вредоносных сайтов, баннеров, слежки;
-
Блокировка всплывающей рекламы;
-
Запрещения рекламы в видео (+ facebook и YouTube);
-
Для поддержки сайтов не блокируется приемлемая реклама;
-
Дополнение можно скачать бесплатно.
AdBlock Plus самое популярное расширение браузеров. Программа блокировки не собирает личные данные, удаляет любые виды рекламы на самых популярных и посещаемых Вами сайтах. Адблок гарантирует экономию трафика, контролирует и увеличивает скорость загрузки страницы, обеспечивает нормальную работу в сети интернет. Вредные элементы сайта будут перекрываться, запрет рекламных баннеров спама. Бесплатное расширение AdBlock Plus устанавливается в правом верхнем углу браузера. В любой момент Вы сможете разблокировать нужный сайт.
Ad Muncher – современная и мощная программа блокировки рекламы. Бесплатная утилита, работающая под управлением ОС Windows. Эта программа, также блокирует баннеры, всплывающие окна и разные вредные и неприятные объекты на веб-странице. Ad Muncher предназначен для работы с google chrome, mozilla firefox, opera и internet explorer. Утилита устанавливает расширения браузеров и контролирует их работу в сети.
Характерные особенности Ad Muncher:
- Мониторинг и фильтрация открытых веб-сайтов;
- Защита от всплывающих окон с рекламой;
- Убирает фоновые звуки и музыку на сайтах;
- Интегрируется в контекстное меню браузеров;
- Добавляет фильтры по ключевым словам или адресам;
- Включает расширенные возможности обработки некоторых программ (ICQ, LimeWire и др.);
- Определяет вредоносные программы;
- Запрещает браузерам отправлять информацию на серверы и блокирует Web bug.
Также, после установки данного пакета, быстрее загружаются интернет-страницы, программа гарантирует экономию трафика. Ad Muncher можно скачать бесплатно на нашем сайте.
Полный обзор »AdwCleaner – полезная утилита для эффективной борьбы с разными видами назойливой и раздражающей рекламы. Программа блокировки рекламы защищает от проникновения на ПК тулбаров, надстроек при установке приложений взятых из Интернета.
AdwCleaner проводит сканирование компьютера на присутствие потенциально опасных ПО и записывает результаты «исследования» в документе txt. Такой способ работы помогает определить вредоносные файлы и ключи реестра, которые необходимо исключить.
Особенности AdwCleaner:
- Быстрое сканирование ПК;
- Обнаруживает нежелательные объекты, которые могут «завладеть» работой компьютера;
- Простой в использовании интерфейс;
- Блокировка всплывающих окон браузера;
- Удаляет надоедливые панели инструментов;
- Убирает нежелательные плагины, дополнения и расширения браузера;
- Хороший блокировщий рекламы;
- Улучшает безопасность ПК.
AdwCleaner, распознав нежелательные файлы и назойливую рекламу, проводит процесс удаления, который окончательно завершится с перезагрузкой системы. Ее нельзя отменить, поэтому закройте все приложения, перед началом работы с Адвклинер.
Скачать бесплатно программу для Windows XP, Vista, 7, 8, 10 можно на официальном или на нашем сайте.
Полный обзор »
Еще одной замечательной программой, которая способствует блокировке всяческих окон, является uBlock. Это приложение отличается быстродействием, минимальными системными требованиями, что полностью исключает нагрузку на графику и центральный процессор. uBlock дает возможность пользователю фильтровать ресурсы, на которых нужно блокировать рекламу, и вносить в белый список ресурсы, которые безопасны и реклама абсолютно не мешает. Распространяется программа абсолютно бесплатно.
Особенности программы uBlock:
- автоматическое обновление;
- быстрое удаление рекламных блоков и всплывающих окон;
- минимальные требования к системе;
- интерфейс полностью на русском языке;
- во время пользования программой не возникает никаких конфликтов с остальными приложениями.
После установки данное приложение размещается в правом верхнем углу браузера. В процессе его работы можно просмотреть статистику: сколько рекламных баннеров, окон и ссылок заблокировано на текущей странице.

|
Подборки программ |
Дневник |
-
 Монтаж видео
Монтаж видео -
 Аудио, видео редакторы
Аудио, видео редакторы -
 Оптимизация
Оптимизация -
 Скачивание видео с YouTube
Скачивание видео с YouTube -
 Просмотрщики изображений
Просмотрщики изображений -
 Видеоплееры
Видеоплееры -
 Антивирусы
Антивирусы -
 Мультимедиа
Мультимедиа -
 Фотоколлаж
Фотоколлаж -
 Блокировщики рекламы
Блокировщики рекламы -
 Торрент клиенты
Торрент клиенты -
 Аудио, видео редакторы
Аудио, видео редакторы -
 Сканирование документов
Сканирование документов -
 Восстановление данных
Восстановление данных -
 Восстановление данных
Восстановление данных -
 Утилиты
Утилиты -
 Браузеры
Браузеры -
 Графические редакторы
Графические редакторы -
 Удаление неудаляемых файлов
Удаление неудаляемых файлов -
 Мультимедиа
Мультимедиа -
 3D дизайн
3D дизайн -
 Драйвера
Драйвера -
 Оптимизация
Оптимизация -
 Офис и текст
Офис и текст -
 Администрирование
Администрирование -
 Скачивание видео и музыки из ВК
Скачивание видео и музыки из ВК -
 Файл менеджеры
Файл менеджеры -
 Графические редакторы
Графические редакторы
Метки: Подборки программ |
Меняем системные звуки Windows на свои. |
Это цитата сообщения Владимир_Шильников [Прочитать целиком + В свой цитатник или сообщество!]

Порой большинству пользователей с годами стандартные системные звуки Windows становятся попросту скучными и наверное каждый хотя бы раз хотел их поменять на свои. Как правило если это чистая сборка Windows ее системные звуки одинаковы и она не содержит посторонних интегрированный звуковых схем, а порой нам очень хотелось бы поменять звук приветствия или выключения виндовс.

Метки: Меняем системные звуки Windows на свои. |
Сохрани и пользуйся ПК |
Дневник |
1.

2.

3.

4.

5.

6.

|
Какие программы нужны после установки Windows. |
Это цитата сообщения Владимир_Шильников [Прочитать целиком + В свой цитатник или сообщество!]
После приобретения нового компьютера или ноутбука, покупатель в лучшем случае получает «чистую» операционную систему без каких-либо приложений. Некоторые продавцы требуют дополнительную плату за установку ОС, потому иногда приходится самостоятельно ставить Windows. Эта операционная система, в отличии от Linux или macOS, имеет довольно скудный набор стандартных приложений.
В этой статье рассмотрим вопрос, какие программы нужно устанавливать после установки Windows, и какие приложения могут понадобиться среднестатистическому пользователю ПК.

Метки: Какие программы нужны после установки Windows. |
Скорость интернета - что это такое и в чем измеряется, как увеличить скорость интернет соединения. |
Это цитата сообщения Владимир_Шильников [Прочитать целиком + В свой цитатник или сообщество!]
В чем измеряется скорость интернета: биты, байты?
Пропускная способность интернет-канала или, проще говоря, скорость интернета, представляет собой максимальное число данных, принятых персональным компьютером либо переданных в Сеть за определенную единицу времени.
Чаще всего можно встретить измерение скорости передачи данных в килобитах/секунду (Кб/сек; Кбит/сек) либо в мегабитах (Мб/сек; Мбит/сек). Размер файлов, как правило, всегда указывается в байтах, Кбайтах, Мбайтах и Гбайтах.
Поскольку 1 байт – это 8 бит, на практике это будет означать, что если скорость вашего интернет-соединения равна 100 Мбит/сек, то компьютер за секунду может принять либо передать не более 12.5 Mb информации (100/8=12.5).Проще это можно объяснить, таким образом, если вы хотите скачать видео, объем которого 1.5 Gb, то у вас на это уйдет всего 2 минуты.
Естественно вышеперечисленные расчеты сделаны в идеальных лабораторных условиях. К примеру, реальность может быть совсем иная:

|
Как правильно подключить и настроить домашний WiFi роутер. |
Это цитата сообщения Раиса1954 [Прочитать целиком + В свой цитатник или сообщество!]
Как правильно подключить и настроить домашний WiFi роутер. Влад Щепелев

Сейчас уже не обязательно тянуть через всю квартиру кучу кабелей, чтобы подключить компьютер, смартфон, планшет или телевизор к интернету. Достаточно просто купить, подключить и настраивать WiFi роутер. Как подключить и настраивать роутер Вы узнаете в этой статье.
Где установить WiFi-роутер?
Найти нужное место для роутера так, чтобы качество сигнала было максимальным в разных концах квартиры задача не простая. Тут имеют значение материалы стен, ковры, аквариумы и даже вазоны с цветами. Обычно люди кладут WiFi-роутер на стол или на системный блок под столом. Это конечно тоже вариант, но качество сигнала и покрытие могут быть не самыми лучшими. Поэтому, лучше располагать роутер как можно выше и, примерно, где-то по центру квартиры. Пример оптимального расположение роутера в одноэтажном доме или квартире: /pc-shporgalka.com/wp-content/uploads/2015/06/wifil-flat.jpg" target="_blank">http://pc-shporgalka.com/wp-content/uploads/2015/06/wifil-flat.jpg 484w" width="300" />
/pc-shporgalka.com/wp-content/uploads/2015/06/wifil-flat.jpg" target="_blank">http://pc-shporgalka.com/wp-content/uploads/2015/06/wifil-flat.jpg 484w" width="300" />
Оптимальное расположение роутера в двухэтажном доме:
 /pc-shporgalka.com/wp-content/uploads/2015/06/wifi-house.jpg" target="_blank">http://pc-shporgalka.com/wp-content/uploads/2015/06/wifi-house.jpg 478w" width="300" />
/pc-shporgalka.com/wp-content/uploads/2015/06/wifi-house.jpg" target="_blank">http://pc-shporgalka.com/wp-content/uploads/2015/06/wifi-house.jpg 478w" width="300" />
Самый простой способ отследить уровень WiFi сигнала — с помощью смартфона, обходя квартиру по периметру. Ещё один важный момент — устанавливайте роутер подальше от микроволновки, радиотелефонов и т.п.
Как подключить WiFi роутера к компьютеру?
У WiFi-роутера обычно 5 портов: 1 порт WAN (или Internet), для подключения интернет-кабель (от провайдера) и 4 LAN-порта для подключения компьютеров (и ноутбуки без WiFi) с помощью патч-корда. Ещё на задней панели устройства есть кнопка Reset — сброс всех настроек на заводскте.
 /pc-shporgalka.com/wp-content/uploads/2015/06/wifi-reset-150x86.gif" target="_blank">http://pc-shporgalka.com/wp-content/uploads/2015/06/wifi-reset-150x86.gif 150w" width="300" />
/pc-shporgalka.com/wp-content/uploads/2015/06/wifi-reset-150x86.gif" target="_blank">http://pc-shporgalka.com/wp-content/uploads/2015/06/wifi-reset-150x86.gif 150w" width="300" />
Если по каким-то причинам Вы не можете купить роутер, или он нужен срочно, а его нет под рукой, или он сломался, а интернет нужно раздать, тогда можно сделать роутер из ноутбука. В этом поможет программа, которая называется Virtual Router Plus.
У роутера есть свой IP-адрес. Обычно 192.168.1.1. Исключение составляют D-Link и NetGear — у них IP-адрес 192.168.0.1, а у роутеров TrendNet — 192.168.10.1. Как только вы подключили роутер к компьютеру, запускайте браузер и в адресной строке вводите адрес веб-интерфейса роутеа — http://192.168.1.1 (соответственно для D-Link: http://192.168.0.1, для TrendNET — http://192.168.10.1). Далее Вы увидите запрос имени пользователя и пароля на доступ в веб-интерфейс. Обычно имя пользователя и пароль одинаковые — admin. Исключение составляют Zyxel — для них пароль 1234. Важно! IP-адрес роутера, имя пользователя и пароль можно найти на наклейке нижней крышки устройства или на коробке, в которую был упакован роутер.
 /pc-shporgalka.com/wp-content/uploads/2015/06/wifi-ip.jpg" target="_blank">http://pc-shporgalka.com/wp-content/uploads/2015/06/wifi-ip.jpg 1024w" width="300" />
/pc-shporgalka.com/wp-content/uploads/2015/06/wifi-ip.jpg" target="_blank">http://pc-shporgalka.com/wp-content/uploads/2015/06/wifi-ip.jpg 1024w" width="300" />
Не получается зайти в настройки роутера?
Иногда бывает так, что зайти в настройки роутера не получается — «не пускает» в веб-интерфейс. Что делать таком случае?
Попробовать пропинговать роутер. Для этого в командной строке запустите команду: ping 192.168.1.1 (или ping 192.168.0.1). Если устройство пингуется — зайдите с другого браузера, возможно проблема с кэшем. Если не пингуется — возможно неправильно прописан IP-адрес или адрес шлюза или же банально сам роутер заглючил и его надо сбросить кнопки Reset на заводские настройки.
|
Как удалить вирус с заблокированного компьютера. |
Это цитата сообщения Владимир_Шильников [Прочитать целиком + В свой цитатник или сообщество!]
В сети часто встречаются вопросы.как вылечить компьютер от баннера вымогателя.Даже самый неопытный пользователь знает о возможности заражения
системы компьютера вирусом. Их бывает огромное количество и среди довольно безвредных встречаются опасные.Вирус как был вирусом,так и останется,единственное его отличие – это текст сообщения на баннере.
На экране пользователь часто видит:"Ваш ПК заблокирован за просмотр порнофильмов".. . или "Ваш компьютер заблокирован за просмотр порнофильмов с участием несовершеннолетних". Для разблокировки Вам необходимо выполнить следующие действия:-"В любом терминале оплаты сотовой связи, пополните такой то.. номер.Если в течении такого-то времени с момента появления данного сообщения, не будет введен код - все данные,будут удалены".
На самом деле ничего не надо отправлять и оплачивать.
Попробуем сами разобраться с этим вирусом.

Метки: Как удалить вирус с заблокированного компьютера. |
Что такое Суперкуки - или,как удалить слежку в браузере. |
Это цитата сообщения Владимир_Шильников [Прочитать целиком + В свой цитатник или сообщество!]
Сегодня поговорим о суперкуках.Возможность и способность узнать посетителя сайта делает работу браузера и приложения на сервере более продуктивнее, позволяет придать контенту больше индивидуальности и несет в себе еще много полезного. Но также есть и минусы,когда отслеживание перемещений пользователя используется в рекламных и других подобных целях, а собранные сведения зачастую передаются другим компаниям.И конечно,не всем это понравится. Понятно, что все мы за улучшение веб-приложений, но у пользователя должна быть возможность выбора, какой информацией он готов делиться и с кем.
Но есть еще немало проблем. С развитием IT-технологий появляются все новые приемы отслеживания. Конечно совершенствуются и средства противодействия.

|
Программа видеомонтаж мощный и удобный редактор видео. |
Это цитата сообщения Владимир_Шильников [Прочитать целиком + В свой цитатник или сообщество!]
Программа видеомонтаж по-другому она называется Video Editor. Это простейший инструмент, который в несколько шагов сделает монтажную работу видеоролика на высоком качестве. Данное приложение настолько простое, что с ним справится человек, который впервые сел монтировать видео. Приложение имеет несколько направлений по созданию: создать видео открытку, конвертер и нарезка кусков. С помощью ползунков легко обработать проект и сделать его уникально-красивым. Просмотрите всё описание продукта и его возможности дальше.
Программа видеомонтаж востребованные функции
Не смотря на простоту программы, электронный продукт по обработке и монтированию видео имеет большой функционал. Программа на русском языке и доступна для изучения в короткие сроки. Буквально за час, возможно, изучить все функции и приступить к работе.

|
Компьютерная мышь и ее функции |
Это цитата сообщения Шадрина_Галина [Прочитать целиком + В свой цитатник или сообщество!]

 Компьютерная мышь является на сегодня незаменимым инструментом абсолютно любого пользователя компьютера. Каждый из нас знаком с компьютерной мышкой, но не каждый использует все функции этого незаменимого помощника в работе за компьютером. Сегодня поговорим о полезных функциях, которые выполняет компьютерная мышь.
Компьютерная мышь является на сегодня незаменимым инструментом абсолютно любого пользователя компьютера. Каждый из нас знаком с компьютерной мышкой, но не каждый использует все функции этого незаменимого помощника в работе за компьютером. Сегодня поговорим о полезных функциях, которые выполняет компьютерная мышь.Вертикальные блоки
Этот способ работает в программе Microsoft Word и еще в некоторых программах для работы с текстом. Имеется альтернативный способ выделения диапазонов нужной части текста. Суть его в том, что можно выделить не только горизонтальный блок текста, но и ВЕРТИКАЛЬНЫЙ.
Что бы получить вертикальный блок выделенного текста, производим выделение, удерживая клавишу ALT. Для чего это нужно? К примеру, чтобы иначе отформатировать первые буквы каждой строки.

Серия сообщений " Полезное о компьютере":
Часть 1 - Устанавливаем автоматический веб переводчик в МАЗИЛЕ
Часть 2 - Хотите проверить свой компьютер на наличие уязвимости в интернете
...
Часть 8 - 20 самых известных и наиболее удобных браузеров.
Часть 9 - Чистим КЭШ ПАМЯТЬ компьютера в разных браузерах
Часть 10 - Компьютерная мышь и ее функции
Часть 11 - Антивирус онлайн
Часть 12 - Что делать если нужный сайт зааблокирован.
...
Часть 19 - Программы восстановления данных с жесткого диска и флешки
Часть 20 - Работа с программой Microsoft Office
Часть 21 - Расширения, форматы файлов, чем открыть
Метки: Компьютерная мышь и ее функции |
Как установить Windows 7. Пошаговое руководство. |
Дневник |
 Здравствуйте, дорогие друзья!
Здравствуйте, дорогие друзья!
Долгое время меня спрашивали, почему у меня на блоге нет материала о том, как установить Windows 7. Так вот, дорогие друзья, спустя какое-то время я решил выложить такую заметку на своем блоге. В данной заметке речь пойдет о том, как самостоятельно установить операционную систему Windows 7 с диска к себе на компьютер или ноутбук. Предлагаю вам подробную пошаговую инструкцию с наглядной демонстрацией скриншотов установки Windows.
Если вы считаете, что установка операционной системы, это нечто сложное и непонятное, с которой может справиться только специалист, то я вас разочарую. Это не правда!
Как установить Windows 7?
Все что нужно для установки ОС Windows 7 – это компьютер или ноутбук, диск с операционной системой (поскольку в данной статье мы будем устанавливать Windows с диска), подробная инструкция (которую я вам сейчас предоставлю), умение читать и писать, ну и пожалуй, быть хоть немножко внимательным!
Перед установкой Windows 7:
Запомните два основных момента, которые нужно выполнить перед установкой ОС Windows.
Во-первых, определится заранее, на какой диск будет установлена операционная система и соответственно, подготовить этот диск. Как правило, в большинстве случаев, это диск C:\.
Помните! Ваш Рабочий стол целиком и полностью находится на диске C:\, поэтому позаботитесь заранее о целости и сохранности архиважных для вас файлов, скопируйте их с Рабочего стола или с диска С:\ на другой диск, или вовсе на флешку и другие носители.
Все программы, установленные на диск C:\ тоже будут удалены, но это не повод перетаскивать всю папку с программами на другие диски! Не засоряйте реестр, гораздо проще вновь установить эти программы на чистую систему. Не ленитесь, не каждый же день вы переустанавливаете ОС Windows.
Во-вторых, не маловажный момент, это драйвера к вашему компьютеру или ноутбуку. К большинству ноутбуков они идут в комплекте, но если нет или надо обновить, то ищем на официальном сайте производителя. Драйвера скачиваем на любой другой диск, кроме системного диска C:\. Если пропустить этот момент, то вы можете банально остаться без интернета, ведь не факт, что дистрибутив windows, будет изначально содержать драйвера для вашей сетевой карты.
Установка Windows 7 с диска:
Вставляем наш диск с операционной системой windows в привод и перезагружаем компьютер. Наша задача попасть в BIOS, другими словами это «базовая система ввода-вывода». Для этого, запустив перезагрузку ждем, когда экран потухнет, нажимаем и удерживаем клавишу «Delete» на клавиатуре (на разных системах разные клавиши, или комбинации клавиш — это может быть клавиша F1, F2, F3+F2, F10, CTRL+ALT+ESC, CTRL+ALT+S, ESC…пробуем).
Чтобы облегчить задачу будьте внимательнее, обычно после включения компьютера, можно увидеть сообщение нечто подобное этому: «Press DEL to enter setup». Это значит, что для входа в BIOS необходимо нажать клавишу Delete. Если все сделали правильно, то появится программная оболочка похожая на старый добрый DOS.
Здесь опять же в зависимости от производителя немножко может отличаться интерфейс, но принцип действий тот же. В верхнем меню найдите и выберите Boot → ищем запись «Boot Device Priority» Здесь нам нужно выставить приоритет, что бы наш компьютер или ноутбук загрузился не с жесткого диска, как обычно, а с компакт-диска с операционной системой (это временно, потом все вернем на место). Мы должны установить наш CD/DVD привод в списке загрузки на первое место!
Это будет выглядеть примерно вот так. На скриншоте хорошо видно, что сейчас приоритет у жесткого диска, щелкаем и меняем на CD/DVD привод (обратите внимание, что в нижнем правом углу показаны клавиши перемещения и навигации используемые в BIOS). Итак, CD/DVD привод у нас на первом месте, далее жмем клавишу Enter и подтверждаем сохранение клавишей F10 (Save and Exit).
 /www.ildarmukhutdinov.ru/wp-content/uploads/2014/01/win-1.1-300x207.jpg" target="_blank">http://www.ildarmukhutdinov.ru/wp-content/uploads/2014/01/win-1.1-300x207.jpg 300w" title="BIOS" width="400" />
/www.ildarmukhutdinov.ru/wp-content/uploads/2014/01/win-1.1-300x207.jpg" target="_blank">http://www.ildarmukhutdinov.ru/wp-content/uploads/2014/01/win-1.1-300x207.jpg 300w" title="BIOS" width="400" />
Происходит сохранение настроек и перезагрузка, после чего мы видим такой экран:
 /www.ildarmukhutdinov.ru/wp-content/uploads/2014/01/win-2-300x172.jpg" target="_blank">http://www.ildarmukhutdinov.ru/wp-content/uploads/2014/01/win-2-300x172.jpg 300w" title="Загрузка" width="475" />
/www.ildarmukhutdinov.ru/wp-content/uploads/2014/01/win-2-300x172.jpg" target="_blank">http://www.ildarmukhutdinov.ru/wp-content/uploads/2014/01/win-2-300x172.jpg 300w" title="Загрузка" width="475" />
Здесь нужно нажать любую клавишу (к примеру, Пробел) и видим следующее окно, с надписью «Windows is loading files…». Установка нашей операционной системы началась.
 /www.ildarmukhutdinov.ru/wp-content/uploads/2014/01/win-3-300x141.jpg" target="_blank">http://www.ildarmukhutdinov.ru/wp-content/uploads/2014/01/win-3-300x141.jpg 300w" title="Загрузка" width="464" />
/www.ildarmukhutdinov.ru/wp-content/uploads/2014/01/win-3-300x141.jpg" target="_blank">http://www.ildarmukhutdinov.ru/wp-content/uploads/2014/01/win-3-300x141.jpg 300w" title="Загрузка" width="464" />
Происходит извлечение файлов, после чего мы увидим надпись «Starting Windows» и само окно установки ОС Windows 7.
 /www.ildarmukhutdinov.ru/wp-content/uploads/2014/01/win-4-300x210.jpg" target="_blank">http://www.ildarmukhutdinov.ru/wp-content/uploads/2014/01/win-4-300x210.jpg 300w" title="Windows 7" width="419" />
/www.ildarmukhutdinov.ru/wp-content/uploads/2014/01/win-4-300x210.jpg" target="_blank">http://www.ildarmukhutdinov.ru/wp-content/uploads/2014/01/win-4-300x210.jpg 300w" title="Windows 7" width="419" />
Выбираем нужный нам язык и нажимаем кнопку Далее и Установить.
 /www.ildarmukhutdinov.ru/wp-content/uploads/2014/01/win-5-300x220.jpg" target="_blank">http://www.ildarmukhutdinov.ru/wp-content/uploads/2014/01/win-5-300x220.jpg 300w" title="Windows 7" width="435" />
/www.ildarmukhutdinov.ru/wp-content/uploads/2014/01/win-5-300x220.jpg" target="_blank">http://www.ildarmukhutdinov.ru/wp-content/uploads/2014/01/win-5-300x220.jpg 300w" title="Windows 7" width="435" />
Обратите внимание, что здесь есть пункт Восстановление системы, с помощью которого можно восстановить систему с диска. Возможно этот пункт сейчас нам не понадобится, но вы должны об этом знать.
Далее, нам нужно выбрать версию ОС Windows 7. Выбирайте ту, к которой у вас есть ключ, или которую собираетесь активировать. На ноутбуках ее обычно указывают на бумажке с ключом, расположенной на днище ноутбука. Ввод самого серийного номера будет чуть позже, он перенесен на конец установки.
 /www.ildarmukhutdinov.ru/wp-content/uploads/2014/01/win-6-300x226.jpg" target="_blank">http://www.ildarmukhutdinov.ru/wp-content/uploads/2014/01/win-6-300x226.jpg 300w" title="Установка Windows 7" width="412" />
/www.ildarmukhutdinov.ru/wp-content/uploads/2014/01/win-6-300x226.jpg" target="_blank">http://www.ildarmukhutdinov.ru/wp-content/uploads/2014/01/win-6-300x226.jpg 300w" title="Установка Windows 7" width="412" />
Пару слов о возможности установки 32-разрядной (х86) или 64-разрядной версии Windows. Если ваш процессор поддерживает запуск 64-разрядной ОС и на борту у вас больше, чем 4 ГБ оперативной памяти (она же ОЗУ, RAM, Memory), то ставим 64-разрядную, если нет, то 32-разрядную (х86).
Ознакомимся и согласимся с условиями лицензии — жмем кнопку Далее.

Здесь нам нужно выбрать тип установки — выбираем Полная установка.
 /www.ildarmukhutdinov.ru/wp-content/uploads/2014/01/win-8-300x225.jpg" target="_blank">http://www.ildarmukhutdinov.ru/wp-content/uploads/2014/01/win-8-300x225.jpg 300w" title="Установка Windows" width="420" />
/www.ildarmukhutdinov.ru/wp-content/uploads/2014/01/win-8-300x225.jpg" target="_blank">http://www.ildarmukhutdinov.ru/wp-content/uploads/2014/01/win-8-300x225.jpg 300w" title="Установка Windows" width="420" />
Теперь нам нужно выбрать раздел, на который и будет установлена ОС Windows. Обычно это диск C:\ (системный диск).

Если у Вас один раздел на жестком диске и он больше 250ГБ, то правильнее будет создать два локальных диска. Один раздел специально для Windows, (обычно отводят, примерно 50-60 ГБ), а другой, непосредственно, под хранение вашей личной информации (сколько останется XXX ГБ).
Примечание. Созданные вами разделы должны именоваться, Диск 0 Раздел 1,2,3 …, а не — «незанятое место на диске»!!! Иначе, разделы с такими именами, операционная система просто не увидит!
При необходимости создаем раздел или разделы и нажимаем кнопку Применить:
 /www.ildarmukhutdinov.ru/wp-content/uploads/2014/01/win-10-300x103.jpg" target="_blank">http://www.ildarmukhutdinov.ru/wp-content/uploads/2014/01/win-10-300x103.jpg 300w" title="Установка Windows" width="474" />
/www.ildarmukhutdinov.ru/wp-content/uploads/2014/01/win-10-300x103.jpg" target="_blank">http://www.ildarmukhutdinov.ru/wp-content/uploads/2014/01/win-10-300x103.jpg 300w" title="Установка Windows" width="474" />
Внимание! Чаще всего, именно на этом этапе, могут (не значит, что возникнут) возникнуть проблемы, когда ОС Windows 7 просит драйвер для дальнейший установки, или когда система не видит вашего жесткого диска, чтобы продолжить установку.
В подобных случаях я рекомендую вернуться назад и заранее самостоятельно разбить жесткий диск с помощью, например, программы Acronis или Paragon Partition Manager. Обычно, когда у вас уже есть два-три раздела, т.е. основной активный для самой ОС Windows 7 и один или несколько для остальной информации, тогда подобные проблемы не возникают.
Так же можно зайти в BIOS и самостоятельно переключить режим работы SATA контроллера с AHCI на IDE. Или же, вы можете установить (если имеются заранее), драйверы контроллера жесткого диска.
 /www.ildarmukhutdinov.ru/wp-content/uploads/2014/01/win-11-300x225.jpg" target="_blank">http://www.ildarmukhutdinov.ru/wp-content/uploads/2014/01/win-11-300x225.jpg 300w" title="Установка Windows" width="416" />
/www.ildarmukhutdinov.ru/wp-content/uploads/2014/01/win-11-300x225.jpg" target="_blank">http://www.ildarmukhutdinov.ru/wp-content/uploads/2014/01/win-11-300x225.jpg 300w" title="Установка Windows" width="416" />
Если у вас уже 2 и более разделов на жестком диске, то вышеописанный пункт можно пропустить. Итак, мы выбрали раздел «Система» и теперь нам нужно запустить Форматирование.
 /www.ildarmukhutdinov.ru/wp-content/uploads/2014/01/win-12-300x223.jpg" target="_blank">http://www.ildarmukhutdinov.ru/wp-content/uploads/2014/01/win-12-300x223.jpg 300w" title="Установка Windows" width="418" />
/www.ildarmukhutdinov.ru/wp-content/uploads/2014/01/win-12-300x223.jpg" target="_blank">http://www.ildarmukhutdinov.ru/wp-content/uploads/2014/01/win-12-300x223.jpg 300w" title="Установка Windows" width="418" />
Установщик предупреждает, что все наши данные будут удалены, нам собственно это и надо, поэтому соглашаемся и ждем. Обычно весь процесс занимает считанные секунды. После форматирования видим, что свободного места стало больше, спокойно жмем кнопку Далее.
А вот и начало установки. Процесс запущен, можно уже и выдохнуть
 /www.ildarmukhutdinov.ru/wp-content/uploads/2014/01/win-13-300x225.jpg" target="_blank">http://www.ildarmukhutdinov.ru/wp-content/uploads/2014/01/win-13-300x225.jpg 300w" title="Установка Windows" width="411" />
/www.ildarmukhutdinov.ru/wp-content/uploads/2014/01/win-13-300x225.jpg" target="_blank">http://www.ildarmukhutdinov.ru/wp-content/uploads/2014/01/win-13-300x225.jpg 300w" title="Установка Windows" width="411" />
Ждем немного, обычно это занимает 15-25 минут. Когда наша система установится, она предложит ввести имя пользователя и имя компьютера. Вводим и нажимаем кнопку Далее.
 /www.ildarmukhutdinov.ru/wp-content/uploads/2014/01/win-14-300x248.jpg" target="_blank">http://www.ildarmukhutdinov.ru/wp-content/uploads/2014/01/win-14-300x248.jpg 300w" title="Установка Windows" width="396" />
/www.ildarmukhutdinov.ru/wp-content/uploads/2014/01/win-14-300x248.jpg" target="_blank">http://www.ildarmukhutdinov.ru/wp-content/uploads/2014/01/win-14-300x248.jpg 300w" title="Установка Windows" width="396" />
Если есть желание, то вводим пароль и подсказку.

Далее ОС Windows предложит ввести серийный номер. Если есть, то вводим (смотрим на днище ноутбука или в коробку с дистрибутивом Windows 7). Если нет, то пропускаем этот шаг и снимаем галочку «Автоматически активировать Windows при подключении к Интернету».
 /www.ildarmukhutdinov.ru/wp-content/uploads/2014/01/win-16-300x246.jpg" target="_blank">http://www.ildarmukhutdinov.ru/wp-content/uploads/2014/01/win-16-300x246.jpg 300w" title="Настройка Windows" width="394" />
/www.ildarmukhutdinov.ru/wp-content/uploads/2014/01/win-16-300x246.jpg" target="_blank">http://www.ildarmukhutdinov.ru/wp-content/uploads/2014/01/win-16-300x246.jpg 300w" title="Настройка Windows" width="394" />
Не забываем указывать настройки безопасности.

Укажите свой часовой пояс.
 /www.ildarmukhutdinov.ru/wp-content/uploads/2014/01/win-18-300x247.jpg" target="_blank">http://www.ildarmukhutdinov.ru/wp-content/uploads/2014/01/win-18-300x247.jpg 300w" title="Настройка Windows" width="395" />
/www.ildarmukhutdinov.ru/wp-content/uploads/2014/01/win-18-300x247.jpg" target="_blank">http://www.ildarmukhutdinov.ru/wp-content/uploads/2014/01/win-18-300x247.jpg 300w" title="Настройка Windows" width="395" />
Если ваш компьютер или ноутбук подключены к сети и ОС Windows содержит драйвер вашей сетевой карты, то система предложит вам указать тип сети:
 /www.ildarmukhutdinov.ru/wp-content/uploads/2014/01/win-19-300x248.jpg" target="_blank">http://www.ildarmukhutdinov.ru/wp-content/uploads/2014/01/win-19-300x248.jpg 300w" title="Настройка Windows" width="393" />
/www.ildarmukhutdinov.ru/wp-content/uploads/2014/01/win-19-300x248.jpg" target="_blank">http://www.ildarmukhutdinov.ru/wp-content/uploads/2014/01/win-19-300x248.jpg 300w" title="Настройка Windows" width="393" />
А вот и установленная вами операционная система Windows 7.
 /www.ildarmukhutdinov.ru/wp-content/uploads/2014/01/win-20-300x218.jpg" target="_blank">http://www.ildarmukhutdinov.ru/wp-content/uploads/2014/01/win-20-300x218.jpg 300w" title="ОС Windows 7" width="469" />
/www.ildarmukhutdinov.ru/wp-content/uploads/2014/01/win-20-300x218.jpg" target="_blank">http://www.ildarmukhutdinov.ru/wp-content/uploads/2014/01/win-20-300x218.jpg 300w" title="ОС Windows 7" width="469" />
Все что осталось сделать — это заново выставить в BIOS загрузку с жесткого диска (HDD), чтобы при включении система загружалась именно с жесткого диска, а не с привода.
Руководство получилось довольно внушительным, но это не должно вас отпугивать, ведь здесь затронуты многие моменты, которые вам возможно и не пригодятся. Оно рассчитано в первую очередь на новичков, кто впервые столкнется с самостоятельной установкой Windows 7, поэтому я старался описать каждую мелочь в деталях.
На этом все! Надеюсь, что вы нашли в этой заметке что-то полезное и интересное для себя. Если у вас имеются какие-то мысли или соображения по этому поводу, то, пожалуйста, высказывайте их в своих комментариях. До встречи в следующих заметках! Удачи!
Метки: Как установить Windows 7. Пошаговое руководство. |
Горячие клавиши Windows 7 для эффективной работы. |
Дневник |
В этой заметке мы рассмотрим основные горячие клавиши для операционной системы Windows 7, при применении которых вы будете пользоваться компьютером или ноутбуком на много эффективнее, чем использовали его раньше.
Горячие клавиши – это метод взаимодействия клавиатуры с компьютером. Данный метод заключается в выполнении команд (операций) над компьютером или ноутбуком с помощью клавиш или сочетания клавиш, к которым запрограммированы специальные команды (операции).
По началу начинающим пользователям трудно запоминать какие-либо горячие клавиши Windows 7. Им кажется, что это трудно, но на самом деле все очень просто. Здесь надо лишь понимать, что в каждой программе назначены свои горячие клавиши, которые запрограммировали разработчики программных продуктов.
Изучив и применив небольшое количество горячих клавиш, вы ускорите свою работу за своим компьютером или ноутбуком. Основные горячие клавиши Windows 7 смотрим ниже.
Горячие клавиши Windows 7
Горячие клавиши для работы с текстом и файлами
Обязательно изучите эти горячие клавиши и используйте их всегда.
Сtrl + С — Копировать выделенные элементы.
Ctrl + A — Выделить всё. Если находитесь в текстовом документе, то при нажатии этих клавиш Вы выделите весь текст, а если в папке, где есть другие файлы, то можно выделить все файлы и папки.
Сtrl + Х — Вырезать. Команда вырезает выделенные элементы (файлы, папки или текст).
Сtrl + V — Вставить. Вставить скопированные или вырезанные элементы.
Сtrl + Z — Отменить. Отмена действий, например если в MS Word удалили случайно текст, то с помощью этих клавиш вернете исходный текст обратно (отмена ввода и действий).
ALT + ENTER или ALT + Двойной щелчок левой кнопки мыши – Просмотр свойства выделенного элемента(-ов) (применим для файлов).
CTRL + F4 — Закрыть текущее окно в программе.
Удаления файлов и текста
Delete — Удалить выделенный элемент(ы). Если использовать эти сочетания клавиш в тексте, то поставив курсор мыши в середине слова и нажать на кнопку Delete, удаление будет происходить слева на право.
Shift + Delete — Удалить элемент(ы), минуя корзину. Для файлов и папок.
Backspace — Удаление текста. Если вы работаете в текстовом редакторе, то эта клавиша может служить для удаления текста. Установите курсор, допустим в середине предложения. Нажав на кнопку Backspace, удаление будет происходить справа налево.
Другие
![]() — Открыть меню «Пуск» или CTRL + ESC или кнопку Windows, кнопка находиться обычно между кнопками CTRL и ALT.
— Открыть меню «Пуск» или CTRL + ESC или кнопку Windows, кнопка находиться обычно между кнопками CTRL и ALT.
![]() + F1 — Справка.
+ F1 — Справка.
![]() + B — Перенос курсора в трей.
+ B — Перенос курсора в трей.
![]() + M — Свернуть все окна.
+ M — Свернуть все окна.
![]() + D — Показать Рабочий стол (свернуть все окна, при повторном нажатии развернуть окна).
+ D — Показать Рабочий стол (свернуть все окна, при повторном нажатии развернуть окна).
![]() + Е — Открыть Мой компьютер.
+ Е — Открыть Мой компьютер.
![]() + F — Открыть окно поиска.
+ F — Открыть окно поиска.
![]() + G — Показать гаджеты поверх окон.
+ G — Показать гаджеты поверх окон.
![]() + L — Заблокировать компьютер. Если вы отходите от компьютера, то обязательно используйте эти клавиши, для быстрой блокировки компьютера. Очень полезно, если у вас есть дети или недоброжелатели, которые могут прочитать Вашу личную информацию.
+ L — Заблокировать компьютер. Если вы отходите от компьютера, то обязательно используйте эти клавиши, для быстрой блокировки компьютера. Очень полезно, если у вас есть дети или недоброжелатели, которые могут прочитать Вашу личную информацию.
![]() + P — Управления проектором. Если подключен проектор, то с помощью этих клавиш вы быстро сможете переключаться между проектором и компьютером.
+ P — Управления проектором. Если подключен проектор, то с помощью этих клавиш вы быстро сможете переключаться между проектором и компьютером.

![]() + R — Открыть окно Выполнить…
+ R — Открыть окно Выполнить…
![]() + T — По очереди переводим фокус последовательно по иконкам, которые находятся таскбаре.
+ T — По очереди переводим фокус последовательно по иконкам, которые находятся таскбаре.
 /www.ildarmukhutdinov.ru/wp-content/uploads/2014/01/hotbutton-4-300x77.jpg" target="_blank">http://www.ildarmukhutdinov.ru/wp-content/uploads/2014/01/hotbutton-4-300x77.jpg 300w" title="Windows" width="310" />
/www.ildarmukhutdinov.ru/wp-content/uploads/2014/01/hotbutton-4-300x77.jpg" target="_blank">http://www.ildarmukhutdinov.ru/wp-content/uploads/2014/01/hotbutton-4-300x77.jpg 300w" title="Windows" width="310" />
![]() + U — Открыть окно Центр специальных возможностей.
+ U — Открыть окно Центр специальных возможностей.
![]() + X — Вызов Центр мобильности (ноутбуки и нетбуки).
+ X — Вызов Центр мобильности (ноутбуки и нетбуки).

![]() + Tab (Табуляция) — Вызов Flip 3D. При нажатии можно воспользоваться мышью для выбора окна.
+ Tab (Табуляция) — Вызов Flip 3D. При нажатии можно воспользоваться мышью для выбора окна.

![]() + Пробел — Просмотр рабочего стола (Aero Peak). Все окна станут прозрачными.
+ Пробел — Просмотр рабочего стола (Aero Peak). Все окна станут прозрачными.
![]() + Стрелка — Управление расположением активного окна. Нажатие стрелки вверх – максимизировать, вниз – свернуть, влево – прикрепить к левому краю, вправо – прикрепить к правому краю.
+ Стрелка — Управление расположением активного окна. Нажатие стрелки вверх – максимизировать, вниз – свернуть, влево – прикрепить к левому краю, вправо – прикрепить к правому краю.
![]() + Pause — Открыть окно Свойства системы.
+ Pause — Открыть окно Свойства системы.
![]() + Home — Свернуть все окна, кроме активного окна, повторное нажатие откроет свернутые окна.
+ Home — Свернуть все окна, кроме активного окна, повторное нажатие откроет свернутые окна.
![]() + Shift + Вверх — Развернуть максимально окно по вертикали.
+ Shift + Вверх — Развернуть максимально окно по вертикали.
![]() + Shift + Влево/вправо — Перенаправить окно на соседний монитор (при использовании 2 (двух) мониторов).
+ Shift + Влево/вправо — Перенаправить окно на соседний монитор (при использовании 2 (двух) мониторов).
![]() + Номер иконки в таскбаре. Если в таскбаре у Вас проигрыватель расположен по счету, например 5 (пятым), нажимая + 5, откроется проигрыватель.
+ Номер иконки в таскбаре. Если в таскбаре у Вас проигрыватель расположен по счету, например 5 (пятым), нажимая + 5, откроется проигрыватель.
Аlt + Табуляция (Tab) — Переключение между окнами и приложениями.
![]()
Shift + Ctrl + N — Создать новую папку.
SHIFT+ F10 — Вывод опций выделенного элемента.
Shift + Стрелка — Выделение. Использоваться стрелки: влево, вправо, вниз и вверх. Применимо для текста и для файлов.
Shift + СТРЕЛКА — Выделение элементов стрелками влево, вправо, вниз и вверх. Применимо для текста и для файлов.
CTRL — Выделение элементов. Удерживая CTRL, можно выборочно выбрать элементы. Например, находясь в папке, нажимаете левой кнопкой мыши по папкам, которые нужно скопировать или вырезать. После выделения отпускаете CTRL и получаете выделенные вами папки для дальнейшей работы с ними.
Сtrl + Shift + Esc — Открыть Диспетчер задач.
CTRL + TAB — Перейти вперед по закладкам.
Аlt + F4 — Закрыть окно или выйти из приложения.
ALT + Пробел — Вывести системное меню для текущего окна.
F2 — Переименовать. Выделить объект нажать кнопку F2.
F5 — Обновить окно. Часто используется в браузере, если страничка «зависла». Применимо также, если вы находитесь в папке.
F10 — Активировать меню.
Esc — Отменить операцию. При открытии, например, Свойства папки, нажав кнопку Esc, то окно «Свойства» закроется.
ENTER — Открыть элемент.
TAB — Перейти вперед по опциям.
На этом все! Надеюсь, что вы нашли в этой заметке что-то полезное и интересное для себя. Если у вас имеются какие-то мысли или соображения по этому поводу, то, пожалуйста, высказывайте их в своих комментариях. До встречи в следующих заметках! Удачи!
С уважением,
Ильдар Мухутдинов и Евгений Куприенко.
Метки: Горячие клавиши Windows 7 для эффективной работы. |
Почему не включается компьютер? Основные причины. |
Это цитата сообщения Владимир_Шильников [Прочитать целиком + В свой цитатник или сообщество!]
В сегодняшней статье поговорим об одной очень важной теме — это почему не включается компьютер. Проблемы с компьютером рано или поздно случаются, и одна из самых неприятных на мой взгляд, когда не включается компьютер вообще. То есть когда вы нажимаете кнопку включения Power, но ничего не происходит или загораются лампочки, начинают шуметь вентиляторы и тут же компьютер выключается. Либо горят лампочки, но на мониторе нет изображения, а компьютер пищит.
В этой статье мы попробуем разобраться со всеми возможными случаями почему не включается компьютер. Проблема конечно не из приятных, но это намного проще чем, например, потеря данных. Итак, обо всём по-порядку.
Внимание! Если вы не уверены в собственных силах или же просто побаиваетесь ковыряться в компьютере, то рекомендуется вызвать компьютерного специалиста.

Метки: Почему не включается компьютер? Основные причины. |
Драйвера для Windows. Где и как искать драйвера? |
Дневник |

В этой первой заметке мы поговорим о драйверах для операционной системы Windows. Поиск и установка драйверов — является настоящей головной болью для многих начинающих пользователей персональных компьютеров и ноутбуков.
В этой статье, мы рассмотрим несколько примеров, где и как правильно искать драйвера для вашего компьютера или ноутбука.
Чаще всего, подобная проблема с поиском драйверов для своего железного друга, возникает после переустановки операционной системы Windows.
Где и как искать драйвера для Windows?
Как узнать для каких устройств необходимо установить драйвера? Для этого щелкаем правой клавишей мыши по значку компьютер выбираем вкладку Свойства -> Диспетчер устройств.
 /www.ildarmukhutdinov.ru/wp-content/uploads/2014/01/drive-2-300x152.jpg" target="_blank">http://www.ildarmukhutdinov.ru/wp-content/uploads/2014/01/drive-2-300x152.jpg 300w" title="Диспетчер задач" width="482" />
/www.ildarmukhutdinov.ru/wp-content/uploads/2014/01/drive-2-300x152.jpg" target="_blank">http://www.ildarmukhutdinov.ru/wp-content/uploads/2014/01/drive-2-300x152.jpg 300w" title="Диспетчер задач" width="482" />
В данном примере, все драйвера установлены правильно и работают корректно. Если один из пунктов показывает вопросительный знак — значит для этого устройства нам и понадобятся поиск и установка необходимых драйверов.
Обычно, при покупке ноутбука или компьютера в сборке, к ним прилагается диск с необходимыми драйверами и утилитами. К ноутбуку комплектуется один диск со всеми драйверами, к компьютеру — по отдельности; обычно это драйвера для чипсета, видеокарты, драйвера звуковой карты, сетевой карты и др. Здесь все просто, устанавливаем диск и запускаем установку необходимых драйверов.
Но как быть если, это не наш вариант, используем 2-й способ — Скачиваем драйвера с официального сайта производителя. Давайте рассмотрим на примере ноутбука Asus K42f. Переходим на официальный сайт Asus и в Поиске задаем нашу модель. Выбираем вкладку скачать и указываем свою операционную систему Windows (узнать систему можно, пройдя Компьютер -> Свойства).
 /www.ildarmukhutdinov.ru/wp-content/uploads/2014/01/drive-3-300x110.jpg" target="_blank">http://www.ildarmukhutdinov.ru/wp-content/uploads/2014/01/drive-3-300x110.jpg 300w" title="Панель управления" width="490" />
/www.ildarmukhutdinov.ru/wp-content/uploads/2014/01/drive-3-300x110.jpg" target="_blank">http://www.ildarmukhutdinov.ru/wp-content/uploads/2014/01/drive-3-300x110.jpg 300w" title="Панель управления" width="490" />
Здесь ищем необходимые драйвера (наиболее важные драйвера — это драйвера Chipset, Звук, VGA, LAN (сеть) и др.) Если этот способ не помог используем следующий.
Третий способ — Поиск драйвера по коду устройства. Вернемся к Диспетчеру устройств. Компьютер -> Правая кнопка мыши -> Свойства. Допустим у нас отсутствует драйвер аудио-контроллера (см. рисунок).
 /www.ildarmukhutdinov.ru/wp-content/uploads/2014/01/drive-4-300x88.jpg" target="_blank">http://www.ildarmukhutdinov.ru/wp-content/uploads/2014/01/drive-4-300x88.jpg 300w" title="Диспетчер задач" width="489" />
/www.ildarmukhutdinov.ru/wp-content/uploads/2014/01/drive-4-300x88.jpg" target="_blank">http://www.ildarmukhutdinov.ru/wp-content/uploads/2014/01/drive-4-300x88.jpg 300w" title="Диспетчер задач" width="489" />
Щелкаем по нему правой кнопкой мыши и выбираем пункт Свойства. В открытом окне выбираем вкладку «Сведения», а в выпадающем меню «Свойство» нужно выбрать «ИД оборудования» (в ОС Windows XP «Код экземпляра устройства»).
 /www.ildarmukhutdinov.ru/wp-content/uploads/2014/01/drive-5-300x160.jpg" target="_blank">http://www.ildarmukhutdinov.ru/wp-content/uploads/2014/01/drive-5-300x160.jpg 300w" title="Диспетчер задач" width="388" />
/www.ildarmukhutdinov.ru/wp-content/uploads/2014/01/drive-5-300x160.jpg" target="_blank">http://www.ildarmukhutdinov.ru/wp-content/uploads/2014/01/drive-5-300x160.jpg 300w" title="Диспетчер задач" width="388" />
Мы увидим значения (код или коды) устройства (пример такого кода VEN_8086&DEV_0046). Выделяем левой клавишей и копируем, нажав комбинацию клавиш Ctrl + C. Теперь переходим на сайт www.devid.info и в поле поиска сочетанием клавиш Ctrl + V вставляем скопированный код устройства. Нажимаем «Ок», после чего появится список драйверов для этого устройства.
Если вышеперечисленные способы не привели к успеху, тогда используем еще один дополнительный способ — установка Программы для обновления драйверов, например, DriverPack Solution, SlimDrivers Free. Это довольно популярные программы обновления и поиска драйверов. Основное преимущество программы DriverPack Solution — это возможность установить свежие драйвера при отсутствии интернета. Более подробную информацию смотрите на официальном сайте программы.
На этом у меня пока все. Теперь вы знаете, где и как искать драйвера для Windows. Если у вас имеются какие-то мысли или соображения по этому поводу, то, пожалуйста, высказывайте их в своих комментариях. Удачи вам! Пока! С Новым Годом!
|
Как узнать пароль от wi Fi в windows, если забыли. |
Это цитата сообщения Владимир_Шильников [Прочитать целиком + В свой цитатник или сообщество!]
Если Вы забыли пароль от Wi-Fi и не знаете как найти, то данная статья для вас. В этой статье я собираюсь вам рассказать как узнать пароль от Wi-Fi, к которой Вы когда либо подключались. Это я покажу на примере Windows 10, в остальных версиях Windows тоже самое. Все операции будут выполнены через командную строку cmd и панели управления. Метод о котором буду вам рассказать работает тогда, когда вы подключены к определенной wi-fi сети или были подключены когда либо.

Метки: Как узнать пароль от wi Fi в windows если забыли. |
Завис компьютер. Что делать? Решение. |
Это цитата сообщения _Lyubasha_K_ [Прочитать целиком + В свой цитатник или сообщество!]
|
Метки: Завис компьютер. Что делать? Решение. |
Как навести порядок на своем компьютере. |
Это цитата сообщения Владимир_Шильников [Прочитать целиком + В свой цитатник или сообщество!]
Правильная организация хранения файлов и информации, наведение порядка на компьютере, сделает более продуктивной использование ПК, повысит эффективность работы на компьютере. При правильной организации работы на компьютере, пользователь сэкономит значительное количество времени, которое он тратит на поиск файлов, с компьютера будут удалены ненужные данные.
Многие пользователи часто сталкиваются с ситуациями, когда на компьютере невозможно, что-то найти. В папках все файлы свалены в кучу, царит полный хаос. Я думаю, что многим такое знакомо. Мало того, что файлы разбросаны в беспорядке, на компьютере полно дубликатов файлов, которые занимают значительное место на диске.
Меня уже несколько раз просили написать данную статью. Посетители, просматривая видео на моем канале YouTube, заметили, что Рабочий стол моего компьютера практически свободен от посторонних элементов, а в Проводнике файлы и папки на дисках распределены в определенном порядке, и имеют нормальные названия. Я выполняю свое обещание, правда, с задержкой на пару-тройку лет.

Метки: Как навести порядок на своем компьютере. |
Как правильно работать на клавиатуре? Использование клавиатуры. |
Это цитата сообщения Владимир_Шильников [Прочитать целиком + В свой цитатник или сообщество!]
В сегодняшней статье рассмотрим, как правильно работать на клавиатуре. При написании письма или вводе числовых данных клавиатура является основным средством ввода информации в компьютер. Но знаете ли вы, что клавиатуру можно использовать и для управления компьютером? Изучение всего нескольких простых команд клавиатуры поможет более эффективно работать на компьютере.
Как правильно работать на клавиатуре?
В нашем современном мире наверное нет ни одного человека, который бы не знал что такое компьютер и клавиатура. Тем более все знают для чего нужна клавиатура и как печатать на нем. Многие пользователи печатают информацию по работе, студенты, школьники по учебе, некоторые просто переписываются в социальных сетях, сидя за компом в свободное время, а уж блогеру и подавно нужно знать, как правильно работать на клавиатуре и хорошо печатать на клавиатуре.

|
Как ускорить браузер оптимально. |
Это цитата сообщения Владимир_Шильников [Прочитать целиком + В свой цитатник или сообщество!]
Google Chrome и Mozilla Firefox являются лидерами среди веб-браузеров в течении нескольких последних лет.
Отдельно замечу, что браузер Chrome может похвастаться скоростью своей работы, хотя и больше других потребляет оперативной памяти.
Он быстрее конкурентов умеет загружать веб-страницы и становится лучше с каждым обновлением.
Очень много пользователей остаемся верны браузеру Firefox, большинство из нас еще с момента выхода его первых версий, а разница в возрасте с Chrome у него составляет около 4 лет.
Огромное количество стабильных дополнений и настроек, существенно расширяющих функциональность, регулярные обновления и поддержка большого сообщества — это веская причина для меня использовать именно этот интернет-браузер.

Метки: Как ускорить браузер оптимально. |
Для чего нужны клавиши от F1 до F12 на клавиатуре |
Дневник |
Клавиши от F1 до F12, известные как функциональные клавиши, находятся в верхнем ряду клавиатуры вовсе не для красоты. Они позволяют значительно упростить выполнение многих операций, сэкономить время и повысить эффективность работы.
AdMe.ru предлагает вам побольше узнать о возможностях этих клавиш и воспользоваться всеми преимуществами вашей клавиатуры.
Источник: AdMe.ru
Метки: Для чего нужны клавиши от F1 до F12 на клавиатуре |
Для чего нужна кнопка Win на клавиатуре |
Дневник |
Кнопка Win, которую можно найти на клавиатуре PC-совместимых компьютеров, служит не только для вызова меню «Пуск». Ее использование в сочетании с другими клавишами упрощает работу на компьютере и значительно экономит время.
AdMe.ru составил список возможностей этой кнопки, которые наверняка пригодятся каждому пользователю Windows.
- ⊞ Win — открыть/ закрыть меню «Пуск», в Windows 8.1 — открыть предыдущее окно;
- ⊞ Win + A — открыть Центр уведомлений (в Windows 10);
- ⊞ Win + B — выбрать первый значок в области уведомлений (затем можно переключаться между значками клавишами со стрелками);
- ⊞ Win + Ctrl + B — переключиться на программу, отображающую сообщение в области уведомлений;
- ⊞ Win + C — показать боковую панель «Charm Bar» (в Windows 8 и 8.1), в Windows 10 — вызвать Cortana (при использовании поддерживаемого языка);
- ⊞ Win + D — показать рабочий стол (мгновенно свернуть все открытые окна);
- ⊞ Win + E — открыть «Проводник»; в Windows 10 по умолчанию открывает «Панель быстрого доступа»;
- ⊞ Win + F — открыть «Поиск файлов»;
- ⊞ Win + Ctrl + F — открыть «Поиск компьютеров»;
- ⊞ Win + G — показать гаджеты поверх всех окон (только в Windows 7 и Vista); открыть игровую панель в Windows 10;
- ⊞ Win + K — открыть новое меню «Пуск» — «Подключения» (в Windows 8 и 8.1);
- ⊞ Win + L — сменить пользователя или заблокировать рабочую станцию;
- ⊞ Win + M — свернуть все окна;
- ⊞ Win + ⇧ Shift + M — восстановить окна после сворачивания;
- ⊞ Win + O — отключить поворот экрана (отключить реакцию на гироскоп на планшетах);
- ⊞ Win + P — переключить режимы работы с внешним монитором/ проектором (только в Windows 7 и новее);
- ⊞ Win + Q — открыть панель поиска по установленным программам (проверено в Windows 8);
- ⊞ Win + R — открыть окно «Выполнить»;
- ⊞ Win + T — переключить фокус на панель задач (только в Windows 7 и новее);
- ⊞ Win + U — открыть Центр специальных возможностей;
- ⊞ Win + W — открыть Windows Ink Workspace (записки, снимок экрана);
- ⊞ Win + X — открыть Центр мобильных приложений Windows (только для мобильных компьютеров в Windows Vista и 7);
- ⊞ Win + Y — открыть Yahoo! Messenger (если установлен).
Источник: © AdMe.ru
Метки: Для чего нужна кнопка Win на клавиатуре |
Отключение (удаление) неиспользуемых компонентов Windows 7 и Windows XP. |
Это цитата сообщения Владимир_Шильников [Прочитать целиком + В свой цитатник или сообщество!]
Рассмотрим как отключить неиспользуемые компоненты Windows. Удаление неиспользуемых приложений позволяет освободить пространство на жестком диске и несколько увеличить быстродействие компьютера за счет очистки реестра от ключей, созданных программами. Кроме того, некоторое программное обеспечение запускает собственные службы, которые также используют ресурсы системы и отключаются при удалении программы.
Для примера рассмотрим операционную систему Windows 7 Максимальная. Прошу иметь в виду, что состав компонентов различных редакций Windows 7 может различаться, но ничего страшного в этом нет, так как назначение одноименных компонентов во всех редакциях одинаково.

|
Как скачать оригинальный образ Windows 7, 8, 10. |
Это цитата сообщения Владимир_Шильников [Прочитать целиком + В свой цитатник или сообщество!]
При загрузки оригиналов с официального сайта производителя нужно быть готовым к определенным нюансам. Предлагаю рассмотреть несколько вариантов приобретения оригинальных образов ОС с оф. сайта.
Скачать Microsoft Windows
Скачать Windows с официального сайта Microsoft можно вот по этой ссылке.
Восьмой и десятый образ вы получите без проблем. Но для семерки потребуется пароль — ключ продукта. Значит вышеописанная процедура здесь не подойдет. Нам надо перекачать оригинальную операционку на ПК, а далее будем разбираться с активацией ОС.
Скачать оригинальный образ Windows с помощью инструментов разработчика в браузере
Предлагаю вам прибегнуть к имеющимся в большинстве нынешних браузеров инструментам. Чтобы загрузить настоящий образ ОС, потребуется разблокировать страничку сайта. Перейдите по ссылке. Окажетесь на оф.страничке, где можно получить ПО.

Метки: Как скачать оригинальный образ Windows 7 8 10. |
Пять бесплатных аналогов текстового редактора Microsoft Word. |
Это цитата сообщения Владимир_Шильников [Прочитать целиком + В свой цитатник или сообщество!]
MS Word — заслуженно является самым популярным текстовым редактором в мире. Это программа находит свое применение во многих сферах и будет в равной степени хороша для домашнего, профессионального и образовательного пользования. Ворд — это лишь одна из программ, входящих в состав пакета Майкрософт Офис, который, как известно, распространяется по подписке с ежегодной или ежемесячной оплатой.
Собственно, именно стоимость подписки на Word и заставляет многих пользователей искать аналоги этого текстового редактора. А таких на сегодняшний день существует немало, и некоторые из них не уступают по своим возможностям полнофункциональному редактору от Microsoft. Ниже мы рассмотрим самые достойные альтернативы Ворда.
Примечание: Порядок описания программ в тексте не стоит расценивать как рейтинг от худшего к лучшему, как и от лучшего к худшему, это просто список достойных продуктов с рассмотрением их основных характеристик.

|
6 полезных возможностей CCleaner, о которых должен знать каждый |
Дневник |
Секрет популярности CCleaner кроется в бесплатности и простоте использования. Всем нравится, что для удаления всех временных и ненужных файлов нужно сделать только несколько кликов мышкой.
Однако удаление мусора далеко не единственная функция этой замечательной программы. У CCleaner есть много других достоинств, о которых многие пользователи даже не догадываются.
1. Удаление элементов из автозагрузки
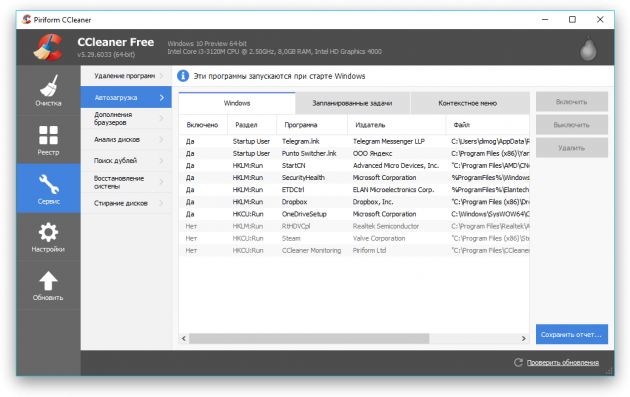 /cdn.lifehacker.ru/wp-content/uploads/2017/05/2017-05-14_14h02_26_1494841577-768x484.png" target="_blank">https://cdn.lifehacker.ru/wp-content/uploads/2017/...4h02_26_1494841577-768x484.png 768w, https://cdn.lifehacker.ru/wp-content/uploads/2017/...h02_26_1494841577-1024x646.png 1024w, https://cdn.lifehacker.ru/wp-content/uploads/2017/...4h02_26_1494841577-247x156.png 247w, https://cdn.lifehacker.ru/wp-content/uploads/2017/...4h02_26_1494841577-310x195.png 310w, https://cdn.lifehacker.ru/wp-content/uploads/2017/...4h02_26_1494841577-640x403.png 640w, https://cdn.lifehacker.ru/wp-content/uploads/2017/...4h02_26_1494841577-800x504.png 800w, https://cdn.lifehacker.ru/wp-content/uploads/2017/...-05-14_14h02_26_1494841577.png 1039w" style="box-sizing: border-box; border: 0px; vertical-align: middle; max-width: 100%; height: auto; width: 630px;" width="630" />
/cdn.lifehacker.ru/wp-content/uploads/2017/05/2017-05-14_14h02_26_1494841577-768x484.png" target="_blank">https://cdn.lifehacker.ru/wp-content/uploads/2017/...4h02_26_1494841577-768x484.png 768w, https://cdn.lifehacker.ru/wp-content/uploads/2017/...h02_26_1494841577-1024x646.png 1024w, https://cdn.lifehacker.ru/wp-content/uploads/2017/...4h02_26_1494841577-247x156.png 247w, https://cdn.lifehacker.ru/wp-content/uploads/2017/...4h02_26_1494841577-310x195.png 310w, https://cdn.lifehacker.ru/wp-content/uploads/2017/...4h02_26_1494841577-640x403.png 640w, https://cdn.lifehacker.ru/wp-content/uploads/2017/...4h02_26_1494841577-800x504.png 800w, https://cdn.lifehacker.ru/wp-content/uploads/2017/...-05-14_14h02_26_1494841577.png 1039w" style="box-sizing: border-box; border: 0px; vertical-align: middle; max-width: 100%; height: auto; width: 630px;" width="630" />
Большое количество стартующих автоматически программ является самой распространённой причиной медленной работы компьютера. Отключить всё лишнее и ускорить загрузку и работу операционной системы можно в разделе «Сервис» → «Автозагрузка» → «Windows».
2. Настройка контекстного меню
 /cdn.lifehacker.ru/wp-content/uploads/2017/05/2017-05-14_14h02_46_1494841638-768x484.png" target="_blank">https://cdn.lifehacker.ru/wp-content/uploads/2017/...4h02_46_1494841638-768x484.png 768w, https://cdn.lifehacker.ru/wp-content/uploads/2017/...h02_46_1494841638-1024x646.png 1024w, https://cdn.lifehacker.ru/wp-content/uploads/2017/...4h02_46_1494841638-247x156.png 247w, https://cdn.lifehacker.ru/wp-content/uploads/2017/...4h02_46_1494841638-310x195.png 310w, https://cdn.lifehacker.ru/wp-content/uploads/2017/...4h02_46_1494841638-640x403.png 640w, https://cdn.lifehacker.ru/wp-content/uploads/2017/...4h02_46_1494841638-800x504.png 800w, https://cdn.lifehacker.ru/wp-content/uploads/2017/...-05-14_14h02_46_1494841638.png 1039w" style="box-sizing: border-box; border: 0px; vertical-align: middle; max-width: 100%; height: auto; width: 630px;" width="630" />
/cdn.lifehacker.ru/wp-content/uploads/2017/05/2017-05-14_14h02_46_1494841638-768x484.png" target="_blank">https://cdn.lifehacker.ru/wp-content/uploads/2017/...4h02_46_1494841638-768x484.png 768w, https://cdn.lifehacker.ru/wp-content/uploads/2017/...h02_46_1494841638-1024x646.png 1024w, https://cdn.lifehacker.ru/wp-content/uploads/2017/...4h02_46_1494841638-247x156.png 247w, https://cdn.lifehacker.ru/wp-content/uploads/2017/...4h02_46_1494841638-310x195.png 310w, https://cdn.lifehacker.ru/wp-content/uploads/2017/...4h02_46_1494841638-640x403.png 640w, https://cdn.lifehacker.ru/wp-content/uploads/2017/...4h02_46_1494841638-800x504.png 800w, https://cdn.lifehacker.ru/wp-content/uploads/2017/...-05-14_14h02_46_1494841638.png 1039w" style="box-sizing: border-box; border: 0px; vertical-align: middle; max-width: 100%; height: auto; width: 630px;" width="630" />
Очень многие программы считают своим долгом разместить собственные пункты в контекстном меню файлов и папок. В результате оно становится слишком громоздким и неудобным. Привести эти элементы Windows в первозданный вид можно по адресу «Сервис» → «Автозагрузка» → «Контекстное меню».
3. Поиск одинаковых файлов
 /cdn.lifehacker.ru/wp-content/uploads/2017/05/2017-05-14_14h03_07_1494841663-768x484.png" target="_blank">https://cdn.lifehacker.ru/wp-content/uploads/2017/...4h03_07_1494841663-768x484.png 768w, https://cdn.lifehacker.ru/wp-content/uploads/2017/...h03_07_1494841663-1024x646.png 1024w, https://cdn.lifehacker.ru/wp-content/uploads/2017/...4h03_07_1494841663-247x156.png 247w, https://cdn.lifehacker.ru/wp-content/uploads/2017/...4h03_07_1494841663-310x195.png 310w, https://cdn.lifehacker.ru/wp-content/uploads/2017/...4h03_07_1494841663-640x403.png 640w, https://cdn.lifehacker.ru/wp-content/uploads/2017/...4h03_07_1494841663-800x504.png 800w, https://cdn.lifehacker.ru/wp-content/uploads/2017/...-05-14_14h03_07_1494841663.png 1039w" style="box-sizing: border-box; border: 0px; vertical-align: middle; max-width: 100%; height: auto; width: 630px;" width="630" />
/cdn.lifehacker.ru/wp-content/uploads/2017/05/2017-05-14_14h03_07_1494841663-768x484.png" target="_blank">https://cdn.lifehacker.ru/wp-content/uploads/2017/...4h03_07_1494841663-768x484.png 768w, https://cdn.lifehacker.ru/wp-content/uploads/2017/...h03_07_1494841663-1024x646.png 1024w, https://cdn.lifehacker.ru/wp-content/uploads/2017/...4h03_07_1494841663-247x156.png 247w, https://cdn.lifehacker.ru/wp-content/uploads/2017/...4h03_07_1494841663-310x195.png 310w, https://cdn.lifehacker.ru/wp-content/uploads/2017/...4h03_07_1494841663-640x403.png 640w, https://cdn.lifehacker.ru/wp-content/uploads/2017/...4h03_07_1494841663-800x504.png 800w, https://cdn.lifehacker.ru/wp-content/uploads/2017/...-05-14_14h03_07_1494841663.png 1039w" style="box-sizing: border-box; border: 0px; vertical-align: middle; max-width: 100%; height: auto; width: 630px;" width="630" />
При работе операционной системы и некоторых программ могут создаваться совершенно идентичные файлы, которые только занимают место на диске. Пользователи тоже частенько плодят дубли своих файлов и папок. Программа CCleaner поможет справиться с этой проблемой, сравнивая дубликаты не только по имени, но и по размеру, дате создания и даже содержимому. Запустить поиск дубликатов можно по адресу «Сервис» → «Поиск дублей».
4. Очистка свободного места на диске
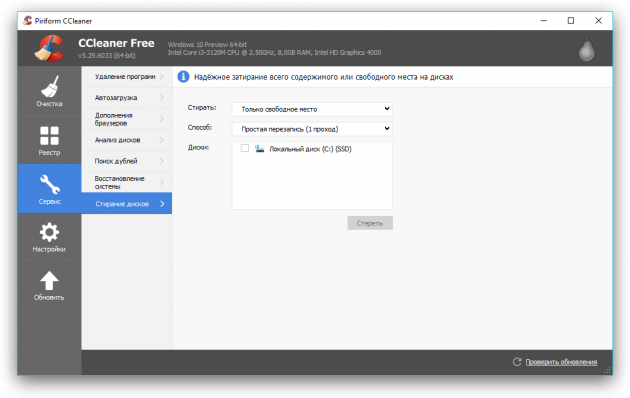 /cdn.lifehacker.ru/wp-content/uploads/2017/05/2017-05-14_14h04_08_1494841685-768x486.png" target="_blank">https://cdn.lifehacker.ru/wp-content/uploads/2017/...4h04_08_1494841685-768x486.png 768w, https://cdn.lifehacker.ru/wp-content/uploads/2017/...h04_08_1494841685-1024x647.png 1024w, https://cdn.lifehacker.ru/wp-content/uploads/2017/...4h04_08_1494841685-247x156.png 247w, https://cdn.lifehacker.ru/wp-content/uploads/2017/...4h04_08_1494841685-310x196.png 310w, https://cdn.lifehacker.ru/wp-content/uploads/2017/...4h04_08_1494841685-640x405.png 640w, https://cdn.lifehacker.ru/wp-content/uploads/2017/...4h04_08_1494841685-800x506.png 800w, https://cdn.lifehacker.ru/wp-content/uploads/2017/...-05-14_14h04_08_1494841685.png 1044w" style="box-sizing: border-box; border: 0px; vertical-align: middle; max-width: 100%; height: auto; width: 630px;" width="630" />
/cdn.lifehacker.ru/wp-content/uploads/2017/05/2017-05-14_14h04_08_1494841685-768x486.png" target="_blank">https://cdn.lifehacker.ru/wp-content/uploads/2017/...4h04_08_1494841685-768x486.png 768w, https://cdn.lifehacker.ru/wp-content/uploads/2017/...h04_08_1494841685-1024x647.png 1024w, https://cdn.lifehacker.ru/wp-content/uploads/2017/...4h04_08_1494841685-247x156.png 247w, https://cdn.lifehacker.ru/wp-content/uploads/2017/...4h04_08_1494841685-310x196.png 310w, https://cdn.lifehacker.ru/wp-content/uploads/2017/...4h04_08_1494841685-640x405.png 640w, https://cdn.lifehacker.ru/wp-content/uploads/2017/...4h04_08_1494841685-800x506.png 800w, https://cdn.lifehacker.ru/wp-content/uploads/2017/...-05-14_14h04_08_1494841685.png 1044w" style="box-sizing: border-box; border: 0px; vertical-align: middle; max-width: 100%; height: auto; width: 630px;" width="630" />
Думаю, все знают о том, что удалённые файлы на самом деле просто помечаются в качестве таковых, а на самом деле остаются на диске. Если вы хотите точно избавиться от удалённых файлов, то необходимо затереть свободное место на диске. Нужный инструмент есть в CCleaner в разделе «Сервис» → «Стирание дисков».
5. Анализ заполненности диска
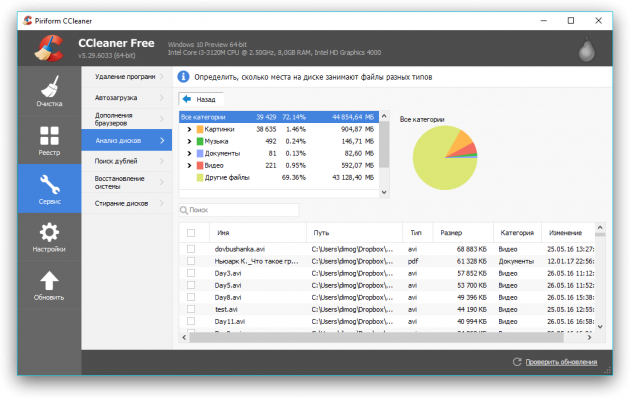 /cdn.lifehacker.ru/wp-content/uploads/2017/05/2017-05-14_14h04_44_1494841730-768x486.png" target="_blank">https://cdn.lifehacker.ru/wp-content/uploads/2017/...4h04_44_1494841730-768x486.png 768w, https://cdn.lifehacker.ru/wp-content/uploads/2017/...h04_44_1494841730-1024x647.png 1024w, https://cdn.lifehacker.ru/wp-content/uploads/2017/...4h04_44_1494841730-247x156.png 247w, https://cdn.lifehacker.ru/wp-content/uploads/2017/...4h04_44_1494841730-310x196.png 310w, https://cdn.lifehacker.ru/wp-content/uploads/2017/...4h04_44_1494841730-640x405.png 640w, https://cdn.lifehacker.ru/wp-content/uploads/2017/...4h04_44_1494841730-800x506.png 800w, https://cdn.lifehacker.ru/wp-content/uploads/2017/...-05-14_14h04_44_1494841730.png 1044w" style="box-sizing: border-box; border: 0px; vertical-align: middle; max-width: 100%; height: auto; width: 630px;" width="630" />
/cdn.lifehacker.ru/wp-content/uploads/2017/05/2017-05-14_14h04_44_1494841730-768x486.png" target="_blank">https://cdn.lifehacker.ru/wp-content/uploads/2017/...4h04_44_1494841730-768x486.png 768w, https://cdn.lifehacker.ru/wp-content/uploads/2017/...h04_44_1494841730-1024x647.png 1024w, https://cdn.lifehacker.ru/wp-content/uploads/2017/...4h04_44_1494841730-247x156.png 247w, https://cdn.lifehacker.ru/wp-content/uploads/2017/...4h04_44_1494841730-310x196.png 310w, https://cdn.lifehacker.ru/wp-content/uploads/2017/...4h04_44_1494841730-640x405.png 640w, https://cdn.lifehacker.ru/wp-content/uploads/2017/...4h04_44_1494841730-800x506.png 800w, https://cdn.lifehacker.ru/wp-content/uploads/2017/...-05-14_14h04_44_1494841730.png 1044w" style="box-sizing: border-box; border: 0px; vertical-align: middle; max-width: 100%; height: auto; width: 630px;" width="630" />
Свободное дисковое пространство всегда заканчивается неожиданно. При этом совершенно непонятно, куда оно исчезает. Приоткрыть завесу тайны над этим сверхъестественным процессом поможет специальная утилита в составе CCleaner. Она расположена в разделе «Сервис» → «Анализ дисков».
6. Управление cookie-файлами
 /cdn.lifehacker.ru/wp-content/uploads/2017/05/2017-05-14_14h05_51_1494841963-768x487.png" target="_blank">https://cdn.lifehacker.ru/wp-content/uploads/2017/...4h05_51_1494841963-768x487.png 768w, https://cdn.lifehacker.ru/wp-content/uploads/2017/...h05_51_1494841963-1024x649.png 1024w, https://cdn.lifehacker.ru/wp-content/uploads/2017/...4h05_51_1494841963-247x157.png 247w, https://cdn.lifehacker.ru/wp-content/uploads/2017/...4h05_51_1494841963-310x197.png 310w, https://cdn.lifehacker.ru/wp-content/uploads/2017/...4h05_51_1494841963-640x406.png 640w, https://cdn.lifehacker.ru/wp-content/uploads/2017/...4h05_51_1494841963-800x507.png 800w, https://cdn.lifehacker.ru/wp-content/uploads/2017/...-05-14_14h05_51_1494841963.png 1049w" style="box-sizing: border-box; border: 0px; vertical-align: middle; max-width: 100%; height: auto; width: 630px;" width="630" />
/cdn.lifehacker.ru/wp-content/uploads/2017/05/2017-05-14_14h05_51_1494841963-768x487.png" target="_blank">https://cdn.lifehacker.ru/wp-content/uploads/2017/...4h05_51_1494841963-768x487.png 768w, https://cdn.lifehacker.ru/wp-content/uploads/2017/...h05_51_1494841963-1024x649.png 1024w, https://cdn.lifehacker.ru/wp-content/uploads/2017/...4h05_51_1494841963-247x157.png 247w, https://cdn.lifehacker.ru/wp-content/uploads/2017/...4h05_51_1494841963-310x197.png 310w, https://cdn.lifehacker.ru/wp-content/uploads/2017/...4h05_51_1494841963-640x406.png 640w, https://cdn.lifehacker.ru/wp-content/uploads/2017/...4h05_51_1494841963-800x507.png 800w, https://cdn.lifehacker.ru/wp-content/uploads/2017/...-05-14_14h05_51_1494841963.png 1049w" style="box-sizing: border-box; border: 0px; vertical-align: middle; max-width: 100%; height: auto; width: 630px;" width="630" />
Во время сёрфинга в Сети сайты сохраняют на компьютерах пользователей специальные файлы — cookie. Они необходимы для последующей автоматической аутентификации и других целей. Однако большое их количество со временем начинает тормозить браузер, поэтому cookie рекомендуют периодически уничтожать. При этом полезно оставить те из них, которые относятся к постоянно используемым сайтам, чтобы не вводить там каждый раз пароль заново. Сделать это можно в разделе «Настройки» → «Cookie-файлы».
Метки: 6 полезных возможностей CCleaner о которых должен знать каждый |
Как очистить компьютер от мусора. |
Это цитата сообщения Владимир_Шильников [Прочитать целиком + В свой цитатник или сообщество!]
Скорее всего, Вы решили почистить компьютер от мусора после того, как он стал жутко тормозить, или места на жестком диске стало совсем мало, или же у Вас на компьютере скопилось огромное множество бесполезных надоедающих программ, которые вечно вылазят и требуют обновлений или еще чего. И в этой статье рассмотрим, как проводить чистку своего компьютера от мусора, как часто ее проводить, да и вообще зачем это нужно делать.
Как очистить компьютер от мусора?
Итак, чистка компьютера — это комплексный процесс. Нам надо почистить не какую-то часть нашей системы, а все ее уголки. То есть мы не просто должны удалить какие-то программы с компьютера, но мы также должны почистить реестр, удалить содержимое корзины и все временные файлы, хранящиеся на компьютере. Не знаю как у Вас, но я также постоянно чищу браузер, потому что у меня там накапливается огромное количество закладок, которыми я впоследствии не пользуюсь. Если вы пользуетесь торентами, то и все торент файлы тоже желательно удалить. Рабочий стол так вообще засоряется практически у каждого пользователя, а значит его нужно чистить от ненужных ярлыков.

Метки: Как очистить компьютер от мусора. |
Как узнать почему Windows долго загружается |
Это цитата сообщения Владимир_Шильников [Прочитать целиком + В свой цитатник или сообщество!]
Вас беспокоит долгая загрузка вашей операционной системы Windows? В данном видео вы узнаете как влияют различные приложений на запуск/загрузку Windows, а именно как определить время запуска каждого из них.
Метки: Как узнать почему Windows долго загружается |
Скачать Ammyy Admin 3.5 - лучшую программу для удаленного доступа. |
Это цитата сообщения Владимир_Шильников [Прочитать целиком + В свой цитатник или сообщество!]
Представьте себе ситуацию, в которую попадали практически все, кто только-только стал владельцем и одновременно пользователем ноутбука (компьютера). Вам еще только предстоит познать сие чудо под названием ПК и знаний, соответственно, у вас мало или даже совсем нет. Зато есть хороший знакомый, который разбирается во всем этом. Одна проблема — живет этот человек далеко. И вот незадача — компьютер начинает тормозить, виснуть, глючить. Можно было бы позвонить этому другу и на словах передать все симптомы. Только разве смог бы врач вылечить человека дистанционно, не осматривая пациента?

|
Совет, что делать когда появился "Синий Экран на ПК" |
Это цитата сообщения IrchaV [Прочитать целиком + В свой цитатник или сообщество!]
Метки: Совет что делать когда появился "Синий Экран на ПК" |
Установка Windows. Освоение компьютера. Помощь новичку при сбоях.Андрей Курганов |
Это цитата сообщения Я_просто_Вера [Прочитать целиком + В свой цитатник или сообщество!]
|
Скачать браузер FreeU с доступом к заблокированным сайтам. |
Дневник |
 https://blogosoft.com/36955
https://blogosoft.com/36955В данный браузер интегрирована технология Tor, благодаря которой трафик перенаправляется по узлам сети, которые не блокируются украинскими провайдерами. Наслаждайтесь свободным общением в соцсетях, посещайте любимые сайты
|
Программа для улучшения звука |
Это цитата сообщения _Lyubasha_K_ [Прочитать целиком + В свой цитатник или сообщество!]
|
Метки: Программа для улучшения звука |
Как обновить бесплатно Windows 7 до Максимальной версии. |
Это цитата сообщения Владимир_Шильников [Прочитать целиком + В свой цитатник или сообщество!]
Если вы хотите обновить на своем компьютере лицензионную систему Windows 7 Starter (Начальная) или Home Basic (Домашняя базовая) до Ultimate (Максимальная) без переустановки, да еще и бесплатно то вы попали как раз туда, куда вам нужно!
Именно в этой статье предоставлен вашему вниманию 100% рабочий способ с помощью которого вы сможете быстро обновить Windows 7 до Максимальной версии причем на официальном уровне и без оплаты.
Существует по крайней мере два известных мне способа обновления это полная переустановка ОС Windows что означает все пользовательские настройки и файлы будут утеряны, а согласитесь со мной не есть удобно все восстанавливать заново.
Уйдет уйма времени на все про все поэтому этот вариант отпадает, и мы его не будем даже рассматривать.

|
Как перевести картинку в значок?+более 30 готовых значков. |
Это цитата сообщения LEDY_ANGEL [Прочитать целиком + В свой цитатник или сообщество!]
|
Ashampoo WinOptimizer 2017 – бесплатная оптимизация компьютера. |
Это цитата сообщения Владимир_Шильников [Прочитать целиком + В свой цитатник или сообщество!]
Ashampoo WinOptimizer 2017 — бесплатная программа для эффективной оптимизации системы, исправления ошибок, поддержания высокой производительности работы компьютера. В программу встроены модули для настройки, оптимизации работы различных параметров операционной системы Windows и компонентов компьютера.
В программе Ashampoo WinOptimizer 2017 можно выполнить быструю оптимизацию системы с помощью специального инструмента, очистить компьютер от мусора, произвести необходимые операции для тонкой настройки параметров Windows, настроить систему на максимальную производительность, провести дефрагментацию и т.д.
В программе Ashampoo WinOptimizer 2017 имеется специальный модуль для дополнительной защиты конфиденциальности в Windows 10, для отключения отправки данных с ПК в Microsoft.

|
Windows 10 manager с ключом активации на русском. |
Это цитата сообщения Владимир_Шильников [Прочитать целиком + В свой цитатник или сообщество!]
Производитель программ для оптимизации компьютеров — Yamicsoft, создал и выпустил в общее пользование программу для максимальной оптимизации Windows 10 и дал ей название «Windows 10 Manager».Комплектация программы содержит 40 различных утилит с помощью которых вы легко настроите производительность вашего компьютера максимально в несколько кликов.

Метки: Windows 10 manager с ключом активации на русском. |
8 лучших музыкальных проигрывателей |
Дневник |
Одни из основных программ, устанавливаемых на практически любом домашнем компьютере - это, конечно, музыкальные проигрыватели.
Сложно представить современный компьютер, в котором будут отсутствовать инструменты и средства, воспроизводящие аудио mp3 файлы.
В этой статье рассмотрим самые популярные, затронем плюсы и минусы, кратко резюмируем.
Метки: 8 лучших музыкальных проигрывателей |
Куда пропали все ярлыки? |
Это цитата сообщения Владимир_Шильников [Прочитать целиком + В свой цитатник или сообщество!]
Если однажды Вы включили компьютер или ноутбук, но вместо привычной загрузки Windows 7 или Windows 8, на Вашем рабочем столе не появилось ни одного ярлыка, значка, даже отсутствует кнопка меню пуск и панель задач. Рабочий стол чист, как стекло.При попытке создать новый ярлык, он создаётся, но не появляется. Данная проблема может случится по вине вирусов, или из -за случайно удаленного системных файлов, а возможно проблемы в реестре.
Я думаю, что у многих была подобная история. Что здесь самое главное? Да как всегда, не паниковать, не жать на все клавиши подряд, не пытаться решить задачу перезагрузкой компьютера или ещё более экстремальный—переустановкой всей системы Windows. Попробуйте успокоиться и воспользоваться помощью этой статьи. Далее я предлагаю Вам несколько способов решения этой проблемы. Вариантов достаточно много, поэтому я ограничусь способами реально помогающими.

Метки: Куда пропали все ярлыки? |
Куда пропали все ярлыки? |
Это цитата сообщения Владимир_Шильников [Прочитать целиком + В свой цитатник или сообщество!]
Если однажды Вы включили компьютер или ноутбук, но вместо привычной загрузки Windows 7 или Windows 8, на Вашем рабочем столе не появилось ни одного ярлыка, значка, даже отсутствует кнопка меню пуск и панель задач. Рабочий стол чист, как стекло.При попытке создать новый ярлык, он создаётся, но не появляется. Данная проблема может случится по вине вирусов, или из -за случайно удаленного системных файлов, а возможно проблемы в реестре.
Я думаю, что у многих была подобная история. Что здесь самое главное? Да как всегда, не паниковать, не жать на все клавиши подряд, не пытаться решить задачу перезагрузкой компьютера или ещё более экстремальный—переустановкой всей системы Windows. Попробуйте успокоиться и воспользоваться помощью этой статьи. Далее я предлагаю Вам несколько способов решения этой проблемы. Вариантов достаточно много, поэтому я ограничусь способами реально помогающими.

|
Бесплатный антивирус ClamWin Free Antivirus. Как установить антивирус. |
Это цитата сообщения Владимир_Шильников [Прочитать целиком + В свой цитатник или сообщество!]
Бесплатный антивирус ClamWin Free Antivirus. Как установить антивирус ClamWin Free Antivirus бесплатный, на русском языке, с защитой компьютера в реальном времени от вирусов, троянов и других вредоносных программ.
Скачать бесплатный антивирус ClamWin Free Antivirus: https://progipk.blogspot.com.by/2017/09/clamwin-free-antivirus.html...
Видео обзор, как скачать, установить и настроить бесплатный антивирус ClamWin Free Antivirus смотрите здесь: https://https://www.youtube.com/watch?v=Xds-oHXw4uM...
|
Как скачать оригинальный образ Windows 7, Windows 8.1, Windows 10 |
Дневник |
Как скачать оригинальные образы операционной системы Windows с сайта Майкрософт? Да, это возможно, операционную систему не нужно искать в разных сомнительных местах.
В интернете предлагается большое количество различных сборок Windows. Я советую устанавливать на компьютер оригинальные версии ОС Windows.
Где скачать оригинальные образы Windows? Мы не будем искать оригинальную Windows на торрентах, а загрузим нужные образы непосредственно с сайта Microsoft.
Не все пользователи знают, что оригинальные образы операционной системы Windows можно скачать с официального сайта Майкрософт. Для загрузки на компьютер доступны все версии Windows 7, Windows 8.1, Windows 10, кроме редакции Windows Enterprise (Корпоративной), которая распространяется другим способом.
Скачать Windows с сайта Microsoft
С одной из страниц официального сайта Microsoft: https://www.microsoft.com/ru-ru/software-download/home можно скачать оригинальные образы операционных систем Windows 10, Windows 8.1, Windows 7.
 /vellisa.ru/wp-content/uploads/2016/10/1-1-1-624x163.png" target="_blank">https://vellisa.ru/wp-content/uploads/2016/10/1-1-1-624x163.png 624w" width="680" />
/vellisa.ru/wp-content/uploads/2016/10/1-1-1-624x163.png" target="_blank">https://vellisa.ru/wp-content/uploads/2016/10/1-1-1-624x163.png 624w" width="680" />
На странице можно обновить версию операционной системы до самой актуальной на данный момент времени сборки.
 /vellisa.ru/wp-content/uploads/2016/10/2-2-2-624x376.png" target="_blank">https://vellisa.ru/wp-content/uploads/2016/10/2-2-2-624x376.png 624w" width="680" />
/vellisa.ru/wp-content/uploads/2016/10/2-2-2-624x376.png" target="_blank">https://vellisa.ru/wp-content/uploads/2016/10/2-2-2-624x376.png 624w" width="680" />
Загрузка Виндовс производится с помощью приложения Media Creation Tool, способом описанным в этой статье.
Media Creation Tool работает следующим образом: средство подготавливает, а затем запускает установку системы, или предлагает варианты сохранения Windows на компьютере: создание загрузочной флешки, сохраняет ОС в образ, который затем можно записать на DVD диск.
Для возможности скачивания Windows 7 необходимо ввести для проверки ключ продукта. До недавнего времени этого требования не было, оно было введено потому что корпорация Майкрософт не заинтересована в том, чтобы пользователи устанавливали на свои компьютеры семерку. В озвученных планах компании значится перевод основной части пользователей на современную операционную систему.
Как скачать Windows с сайта tb.rg-adguard.net
В интернете создан сайт tb.rg-adguard.net, с которого можно скачать оригинальную Виндовс.
Перейдите по ссылке на сайт https://tb.rg-adguard.net/index.php?lang=ru-RU, а затем выберите тип (Windows Final, Windows Insider, Microsoft Office, другой продукт), версию операционной системы (Windows 7, Windows 8.1, Windows 10), редакцию ОС, язык, файл для скачивания в зависимости от разрядности (x32 или x64).
Затем нажмите на кнопку «Скачать».
Как скачать оригинальные образы ОС Windows в программе Microsoft Windows and Office ISO Download Tool (Windows ISO Downloader)
Третьим способом можно скачать оригинальный образ Microsoft Windows с помощью бесплатной программы Microsoft Windows and Office ISO Download Tool (Windows ISO Downloader). Программа Microsoft Windows and Office ISO Download Tool работает на русском языке и не требует установки на компьютер.
Скачайте программу Microsoft Windows and Office ISO Download Tool с официального сайта разработчика здесь. Обратите внимание, что там есть две версии программы, работающие на компьютере с установленным .NET Framework 3.5 или .NET Framework 4.6.1.
Запустите приложение на компьютере. Работа в программе аналогична действиям, выполняемым на сайте Майкрософт.
В окне программы Microsoft Windows and Office ISO Download Tool выберите версию операционной системы или офисного пакета. Доступны для скачивания операционные системы: Windows 7, Windows 8.1, Windows 10, Windows 10 Insider Preview, офисные пакеты: Office 2007, Office 2010, Office 2011, Office 2013, Office 2016.
В окне «Выбор выпуска» выберите версию ОС, нажмите на кнопку «Выбрать выпуск».
 /vellisa.ru/wp-content/uploads/2016/10/10-624x351.png" target="_blank">https://vellisa.ru/wp-content/uploads/2016/10/10-624x351.png 624w" width="680" />
/vellisa.ru/wp-content/uploads/2016/10/10-624x351.png" target="_blank">https://vellisa.ru/wp-content/uploads/2016/10/10-624x351.png 624w" width="680" />
Выберите нужный выпуск Windows. Затем нажмите на кнопку «Подтвердить», выберите язык продукта, а затем снова нажмите на кнопку «Подтвердить».
 /vellisa.ru/wp-content/uploads/2016/10/11-624x351.png" target="_blank">https://vellisa.ru/wp-content/uploads/2016/10/11-624x351.png 624w" width="680" />
/vellisa.ru/wp-content/uploads/2016/10/11-624x351.png" target="_blank">https://vellisa.ru/wp-content/uploads/2016/10/11-624x351.png 624w" width="680" />
В окне «Загрузки» выберите разрядность операционной системы (64 битную или 32 битную), а затем перейдите по ссылке, согласитесь на сохранение файла на компьютере. При помощи кнопки «Копировать ссылку для 32 bit (или 64 bit)» ссылка копируется в буфер обмена.
 /vellisa.ru/wp-content/uploads/2016/10/12-624x351.png" target="_blank">https://vellisa.ru/wp-content/uploads/2016/10/12-624x351.png 624w" width="680" />
/vellisa.ru/wp-content/uploads/2016/10/12-624x351.png" target="_blank">https://vellisa.ru/wp-content/uploads/2016/10/12-624x351.png 624w" width="680" />
Далее начнется процесс загрузки оригинальной Виндовс на компьютер.
Имейте в виду, что после установки Windows на компьютер, операционную систему необходимо активировать. Для активации ОС введите лицензионный ключ продукта.
Заключение
С официального сайта Майкрософт можно скачать оригинальный образ операционной системы Windows 7, Windows 8.1, Windows 10 в формате ISO файла. Получить доступ к загрузке выпусков операционной системы можно с помощью сайта tb.rg-adguard.net, программы Microsoft Windows and Office ISO Download Tool (Windows ISO Downloader).
Метки: Как скачать оригинальный образ Windows 7 Windows 8.1 Windows 10 |














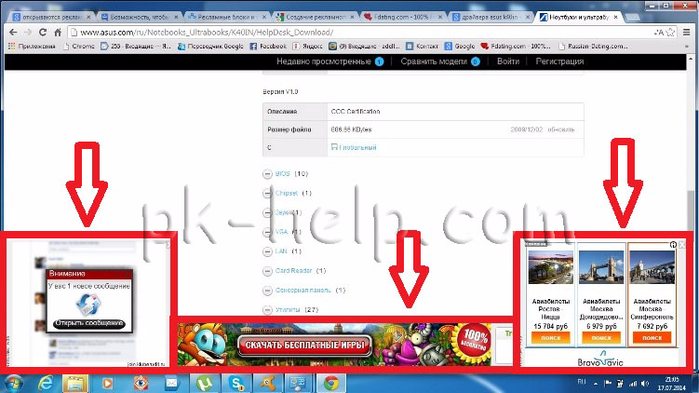
























 Правильная организация хранения файлов и информации, наведение порядка на компьютере, сделает более продуктивной использование ПК, повысит эффективность работы на компьютере. При правильной организации работы на компьютере, пользователь сэкономит значительное количество времени, которое он тратит на поиск файлов, с компьютера будут удалены ненужные данные.
Правильная организация хранения файлов и информации, наведение порядка на компьютере, сделает более продуктивной использование ПК, повысит эффективность работы на компьютере. При правильной организации работы на компьютере, пользователь сэкономит значительное количество времени, которое он тратит на поиск файлов, с компьютера будут удалены ненужные данные.





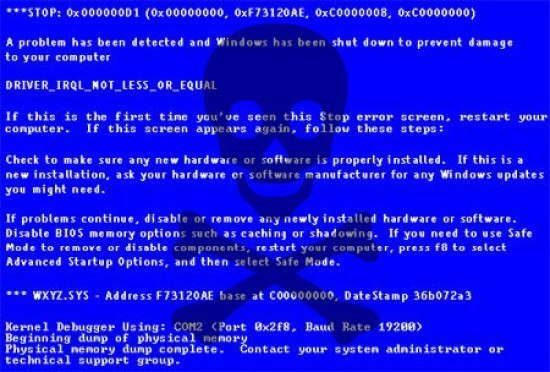





 Ashampoo WinOptimizer 2017 — бесплатная программа для эффективной оптимизации системы, исправления ошибок, поддержания высокой производительности работы компьютера. В программу встроены модули для настройки, оптимизации работы различных параметров операционной системы Windows и компонентов компьютера.
Ashampoo WinOptimizer 2017 — бесплатная программа для эффективной оптимизации системы, исправления ошибок, поддержания высокой производительности работы компьютера. В программу встроены модули для настройки, оптимизации работы различных параметров операционной системы Windows и компонентов компьютера.
