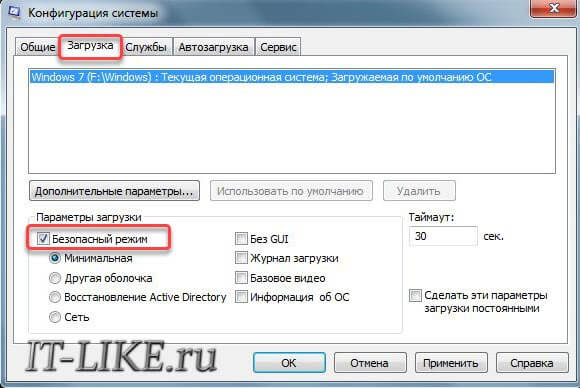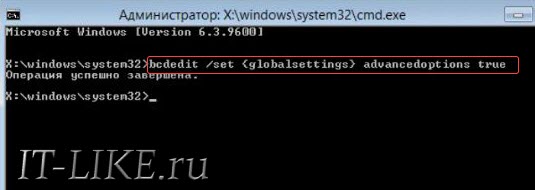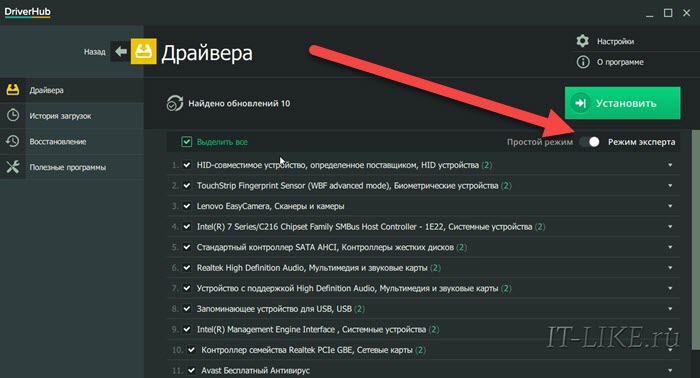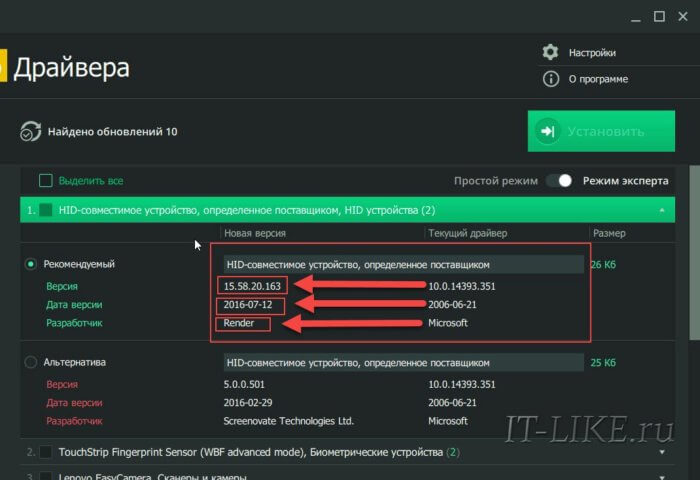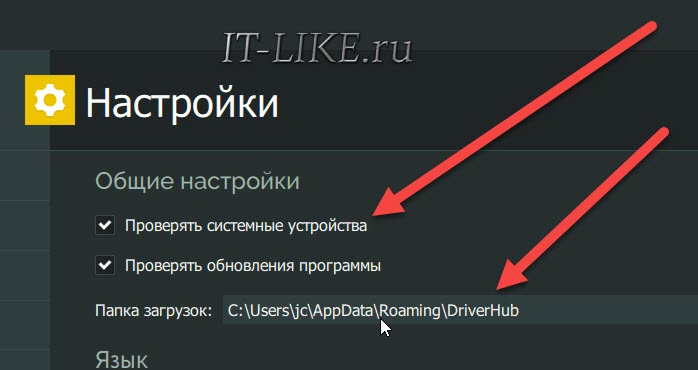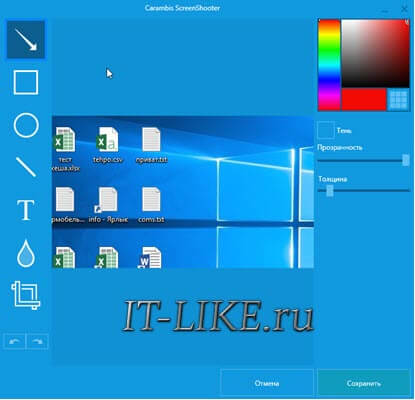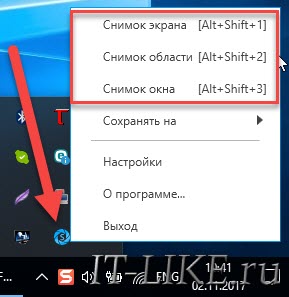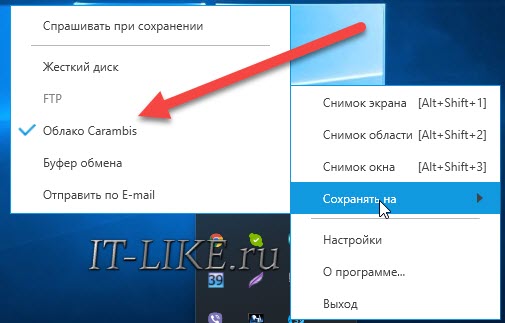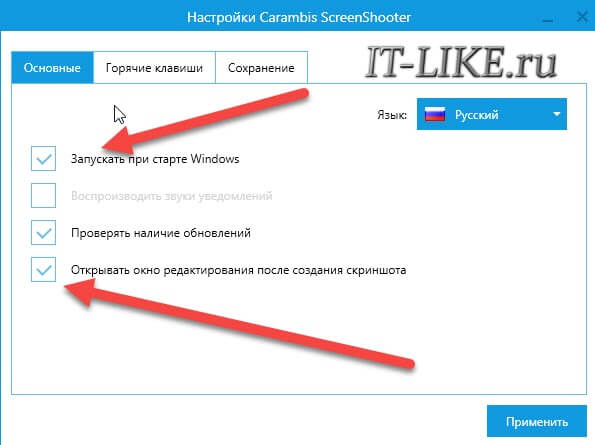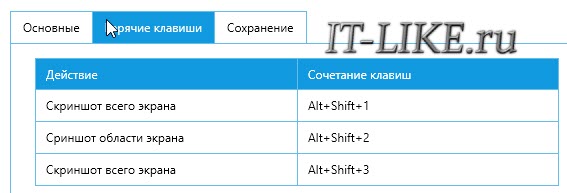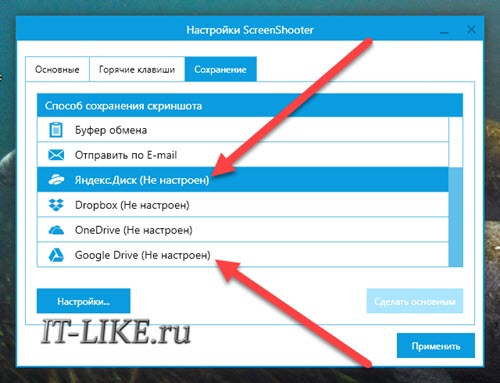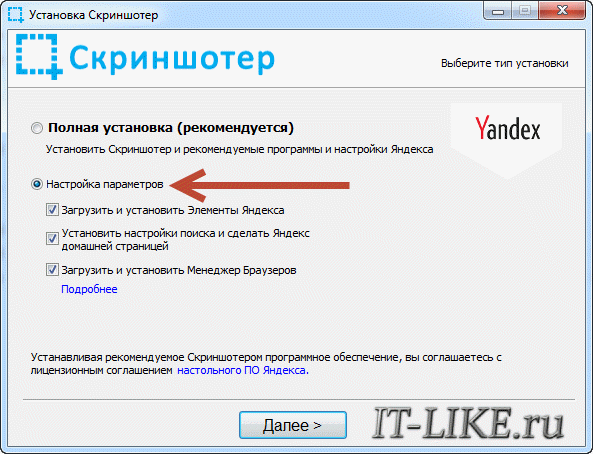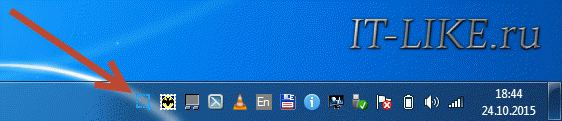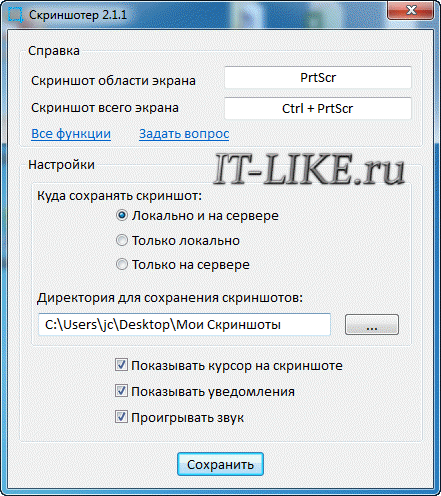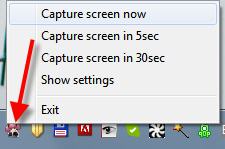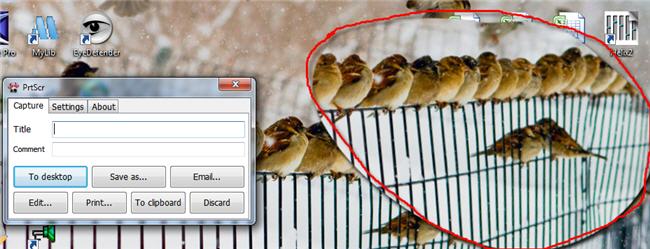Почти у всех пользователей компьютеров рано или поздно возникает необходимость сохранить изображение с экрана в файл. Такой снимок экрана называется скриншотом, от английского Screen Shot – снимок экрана. В этой статье я покажу как сделать скриншот экрана на компьютере стандартными способами и с помощью классных программ, а внизу можно посмотреть видео.
Почти у всех пользователей компьютеров рано или поздно возникает необходимость сохранить изображение с экрана в файл. Такой снимок экрана называется скриншотом, от английского Screen Shot – снимок экрана. В этой статье я покажу как сделать скриншот экрана на компьютере стандартными способами и с помощью классных программ, а внизу можно посмотреть видео.
В основном это бывает нужно для общения с службой технической поддержки или чтобы самому кому-нибудь помочь, показав как у него выглядит окно какой-нибудь программы. Иногда это делают просто чтобы сделать себе новую заставку на рабочий стол или для других самых разнообразных применений.
Самый простой способ получить скриншот
Программа Screenshooter позволяет сохранять скриншоты с минимумом действий.
Скачать Screenshooter
После стандартной установки используем кнопки:
-
Alt+Shift+1: скрин всего монитора
-
Alt+Shift+2: выбранная часть экрана
-
Alt+Shift+3: снимок выбранного окна
-
PrtScrn: весь экран и панель редактирования
Если выбрали 4-й вариант, то чтобы закончить выделение области жмём Enter, отмена — Esc. Откроется простенький редактор:
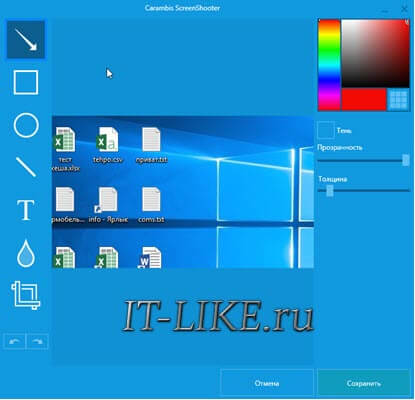
Здесь можно нарисовать стрелки, различные фигуры, добавить текст с настраиваемой прозрачностью, нумерацию, обрезать изображение. Нажимаем на кнопку «Сохранить». Можно нажать на значок программы в системном трее возле часиков и работать оттуда:
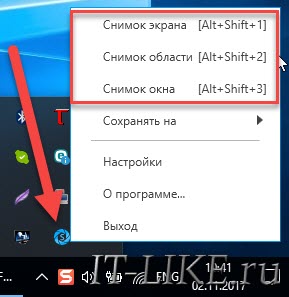
Те же варианты снимков экрана, также можно выбрать куда сохранять изображения:
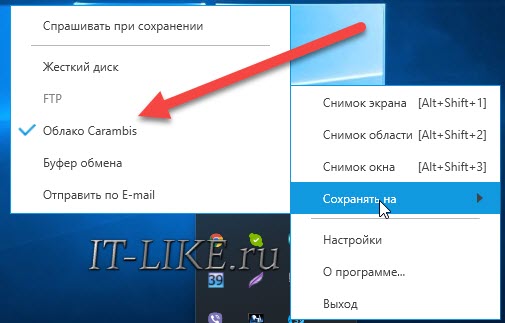
По умолчанию скриншот сохраняется на жёсткий диск, но лучше настроить облако — это самый удобный вариант чтобы поделиться скриншотом. Зайдём в «Настройки»:
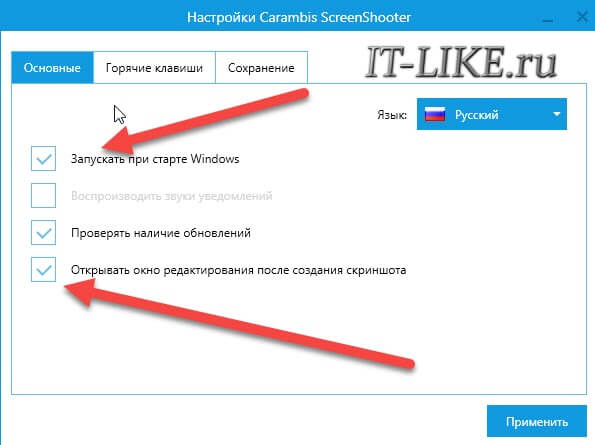
Видим стандартные опции автозапуска и также можно отключить окно редактора после создания скриншота. В этом случае мы сразу получаем готовую ссылку. На вкладке «Горячие клавиши» можно переопределить кнопки по умолчанию:
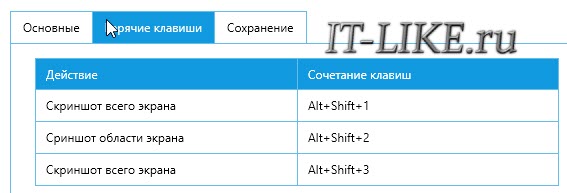
Думаю, что изначально выбраны именно такие сочетания для тех случаев, когда НЕТ кнопки PrtScrn на клавиатуре. Чтобы готовым скриншотом можно было поделиться, нужно настроить облако, на выбор: Яндекс Диск, Google Drive, Dropbox и Microsoft OneDrive:
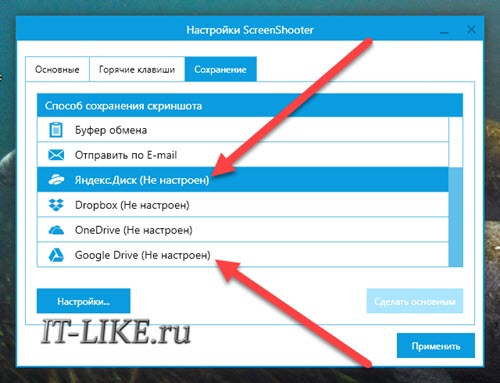
Для работы облака нужен аккаунт (почта) в любом сервисе. Заходим в свой вариант и авторизуемся с помощью мастера настроек.
Скриншот средствами Windows без программ
В самом простом случае нам хватит средств операционной системы Windows 7/10. Чтобы сделать скриншот экрана нажмите клавишу «Print Screen». Находится она в правой верхней части клавиатуры.

Учтите, что на некоторых ноутбуках клавиша «Prt Scr» совмещена с какой-нибудь другой кнопкой. В этом сллучае надо нажимать комбинацию «Fn + Prt Scr». Но само по себе нажатие этой кнопки не приводит к сохранению скриншота, а просто копирует картинку с экрана в буфер обмена, также как вы копируете любой текст с помощью кнопок «Ctrl+C» и вставляете его потом кнопками «Ctrl+V».
Чтобы сохранить картинку из буфера обмена в файл нам понадобится стандартный редактор изображений Paint. Его можно запустить из «Пуск -> Все программы -> Стандартные -> Paint» или просто написать в строке поиска кнопки «Пуск» слово «paint» и выбрать программу из выпавшего списка.

Я именно так и делаю, т.к. получается быстрей, чем искать программу в завалах меню «Пуск»
Теперь в программе Paint просто нажимаем «Вставить» или кнопки «Ctrl+V» чтобы вставить содержимое буфера обмена.

Как вы видите, я сделал скриншот своего рабочего стола. Остаётся только сохранить картинку в файл. Для этого нажимаем на «дискетку» и выбираем куда сохранить файл. Формат файла рекомендую выбирать «JPEG», т.к. он занимает меньше всего места, но можно ничего не трогать и оставить «PNG» как по умолчанию.
Можно сделать скриншот только активной программы. Для этого надо нажимать комбинацию клавиш «Alt + Print Screen». А вставлять картинку из буфера обмена можно не только в Paint, но и, например, сразу в документ Word или в электронное письмо Outlook.
Итак, простейший алгоритм действий такой:
-
Нажимаем «Print Screen» или «Alt+Print Screen»
-
Запускаем программу Paint
-
Вставляем содержимое буфера обмена
-
Сохраняем файл
Также легко можно заскринить экран с помощью стандартной утилиты Windows 7/8/10 «Ножницы». С её помощью можно скопировать произвольную часть экрана. Находится она в меню «Пуск -> Все программы -> Стандартные -> Ножницы».

Нажимаем по стрелочке на кнопке «Создать» и выбираем что мы хотим скопировать: произвольная форма, прямоугольник, окно или весь экран. Если надо просто скопировать прямоугольную область, то выбирайте «прямоугольник», а если хотите мышкой обвести фигуру, то выбирайте «произвольная форма». Когда выбрали что хотели нажимайте саму кнопку «Создать». Когда экран поменяет цвет можно выделять область. Кстати, при запуске программа сразу находится в режиме выделения области.
Далее появится окно редактирования и сохранения готового скриншота:

Здесь есть простые инструменты рисования «Перо» и «Маркер». Стереть своё творчество можно с помощью ластика. Сохранить результат можно с помощью «дискетки». Утилита «Ножницы» не умеет создавать прозрачные PNG-файлы, поэтому сохранять лучше в JPEG. Что такое прозрачные картинки я покажу чуть ниже. Кстати, уменьшить размер изображения вы всегда сможете потом.
Скриншотер – просто нажми кнопку
Итак, переходим на сайт https://скриншотер.рф/ и скачиваем программу Скриншотер, там на пол экрана одна большая кнопка «Скачать бесплатно», т.ч. не промахнётесь Программа от отечественного разработчика, потому полностью на русском языке и, конечно же, бесплатна К тому же я проверил её на вирусы – всё чисто.
При установке можно отключить загрузку элементов Яндекса:
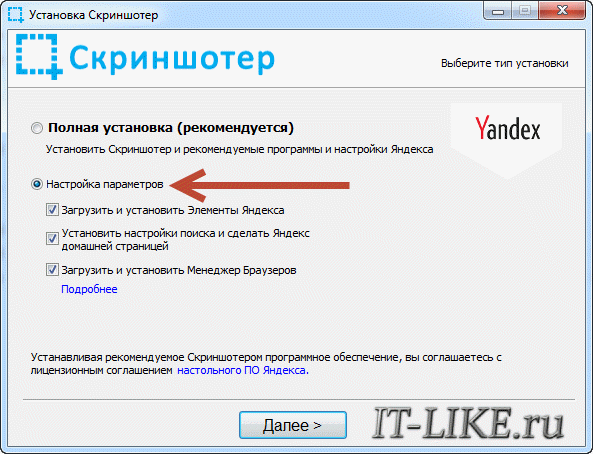
Сразу после установки открывается окошко с настройками программы, нажимаем «Сохранить», о них я расскажу чуть позже.
Теперь чтобы отправить другу ссылку на скрин экрана достаточно просто нажать кнопки Ctrl+PrtScr (если кто не знает, то на стандартной клавиатуре кнопка PrtScr находится справа от F12. Характерный щелчок и секундное затемнение экрана будет означать что в вашем буфере обмена уже есть ссылка на изображение! Проверьте, вставив её в адресную строку браузера:

Всё так просто! А если нужно сделать снимок определённой части экрана, то нажмите только кнопку PrtScr и выделите область. Когда отпустите мышку – ссылка на снимок будет в Вашем буфере обмена!
У скриншотера есть ещё пару козырей в кармане, которых нет у других конкурентов. Если до клавиатуры тянуться «далеко» или лень, то можно просто кликнуть по значку программы в системном трее, что равносильно нажатию кнопки PrtScr:
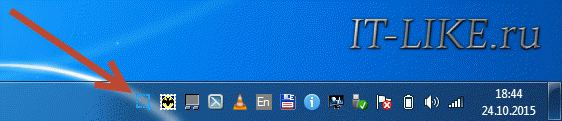
А кому-то будет удобнее кликнуть правой кнопкой по любому пустому месту на рабочем столе и в контекстном меню выбрать подходящее действие:

А всё так просто, потому что программисты начинали делать программу чисто для себя, чтобы получить функционал, который есть на «макинтошах» — быстрое создание снимков экрана. И, хочу сказать, получилось на отлично.
Немного о настройках
При каждом запуске программы появляется окно с настройками:
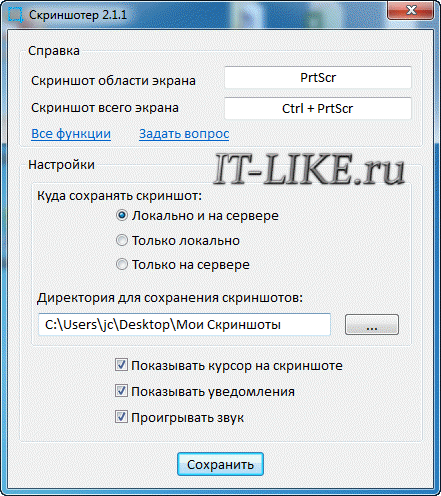
По умолчанию, кнопки для создания снимка всего экрана: Ctrl+PrtScr, для произвольной области: PrtScr. В настройках можно указать свои кнопки, если, например, эти уже используются для другого софта.
Далее можем определить куда сохранять скриншоты. По умолчанию, картинки сохраняются на жёсткий диск и загружаются на собственный сервер скриншотера (чтобы вы могли получить и отправить ссылку). Можно ограничить только жёстким диском (локально) или только сервером. Заметьте, никаких ограничений на количество, отправляемых на сервер, файлов нет.
Папку, в которую будут сохраняться файлы на компьютере, можно указать чуть ниже. Кстати, ярлык на неё уже есть на вашем рабочем столе.
И последние несколько настроек:
-
Показывать курсор на скриншоте – оставляет стрелку мышки на картинке, в противном случае стрелка не останется
-
Показывать уведомления – для отображения сообщений об успешных действиях над иконкой скриншотера
-
Проигрывать звук – думаю, понятно для чего
В общем-то и всё, на самом деле даже чайник разберётся, всё до абсурда упрощено. После установки программа попадает в автозапуск и запускается при каждом включении компьютера или ноутбука (благо, окно настроек при этом не появляется). Если вам это не нужно, то посмотрите статью об отключении из автозапуска в Windows. Кстати, могли бы эту опцию включить в настройки, как это делает большинство разработчиков.
Как сделать прозрачный скриншот
Ещё одна интересная программка «PrtScr», которая умеет делать прозрачные скриншоты, правда она на английском языке, но я сейчас всё покажу.
Страница программы (англ): https://www.fiastarta.com/PrtScr/
Платформа: Windows 10/8/7/Vista/XP
Язык: английский
Распространение: бесплатно
Что такое прозрачные картинки? Давайте я покажу на примере. Я сделал два скриншота в разных форматах и наложил их на другое изображение в любом графическом редакторе:

Справа непрозрачный формат JPEG. Как вы видите, я выделял произвольную область, но она обрамлена прямоугольником (который обычно просто белый, но эта программа добавляет туда слегка видимый фон).
А слева фрагмент, который был сохранён в прозрачный PNG-файл. Он накладывается в таком виде, в каком я его обводил, без прямоугольного обрамления. Такие файлы очень удобно и красиво накладывать на другие изображения, причём так, что это будет незаметно.
Программа PrtScr «висит» внизу в виде значка, нажав на который правой кнопкой надо выбрать «Capture screen now».
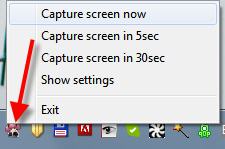
после чего экран поменяет цвет, а справа появится такая подсказка:

Это обозначает что: левая кнопка мыши выделяет произвольную область экрана (горячие кнопки «Alt+Print Screen»), при нажатом Ctrl будет выделяться прямоугольник, а правой кнопкой можно просто порисовать на экране и затем выделить нужную область. Если просто кликнуть в любое место, то получится скриншот всего экрана.
Горячие кнопки «Ctrl+Print Screen» включают лупу с очень крупным увеличением, где можно с помощью Ctrl выделить область экрана с точностью до пиксела.
Итак, после того как сделали что хотели, появляется наш скриншот в виде красивого летающего объекта и окно сохранения результатов.
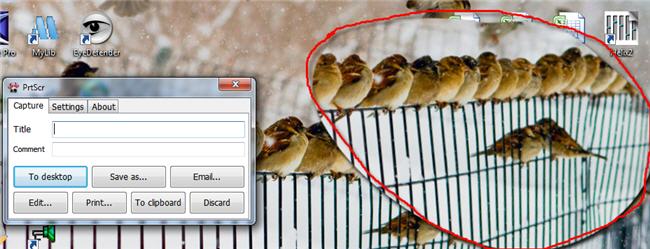
Вот что здесь есть интересного:
-
Save as… — сохранить в файл. Если вы пользовались произвольным выделением, то чтобы картинка получилась прозрачной сохранять надо в формате PNG, а не JPEG. При этом на вкладке «Settings» должна стоять галка «Transparent PNG» (по умолчанию она там стоит). Иначе используйте «JPEG».
-
Email… — отправить по почте с помощью почтовой программы по умолчанию
-
Edit… — редактировать в программе «Paint»
-
Print… — напечатать на принтере
-
To clipboard – скопировать в буфер обмена
-
Discard – удалить скриншот
Заключение
Как вы видите всё очень просто. Есть как стандартные возможности Windows, так и различные приложения со своими достоинствами. Какой способ использовать решайте сами. Ещё думаю вам будет очень интересно почитать как записать видео с экрана со звуком.









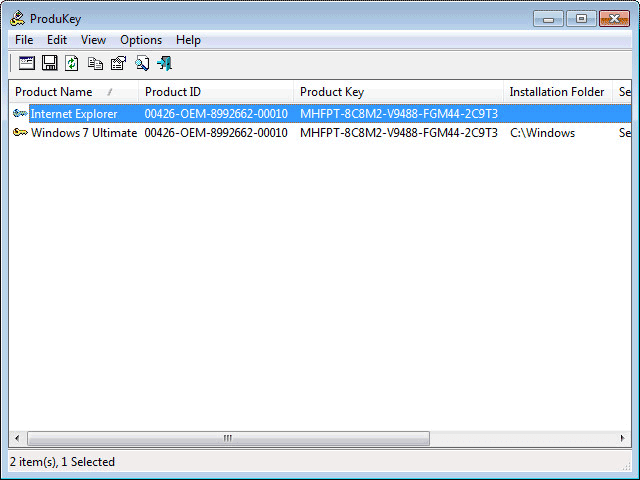 /vellisa.ru/wp-content/uploads/2016/10/1-1-624x468.png" target="_blank">https://vellisa.ru/wp-content/uploads/2016/10/1-1-624x468.png 624w" width="640" />
/vellisa.ru/wp-content/uploads/2016/10/1-1-624x468.png" target="_blank">https://vellisa.ru/wp-content/uploads/2016/10/1-1-624x468.png 624w" width="640" />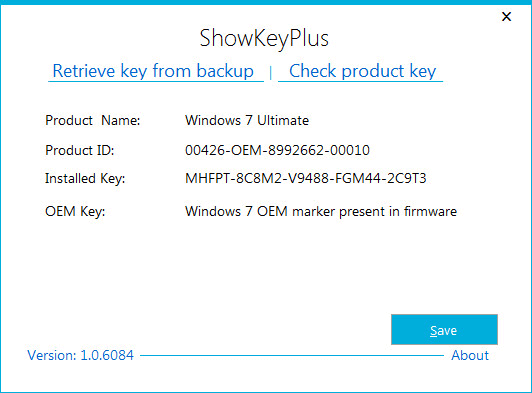

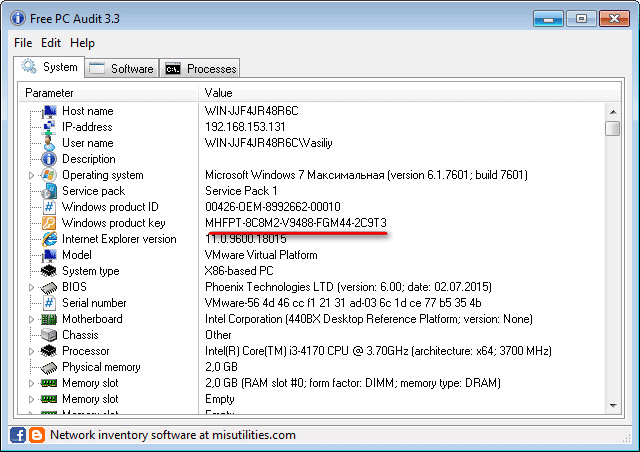 /vellisa.ru/wp-content/uploads/2016/10/3-5-624x441.png" target="_blank">https://vellisa.ru/wp-content/uploads/2016/10/3-5-624x441.png 624w" width="640" />
/vellisa.ru/wp-content/uploads/2016/10/3-5-624x441.png" target="_blank">https://vellisa.ru/wp-content/uploads/2016/10/3-5-624x441.png 624w" width="640" />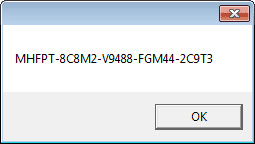
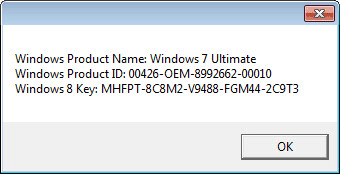
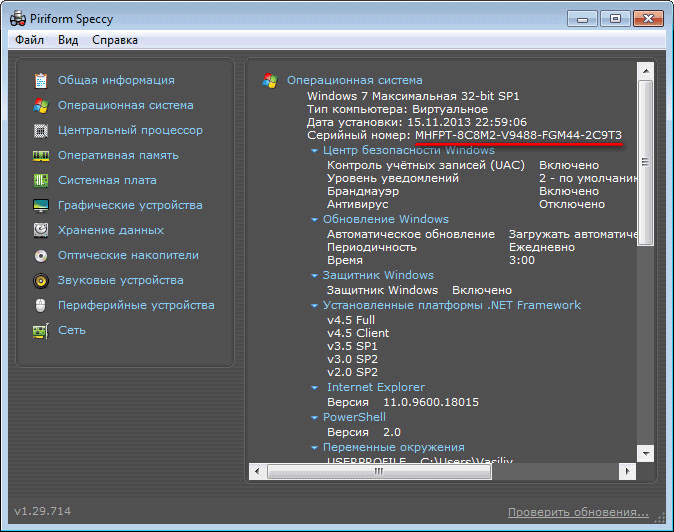 /vellisa.ru/wp-content/uploads/2016/10/6-2-624x493.png" target="_blank">https://vellisa.ru/wp-content/uploads/2016/10/6-2-624x493.png 624w" width="674" />
/vellisa.ru/wp-content/uploads/2016/10/6-2-624x493.png" target="_blank">https://vellisa.ru/wp-content/uploads/2016/10/6-2-624x493.png 624w" width="674" />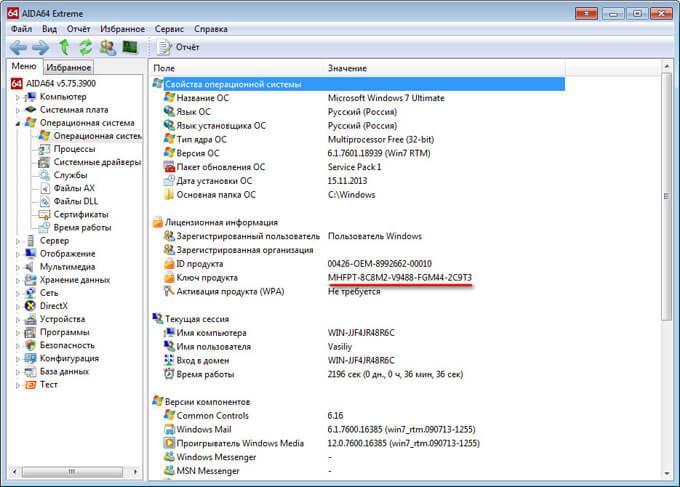 /vellisa.ru/wp-content/uploads/2016/10/7-1-624x447.jpg" target="_blank">https://vellisa.ru/wp-content/uploads/2016/10/7-1-624x447.jpg 624w" width="680" />
/vellisa.ru/wp-content/uploads/2016/10/7-1-624x447.jpg" target="_blank">https://vellisa.ru/wp-content/uploads/2016/10/7-1-624x447.jpg 624w" width="680" />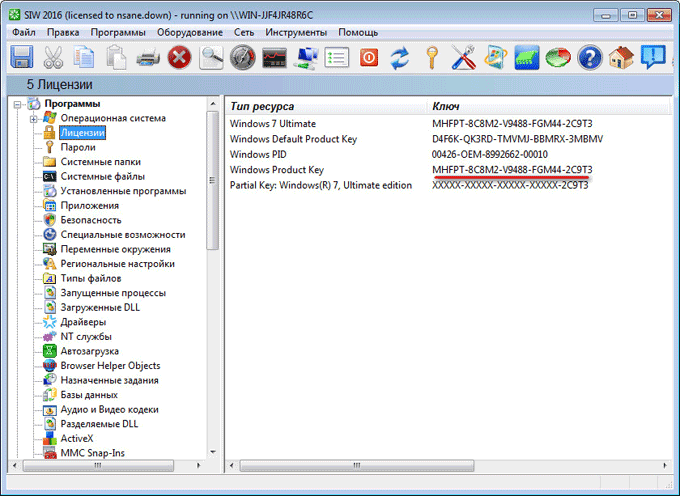 /vellisa.ru/wp-content/uploads/2016/10/8-1-624x455.png" target="_blank">https://vellisa.ru/wp-content/uploads/2016/10/8-1-624x455.png 624w" width="680" />
/vellisa.ru/wp-content/uploads/2016/10/8-1-624x455.png" target="_blank">https://vellisa.ru/wp-content/uploads/2016/10/8-1-624x455.png 624w" width="680" />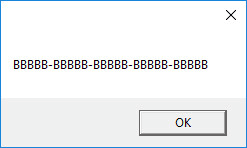

















 /lumpics.ru/wp-content/uploads/2017/11/Programmyi-dlya-usileniya-zvuka-na-kompyutere-180x180.png" target="_blank">http://lumpics.ru/wp-content/uploads/2017/11/Progr...vuka-na-kompyutere-180x180.png 180w" width="600" />
/lumpics.ru/wp-content/uploads/2017/11/Programmyi-dlya-usileniya-zvuka-na-kompyutere-180x180.png" target="_blank">http://lumpics.ru/wp-content/uploads/2017/11/Progr...vuka-na-kompyutere-180x180.png 180w" width="600" />




 /lumpics.ru/wp-content/uploads/2017/10/Programmyi-dlya-nastroyki-zvuka.png" target="_blank">http://lumpics.ru/wp-content/uploads/2017/10/Programmyi-dlya-nastroyki-zvuka.png
/lumpics.ru/wp-content/uploads/2017/10/Programmyi-dlya-nastroyki-zvuka.png" target="_blank">http://lumpics.ru/wp-content/uploads/2017/10/Programmyi-dlya-nastroyki-zvuka.png /lumpics.ru/wp-content/uploads/2016/06/Programmyi-dlya-zapisi-zvuka-s-mikrofona-150x150.png" target="_blank">http://lumpics.ru/wp-content/uploads/2016/06/Progr...-zvuka-s-mikrofona-150x150.png
/lumpics.ru/wp-content/uploads/2016/06/Programmyi-dlya-zapisi-zvuka-s-mikrofona-150x150.png" target="_blank">http://lumpics.ru/wp-content/uploads/2016/06/Progr...-zvuka-s-mikrofona-150x150.png /lumpics.ru/wp-content/uploads/2017/11/DFX-Audio-Enhancer.png" target="_blank">http://lumpics.ru/wp-content/uploads/2017/11/DFX-Audio-Enhancer.png
/lumpics.ru/wp-content/uploads/2017/11/DFX-Audio-Enhancer.png" target="_blank">http://lumpics.ru/wp-content/uploads/2017/11/DFX-Audio-Enhancer.png /lumpics.ru/wp-content/uploads/2017/11/Sound-Booster.png" target="_blank">http://lumpics.ru/wp-content/uploads/2017/11/Sound-Booster.png
/lumpics.ru/wp-content/uploads/2017/11/Sound-Booster.png" target="_blank">http://lumpics.ru/wp-content/uploads/2017/11/Sound-Booster.png


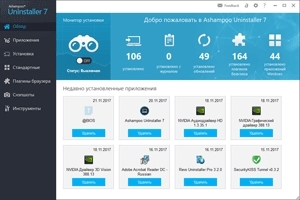



















 Компьютерная мышь является на сегодня незаменимым инструментом абсолютно любого пользователя компьютера. Каждый из нас знаком с компьютерной мышкой, но не каждый использует все функции этого незаменимого помощника в работе за компьютером. Сегодня поговорим о полезных функциях, которые выполняет компьютерная мышь.
Компьютерная мышь является на сегодня незаменимым инструментом абсолютно любого пользователя компьютера. Каждый из нас знаком с компьютерной мышкой, но не каждый использует все функции этого незаменимого помощника в работе за компьютером. Сегодня поговорим о полезных функциях, которые выполняет компьютерная мышь.
 Знакомство с Microsoft Office. Microsoft Office — это пакет прикладных программ, позволяющих решать разнообразные задачи. Эти программы в значительной степени взаимосвязаны, имеют схожие оформление и инструменты, но все же каждая из них является самостоятельным приложением.
Знакомство с Microsoft Office. Microsoft Office — это пакет прикладных программ, позволяющих решать разнообразные задачи. Эти программы в значительной степени взаимосвязаны, имеют схожие оформление и инструменты, но все же каждая из них является самостоятельным приложением. 





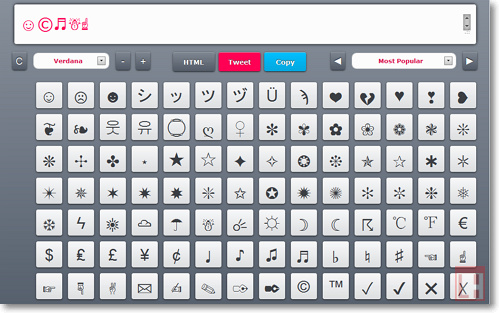




 Установить и настроить маршрутизатор с помощью персонального компьютера довольно просто. Если даже вы не имеете навыков настройки роутеров, то в комплекте с ним всегда идет детальная инструкция. Но иногда бывают ситуации, когда нет рядом ноутбука или ПК, а вызывать специалиста по настройке это довольно долгий процесс. И в результате получается, что нет возможности воспользоваться интернетом.
Установить и настроить маршрутизатор с помощью персонального компьютера довольно просто. Если даже вы не имеете навыков настройки роутеров, то в комплекте с ним всегда идет детальная инструкция. Но иногда бывают ситуации, когда нет рядом ноутбука или ПК, а вызывать специалиста по настройке это довольно долгий процесс. И в результате получается, что нет возможности воспользоваться интернетом.




































































































































 Сетевой драйвер
Сетевой драйвер