-Рубрики
- Дети (883)
- раскраска (71)
- стихи (16)
- воспитание деток (50)
- занимашки для детей (70)
- делаем с детьми (236)
- делаем для детей (28)
- игры-не компьютер (56)
- интернет-ресурсы для детей (45)
- игра-лото (11)
- загадки,считалки,пословицы и т.д. (18)
- Аудио-сказки (16)
- сказки для чтения (15)
- видео-сказки (8)
- журналы (16)
- тесты (10)
- для школы. (128)
- рисуем (54)
- Занимашки для детей (458)
- обучение грамоте,развитие речи (104)
- математика,геометрия. (72)
- развиваем память,внимание,мышление (70)
- Тематический словари и т.п. (67)
- прописи (49)
- лабиринты и т.д. (49)
- развиваем логику (33)
- проверяем знания-сборники (15)
- ДЛЯ ШКОЛЫ (87)
- 2 КЛАСС (51)
- 3 КЛАСС (33)
- 4 класс (21)
- Мультфильмы (55)
- Для доченьки (49)
- развиваемся играя (31)
- рецепты (6)
- поделки с (5)
- поделки для (5)
- причёски (1)
- Кулинария (116)
- полезности и советы. (53)
- оформление блюд (46)
- сборники рецептов (15)
- Закуски и салаты. (253)
- салаты (110)
- закуски (92)
- слоённые салаты (50)
- Соусы (13)
- Супы (5)
- Вторые блюда (327)
- из курицы (122)
- из мяса (49)
- из фарша (49)
- из рыбы (48)
- без мяса(овощи) (22)
- ни рыба ни мясо (21)
- без мяса (крупы и т.д) (19)
- Выпечка (476)
- торты (111)
- торты без выпечки (20)
- кексы,пироги. (118)
- печенье (45)
- что можно испечь без духовки. (9)
- блины,оладьи. (12)
- открытые пироги сладкие (13)
- остальная сладкая вкуснямка (29)
- тесто (19)
- не сладкая выпечка (106)
- Десерты (100)
- Напитки (10)
- если не чай,то что? (8)
- с градусом (2)
- Рецепты для мультиварки (44)
- Заготовки. (83)
- заготовки круглый год (45)
- заготовки на зиму (26)
- заготовки сладкие (13)
- Психология. Философия. Мудрость. (47)
- Здоровье (109)
- Полезная информация (117)
- всё о компьютере. (81)
- Уютный дом (234)
- ремонт (1)
- домоводство (80)
- полезности для дома (24)
- интерьер (48)
- своими руками (38)
- украшаем дом к праздникам (41)
- Рукоделие (183)
- вязание крючком (74)
- шьём (54)
- разное (39)
- вязание спицами (39)
- Вышивка крестиком (249)
- вышивка и схемы (117)
- бордюры, уголки и миниатюры (84)
- журналы с вышивкой (32)
- уроки вышивки (14)
- полезные сайты (3)
- Очумелые ручки (194)
- разное (67)
- декор бутылок,вазы (21)
- бумажные цветы (18)
- упаковка для подарков (17)
- лепим (16)
- коробочки (13)
- кофейные причуды (13)
- из пластиковых бутылок (8)
- сладкие букеты (8)
- из дисков (7)
- журналы (6)
- Ухаживаем за собой (140)
- Открытки и всё для них (133)
- шаблоны,трафареты (42)
- разное (28)
- мастер класс (18)
- готовые открытки (9)
- скрап-наборы,фоны (31)
- Счастье так близко! (101)
- молитвы,заговоры. (57)
- Огород (29)
- Идеи для дачи. (22)
- Оформление дневника (28)
- рамочки для текста (8)
- Стихи (73)
- Фильмы (133)
- Интересно , любопытно (85)
- Животные (13)
- Природа (8)
- Игры (16)
- Музыка (9)
-Метки
-Поиск по дневнику
-Подписка по e-mail
-Статистика
Записей: 4864
Комментариев: 284
Написано: 5372
Как быстро удалить вирусы НА КОМПЬЮТЕРЕ! |
Если у Вас заблокирован Windows и требуют отправить смс, читаем тут
Учимся делать образы дисков и восстанавливать с них систему, читаем ТУТ
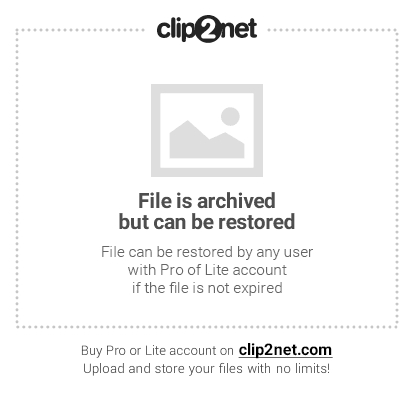
В этом деле нам поможет антивирусная утилита AVZ, которая не является полноценным антивирусом (что, кстати, хорошо, ибо она не конфликтует с уже установленным), а всего лишь утилитой, но при этом не требует установки и зачастую помогает даже в самых сложных случаях, что подтверждено мною и тысячами посетителей в течении длительного времени. Зачастую именно с помощью AVZ удается дать системе снова вздохнуть достаточно широко, чтобы хотя бы оживить\установить нормальный антивирус и добить всякую шушеру им. В общем, приступим.
Как удалить вирусы с помощью AVZ
Делаем все строго так, как описано ниже. Отклонения от инструкции чреваты некачественной очисткой и прочими ужасами жизни.
- Качаем отсюда антивирусную утилиту AVZ.
- Распаковываем архив с ней куда-нибудь, куда Вам удобно.
- Следуем в папку, куда мы распаковали программу, и запускаем там avz.exe. В окне программы жмем “Файл – Обновление баз – Пуск“. По окончании процесса обновления баз тыкаем в “Закрыть“.
- На вкладке “Область поиска” выделяем галочками все жесткие диски, флешки (если не вставлена, то вставить). Справа поставляем галочку – “Выполнять лечение“. В первых четырех строках выбираем “Удалять“, в предпоследнем “Лечить“, и в последним само собой тоже “Удалять“. Так же проставьте галочки “Копировать подозрительные файлы в карантин и Infected“. Картинка-иллюстрация с правильными настройками вот.
-
Переходим на вкладку “Типы файлов“. Далее есть три варианта проверки: очень долгий, долгий и быстрый.
- очень долгий: в “Типы файлов” ставим кружочек “Все файлы” и ниже снимаем галочку “Не проверять архивы более 10MB“. Иллюстрация.
- долгий: всё тоже самое, только не снимаем галочку про архивы. Иллюстрация.
- быстрый: оставляем на это вкладке всё как было. Иллюстрация.
В чем разница? Разница в качестве проверки – чем дольше, тем тщательней и тем больше шансов, что все вирусы будут удалены.
- Переходим на вкладку “Параметры поиска“. Ползунок “Эвристического анализа” перемещаем на самый верх и ставим галочку “Расширенный анализ“. Ниже выставляем две галочки “Блокировать работу RootKit User-Mode” и “RootKit Kerner-Mode“. Это нужно, чтобы ни один вирус не смог никуда убежать, запустить что-либо мешающее работе антивируса и вообще не брыкался. Еще ниже выставляем галочки “Автоматически исправлять ошибки в SPI/LSP” и “Поиск портов TCP/UDP программ“, а так же “Поиск клавиатурных перехватчиков Keyloggers“. Картинка-иллюстрация с правильными настройками вот.
-
Устали? Это еще не всё
 Жмем AVZGuard (рядом с “Фаил, Сервис” и тд) – > Включить AVZGuard и AVZPM -> “Установить драйвер расширенного мониторинга процессов“. Если потребуется перезагрузка – можете согласится, но учтите, что придется проделать всё пункты, кроме установки драйвера заново.
Жмем AVZGuard (рядом с “Фаил, Сервис” и тд) – > Включить AVZGuard и AVZPM -> “Установить драйвер расширенного мониторинга процессов“. Если потребуется перезагрузка – можете согласится, но учтите, что придется проделать всё пункты, кроме установки драйвера заново. - Теперь всё. Смело жмём кнопочку “Пуск” и ждем окончания проверки.
Внимание! На время проверки, скорее всего, Вы не сможете запустить почти ни одну программу на компьютере, а так же войти в системный диск (обычно – это C:\). Лучше вообще оставьте компьютер в покое. Почему так? Дело в том, что AVZ таким образом блокирует все возможные передвижения вирусов, программ, spyware и тп, т.е. любые попытки обмануть сканер (сбежать, спрятаться, прикинуться чем-то еще и тд) или же набедокурить последним вздохом.
Действия после удаления вирусов AVZ
Нажмите AVZPM -> “Удалить и выгрузить драйвер расширенного мониторинга процессов“. Затем “Файл” -> “Выход” и обязательно перезагрузите компьютер.
После перезагрузки, вам может быть предложено установить найденное неизвестное оборудование – не пугайтесь и отмените предложение. Больше оно вам досаждать не должно. Если же все еще вредничает и появляется, то проделайте:
Пуск – Настройка – Панель управления – Система – Оборудование – Диспетчер устройств. Там найти нечто с желтым знаком вопроса и удалить.
Если не помогает, то в том-же AVZ, попробуйте сделать Файл - Стандартные Скрипты – установите галочку “Удаление Всех драйверов и ключей реестра AVZ” и нажмите “Выполнить отмеченные скрипты“.
Если все таки никак не получается, то свяжитесь со мной через форму обратной связи.
Результаты проверки AVZ на вирусы и их анализ.
Не паникуйте, если в ходе проверки утилита нашла работающие с сетью, умеющие дозваниваться, или прописанные в автозагрузку программы. Вполне вероятно, что это не вирус, а что-нибудь из служебного софта. Что касается подозрительных файлов, найденных, но не удаленных: после такой проверки (даже быстрой), скорее всего, на Вашем компьютере не выжило большинство серьезных (или не совсем) вирусов, которые до этого момента жили у Вас, но я настоятельно рекомендую Вам обязательно проверится каким-нибудь полноценным крупным Антивирусом, и, вообще, всегда держать его на страже. Каким? Мой личный выбор – это Dr.Web. Вы конечно можете его скачать, но я рекомендую купить. Не пожалейте 1000 (на самом деле, 990 руб.) руб. за годовую лицензию, ибо целостность Ваших данных, сохраненные нервы и производительность в любимых играх стоит дороже.
Вопросы можно задать автору Сис. Админ ТУТ
Защита и очистка от вирусов. Часть 2 [Dr.web]

Но как бы там ни было, описанная очистка производилась с помощью Антивирусной утилиты, а не полноценной программы. Сегодня я расскажу Вам как произвести полную очистку компьютера от вирусов, а так же обезопасить себя от дальнейших посягательств. Приступим.
Для борьбы с вирусами и прочей гадостью на сей раз мы воспользуемся мощным Антивирусным приложением Dr.Web, которое, собственно, называется “Антивирус Dr.web Pro для Windows“.
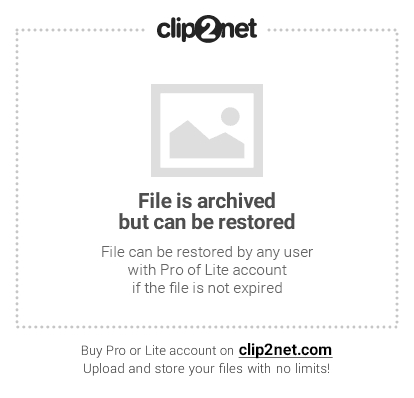
Скачать бесплатную полную русскую 30-ти дневную версию можно прямо с моего блога, а именно отсюда (прямая ссылка для пользователей всех версий Windows (внимание, может быть устаревшая версия!)) или с сайта разработчика.
Установка антивируса Dr.Web и получение демо-ключа
Установка довольно простая и не требует особенной тонкой настройки, а посему я на ней останавливаться не буду (просто следуйте рекомендуемым в установщике параметрам).
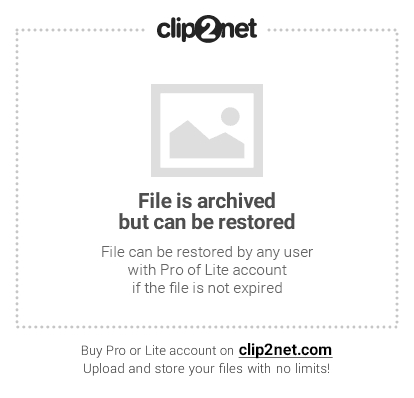
Единственное, что упомяну, так это то, что у Вас попросят указать путь к ключу, купить ключ или получить демонстрационный 30-ти дневный ключ. Необходимо будет выбрать пункт “Получить демонстрационный ключ“ (в старых версиях антивируса) или же “Получить ключ в процессе установки” (в новых версиях, см.скриншот выше).
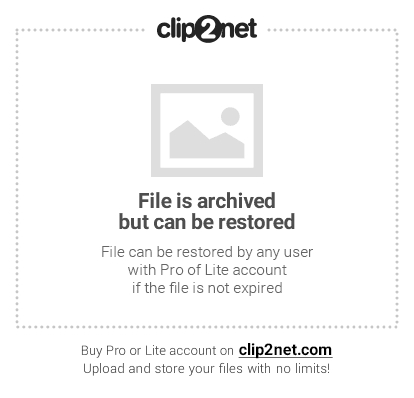
Далее ожидаем окошка для получения ключа и давим там в пункт “Получить демонстрационный ключевой файл“, а затем вводим требуемые данные. Остается лишь дождаться получения ключа, установки антивируса, первичной проверки им системы (можно прервать) и, собственно, перезагрузки. А там уже дело за малым – провести полноценную проверку системы, о чем речь пойдет ниже.
Использование антивируса Dr.web для защиты и удаления вирусов
После установки и перезагрузки антивирус готов к использованию и уже защищает систему. Но нам надо бы провести полное сканирование, дабы вычислить и вычистить возможную гадость, которая поселилась у нас до установки антивируса.
Чтобы запустить сканер, нажмите правой кнопкой мышки на значок антивируса в трее (возле часов), который выглядит как зеленый щит с паучком на нём, и выберите пункт “Сканер”, либо же пройдите по пути “Пуск – Программы – Dr.Web – Сканер Dr.Web“.

В появившемся окне сначала выделяем пункт “Полная проверка“, а затем жмакаем “Настройки” – “Изменить настройки“. На вкладке “Действия“, вместо пунктов “Информировать“, выбираем, по возможности, пункт “Удалить” (либо переместить, если этот пункт невозможен).
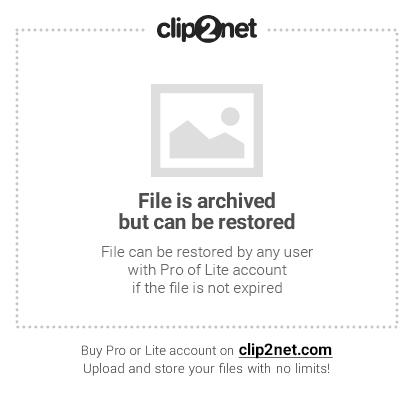
Исключение составляет лишь пункт “Инфицированные“, – там стоит выставить параметр “Вылечить“.
На вкладке настроек “Общие” выбираем близкий к высокому приоритет проверки:
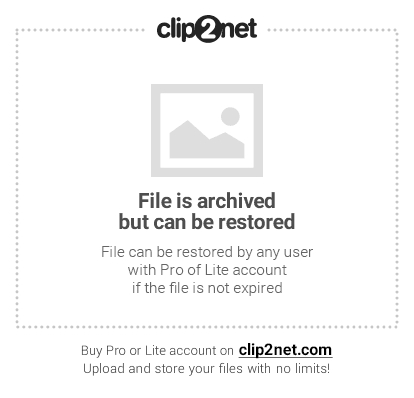
Далее жмем “Ок” и, вернувшись в главное окно сканера, выбираем пункты “Настройки” – “Сохранить настройки“. На сим настройка сканирования готова и можно приступать. Жмем в зеленый треугольничек и ждем окончания сканирования.
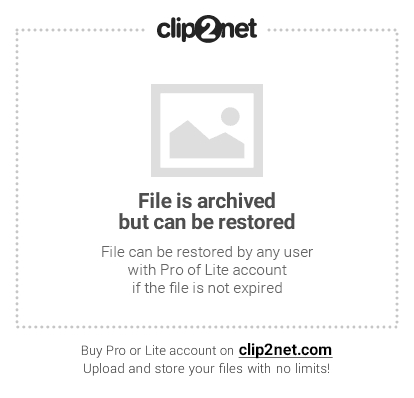
На сим всё, радуемся очищенной системе.
Автор статьи и источник, так свои вопросы можно задать тут
| Рубрики: | Полезная информация/всё о компьютере. |
| Комментировать | « Пред. запись — К дневнику — След. запись » | Страницы: [1] [Новые] |






