-Музыка
- ВИА ОРЭРА - Тополя
- Слушали: 2310 Комментарии: 0
- Снег над Ленинградом
- Слушали: 1142 Комментарии: 1
- ~Мелодия души~
- Слушали: 1130 Комментарии: 0
- Под лаской плюшевого пледа /// ЖЕСТОКИЙ РОМАНС
- Слушали: 750 Комментарии: 0
- Irving Berlin - "Puttin' On The Ritz"
- Слушали: 87 Комментарии: 0
-Рубрики
- ! (673)
- БОХО (1410)
- БЛУЗЫ, ТУНИКИ (89)
- БОХО СТИЛЬ (504)
- БРЮКИ (19)
- ВЕРХНЯЯ ОДЕЖДА (21)
- ДИЗАЙН ЖИЛЬЯ, ДЕТАЛИ ИНТЕРЬЕРА (72)
- КРЮЧОК (396)
- ОБУВЬ, СУМКИ, УКРАШЕНИЯ И АКСЕССУАРЫ (177)
- ПЛАТЬЯ, САРАФАНЫ (115)
- СПИЦЫ (143)
- ШЬЕМ БОХО (294)
- ЮБКИ (92)
- ВСЁ О ФОТО (790)
- Съемка, техника (185)
- Фоторедакторы, уроки, материалы (173)
- Д А Ч А (2091)
- ароматные грядки (22)
- баня, душ, купальня, умывальня (19)
- борьба с вредителями (38)
- видео о саде (23)
- виноград (22)
- водоёмы (34)
- всё подряд (60)
- готовим на даче (112)
- декоративные кустарники (13)
- дорожки, площадки (15)
- интерьер дачного домика (102)
- компост, удобрения (31)
- ландшафтный дизайн (18)
- летние кухни, барбекю, мангалы (18)
- оборудование участка (10)
- обрезка (16)
- огород (134)
- планирование в саду (18)
- плодовые деревья (22)
- полезности (61)
- посадка, посев (38)
- почва, мульча (13)
- праздник на даче (14)
- разные идеи, дачный декор (250)
- садовая мебель (41)
- садовые растения (11)
- сады мира (136)
- сезонные работы в саду (26)
- строительство на даче (54)
- теплицы, парники (12)
- уход за цветами (58)
- цветники (77)
- ягодные культуры (38)
- ДЕТСТВО (71)
- ДИЗАЙН ЖИЛЬЯ (761)
- ДЛЯ ДНЕВНИКА (513)
- ДЛЯ ПРОФЕССИИ (212)
- ДОМОХОЗЯЙСТВО (476)
- ДУХОВНОЕ (161)
- ЖИВОЙ МИР (62)
- ЖИВОПИСЬ (430)
- И Н Т Е Р Е С Н О (2114)
- аудиокниги (674)
- заговоры, защита, очистка (475)
- любопытности (281)
- не сломай головы (6)
- полезности (352)
- удача, исполнение желаний (293)
- флешки (92)
- экстрим (1)
- ИЛЛЮСТРАТОРЫ, ХУДОЖНИКИ (512)
- К Р А С О Т А , З Д О Р О В Ь Е (5215)
- волосы (67)
- глаза (386)
- диеты (466)
- здоровье (1533)
- лицо (828)
- макияж (281)
- молодость, долголетие (1083)
- народные рецепты из трав и др. (277)
- ноги (122)
- руки (215)
- справляемся с депрессией (48)
- средства по уходу за лицом, телом (40)
- упражнения для фигуры (530)
- упражнения, массажи для лица, тела (299)
- уход за собой (748)
- шея, декольте, грудь (208)
- КАМНИ (349)
- КАРТИНКИ (150)
- КЛАССНЫЕ ФОТО (359)
- КОМПЬЮТЕР (595)
- КОСМОС (15)
- ЛОШАДИ (104)
- М Н Я М - М Н Я М ! (13694)
- 00. Всё подряд (181)
- 01. закуски (2167)
- 02. салаты (1215)
- 03. первые блюда (668)
- 04. основные блюда (2888)
- 04. основные блюда: ГАРНИРЫ (43)
- 04. основные блюда: ГРИБЫ (129)
- 04. основные блюда: КРУПЫ, МАКАРОНЫ (193)
- 04. основные блюда: МЯСО (282)
- 04. основные блюда: ОВОЩИ (522)
- 04. основные блюда: ПТИЦА (474)
- 04. основные блюда: РЫБА (552)
- 04. основные блюда: СУБПРОДУКТЫ (139)
- 04. основные блюда: ТВОРОГ (18)
- 04. основные блюда: ФАРШ (1078)
- 04. основные блюда: ЯЙЦА (131)
- 05. пироги несладкие (1360)
- 06. напитки (179)
- 06.. ч а й (110)
- 07. блюда к празднику (435)
- 08. ОЛАДЬИ - БЛИНЫ (1124)
- 08.. - блины с начинкой (фаршированные) (10)
- 08.. - оладьи с вареными яйцами (2)
- 08.. - оладьи с зеленью, овощами, грибами (49)
- 08.. - оладьи с картофелем, драники (32)
- 08.. - оладьи с колбасой, ветчиной (8)
- 08.. - оладьи с птицей, печенью, мясом (58)
- 08.. - оладьи с рыбой (11)
- 08.. - оладьи с сыром, творогом (37)
- 08.. - оладьи с фаршем (18)
- 08.. - оладьи с фруктами, вареньем (6)
- 08.. - оладьи-пиццы (4)
- 09. заготовки на зиму (415)
- 10. блюда в микроволновке (135)
- 11. аэрогриль (230)
- 12. завтраки (568)
- 13. з а п е к а н к и (500)
- 14. блюда для пикника (803)
- 15. соусы (101)
- 16. сыры, творог (176)
- 17. украшение блюд (57)
- 18. постные блюда (108)
- 19. Соленая рыба, сало. Колбаса, мясо. (574)
- 20. Пиццы (303)
- 21. пельмени, вареники и подобное (41)
- М У З Ы К А , Р Е Л А К С (318)
- МЕТАФОРЫ, ПРИТЧИ (55)
- МИР (201)
- МОЕ (12)
- МОЙ ИНФ (1)
- МУДРОЕ, ВЕЧНОЕ (23)
- МЫСЛИ, ПСИХОЛОГИЯ (235)
- МЭРИЛИН (95)
- П Р А З Д Н И К И (914)
- детские праздники (14)
- новый год (712)
- пасха (168)
- романтичекие вечера (39)
- семейные праздники (28)
- Р У К О Д Е Л К И (25538)
- батик, роспись ткани (421)
- бисероплетение (188)
- бумага, газеты (202)
- всё подряд (230)
- вышивка (295)
- вязание из пакетов (12)
- гипс, камень, дерево, стекло (95)
- головные уборы (1150)
- декупаж (39)
- игрушки (657)
- идеи для интерьера (733)
- из ленточек, тесёмочек (59)
- коврики (209)
- коробочки, корзинки, шкатулки (154)
- кухонные поделки (150)
- лепим из всего (128)
- ловкая иголочка (258)
- мебель (81)
- мозаика (14)
- мотивы бабочки, насекомые (67)
- мотивы зверята и другое (96)
- мотивы морские (95)
- мотивы снежинки (246)
- мотивы цветы, листики (430)
- одежда (крючок) (4372)
- одежда (спицы) (4454)
- одёжка малышам (316)
- пледы, покрывала, подушки (1027)
- подарки (идеи) (407)
- поделки из чепухи (152)
- полезности (276)
- ПРОВОЛОКА в интерьере (33)
- ремонт (111)
- рисование (56)
- салфетки, скатерти (679)
- сумочки, косметички (614)
- тапочки-носки, варежки-перчатки (320)
- ткачество (22)
- узоры, техники вязания (крючок) (3701)
- узоры, техники вязания (спицы) (2240)
- украшения (145)
- флористика и т.д. (122)
- храбрым портняжкам (2174)
- цветосочетание (48)
- шали, палантины, накидки, шарфы (3640)
- шторы (158)
- С Л А С Т Ё Н А М (6816)
- булочки, пончики (279)
- десерты (492)
- десерты без выпечки (89)
- запеканки сладкие (83)
- кексы, маффины, рулеты (286)
- мороженое (14)
- несладкая выпечка (1477)
- печенье, пряники (1426)
- пироги сладкие (969)
- пирожные (432)
- сырники (159)
- торты (1254)
- СКАЗКИ (34)
- УКРАШЕНИЯ (965)
- ВСЕ ОБ УКРАШЕНИЯХ (54)
- МАТЕРИАЛЫ ДЛЯ РАБОТЫ (12)
- ОРГАНАЙЗЕРЫ ДЛЯ УКРАШЕНИЙ (16)
- своими руками - ДРУГИЕ ТЕХНИКИ (190)
- своими руками - ИЗ БИСЕРА, БУСИН (102)
- своими руками - ИЗ ПЛАСТИКИ, СМОЛЫ (27)
- своими руками - ИЗ ПРОВОЛОКИ (589)
- своими руками - ИЗ ФУРНИТУРЫ (123)
- своими руками - ТЕХНИКИ, СЕКРЕТЫ (41)
- УХОД ЗА УКРАШЕНИЯМИ (10)
- ФОТОРАБОТЫ МАСТЕРОВ (331)
- ХИ-ХИ-ХИ (147)
- ЦВЕТЫ (292)
-Поиск по дневнику
-Подписка по e-mail
-Статистика
Создан: 10.10.2009
Записей: 60512
Комментариев: 14663
Написано: 82318
Записей: 60512
Комментариев: 14663
Написано: 82318
Подключение роутера, настройка роутера |
Цитата сообщения last_Alive

Сегодня многие имеют компьютер. Мы работаем, общаемся с друзьями, проводим время за любимыми играми. Нередко в одной семье есть несколько компьютеров. Рано или поздно у владельца появляется желание обеспечить доступ в интернет для каждого из них.
Самый простой и дешевый способом сделать это, — купить и настроить роутер. Маршрутизатор (или «роутер») – это устройство, которое позволяет “перенаправлять” подключение с основного компьютера, имеющего выход в интернет на остальные

Ведущими производителями этих устройств считаются - Zyxel, D-link, Asus, Acorp и другие. Почти все современные роутеры имеют примерно одинаковые функциональные возможности и принцип работы, различаясь лишь внутренней начинкой. Многие провайдеры требуют наличие определенных моделей роутеров для нормальной работы в своих сетях.
Простому пользователю, несмотря на инструкции, предлагаемые провайдером, зачастую нелегко самостоятельно настроить роутер. Каков же правильный порядок действий перед настройкой роутера
Прежде всего необходимо сделать:

1. Подключение роутера.
2. Установка драйверов сетевой карты компьютера, если это требуется.
3. Подключение всех нужных компьютеров к роутеру, посредством кабелей.
4. Указание IP-адреса в сетевой карте. IP-адрес выдается провайдером при заключении договора. Это сетевой адрес узла, с помощью которого компьютер идентифицируется в сети.
5. Указание маски подсети. Как правило, маска определяется автоматически при настройке IP-адреса.
6. Указание параметров шлюза. Собственно говоря, это сам роутер – устройство, через которое осуществляется выход в сеть. Как правило, в договоре с провайдером указан адрес устройства.
7. Указание DNS. Как правило, в договоре с провайдером указан предпочитаемый и альтернативный DNS-серверы.
8. Настройка переменных во внутреннем интерфейсе роутера.
Как подключить роутер
Большинство пользователей, которые хотят подключить роутер к компьютеру или ноутбуку, сталкиваются с проблемой подключения роутера по причине незнания простых функций этого устройства. Здесь расскажу о том, как правильно подключить роутер. На самом деле - все просто
К чему можно подключить роутер
Эта часть статьи для тех, кто хочет узнать больше, насколько многофункционален современный роутер. К чему можно подключить роутер? Вот общий список устройств, которые могут быть подключены к маршрутизатору:
• Компьютер
• Ноутбук
• Игровая приставка
• Смартфон
• Планшетник
• Электронная книга
Подключить маршрутизатор можно по двум различным технологиям: проводной и беспроводной. Способ подключения зависит от того, какой у вас роутер (есть ли у него поддержка Wi-Fi) и от вашего желания. В данной статье - о подключении проводной сети. Про беспроводную технологию читайте в другой статье — настройка wifi

Итак, на сегодняшний день, достаточно много компаний выпускает маршрутизаторы. На свой выбор, вы можете подключить роутер Asus, D-Link, Zyxel, Trendnet, 3COM, TP Link, Netgear и другие. Независимо от того, какой марки вы решите приобрести девайс, его подключение будет таким же, как и альтернативного производителя.
Стандартное подключение роутера
Опишу функционал обычного маршрутизатора. Это поможет вам понять для чего нужны разъемы на маршрутизаторе и как их использовать. Как правильно подключить роутер? Все просто. Давайте посмотрим на картинку:

Для правильного подключения по сетевому кабелю нужно сделать следующее:
Инструкция по подключению роутера:
• Правильно обжать витую пару (сетевой кабель UTP), если необходимо.
• Включить маршрутизатор в сеть питания.
• Подсоединить сетевые кабели.
• Настроить сеть.
Как подключить роутер к компьютеру или ноутбуку
Итак, у вас есть специальный кабель-патчкорд, который соединит компьютер и роутер. Естественно, он должен быть обжат правильным способом, по нужной схеме, чтобы маршрутизатор и компьютер “увидели” друг друга. Патч-корд нужно воткнуть одним концом в сетевую карту компьютера или ноутбука, а другим в router. Куда именно, показано на картинке. На ней же видно, куда в router подсоединять интернет-кабель. Схема подключения роутера к ноутбуку или компьютеру

Неправда ли просто? К маршрутизатору на скриншоте можно подключить четыре различные устройства по кабелю, не считая Wi-Fi соединения.
Теперь - о настройке роутера.
Пример стандартной настройки роутера
Здесь основные пункты настройки среднестатического устройства. Естественно, данный материал не может претендовать на полное и объективное изложение, но начинающему пользователю будет интересно прочитать о настройке в целом, на примере маршрутизатора D-Link DSL-G604T. Итак, по пунктам, как настроить роутер.
Вход в панель администратора роутера
Включив роутер в питание и подсоединив его к компьютеру посредством сетевого кабеля, необходимо зайти на сам маршрутизатор. Для этого нужно набрать в браузере IP адрес аппарата, который обычно написан в инструкции по эксплуатации (обычно это 192.168.1.1). Если все прошло успешно, то появится окно с вводом пароля и логина. Эти данные также должны содержаться в описании к роутеру.

Мастер настройки Раздел «Home»
У рассматриваемой модели роутера есть специальный мастер-помощник, который призван помочь начинающему пользователю. Не буду рассматривать настройку роутера через данную опцию, а лучше покажу основные функции маршрутизатора, которые можно менять вручную.
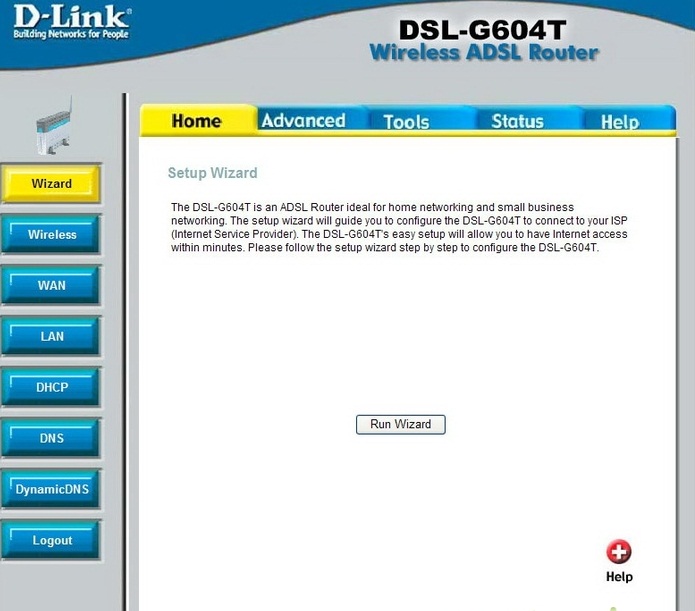
Настройка беспроводной точки доступа
Данная закладка отвечает за настройку беспроводного соединения. Она используется тогда, когда необходимо настроить роутер, как беспроводную точку доступа. Как именно настраивать WiFi читайте в другой статье — настройка Wi-Fi. Здесь можно ввести ключ шифрования и выбрать тип аутентификации.
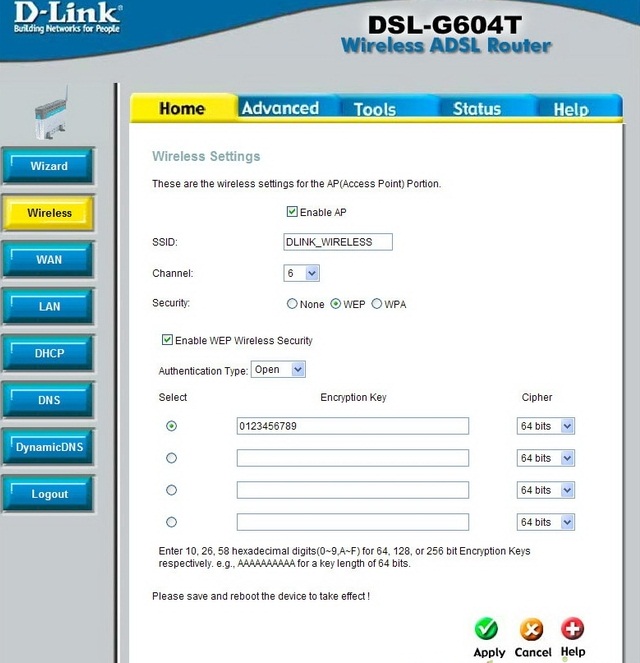
Параметры глобальной сети
В данной вкладке можно определить различные параметры сети. Например, можно выбрать тип соединения, тип IP адресов или длину отправляемых пакетов. Здесь необходимо ввести данные вашего провайдера. Если не понимаете что за параметры здесь находятся и как правильно их менять относительно вашей сети, то можно позвонить провайдеру и они подскажут

Параметры локальной сети
Это как раз та вкладка, которая необходима для настройки параметров внутренней сети, здесь можно ничего не менять, — все стандартно и пусть так и будет. Обратите внимание на Закладку «Advanced», здесь не рассматриваем ее функционал, поскольку это лишнее в рамках этой статьи, но не помешает настроить оборудование в большинстве случаев. На этой закладке можно найти различные данные, которые, если и могут быть полезны, то в отдельных частных случаях.

DHCP Сервер
Данный протокол позволяет выдавать роутеру IP адреса для компьютера, то есть динамически раздавать их в реальном времени. Его можно включить для облегчения настройки самой сети. Но если компьютерная сеть большая, то возможны конфликты при перестановке компьютеров местами. Рядовому же пользователю, можно оставить DHCP включенным, хотя все равно рекомендуется прописывать параметры в свойствах сетевой карты, а саму службу на роутере выключить.
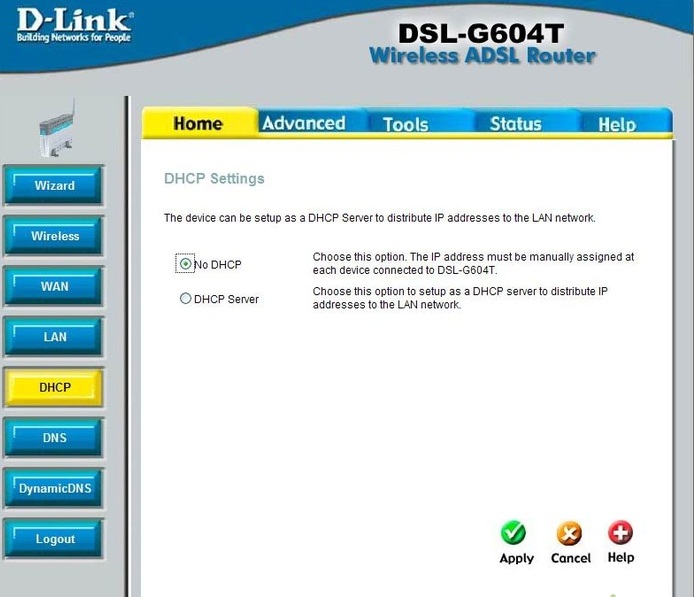
Данные администратора Раздел «Tools»
Пароль к интерфейсу администратора, а также его логин, которые установлены, - нужно поменять, вы ведь не одни получаете услугу сетевого доступа у вашего провайдера. Также советуется отключить удаленный доступ, который может понадобиться в исключительном случае, — безопасность превыше всего, поэтому советуется настроить этот пункт.
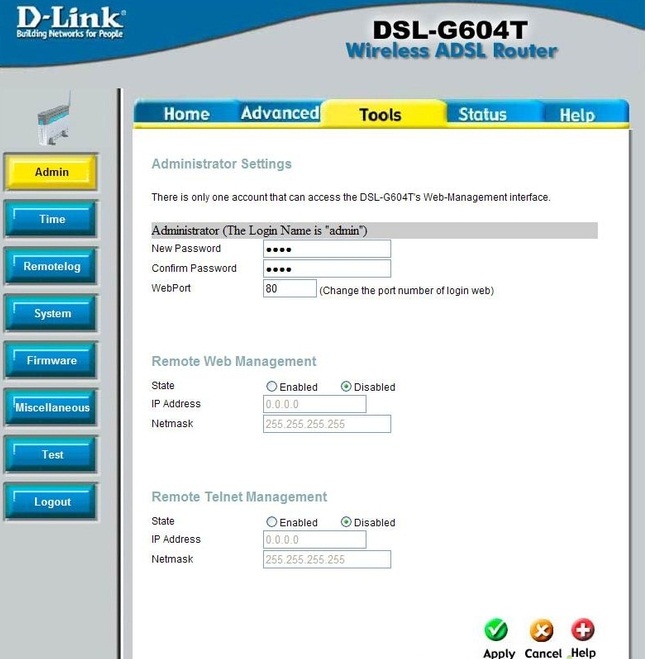
Сохранение настроек
Важный пункт меню, в котором можете сохранить произведенные настройки. Не забудьте нажать кнопку «Save and Reboot», иначе все предыдущие манипуляции придется повторить.
На этом, в общем-то все. Здесь намеренно не показаны все специфические функции данного маршрутизатора, поскольку они могут смутить обычного пользователя. Для того, чтобы сеть заработала, этого должно хватить, только не забудьте настроить и компьютер.


Сегодня многие имеют компьютер. Мы работаем, общаемся с друзьями, проводим время за любимыми играми. Нередко в одной семье есть несколько компьютеров. Рано или поздно у владельца появляется желание обеспечить доступ в интернет для каждого из них.
Самый простой и дешевый способом сделать это, — купить и настроить роутер. Маршрутизатор (или «роутер») – это устройство, которое позволяет “перенаправлять” подключение с основного компьютера, имеющего выход в интернет на остальные

Ведущими производителями этих устройств считаются - Zyxel, D-link, Asus, Acorp и другие. Почти все современные роутеры имеют примерно одинаковые функциональные возможности и принцип работы, различаясь лишь внутренней начинкой. Многие провайдеры требуют наличие определенных моделей роутеров для нормальной работы в своих сетях.
Простому пользователю, несмотря на инструкции, предлагаемые провайдером, зачастую нелегко самостоятельно настроить роутер. Каков же правильный порядок действий перед настройкой роутера
Прежде всего необходимо сделать:

1. Подключение роутера.
2. Установка драйверов сетевой карты компьютера, если это требуется.
3. Подключение всех нужных компьютеров к роутеру, посредством кабелей.
4. Указание IP-адреса в сетевой карте. IP-адрес выдается провайдером при заключении договора. Это сетевой адрес узла, с помощью которого компьютер идентифицируется в сети.
5. Указание маски подсети. Как правило, маска определяется автоматически при настройке IP-адреса.
6. Указание параметров шлюза. Собственно говоря, это сам роутер – устройство, через которое осуществляется выход в сеть. Как правило, в договоре с провайдером указан адрес устройства.
7. Указание DNS. Как правило, в договоре с провайдером указан предпочитаемый и альтернативный DNS-серверы.
8. Настройка переменных во внутреннем интерфейсе роутера.
Как подключить роутер
Большинство пользователей, которые хотят подключить роутер к компьютеру или ноутбуку, сталкиваются с проблемой подключения роутера по причине незнания простых функций этого устройства. Здесь расскажу о том, как правильно подключить роутер. На самом деле - все просто
К чему можно подключить роутер
Эта часть статьи для тех, кто хочет узнать больше, насколько многофункционален современный роутер. К чему можно подключить роутер? Вот общий список устройств, которые могут быть подключены к маршрутизатору:
• Компьютер
• Ноутбук
• Игровая приставка
• Смартфон
• Планшетник
• Электронная книга
Подключить маршрутизатор можно по двум различным технологиям: проводной и беспроводной. Способ подключения зависит от того, какой у вас роутер (есть ли у него поддержка Wi-Fi) и от вашего желания. В данной статье - о подключении проводной сети. Про беспроводную технологию читайте в другой статье — настройка wifi

Итак, на сегодняшний день, достаточно много компаний выпускает маршрутизаторы. На свой выбор, вы можете подключить роутер Asus, D-Link, Zyxel, Trendnet, 3COM, TP Link, Netgear и другие. Независимо от того, какой марки вы решите приобрести девайс, его подключение будет таким же, как и альтернативного производителя.
Стандартное подключение роутера
Опишу функционал обычного маршрутизатора. Это поможет вам понять для чего нужны разъемы на маршрутизаторе и как их использовать. Как правильно подключить роутер? Все просто. Давайте посмотрим на картинку:

Для правильного подключения по сетевому кабелю нужно сделать следующее:
Инструкция по подключению роутера:
• Правильно обжать витую пару (сетевой кабель UTP), если необходимо.
• Включить маршрутизатор в сеть питания.
• Подсоединить сетевые кабели.
• Настроить сеть.
Как подключить роутер к компьютеру или ноутбуку
Итак, у вас есть специальный кабель-патчкорд, который соединит компьютер и роутер. Естественно, он должен быть обжат правильным способом, по нужной схеме, чтобы маршрутизатор и компьютер “увидели” друг друга. Патч-корд нужно воткнуть одним концом в сетевую карту компьютера или ноутбука, а другим в router. Куда именно, показано на картинке. На ней же видно, куда в router подсоединять интернет-кабель. Схема подключения роутера к ноутбуку или компьютеру

Неправда ли просто? К маршрутизатору на скриншоте можно подключить четыре различные устройства по кабелю, не считая Wi-Fi соединения.
Теперь - о настройке роутера.
Пример стандартной настройки роутера
Здесь основные пункты настройки среднестатического устройства. Естественно, данный материал не может претендовать на полное и объективное изложение, но начинающему пользователю будет интересно прочитать о настройке в целом, на примере маршрутизатора D-Link DSL-G604T. Итак, по пунктам, как настроить роутер.
Вход в панель администратора роутера
Включив роутер в питание и подсоединив его к компьютеру посредством сетевого кабеля, необходимо зайти на сам маршрутизатор. Для этого нужно набрать в браузере IP адрес аппарата, который обычно написан в инструкции по эксплуатации (обычно это 192.168.1.1). Если все прошло успешно, то появится окно с вводом пароля и логина. Эти данные также должны содержаться в описании к роутеру.

Мастер настройки Раздел «Home»
У рассматриваемой модели роутера есть специальный мастер-помощник, который призван помочь начинающему пользователю. Не буду рассматривать настройку роутера через данную опцию, а лучше покажу основные функции маршрутизатора, которые можно менять вручную.
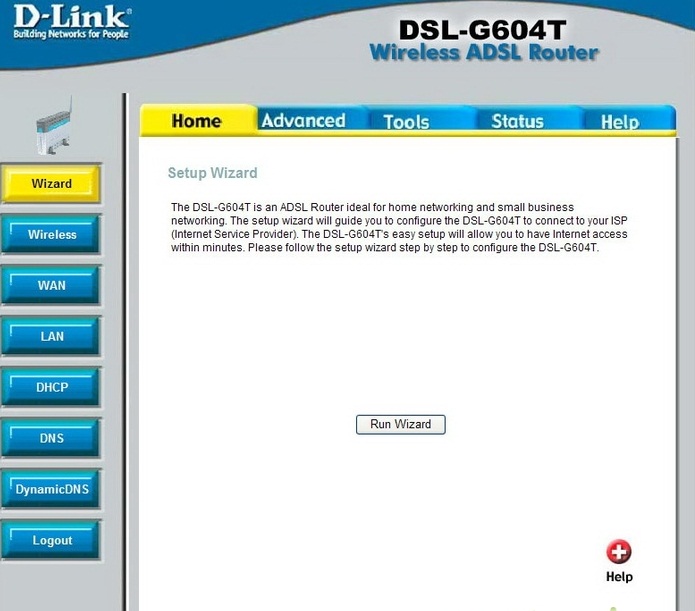
Настройка беспроводной точки доступа
Данная закладка отвечает за настройку беспроводного соединения. Она используется тогда, когда необходимо настроить роутер, как беспроводную точку доступа. Как именно настраивать WiFi читайте в другой статье — настройка Wi-Fi. Здесь можно ввести ключ шифрования и выбрать тип аутентификации.
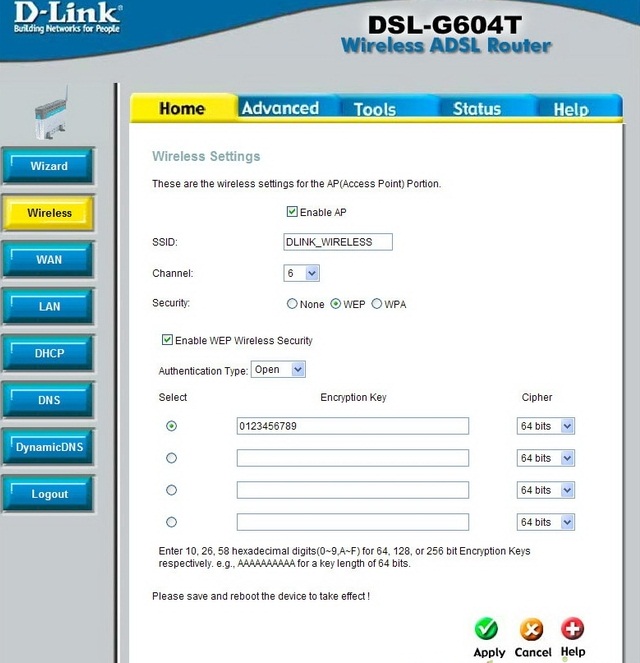
Параметры глобальной сети
В данной вкладке можно определить различные параметры сети. Например, можно выбрать тип соединения, тип IP адресов или длину отправляемых пакетов. Здесь необходимо ввести данные вашего провайдера. Если не понимаете что за параметры здесь находятся и как правильно их менять относительно вашей сети, то можно позвонить провайдеру и они подскажут

Параметры локальной сети
Это как раз та вкладка, которая необходима для настройки параметров внутренней сети, здесь можно ничего не менять, — все стандартно и пусть так и будет. Обратите внимание на Закладку «Advanced», здесь не рассматриваем ее функционал, поскольку это лишнее в рамках этой статьи, но не помешает настроить оборудование в большинстве случаев. На этой закладке можно найти различные данные, которые, если и могут быть полезны, то в отдельных частных случаях.

DHCP Сервер
Данный протокол позволяет выдавать роутеру IP адреса для компьютера, то есть динамически раздавать их в реальном времени. Его можно включить для облегчения настройки самой сети. Но если компьютерная сеть большая, то возможны конфликты при перестановке компьютеров местами. Рядовому же пользователю, можно оставить DHCP включенным, хотя все равно рекомендуется прописывать параметры в свойствах сетевой карты, а саму службу на роутере выключить.
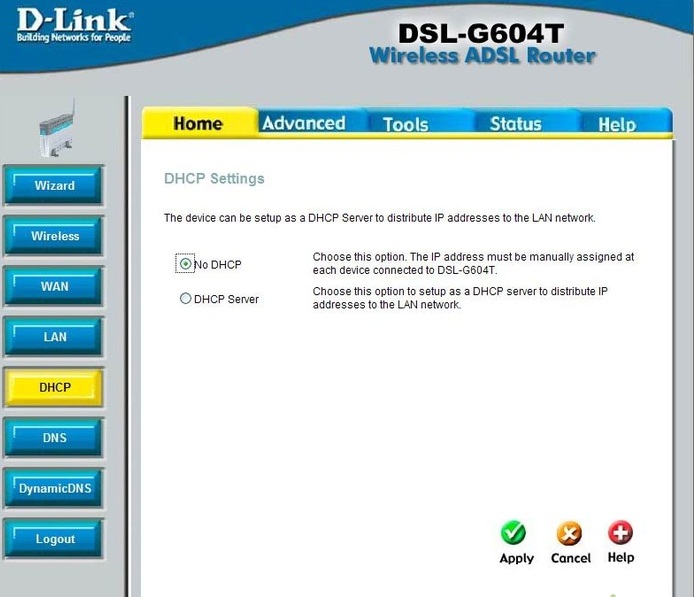
Данные администратора Раздел «Tools»
Пароль к интерфейсу администратора, а также его логин, которые установлены, - нужно поменять, вы ведь не одни получаете услугу сетевого доступа у вашего провайдера. Также советуется отключить удаленный доступ, который может понадобиться в исключительном случае, — безопасность превыше всего, поэтому советуется настроить этот пункт.
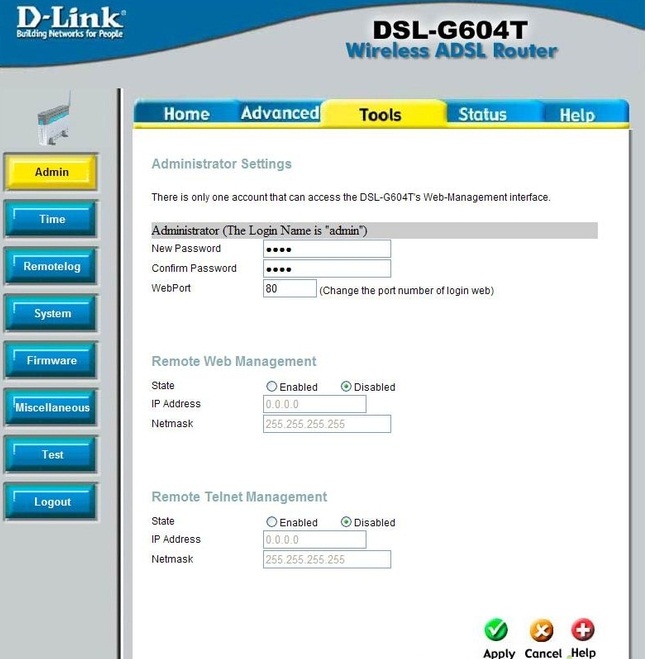
Сохранение настроек
Важный пункт меню, в котором можете сохранить произведенные настройки. Не забудьте нажать кнопку «Save and Reboot», иначе все предыдущие манипуляции придется повторить.
На этом, в общем-то все. Здесь намеренно не показаны все специфические функции данного маршрутизатора, поскольку они могут смутить обычного пользователя. Для того, чтобы сеть заработала, этого должно хватить, только не забудьте настроить и компьютер.

Серия сообщений "Internet, программы и т.д.":
Часть 1 - Он-Лайн Генератор цветов и цветовых схем
Часть 2 - Сочетаемость различных цветов
...
Часть 26 - У кого ноутбуки - подскажите как правильно делать
Часть 27 - Разбирающимся в компьютерах (ноутбуках) - вопрос
Часть 28 - Подключение роутера, настройка роутера
Серия сообщений "Бытовая техника":
Часть 1 - Клавиатура в стиле Ар-деко
Часть 2 - Leica M8
...
Часть 33 - У кого ноутбуки - подскажите как правильно делать
Часть 34 - Разбирающимся в компьютерах (ноутбуках) - вопрос
Часть 35 - Подключение роутера, настройка роутера
| Рубрики: | КОМПЬЮТЕР |
| Комментировать | « Пред. запись — К дневнику — След. запись » | Страницы: [1] [Новые] |






