-Музыка
- ВИА ОРЭРА - Тополя
- Слушали: 2310 Комментарии: 0
- Снег над Ленинградом
- Слушали: 1142 Комментарии: 1
- ~Мелодия души~
- Слушали: 1130 Комментарии: 0
- Под лаской плюшевого пледа /// ЖЕСТОКИЙ РОМАНС
- Слушали: 750 Комментарии: 0
- Irving Berlin - "Puttin' On The Ritz"
- Слушали: 87 Комментарии: 0
-Рубрики
- ! (672)
- БОХО (1409)
- БЛУЗЫ, ТУНИКИ (89)
- БОХО СТИЛЬ (504)
- БРЮКИ (19)
- ВЕРХНЯЯ ОДЕЖДА (21)
- ДИЗАЙН ЖИЛЬЯ, ДЕТАЛИ ИНТЕРЬЕРА (72)
- КРЮЧОК (395)
- ОБУВЬ, СУМКИ, УКРАШЕНИЯ И АКСЕССУАРЫ (177)
- ПЛАТЬЯ, САРАФАНЫ (115)
- СПИЦЫ (143)
- ШЬЕМ БОХО (294)
- ЮБКИ (92)
- ВСЁ О ФОТО (789)
- Съемка, техника (185)
- Фоторедакторы, уроки, материалы (172)
- Д А Ч А (2091)
- ароматные грядки (22)
- баня, душ, купальня, умывальня (19)
- борьба с вредителями (38)
- видео о саде (23)
- виноград (22)
- водоёмы (34)
- всё подряд (60)
- готовим на даче (112)
- декоративные кустарники (13)
- дорожки, площадки (15)
- интерьер дачного домика (102)
- компост, удобрения (31)
- ландшафтный дизайн (18)
- летние кухни, барбекю, мангалы (18)
- оборудование участка (10)
- обрезка (16)
- огород (134)
- планирование в саду (18)
- плодовые деревья (22)
- полезности (61)
- посадка, посев (38)
- почва, мульча (13)
- праздник на даче (14)
- разные идеи, дачный декор (250)
- садовая мебель (41)
- садовые растения (11)
- сады мира (136)
- сезонные работы в саду (26)
- строительство на даче (54)
- теплицы, парники (12)
- уход за цветами (58)
- цветники (77)
- ягодные культуры (38)
- ДЕТСТВО (71)
- ДИЗАЙН ЖИЛЬЯ (761)
- ДЛЯ ДНЕВНИКА (513)
- ДЛЯ ПРОФЕССИИ (212)
- ДОМОХОЗЯЙСТВО (476)
- ДУХОВНОЕ (161)
- ЖИВОЙ МИР (62)
- ЖИВОПИСЬ (430)
- И Н Т Е Р Е С Н О (2113)
- аудиокниги (673)
- заговоры, защита, очистка (475)
- любопытности (281)
- не сломай головы (6)
- полезности (352)
- удача, исполнение желаний (293)
- флешки (92)
- экстрим (1)
- ИЛЛЮСТРАТОРЫ, ХУДОЖНИКИ (512)
- К Р А С О Т А , З Д О Р О В Ь Е (5215)
- волосы (67)
- глаза (386)
- диеты (466)
- здоровье (1533)
- лицо (828)
- макияж (281)
- молодость, долголетие (1083)
- народные рецепты из трав и др. (277)
- ноги (122)
- руки (215)
- справляемся с депрессией (48)
- средства по уходу за лицом, телом (40)
- упражнения для фигуры (530)
- упражнения, массажи для лица, тела (299)
- уход за собой (748)
- шея, декольте, грудь (208)
- КАМНИ (349)
- КАРТИНКИ (150)
- КЛАССНЫЕ ФОТО (359)
- КОМПЬЮТЕР (595)
- КОСМОС (15)
- ЛОШАДИ (104)
- М Н Я М - М Н Я М ! (13677)
- 00. Всё подряд (181)
- 01. закуски (2165)
- 02. салаты (1212)
- 03. первые блюда (667)
- 04. основные блюда (2888)
- 04. основные блюда: ГАРНИРЫ (43)
- 04. основные блюда: ГРИБЫ (129)
- 04. основные блюда: КРУПЫ, МАКАРОНЫ (192)
- 04. основные блюда: МЯСО (282)
- 04. основные блюда: ОВОЩИ (522)
- 04. основные блюда: ПТИЦА (470)
- 04. основные блюда: РЫБА (551)
- 04. основные блюда: СУБПРОДУКТЫ (138)
- 04. основные блюда: ТВОРОГ (18)
- 04. основные блюда: ФАРШ (1076)
- 04. основные блюда: ЯЙЦА (131)
- 05. пироги несладкие (1360)
- 06. напитки (179)
- 06.. ч а й (110)
- 07. блюда к празднику (434)
- 08. ОЛАДЬИ - БЛИНЫ (1124)
- 08.. - блины с начинкой (фаршированные) (10)
- 08.. - оладьи с вареными яйцами (2)
- 08.. - оладьи с зеленью, овощами, грибами (49)
- 08.. - оладьи с картофелем, драники (32)
- 08.. - оладьи с колбасой, ветчиной (8)
- 08.. - оладьи с птицей, печенью, мясом (57)
- 08.. - оладьи с рыбой (11)
- 08.. - оладьи с сыром, творогом (37)
- 08.. - оладьи с фаршем (18)
- 08.. - оладьи с фруктами, вареньем (6)
- 08.. - оладьи-пиццы (4)
- 09. заготовки на зиму (412)
- 10. блюда в микроволновке (135)
- 11. аэрогриль (230)
- 12. завтраки (568)
- 13. з а п е к а н к и (499)
- 14. блюда для пикника (803)
- 15. соусы (100)
- 16. сыры, творог (176)
- 17. украшение блюд (57)
- 18. постные блюда (108)
- 19. Соленая рыба, сало. Колбаса, мясо. (573)
- 20. Пиццы (303)
- 21. пельмени, вареники и подобное (41)
- М У З Ы К А , Р Е Л А К С (318)
- МЕТАФОРЫ, ПРИТЧИ (55)
- МИР (201)
- МОЕ (12)
- МОЙ ИНФ (1)
- МУДРОЕ, ВЕЧНОЕ (23)
- МЫСЛИ, ПСИХОЛОГИЯ (235)
- МЭРИЛИН (95)
- П Р А З Д Н И К И (912)
- детские праздники (14)
- новый год (710)
- пасха (168)
- романтичекие вечера (39)
- семейные праздники (28)
- Р У К О Д Е Л К И (25456)
- батик, роспись ткани (421)
- бисероплетение (188)
- бумага, газеты (202)
- всё подряд (230)
- вышивка (294)
- вязание из пакетов (12)
- гипс, камень, дерево, стекло (95)
- головные уборы (1144)
- декупаж (39)
- игрушки (639)
- идеи для интерьера (733)
- из ленточек, тесёмочек (59)
- коврики (208)
- коробочки, корзинки, шкатулки (154)
- кухонные поделки (150)
- лепим из всего (128)
- ловкая иголочка (258)
- мебель (81)
- мозаика (14)
- мотивы бабочки, насекомые (67)
- мотивы зверята и другое (96)
- мотивы морские (95)
- мотивы снежинки (245)
- мотивы цветы, листики (430)
- одежда (крючок) (4348)
- одежда (спицы) (4448)
- одёжка малышам (316)
- пледы, покрывала, подушки (1022)
- подарки (идеи) (407)
- поделки из чепухи (152)
- полезности (276)
- ПРОВОЛОКА в интерьере (33)
- ремонт (111)
- рисование (56)
- салфетки, скатерти (677)
- сумочки, косметички (610)
- тапочки-носки, варежки-перчатки (320)
- ткачество (22)
- узоры, техники вязания (крючок) (3690)
- узоры, техники вязания (спицы) (2231)
- украшения (144)
- флористика и т.д. (122)
- храбрым портняжкам (2173)
- цветосочетание (48)
- шали, палантины, накидки, шарфы (3634)
- шторы (158)
- С Л А С Т Ё Н А М (6811)
- булочки, пончики (279)
- десерты (490)
- десерты без выпечки (88)
- запеканки сладкие (83)
- кексы, маффины, рулеты (286)
- мороженое (14)
- несладкая выпечка (1477)
- печенье, пряники (1424)
- пироги сладкие (969)
- пирожные (431)
- сырники (159)
- торты (1254)
- СКАЗКИ (34)
- УКРАШЕНИЯ (964)
- ВСЕ ОБ УКРАШЕНИЯХ (54)
- МАТЕРИАЛЫ ДЛЯ РАБОТЫ (12)
- ОРГАНАЙЗЕРЫ ДЛЯ УКРАШЕНИЙ (16)
- своими руками - ДРУГИЕ ТЕХНИКИ (189)
- своими руками - ИЗ БИСЕРА, БУСИН (102)
- своими руками - ИЗ ПЛАСТИКИ, СМОЛЫ (27)
- своими руками - ИЗ ПРОВОЛОКИ (589)
- своими руками - ИЗ ФУРНИТУРЫ (123)
- своими руками - ТЕХНИКИ, СЕКРЕТЫ (41)
- УХОД ЗА УКРАШЕНИЯМИ (10)
- ФОТОРАБОТЫ МАСТЕРОВ (331)
- ХИ-ХИ-ХИ (147)
- ЦВЕТЫ (292)
-Поиск по дневнику
-Подписка по e-mail
-Статистика
Записей: 60408
Комментариев: 14663
Написано: 82213
Урок. Создание анимированного блика в Photoshop |

Весьма несложный и симпатичный эффект анимированного блика.
1.Открываем нужную картинку:

2. Дублируем Ctrl+J (я продублировала дважды, вы это делаете столько сколько желаете сделать меняющихся бликов)
3. Делаем активным Слой 1
4. Идём Фильтр>Рендеринг>Блик
5. В окошке ставим блик туда куда нам хочется (на рис .обведён крестик-центр блика), выбирая один из 4 вариантов блика ( Тип объектива) и двигая курсор(Яркость) выставляем интенсивность
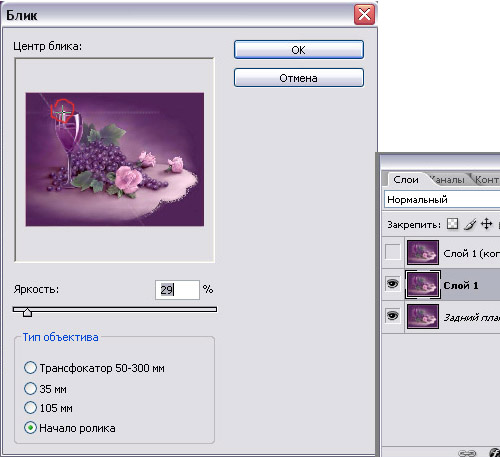
6. Делаем активным следующий Слой, проделываем все операции, начиная с пункта 4, меняя по своему вкусу центр, интенсивность и тип блика.
7. Открываем - Окно - Анимация (в старых версиях Фотошоп - открываем Image Ready)
8. Дублируем первый кадр в палитре Анимация

9. В палитре слоёв делаем видимым наш Слой с первым бликом (Слой 1)
10. В палитре Анимация нажимаем - Создать промежуточный слой >Добавить кадров ставим цифру 1

11. Делаем активным опять наш первый кадр

12. Дублируем его ещё раз
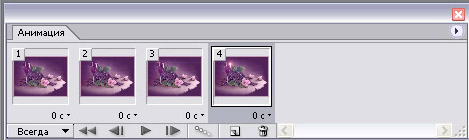
13. Делаем видимым в палитре слоёв наш второй слой с бликом (Слой 1 копия)

В палитре Анимация нажимаем Создать промежуточный слой > Добавить кадров ставим цифру 1, но теперь выставляем - Начать с…Первый кадр

14.Выставляем промежуточное время между кадрами на ваше усмотрение кому, что нравится

Сохраняем нашу картинку: файл - Сохранить для Web и устройств (save for web).
Выбраем расширение gif. Параметры повторов - навсегда. Сохранить.
Серия сообщений "Уроки":
Часть 1 - Видео урок. Гламурная ретушь кожи
Часть 2 - Уроки фотошоп - бархатная кожа
...
Часть 7 - Как вставить фото в готовую рамочку формата JPG
Часть 8 - Как вставить свое лицо в костюм/Фотошоп
Часть 9 - Урок. Создание анимированного блика в Photoshop
Часть 10 - Мастерская красоты. Урок-1 "Убираем недостаки"
Часть 11 - Мастерская красоты. Урок-2 Корректируем кожу лица
Часть 12 - Мастерская красоты. Урок-3 Быстрый способ убрать недостатки
Часть 13 - Урок. Как использовать клипарт
| Рубрики: | ВСЁ О ФОТО |
| Комментировать | « Пред. запись — К дневнику — След. запись » | Страницы: [1] [Новые] |






