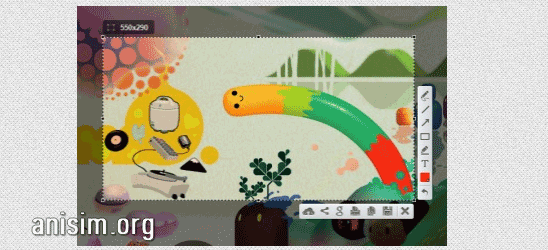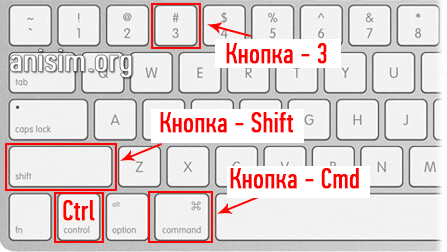-Рубрики
- вязание (15828)
- джемпер (1322)
- у3зоры (1262)
- жакет (1205)
- мальчик (982)
- малыши (879)
- шаль (870)
- топ (811)
- уроки (689)
- свитер (657)
- шапки (622)
- ltdjxrfv (574)
- игрушки (568)
- малыши (556)
- носки (512)
- тапочки (454)
- крючок (433)
- крючок (386)
- варежки (255)
- уют (249)
- салфетки (235)
- бродилка (227)
- платья (195)
- жакард (186)
- тунииска (172)
- ФИЛЕЙКА (162)
- муж (161)
- журнал (140)
- плкед (57)
- журнал (50)
- манишка (49)
- бриошь (38)
- сумка (25)
- прихватки (25)
- коврик (14)
- бюргер (13)
- подушки (9)
- мастер класс (7)
- румынка (5)
- бисер (3)
- румынка (3)
- фриволите (2)
- свинг (2)
- туниское вяз (1)
- кулинария (8934)
- выпечка (849)
- салаты (847)
- заготовки (795)
- мясо (687)
- пироги (672)
- курица (528)
- овощи (516)
- рыба (511)
- блины. оладьи (480)
- ЗАКУСКИ (358)
- печенье (302)
- бродилка (261)
- настойки (241)
- супы (239)
- десерт (204)
- запеканка (171)
- пасъха (164)
- торты (141)
- праздник (138)
- тесто (129)
- фарш (125)
- лаваш (88)
- украшение блюд (63)
- горшок (42)
- рулет мясн (36)
- пикник (29)
- мультиварка (12)
- специи (9)
- дет.питание (4)
- пост (1)
- медицина (3325)
- психология (571)
- нар.мед (518)
- лфк (379)
- очищение (339)
- красота (311)
- напитки (269)
- массаж (190)
- светы (189)
- питание (134)
- лек.травы (84)
- питание (81)
- дети (39)
- тесты (19)
- шитье (1303)
- сумки (278)
- малышам (209)
- дом (185)
- детям (113)
- дама (85)
- советы (61)
- пэчворк (35)
- прихватки (32)
- развивалки (15)
- органайзер (5)
- переделка (4)
- апликация (3)
- стихи (705)
- афоризмы (148)
- притча (47)
- детс (33)
- загадки (8)
- пословицы (5)
- скороговорки (5)
- дача (689)
- дача (521)
- цветы (103)
- советы (568)
- домоводство (206)
- лайфак (44)
- поделки (423)
- детское (44)
- подарки (30)
- оригами (7)
- мыловар (4)
- развитие (316)
- игры (51)
- мультик (2)
- фитнес (310)
- Новый год (281)
- книги (261)
- дет.книги (8)
- компьютер (178)
- красота (171)
- волос (12)
- парфюм (3)
- разное (164)
- сценарии (15)
- дом (162)
- йога (143)
- сайты (141)
- интересно (131)
- заговор (112)
- церковь (110)
- туризм (81)
- англ.яз (70)
- блог-оформл. (69)
- музыка (65)
- гороскоп (62)
- словарь (55)
- рус.язык (22)
- закон (53)
- туризм (45)
- кино (29)
- авто (23)
- ремонт (22)
- фото (20)
- сценарии (16)
- оригами (15)
- мультфильм (1)
- (0)
-Музыка
- Романтическая мелодия
- Слушали: 394922 Комментарии: 2
- Нотр дам де Пари - Belle
- Слушали: 100685 Комментарии: 0
-Поиск по дневнику
-Подписка по e-mail
-Постоянные читатели
-Сообщества
-Статистика
Записей: 34945
Комментариев: 440
Написано: 35507
Без заголовка |
https://anisim.org/articles/kak-sdelat-skrinshot-ekrana-na-kompyutere-i-noutbuke/Скриншот экрана компьютера создать можно буквально в одно нажатие клавиши Print Screen на клавиатуре вашего ПК. Это очень удобная и востребованная функция.
Все способы, как сделать принтскрин на компьютере с операционной системой Windows 10, 7 и более ранних мы рассмотрим в данном материале во всех подробностях и с поясняющими картинками.
Сегодня мы разберем эффективные способы, как сделать снимок экрана на компьютере с Windows 10, 7 и в Mac OS.
Как сделать скриншот на компьютере
1. Клавиша Print Screen на клавиатуре
В Windows 10, 8, 7 и XP сделать скриншот экрана можно просто нажав на клавишу «PrtScr», которая находится на клавиатуре. Чтобы заскринить только активное в этот момент окно, используйте комбинацию клавиш «Alt + PrtScr». Кнопка находится в правой части клавиатуры на верхней ее части чуть левее цифрового блока (смотрите картинку).
- Print Screen — скринит весь экран
- Alt + Print Screen — скринит только активное окошко
- Win + Print Screen — скринит весь экран и сразу сохраняет PNG картинку в папке: «Изображения» — «Снимки экрана»
1. Как сделать скриншот на компьютере Windows 10 быстро и просто? — нажмите разом клавиши «WIN + Print Screen» и изображение моментально сохранится в папке — «Изображения» — «Снимки экрана» в формате PNG.
2. Нажмите «WIN + E» на клавиатуре и в левом столбце перейдите по пути этой папки.
Если у вас Windows 7 или вы хотите дополнительно сразу отредактировать получившийся снимок, то:
1. Нажмите на клавиатуре кнопку Print Screen, в редких случаях она нажимается одновременно с другой кнопкой — Fn. Снимок будет сразу сделан и попадет в буфер обмена, сохраним его в файл и при желании отредактируем.
2. Необходимо открыть любую программу для редактирования изображений, к примеру, «Paint» — он по умолчанию встроен в Виндовс. Нажмите на клавишу Win и начните печатать «Paint» (без кавычек), далее кликните по появившемуся одноименному приложению. Также, эту программу можно открыть любым другим наиболее подходящим для вас способом.
3. Непосредственно в программе вставьте в рабочее окно полученный снимок экрана нажатием клавиш «CTRL + V». Перед сохранением изображение можно отредактировать.
4. Чтобы сохранить его, в верхнем углу программы слева кликните на пункты «Файл» — > «Сохранить» и выберите путь для сохранения изображения. Или сразу нажмите на значок сохранения.
Важно! Если клавиша Print Screen не работает или ее вообще нет на клавиатуре, и такое бывает, переходите к следующей главе, там она не потребуется.
2. Инструмент — Набросок на фрагменте текста в Windows 10
В Виндовс 10 есть встроенная, качественная и функциональная утилита для создания снимков экрана максимально быстро и в удобном для пользователя виде. Так скрин можно сделать даже произвольной формы, чтобы потом его не редактировать.
1. Откройте меню ПУСК, и сразу начните печатать «набросок на фрагменте текста». В списке соответствий появится нужное приложение — откройте его.
2. Кликните по кнопке «Создать», откроется окно с четырьмя вариантами, как можно сделать скрин — выберите один из них:
- Прямоугольник нужного размера
- Произвольная форма
- Открытого на данный момент окна
- Всего экрана полностью
3. После этого, скриншот можно отредактировать имеющимися инструментами и сохранить, кликнув по значку с дискетой. Формат для сохранения лучше выбирать JPG т.к. такие изображения занимают меньше места.
Интересно! Если на клавиатуре нажать одновременно «WIN + SHIFT + S», то также откроется окно создания скриншота. Только после того, как вы создадите его — он попадает в буфер обмена и его нужно будет сохранить в файл с помощью любого графического редактора. К примеру, тем же Paint, как мы делали в первой главе.
3. Инструмент — Ножницы в Windows 10 и 7
1. Чтобы запустить его — нажмите на клавиатуре кнопку Win, напечатайте слово «ножницы», и запустите утилиту.
2. В открывшемся окне укажите необходимый режим и щелкните по кнопке «Создать», чтобы заскринить происходящее на мониторе.
3. Останется лишь сохранить изображение. Кликните по «Файл» -> «Сохранить как» и укажите путь.
Как сделать скрин экрана на компьютере — программы
Программы, предназначенные для создания скриншотов, называются скриншотерами. Используют их в первую очередь для удобства, если часто нужно делать снимки, к примеру, активных окон, сразу минимально редактировать их и делиться с другими пользователями. Скриншотеров есть огромное множество самых разных, мы рассмотрим только три самых удобных и популярных.
ScreenShooter
Адрес: ScreenShooter
Удобная программа для быстрого создания скриншотов, есть поддержка быстрых/горячих клавиш, что намного упрощает работу. Готовыми картинками сразу можно поделиться с другими пользователями. Одна из лучших утилит в своем роде, действительно упрощает работу со снимками экрана.
Особенности:
- Возможность редактирования
- Есть быстрые клавиши
- Можно поделиться сразу же с другими пользователями результатом
- Поддержка: google Drive, One Drive, Dropbox и Яндекс.Диск
- Загрузка на FTP
LightShot
Адрес: LightShot
Необходимо сделать быстро скриншот и быстро поделиться им? LightShot поможет сделать это максимально быстро и просто. Процесс займет у вас буквально пару кликов. Также есть встроенный редактор, в котором можно внести необходимые изменения без использования других программ.
Особенности:
- Работает в пару кликов
- Возможность делиться результатом
- Поиск по похожим изображениям
- Удобный интерфейс
- Есть встроенный редактор
Joxi
Адрес: Joxi
Удобная и эффективная утилита с множеством возможностей. Очень удобна функция истории созданных снимков. Интерфейс очень приятный и интуитивно понятный. Результатом можно быстро поделиться с друзьями. Есть возможность выбора качества получаемого изображения.
Особенности:
- Горячие клавиши
- Легкий и понятный интерфейс
- Выбор области создания картинок
- История
- Настройки качества изображения
Как сделать скриншот экрана в Mac OS
В этой ОС делается это легко — нажмите на клавиши «Cmd + Shift + 3» и на рабочем столе моментально увидите созданный только, что скрин. Если нет необходимости сразу сохранять его в файл, а добавить только в буфер обмена, то при нажатии этих трех кнопок — удерживайте еще и «CTRL».
Чтобы заскринить именно определенную часть экрана — используйте сочетание «Cmd + Shift + 4» и укажите необходимую область.
В заключение
Вот вы и узнали, каким образом делается скрин и где он будет сохраняться на компьютере в Windows или Mac OS. Как видите, в этом нет ничего сложного, ведь сами создатели этих ОС уже позаботились о данном функционале.
| Рубрики: | компьютер |
| Комментировать | « Пред. запись — К дневнику — След. запись » | Страницы: [1] [Новые] |