Данная статья будет актуальна и полезна не только тем, у кого ещё нет аккаунта, но и тем, кто зарегистрировался совсем недавно.
Моя первая работа в КОРЕЛЕ.Коллаж 1 Коллаж"Возвращение домой" по уроку Mademoiselle_Viv. Моя пер...
Без заголовка - (0)Моя первая работа в КОРЕЛЕ.Коллаж 1 Коллаж"Возвращение домой" по уроку Mademoiselle_Viv. Моя пер...
Драконы -легенды и памятники - (1)Драконы -легенды и памятники Драконы – легенды и памятники В Год Дракона...
Как пользоваться программой ACDSee/ - (0)Как пользоваться программой ACDSee 14.0 для просмотра изображений и фотографий + прога + кейген ...
Король и королева Нидерландов. - (0)Король и королева Нидерландов Однако внезапно малоизвестная для русскоязычной интернет-аудитор...
Как перекинуть файлы с Samsung Galaxy Plus?на компьютер? и с компьютера на телефон? |
Дневник |
Метки: полезное |
Как зарегистрироваться в Фейсбук: пошаговая инструкция. |
Дневник |

Рад приветствовать вас на страницах нашего блога. В прошлый раз мы разбирались, что такое Фейсбук и чем он может быть полезен для бизнеса. Сегодня же мы поговорим о том, как зарегистрироваться в Фейсбук, заполним личные данные, обозначим цели для дальнейших действий после регистрации. И наконец, самое интересное — обсудим, как и для чего нужно собирать лайки к своим постам.
Данная статья будет актуальна и полезна не только тем, у кого ещё нет аккаунта, но и тем, кто зарегистрировался совсем недавно.
Метки: Фейсбук |
Как найти фото нужного размера и качества. |
Дневник |

 В этом уроке мы рассмотрим один из способов как можно быстро найти в Интернете фото нужного размера, нужного качества или, например, не имеющего водных знаков.
В этом уроке мы рассмотрим один из способов как можно быстро найти в Интернете фото нужного размера, нужного качества или, например, не имеющего водных знаков.
Другими словами, если у нас есть фото, но оно нас не устраивает по каким-то критериям, то всегда можно попробовать поискать в Интернете дубликат этого фото, соответствующий нашим требованиям. И если в сети вообще есть такое фото, то с большой долей вероятности мы сможем его найти и использовать в своих целях.
Как это сделать смотрите в этом небольшом видео.
Приятного и полезного просмотра...
Сервис, о котором рассказано в уроке
Урок Поиск в интернете по фото
Автор: Андрей Курганов
Метки: уроки |
ЭТА ДОЛЖЕН ЗНАТЬ КАЖДЫЙ . |

ЭТА ДОЛЖЕН ЗНАТЬ КАЖДЫЙ .
Windows, которые должен знать каждый пользователь.Выполнение одних и тех же задач провоцирует на создание быстрых способов их реализации. В Windows есть такая штуку, как командная строка, которая позволяет в ряде случаев достаточно быстро запускать те или иные приложения, минуя длинную очередность мышекликов. Для этого надо лишь нажать сочетание клавиш Win + R и ввести соответствующую команду. Ниже вы найдете список из 56 команд, которые пригодятся вам при повседнев
Метки: полезное |
NewPipe v0.11.0 Mod |
Дневник |

Тип раздаваемого файла: Программа
Поддерживаемая ОС: Android 4.0.3+
Тип установщика: apk
Разработчик: Christian Schabesberger
Официальный сайт: ссылка
Marketplace: ссылка
Релиз состоялся: 05.11.2017
Язык интерфейса: Русский / Мульти
Тип издания: Free и Mod
Права Root: Не требуются
Описание:
NewPipe – это клиент для Youtube, который не использует каких-либо библиотек, зависящих от Google или каких-либо Youtube API. Приложение ограничено анализом самого Youtube для получения всей необходимой информации. Это означает, что вы сможете пользоваться этим приложением на ЛЮБОМ устройстве, даже на том, где не установлены сервисы Google.
Самое лучшее в NewPipe, впрочем, не то, что его можно использовать даже без Google Services, а многое другое. Например, это его малый размер и другие функции, включая возможность слушать музыку в фоновом режиме или даже загружать ее. На самом деле, вы сможете загружать только видео, либо только аудио. В настройках NewPipe вы сможете выбирать предпочтительное разрешение видео (360p по умолчанию). Вы также сможете связывать приложение с внешним аудио или видео проигрывателем, чтобы проигрывать свои видео. Разумеется, вы всегда сможете выбрать директорию, в которой будут сохраняться все ваши файлы. Другая интересная опция – это возможность ускорять весь трафик через Tor.
NewPipe – это замечательный YouTube-клиент, позволяющий вам скачивать видео с Youtube полностью конфиденциально. Самое главное в нем то, что он позволяет вам слушать музыку в потоковом фоновом режиме, и делать практически все то же самое, что можно делать с официальным клиентом.
Метки: новое |
Беларусь лидирует среди стран СНГ в рейтинге развития ИКТ. |
Дневник |
26 ноября, Минск /Корр. БЕЛТА/. Беларусь занимает первое место среди стран СНГ в рейтинге развития

По оценке Международного союза электросвязи, в Республике Беларусь отмечаются достаточно высокие темпы развития
На 1 января этого года в Беларуси количество абонентов (юридических лиц, индивидуальных предпринимателей и физических лиц) всех видов передачи данных с выходом в сеть составило 11,1 млн и за последние 5 лет увеличилось в 1,6 раза. Наиболее динамично развивающимися услугами в области телекоммуникаций являются услуги широкополосного доступа в интернет (стационарного и беспроводного). Эти технологии в стране использует 9,5 млн абонентов, или 85,4% от их общего количества.
Новейшие информационные технологии активно внедряются организациями республики. Как показали данные государственного статистического наблюдения, в котором участвовали около 8 тыс. респондентов, на 1 января этого года стационарный широкополосный доступ в интернет использовало 91,8% организаций (на начало 2016 года — 91,1%). Услугами беспроводного широкополосного доступа воспользовалось 20,7%
Население требует все более высокие скорости и соответствующее качество услуг передачи данных. Параллельно растет качество, доступность и востребованность услуг, предоставляемых операторами сотовой подвижной электросвязи. Количество их абонентов, которые выходили в сеть по широкополосному доступу, на конец 2016 года составило 6,4 млн, или 79,9% от общего количества абонентов сотовой подвижной электросвязи, использующих интернет.
Не менее активно развивается и наземное цифровое телевизионное вещание, направленное на обеспечение населения общедоступным пакетом телевизионных программ. Оно представлено не только эфирными, но и кабельными телеканалами. Количество абонентов цифрового формата за пять лет выросло более чем в 10 раз.
26 ноября отмечается Всемирный день информации, который проводится ежегодно с 1994 года по инициативе Международной академии информатизации (МАИ).
Метки: новости |
"Раздача wifi с ноутбука". |
Дневник |

В этом небольшом уроке хочу показать, как можно в операционной системе Windows 10 буквально за минуту создать виртуальную точку доступа Wi-Fi.
Но для начала пару слов о том, для чего это нужно и когда может нам пригодиться.
Вот 2 самые простые ситуации, когда такая виртуальная точка доступа может выручить:
1 - В вашу квартиру заведен кабель с интернетом и подключен напрямую к ноутбуку. Но у вас помимо ноутбука есть и другие устройства, к которым хотелось бы подвести интернет, например, тот же смартфон, планшет или др. И при этом у вас нет желания тратить деньги на покупку роутера. Тогда можно сделать так, чтобы ноутбук раздавал интернет почти также, как если бы это делал роутер.
2 - У вас есть роутер, он раздает интернет по Wi-Fi, но радиус действия у него не очень большой и поэтому сигнал не достает во все углы вашей квартиры. В этом случае можно попробовать расширить радиус сигнала, создав с помощью ноутбука дополнительную точку раздающую интернет.
То есть смысл я думаю примерно понятен - имея ноутбук с подведенным к нему интернетом (не важно по Wi-Fi или кабелю) можно сделать так, чтобы этот ноутбук не просто принимал интернет сигнал, но и раздавал его (по Wi-Fi) для других устройств.
Сразу отмечу, что сделать это можно и в Windows 7 и в Windows 8, но в этих системах процесс несколько сложнее - для запуска такой точки нужно прописывать специальные команды в командной строке Windows. Для новичка это часто кажется чем-то страшным и непонятным.
А вот в последних версиях Windows 10 процесс стал до предела элементарным - нужно всего лишь включить один единственный переключатель.
Просто открываем меню Пуск и жмем на иконку с шестеренкой:

В окне Параметры переходим в раздел Сеть и Интернет:

Cлева находим подраздел Мобильный хот-спот и выбираем его:

После этого просто включаем переключатель Мобильный хот-спот (1):

Всё! Наш ноутбук теперь раздает Wi-Fi.
Обратите внимание, что при этом Windows автоматически создала сетевое имя (2) и пароль (3), которые нужно использовать для подключения дополнительных устройств.
Находите в своем смартфоне (в настройках Wi-Fi) полученное сетевое имя, выбираете его и потом вводите пароль для создания подключения.
Если сделаете всё без ошибок, то сможете принимать Wi-Fi сигнал, идущий от ноутбука на любом устройстве.
А если захотите изменить название сети или пароль, то щелкайте кнопку Изменить (4), вносите изменения и сохраняйте их.

Как видите всё совсем несложно.
Хотя, ради справедливости надо отметить, что иногда при попытке создания такой виртуальной точки доступа с помощью функции «Мобильный хот-спот» могут возникать ошибки и проблемы, которые чаще всего связаны с драйверами. В этом случае надо «копаться» в проблеме глубже, чтобы отыскать причину и попытаться её устранить.
Это уже отдельная тема и описать её в одном уроке достаточно сложно, т.к. причин может быть много, но будем надеяться, что у вас всё пройдет гладко и проблем с созданием точки доступа не возникнет!
Автор: Андрей Курганов
Дата публикации: 2017-11-11
Возможно вам будет интересно:
Отключаем компоненты Windows (видео)
|
|
Есть вопросы по уроку? Задайте их на форуме
Метки: изучаем комп |
Настройки смартфона, которые все игнорируют. |
Сегодня решил посвятить пост тому, как настроить смартфон, или 7 обязательных опций, которые использую я и советую другим.
Запретить добавлять значки установленных приложений
Все мы скачиваем приложения с Play Market, после установки которых на главном экране создаются ярлыки. Если места не хватает, автоматически создается новая страница и в нее дублируется иконка, а бывает, что и сам виджет.
Лично меня это раздражает, поэтому я сразу отключаю «Добавлять значки» в настройках Play Market.

Метки: Настройки смартфона |
Как записать образ на диск через UltraIso. |
Дневник |
|
Как из видео сделать фото (сохранить кадр). |
Дневник |
Метки: учеба |
Набираем на клавиатуре символы, которых на ней нет. |



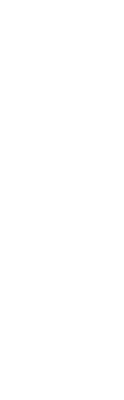
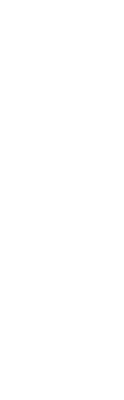
 | alt +0147 “ Закрывающая лапка alt +0148 ” Английская закрывающая лапка alt +0149 • Большая точка alt +0150 – Короткое тире (минус) alt +0151 — Тире alt +0153 ™ alt +0155 › Правый уголок alt +0167 § Параграф alt +0169 © alt +0171 « Открывающая елочка alt +0174 ® alt +0176 ° Знак градуса alt +0177 ± alt +0183 • Точка по центру alt +0187 »Закрывающая елочка |  |

Серия сообщений " Полезное о компьютере":
Часть 1 - Устанавливаем автоматический веб переводчик в МАЗИЛЕ
Часть 2 - Хотите проверить свой компьютер на наличие уязвимости в интернете
...
Часть 21 - Работа с программой Microsoft Office
Часть 22 - Расширения, форматы файлов, чем открыть
Часть 23 - Набираем на клавиатуре символы, которых на ней нет
Метки: символы |
Как записать и сохранить разговор в Скайпе. |
Дневник |

Если Вам предстоит очень важный разговор в Скайпе или может Вы обучаетесь на онлайн курсах, используя для этого Скайп, тогда для Вас не лишним будет научиться записывать и сохранять такой разговор, чтобы была возможность потом ещё раз его прослушать, проанализировать или дать послушать другим.
Как выполнить запись разговора быстро и легко смотрите в новом видеоуроке, который называется "Как записать Skype":
https://chaynikam.net/view_lesson.php?id=154
Мы рассмотрим вариант записи с помощью бесплатного плагина, который умеет записывать разговоры в автоматическом и в ручном режиме, а каждый звонок сохраняет в отдельном файле.
С уважением, Андрей Курганов,
руководитель проекта «Чайникам – Нет!»
https://chaynikam.net
Защита компьютера от А до Я:
https://chaynikam.net/security.php
Спаси свой компьютер 2.0:
https://chaynikam.net/rescue.php
Метки: скайп |
Как убрать рекламу в браузере. |
Метки: реклама в браузере |
Как перенести закладки из одного браузера в другой. |
Частенько слышно, как перенести закладки из одного браузера в другой.Перенос закладок из одного браузера в другой или же с компьютера на другой займет у вас всего лишь несколько минут. При этом вы можете воспользоваться различными способами: с помощью экспорта и импорта закладок из файла HTML или же благодаря синхронизации. Каждый из этих способов дает вам возможность быстро перенести все ваши нужные данные с одного браузера в другой.
Как перенести закладки: Firefox.
Для этого на панели меню выберите Закладки → Показать все закладки.

Метки: Как перенести закладки |
Как научиться шить. |
Дневник |
Вы хотите научиться шить, но не знаете как подступиться к машинке? Прежде всего, необходимо освоить прямую строчку. Это основной вид строчки, который применяется для большинства швейных работ.

Точное выполнение этой швейной операции – залог отличного результата любого швейного проекта. От качества прямой строчки в итоге зависит внешний вид изделия. Есть несколько простых способов, как сделать строчку ровной, именно о них мы и расскажем.
Самый простой метод набивания руки – выполнение прямой строчки по тетрадному листику в полоску или клетку. При этом нитки заправлять в машинку не надо. Сначала проложите прямую строчку точно по клеточкам или полоскам. Далее пробуйте сделать ровную строчку параллельно предыдущей.
С прямой строчкой на бумаге особых проблем возникнуть не должно, но в любом случае для первого знакомства со швейной машинкой не пренебрегайте этим способом.

Возьмите небольшой отрез хлопковой ткани в полоску или в клетку и повторите свой опыт. Не пугайтесь, если с первого раза ничего не получится. Это нормально, вы же никогда ничего не шили. Тренироваться на ткани лучше с заправленными нитками.

Для того чтобы легче было оценить качество прямой строчки, заправьте контрастные нитки. Начинайте не спеша, скорость увеличивайте постепенно. Строчите по полосочкам или клеточкам на ткани.
Заправьте нитки контрастного цвета. Чтобы сделать строчку ровной, расположите отрез отднотонного хлопка под лапкой таким образом, чтобы срез ткани совпадал с краем лапки. И начинайте строчить.

Затем попробуйте проложить рядом параллельную прямую строчку, для этого пользуйтесь разметкой на вашей швейной машинке или разметкой на игольной пластине. Скорость увеличивайте постепенно.
Метки: шьем |
Как перевести страницу в Опере. |
Дневник |
Метки: в Опере. |
Как управлять с клавиатуры, если мышка вышла из строя. |
Сегодня рассмотрим,как обойтись без мышки,если она вдруг по каким-то причинам вышла из строя.
Подавляющее большинство операции,которые при управлении компом пользователь выполняет,можно заменить клавиатурными комбинациями или клавишами навигации.Этих комбинации достаточно много, и всё запомнить бывает не просто.Однако в операционных есть такая возможность управлять указателем мыши с клавиатуры.
Инструкция для ОС Windows 7 или Vista.

Метки: Как управлять с клавиатуры |
Как навести порядок на своем компьютере. |
Правильная организация хранения файлов и информации, наведение порядка на компьютере, сделает более продуктивной использование ПК, повысит эффективность работы на компьютере. При правильной организации работы на компьютере, пользователь сэкономит значительное количество времени, которое он тратит на поиск файлов, с компьютера будут удалены ненужные данные.
Многие пользователи часто сталкиваются с ситуациями, когда на компьютере невозможно, что-то найти. В папках все файлы свалены в кучу, царит полный хаос. Я думаю, что многим такое знакомо. Мало того, что файлы разбросаны в беспорядке, на компьютере полно дубликатов файлов, которые занимают значительное место на диске.
Меня уже несколько раз просили написать данную статью. Посетители, просматривая видео на моем канале YouTube, заметили, что Рабочий стол моего компьютера практически свободен от посторонних элементов, а в Проводнике файлы и папки на дисках распределены в определенном порядке, и имеют нормальные названия. Я выполняю свое обещание, правда, с задержкой на пару-тройку лет.

Метки: Как навести порядок на своем компьютере. |
Как почистить клавиатуру компьютера? |
Метки: Как почистить клавиатуру |
Поиск картинок по изображению (3 сервиса). |
Поиск по картинкам поможет найти похожие или идентичные изображения в интернете. Для поиска похожих картинок используются онлайн сервисы, которые имеют большие базы проиндексированных изображений.
Для успешного поиска изображения в интернете необходимо, чтобы подобная картинка ранее была загружена на какой-нибудь сайт в интернете. Поэтому, если вы, в данный момент времени, сделаете фото и попытаетесь его найти, то с большой долей вероятности результаты поиска вас не удовлетворят. Разумеется, это не касается фотографий достопримечательностей и других известных мест.
Поиск изображения по картинке присутствует в поисковых системах Google, Яндекс, на некоторых онлайн сервисах. В этой статье мы рассмотрим поиск по изображению, когда имеется образец картинки, а не поиск картинок, подходящих для поискового запроса, вводимого в строку поиска.

Метки: Поиск картинок |
Как создать и оформить свой канал на YouTube. |
Дневник |
Метки: ютуб |
Как обновить браузер и не поймать вирус. |
Дневник |
Метки: учеба |
Geek Uninstaller 1.4.3 Build 101 Portable [Multi/Ru] |
Дневник |

Версия программы: 1.4.3 Build 101
Официальный сайт: ссылка
Язык интерфейса: Русский, Английский и другие
Лечение: не требуется
Системные требования:
10/7/8/8.1/10/XP/Vista/2003/2008
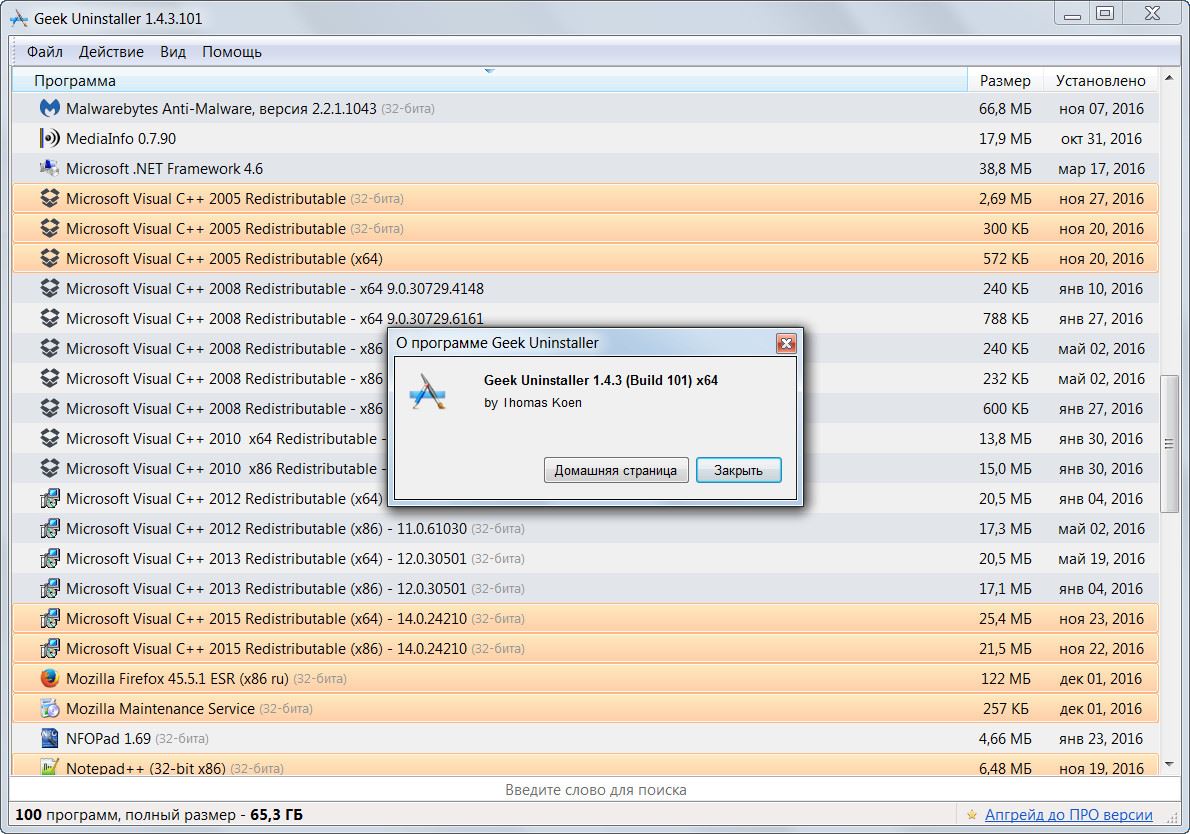
Описание:
Geek Uninstaller - удобный, маленький и надежный, не требующий установки деинсталлятор, разработанный, чтобы помочь пользователям произвести деинсталляцию программ, установленных в системе. В отличие от других деинсталляторов, программа осуществляет глубинные процессы сканирования и очищает ваш ПК от того, что осталось после удаления.
Метки: программы |
Wise Data Recovery 3.87.205 + Portable [Multi/Ru] |
Дневник |

Версия программы: 3.87.205
Официальный сайт: ссылка
Язык интерфейса: Русский, Английский, др.
Лечение: не требуется
Системные требования:

Описание:
Бесплатная утилита, которая позволяет быстро и безопасно найти и восстановить удаленные файлы, будь то изображения, документы, аудио, видео, архивы или электронная почта. Восстанавливать данные можно не только с локальных дисков, но и с подключенных к компьютеру съемных дисков.

Метки: программы |
Лучшие программы для восстановления удаленных файлов. |
Что делать, если важные файлы были удалены с компьютера или съемного носителя? У вас есть шанс их вернуть, но для этого потребуется прибегнуть к помощи специальной программы для восстановления удаленных файлов с флешки и других носителей информации. Сегодня речь пойдет о лучших программах для восстановления файлов, реализованные для ОС Windows.

Метки: Лучшие программы |
Как сделать прозрачный фон у картинки. Программа для удаления заднего фона PhotoScissors. |

Программа для качественного удаления заднего фона PhotoScissors поможет вам, если нужно быстро вырезать объект или человека для переноса на другое изображение или удалить фон с фото.
Вам не понадобятся ни фотошоп, ни другие специализированные программы, ни навыки работы: всего несколько движений мышью и у вас готов аккуратный трафарет, который можно подправить кистями.
Для того, чтобы выполнить эту операцию, не надо быть профессионалом, программа так проста, что почти любой пользователь сможе
Метки: прозрачный фон у картинки. |
Убираем ненужные объекты с фото! Онлайн! |
|
Метки: Убираем ненужные объекты с фото! Онлайн! |
Всё под рукой/Всё, что нужно начинающему блогеру(обновленный материал) |
|
Метки: Всё под рукой |
Как получить HTML-код видео. |
Дневник |
Получить HTML код и вставить его на livebmx.ru очень просто! На многих сайтах он обозначается как EMBED код. Разберём несколько самых популярных сайтов и онлайн видеоплееров. В случае, когда Вы нашли интересное видео на каком-либо сайте с онлайн проигрывателем, для начала наведите курсор мышки на окно с видео, нажмите правую кнопку мыши и откроется дополнительное меню. Выбираете пункт «Watch on …». В зависимости от сайта появится «Watch on vimeo»(отмечено красным цветом на рисунке 1) или «Watch on youtube»(отмечено красным на рисунке 4). Эту же команду в большинстве случаев можно вызвать нажатием левой кнопки мыши на логотип в правом нижнем углу (нарисунке 1 и 4 обведён синим цветом ). Откроется сайт хостера.

Vimeo.com
Далее в случае Vimeo в правом верхнем углу проигрывателя нажимаете иконку «Embed» (отмечена розовым цветом на рисунке 1). Открывается меню (нижняя часть рисунка 2). Вам необходимо проставить правильный размер видео плеера, для этого в меню нажмите «Customize embed options» (отмечен оранжевым цветом на рисунке 2), открывается дополнительное меню. В первом параметре «Size» в окошке левее (ширина) пишем цифру480 (отмечено фиолетовым цветом на рисунке 3), второе число ставится само автоматически, новый размер вставляется в код тоже автоматически. Потом убираете все галочки ниже (если они проставлены). Затем наводите курсор мыши на окно с «Get the embed code» (отмечено зелёным цветом на рисунке 3) и копируете (правая кнопка мыши->Копировать) содержимое. Код получен.


Youtube.com
В случае s Youtube нажимаем кнопку «Встроить» (находится чуть ниже окна с плеером и отмечена розовым цветом на рисунке 5). Открывается меню. Проставляете правильный размер в окне «Пользователский» (отмечено зелёным цветом на рисунке 5). В параметр «Ширина» вписываем 480, второй размер проставляется сам автоматически и обновляется код. Далее немного выше убираете галочки (если проставлены) и наводите курсор мышки на окно с кодом (выделено розовым цветом на рисунке 5), копируете (правая кнопка мыши->Копировать) содержимое. Код получен.


Метки: полезное |
Спаси свой компьютор сам! |
Дневник |

Сегодня трудно представить себе человека, который так или иначе не был бы связан с компьютером. Даже ребёнок с самого малого возраста уже играет в игры, а бабушки общаются с детьми и внуками по Скайпу.
Это прогресс, от него никуда не уйти и это хорошо...
Но рано или поздно приходит день, когда с компьютером начинает происходить что-то непонятное: он тормозит, зависает, программы не запускаются или что ещё хуже, компьютер просто отказывается загружать операционную систему. Т.е. мы просто не можем начать нормально работать или играть.
И самое неприятное, что это обязательно случится с каждым из нас!
Я знаком с компьютерами уже около 30 лет и давно понял, что
Неполадки в компьютере неизбежны!
Метки: просто о сложном |
Персонализация Windows 10. |
Персонализация в Windows — настройка оформления операционной системы под свои индивидуальные (персональные) вкусы и потребности. В соответствии со своими предпочтениями пользователь изменяет на своем компьютере тему, цвет, фон рабочего стола, звуки, заставку, размер шрифта, аватар и т.д.
Сочетание изображений, цвета, звуков, заставки называется темой. На компьютере уже есть готовые для использования темы, вы можете создать и настроить тему по своему усмотрению.
В статье мы познакомимся с настройками персонализации в Windows 10, вы узнаете, откуда можно скачать официальные темы Майкрософт и обои (фоны) для Рабочего стола, как установить или удалить тему с компьютера, где хранятся темы на компьютере, как извлечь из темы нужное изображение.
В настройки персонализации можно войти из меню «Пуск». Выберите «Параметры», а затем «Персонализация». Еще проще войти в настройки следующим образом: кликните правой кнопкой мыши по свободной области экрана монитора, а в контекстном меню выберите пункт «Персонализация».

Метки: Персонализация Windows 10. |
Горячие клавиши Windows 10. |

В операционной системе Windows 10, для более удобной работы на компьютере, можно будет использовать горячие клавиши клавиатуры. С помощью определенных сочетаний клавиш клавиатуры можно будет выполнять определенные операции в Windows и в приложениях.
В Windows 10 добавились некоторые новые клавиатурные сочетания горячих клавиш. Это было вызвано тем, что в операционной системе появились новые функции, и новые приложения.
Для управления новыми функциями Windows 10, разработчиком операционной сист
Метки: ПОЛЕЗНО |
Установка Windows 7. |

В этой статье мы рассмотрим процесс установки Windows 7 на компьютер. Операционную систему Windows 7 можно установить на компьютер в процессе так называемой «чистой» установки (когда на жестком диске ПК нет установленной системы), или переустановить Windows 7, заменив этой ОС, ранее установленную на компьютере операционную систему.
Windows 7 — популярная операционная система, хорошо зарекомендовавшая себя в процессе работы. В данный момент, корпорацией Майкрософт выпущены новые операционные сис
Метки: УСТАНОВКА WINDOWS 7. |
Автоматическое удаление файлов. |
Дневник |

Новый видеоурок, в котором речь пойдет об автоматическом удалении файлов.
Зачем это надо?
Дело в том, что некоторые программы в нашем компьютере имеют свойство в автоматическом режиме добавлять на жесткий диск свои файлы, тем самым постепенно уменьшая на нем свободное место.
Чтобы этого избежать, надо такие моменты контролировать и постоянно удалять лишние файлы. Как сделать так, чтобы компьютер это делал без нашего участия, смотрите в этом видеоуроке:
С уважением, Андрей Курганов,
руководитель проекта http://chaynikam.net
Метки: полезное |
Что делать если ПК или ноутбук не выключается? |
Для создания ярлыка - "%WINDIR%\system32\shutdown.exe -s -f".
Программа для автоматического отключения компа - http://softobase.com/ru/switch-off
Метки: Что делать |
Как извлечь аудио из видео youtube онлайн? |
Для извлечения аудио из видеоролика воспользовались сервисом ValidtoMP3.com ссылка доступна по кнопке ниже
После перехода по ссылке, в открывшейся странице вам нужно всего лишь вставить ссылку на то видео, с которого вам нужно извлечь звук в MP3 формате и нажать на кнопку “Dovnload”
После успешного преобразования файла, откроется страница с ссылкой на MP3 файл, жмите по ней и сохраняйте куда вам удобно.

Метки: полезные ссылки |
Всё под рукой/Всё, что нужно начинающему блогеру(обновленный материал) |
|
Метки: Всё под рукой |
Секретные коды. Все знают? |

1. *#06# Позволяет узнать уникальный номер IMEI любого смартфона, в том числе и iPhone
2. *#21# Позволяет получить информацию о включенной переадресации — звонков, сообщений и других данных. Очень удобно, если вы хотите проверить, не шпионит ли кто-нибудь за вами.
3. *#62# С помощью этой команды вы сможете узнать, на какой номер производится переадресация входящих вызовов, если iPhone выключен или находится вне зоны действия сети.
4. ##002# Отключает любую переадресацию зв
Метки: полезные ссылки |
Синхронизация браузера (видео). |
Дневник |

Когда мы пользуемся браузером долгое время, у нас постепенно накапливается в нем много информации.
Проблема в том, что браузер со временем может начать сбоить и нам придется его переустанавливать, т.е. удалять и устанавливать с нуля. В такой ситуации в нём не остаётся ни наших закладок, ни расширений, ни настроек, которые мы выставляли.
Чтобы избежать таких проблем мы просто можем использовать синхронизацию.
Более того, если мы работаем не на одном каком-то компьютере, а имеем доступ к другим компьютерам, планшетам или смартфонам, в которых тоже запускаем этот браузер, то с помощью синхронизации мы можем на всех устройствах привести наш браузер к одному общему виду, с одинаковыми настройками, закладками и прочим.
Как это сделать смотрите в этом видео.
Приятного и полезного просмотра...
Метки: учебное |
Теперь я знаю, как избавиться от тормозов и зависания компьютера! |
Дневник |

Надоело, что ваш компьютер постоянно тормозит, зависает, программы глючат и не хотят нормально работать? В этой статье мы расскажем о действенных методах, которые в 95% случаев позволяют ускорить работу домашнего компьютера.
Чтобы решить проблему, для начала необходимо выяснить ее причину. И причин постоянного торможения компьютера может быть несколько. Пройдитесь по всем пунктам, и мы уверены, что такая проблема как подвисание системы вас больше не побеспокоит.
1. Температура. Частенько пользователи совсем не интересуются температурой своего процессора, а это зря. Проверить ее можно, пощупав пальцем радиатор, но можно обжечься или пропустить по себе ток. Не советую. Наиболее надежный способ – скачать специальную программу, например Everest. Запустите ее, выберите «компьютер», далее «датчик». Если температура процессора выше 50 градусов, то стоит задуматься. Проверьте работу вентиляторов, продуйте радиатор, а еще лучше – снять радиатор и нанести на процессор термопасту, которая скорей всего уже высохла за годы работы.
2. Реестр. Не очень хорошо, когда вы устанавливаете и удаляете много программ. К сожалению, удаление программы еще не говорит о том, что она удалена с компьютера полностью. А это лишняя загрузка процессора при выполнении разных задач. Воспользуйтесь программой CCleaner и попробуйте разгрести этот мусор. Работать с этой программой не сложно. Запустите ее, выберите закладку «реестр», отметьте все галочки, внизу нажмите кнопочку «поиск проблем». Программа найдет кучу ненужных неверных расширений в реестре и ошибок. Нажмите кнопку «исправить» и программа сделает свое дело, удалив ненужное и починив возможное.
3. Файл подкачки. Если у вас мало оперативной памяти и небольшой файл подкачки, то требовательные игры могут тормозить. Кликаем правой клавишей по значку «мой компьютер», далее «свойства» — «дополнительно» – «быстродействие» – «параметры» – «дополнительно» – «виртуальная память» – «изменить» – «особый размер», задайте примерно 1500 – 2000, далее несколько раз «ОК» и все готово.
4. Автозапуск. Вашу память съедает слишком много запущенных программ. При установке каких-либо программ очень часто они добавляются в автозагрузку – это такие программы как, аська, uTorrent и много других. Зайдите в «пуск» — «выполнить», напишите msconfig, в появившемся окне выберите закладку «автозагрузка». Убираем здесь все галочки с ненужных программ, обязательно оставьте «ctfmon» и конечно же свой «антивирус». Жмем потом «применить», далее «ок» и «перезагрузка». После перезагрузки компьютера поставьте галочку, чтобы вам не напоминали о внесенных вами изменениях.
5. Перегружен системный жесткий диск. Локальный диск «С», является системных и чаще он объемом всего около 20 – 30 гигабайт, а некоторые люди держат огромные папки с музыкой и фильмами на рабочем столе, а ведь то, что лежит на рабочем столе занимает место на диске «С». Храните большой объем на других дисках!
6. Вирусы. Такие вирусы, как «Салиты», затормаживают работу программ. Убедитесь, что ваш антивирус не «заснул», он работает и обновляется. Можете проверить бесплатно утилитой от «Доктора Веба» – «DrWebCureit»!
И самый последний и ценный совет – не засоряйте свой компьютер всякой гадостью.
Вот и все теперь вы знаете причины почему может тормозить компьютер!
Метки: полезное |
Как сохранить закладки (видео). |
Дневник |

В этом уроке мы будем делать резервную копию своих закладок в двух самых популярных браузерах.
Это поможет нам:
- в случае сбоев восстановить все наши любимые закладки после переустановки браузера или переустановки Windows;
- перенести закладки на другой компьютер или в другой браузер;
- делиться закладками с друзьями.
Приятного и полезного просмотра...
Возможно вам будет полезно:
Как распаковать и создать архив
|
|
|
Метки: полезное |
Удивительные возможности, которые дает кнопка Win. Это должен знать каждый! |
Дневник |

Мало кто знает, для чего на клавиатуре нужна горячая клавиша Win. А ведь ее использование значительно может упростить повседневную работу на компьютере. В сочетании с другими клавишами Win просто творит чудеса! Скопируй эти комбинации и перейди на новый уровень пользования компьютером…
Метки: полезная информация |
Как убрать рекламу в Интернете. |
Дневник |

Не все знают, что реклама, которую мы ежедневно видим в Интернете, мешает не только своей навязчивостью и морганием перед глазами, но ещё и может быть небезопасной.
В этом уроке мы поговорим о неприятностях, которые может принести реклама, а также будем учиться отключать её, чтобы видеть любой сайт в Интернете чистым от скачущих баннеров и посторонних картинок.
Сделать это очень просто и под силу каждому!
Приятного и полезного просмотра...
Рекомендации из этого урока достаточно просты, но невероятно эффективны, особенно если Вы до сих пор видите на каждом сайте мерцающие баннеры и посторонние изображения.
Приятного просмотра!
Ссылка на урок:
http://www.chaynikam.net/view_lesson.php?id=142
С уважением, Андрей Курганов,
руководитель проекта «Чайникам – Нет!»
Защита компьютера от А до Я:
http://www.chaynikam.net/security.php
Как скачать всё:
http://www.chaynikam.net/free.php
Метки: полезные ссылки |
DVDStyler 3.0 Final [Multi/Ru] |
Дневник |

Официальный сайт: ссылка
Язык интерфейса: Русский, Английский и другие
Лечение: не требуется
Системные требования:
Windows XP | Vista | 7 | 8 | 8.1 | 10 (32-bit & 64-bit)

Описание:
DVDStyler - мультиплатформенное бесплатное DVD-авторинг приложение для создания профессионально выглядящих DVD. Оно позволяет не только записывать видео файлы на DVD, который может быть воспроизведен практически на любом DVD проигрывателе, но и создавать индивидуально оформленные DVD меню. Это программное обеспечение с открытыми исходниками полностью бесплатно.
Метки: DVDStyler |
Как восстановить удалённые фото на телефоне. |
Собиралась поделиться с Вами, друзья, очередной экскурсией по Лондону и окрестностям, сфотографированной на телефон, да вот незадача - переписала их в тот же каталог, где и собирала МК по шитью, но когда комп спросил переписывать ли с обновлением, я нажала нечаянно "нет" - в результате в папке с МК у меня остались картинки с шитьём, а с телефона файлы удалились, так как я выбрала опцию "перенести фото". 164 прекрасных фото для репортажа ИСЧЕЗЛИ!!! Я потратила половину воскресенья, чтобы протестировать предлагаемые для восстановления с телефона программы, и вот мой отчёт:
PhotoRec - записывается на компьютер с доп. программой-утилитой testdisk-7.0-WIP, якобы проверяющей файлы, на самом деле гробит БУТ, не рекомендую её ещё и потому, что эта программа работает в формате DOS-комманд, и кто не компьютерщик - сложно сообразить, а к тому же она не видит USB устройства.
UndeletePlus и 7-Data Android Recovery просто ответили, что мой компьютер не может обнаружить никакого устройства Android, хотя я и разрешила дистанционное управление через USB на своём телефоне.

R.saver имеет отличный интерфейс, но эта программа тоже не увидела USB устройство - мой телефон!
Лучше всего показал себя Wondershare Dr.Fone. Программа сама определяет ваш телефон или планшет и загружает нужные драйвера на компьютер (если у вас их нету). Вам нужно согласится. Также на вашем Android-устройстве нужно подтвердить отладку с данного компьютера.
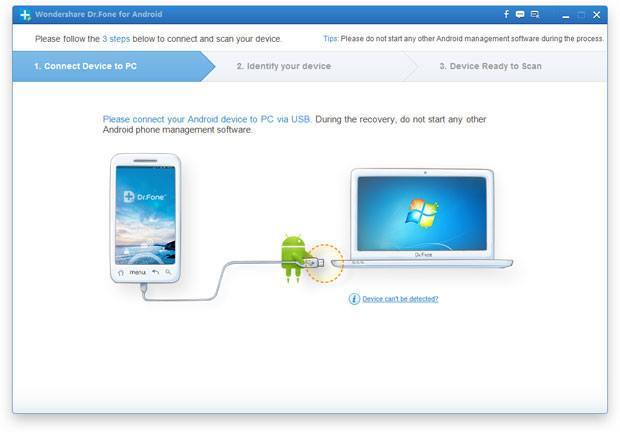
Метки: удалённые фото на телефоне |
Как восстановить систему. |
Дневник |

Сегодня я расскажу как восстановить систему? Что необходимо сделать, чтобы вернуть операционную систему в рабочее состояние.
Друзья, не забывайте, что безвыходных ситуаций не бывает.
Рассмотренный ниже алгоритм будет полезен всем. Нет таких, кто не ошибается и всегда все делает правильно. Как говорят мудрые люди: “Не ошибается, только тот, кто ничего не делает”. Но исправлять ошибки также следует уметь.
А для всех, кто желает узнать, как восстановить систему при необходимости и произвести отмену последних действий на компьютере, я написал подробный алгоритм.
Итак, Друзья, контрольная точка восстановления – это копия служебных файлов операционной системы, параметров программ, а также реестра системы на определенный момент времени.
Контрольные точки восстановления операционная система, как правило, создает автоматически через определенные промежутки времени, в случае установки какого-либо программного обеспечения или же по непосредственному указанию пользователя.
Следует отметить, что при “откате” к точке восстановления операционной системы не затрагиваются личные файлы пользователя такие, как музыкальные композиции, графические файлы, документы и т.п.
Внимание! Возврат к точке восстановления позволяет восстановить работу ОС, но не личный контент пользователя.
1. Кликните по кнопке “Пуск” в нижней правой части экрана и выберите пункт “Панель управления”. Откроется главное окно Панели управления операционной системы Windows7:
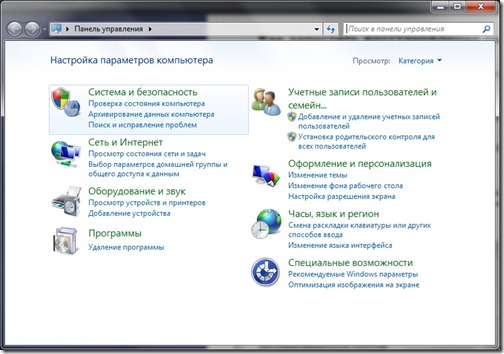
2. Кликните по самому первому разделу “Система и безопасность” и в открывшемся окне выберите подраздел “Восстановление предшествующего состояния компьютера”.
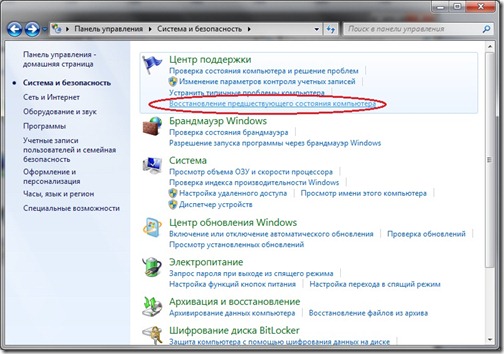
3. В появившемся окне кликните по кнопке “Запуск восстановления системы”.
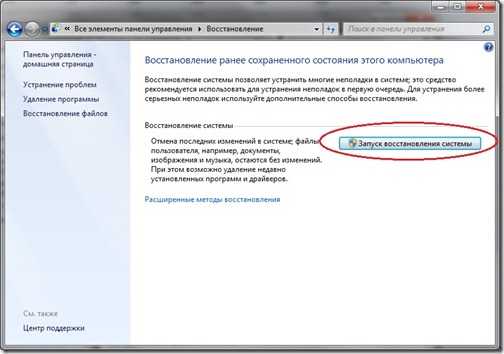
4. Система произведет сбор необходимой информации и запустит Мастера восстановления системы. В первом появившемся окошке необходимо просто нажать кнопку “Далее”.
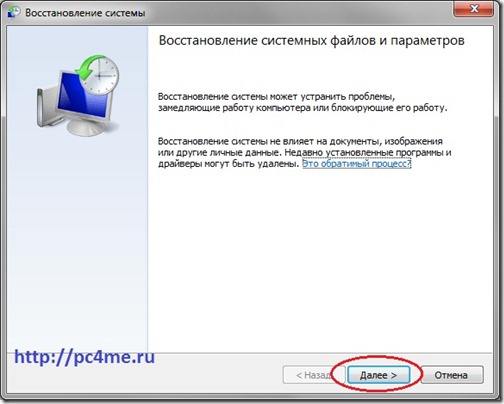
5. Далее откроется второе окошко Мастера, где из приведенного списка необходимо выбрать точку восстановления. Если Вы только что сделали какие-то настройки и желаете их отменить, то выберите самую верхнюю указанную запись. Также Вы можете выбрать любую, удовлетворяющую Вас запись точки восстановления.
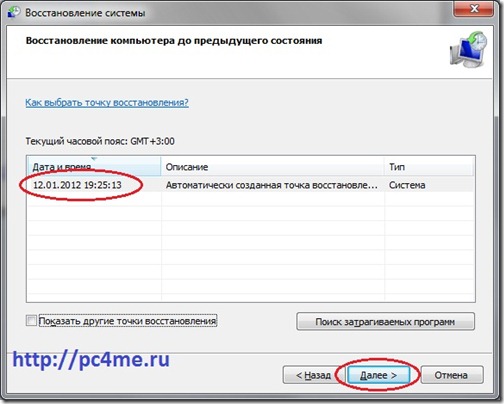
Также Вы можете запустить “Поиск затрагиваемых программ”, нажав на соответствующую кнопку. Операционная система просканирует свои служебные записи, определит, какие программы будут удалены или восстановлены в ходе отката к точке восстановления, и представит результаты анализа в отдельном окне. Ознакомившись со списками затрагиваемых программ, нажмите кнопку “Закрыть”.
6. Далее Мастер восстановления откроет последнее окошко с суммарной информацией, в котором необходимо будет подтвердить свои намерения и нажать кнопку “Готово”.
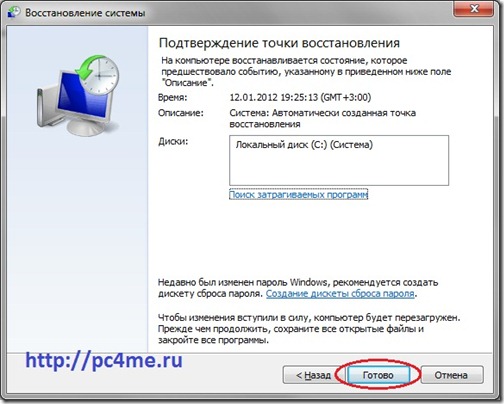
7. На экране появится окошко с предупреждением, что прервать восстановление системы будет невозможно. И еще раз попросят Вас подтвердить свои намерения, нажав кнопку “Да”.
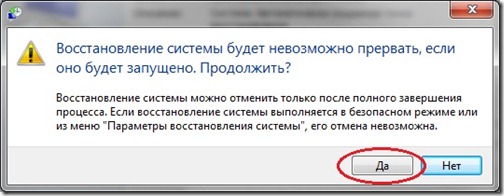
После этого запуститься процесс восстановления системы. Который обычно занимает немного времени – порядка 2-3 минут. После чего система перезагрузиться и Вы увидите вот такое окошко:

Состояние Вашего компьютера восстановлено до указанного состояния. Теперь можно проверить работу ОС и других программ на корректность их работы. Обязательно протестируйте результат восстановления системы.
Если же операционной системе не удалось восстановить систему, то окно будет другое. Такое часто бывает в случае работы антивирусной программы. Отключите ее и повторите попытку.
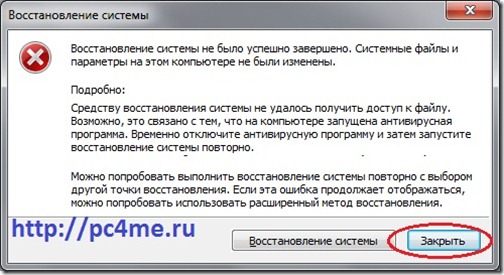
Если Вы смогли удачно решить проблему “как восстановить систему”, то я Вас поздравляю. Но в некоторых случаях восстановление системы привело не к улучшению ситуации, а наоборот к ее ухудшению. Система стала зависать, какие-то программы вовсе не загружаются, пропали значки на рабочем столе и т.п. В таком случае лучше всего отменить восстановление системы.
Для этого проделываем весь алгоритм, начиная с 1 пункта. При выполнении пункта 3 у Вас откроется вот такое окошко:

Выберите пункт “Отменить восстановление системы” и далее все по представленному вверху алгоритму.
Итак, Друзья, мы рассмотрели довольно-таки важный вопрос “как восстановить систему?”, научились “откатывать” систему к точкам восстановления и отменять “откаты”.
Следует отметить, что восстановить систему указанным способом можно, но только если не было серьезных повреждений системных файлов, например, как в случае заражения системы вирусом. При серьезных нарушениях работы ОС данное средство малоэффективно и Вам не избежать обращения к одному из расширенных методов восстановления системы.
Метки: восстановление |
Как удалить всплывающую рекламу -- пошаговый план. |
Дневник |
Метки: полезное |
Установка программ без лишнего мусора. |
Дневник |
Устанавливая новую программу, новички зачастую просто щелкают кнопку "Далее" в каждом диалоговом окне и в итоге, помимо нужной программы устанавливают в компьютер кучу всякого мусора (в виде нежелательного софта, тулбаров, поисковиков, агентов и т.п.)
Кроме того, в результате такой установки, в нашем любимом браузере может измениться стартовая страница и поисковая система, он может измениться внешне и работать по-другому.
И всё это происходит из-за того, что при установке мы просто не сняли лишние галочки в диалоговых окнах.
В этом уроке мы рассмотрим программу, которая будет снимать все ненужные галочки вместо нас, таким образом, обеспечивая установку только нужной программы без постороннего нежелательного софта.
Метки: Установка программ |
Форматируем карту памяти. |
Дневник |
Далеко не все знают, что карты памяти лучше форматировать не средствами Windows и даже не средствами устройства, в котором будет работать карта.
Для этого лучше использовать специализированные утилиты, которые имеют как минимум три преимущества по сравнению с форматированием с помощью операционной системы.
О том, что это за преимущества и как использовать утилиту для форматирования смотрите в новом видеоуроке:
Скачать программу можно здесь
Метки: форматирование |
Mirillis Action! |
Дневник |


Метки: программы |