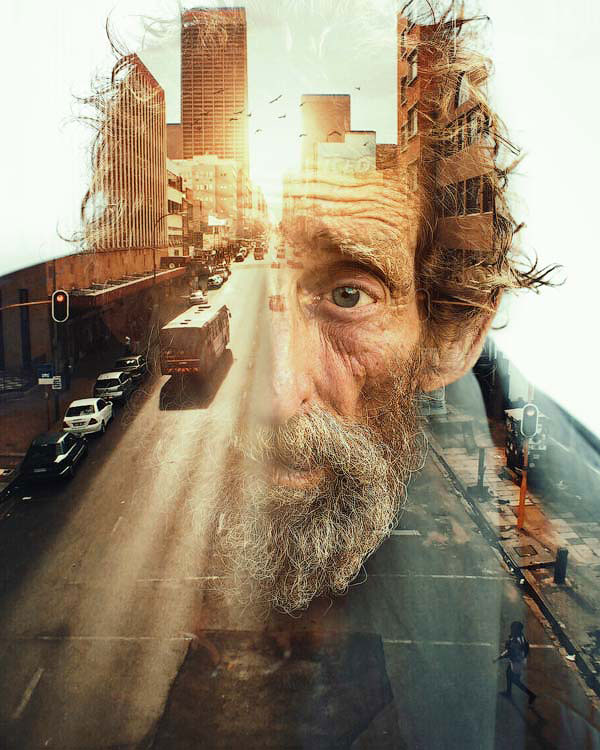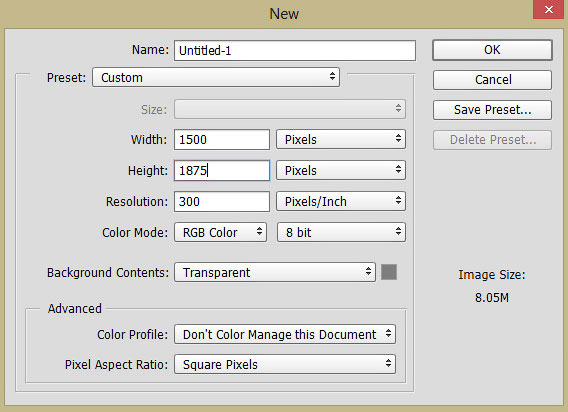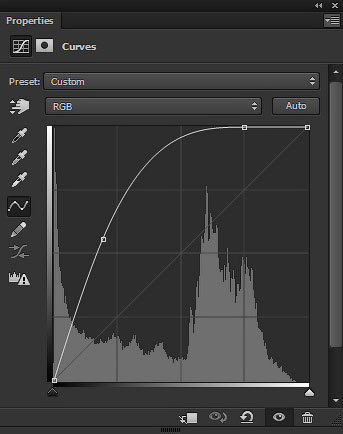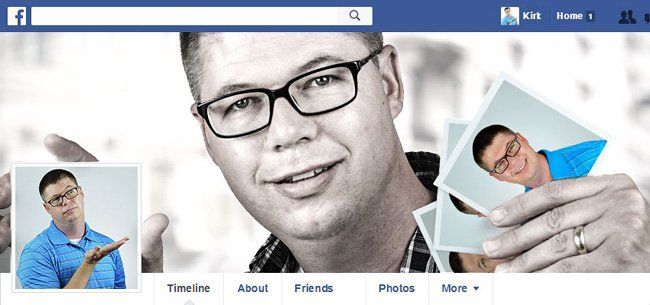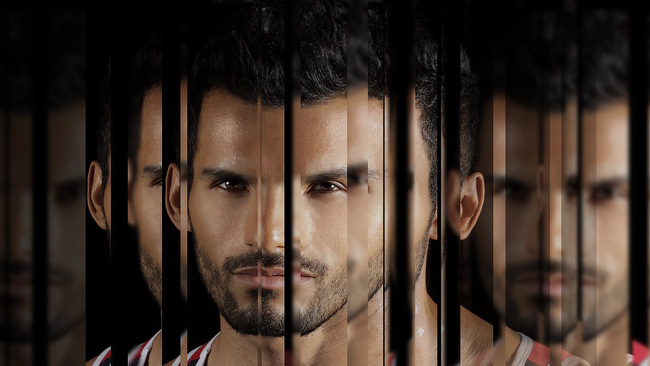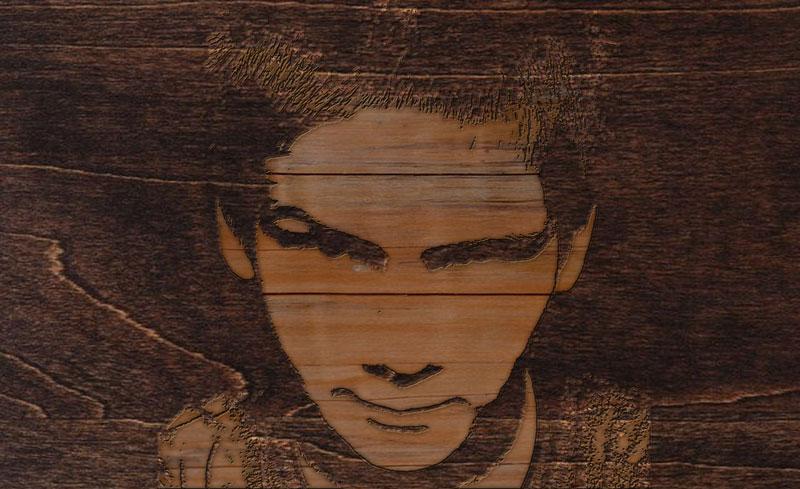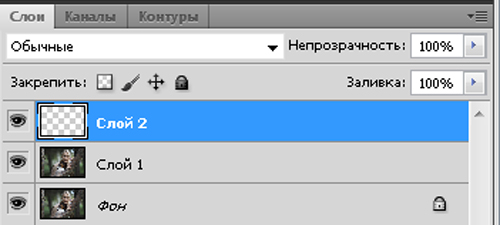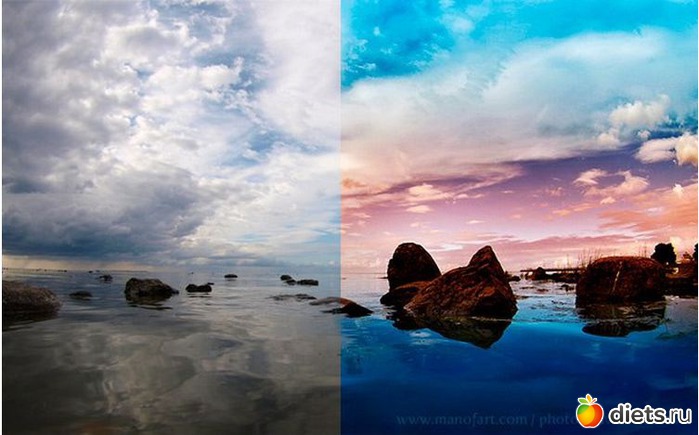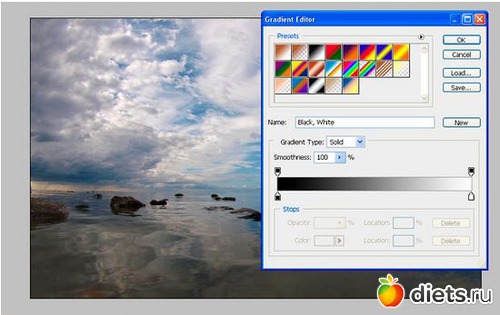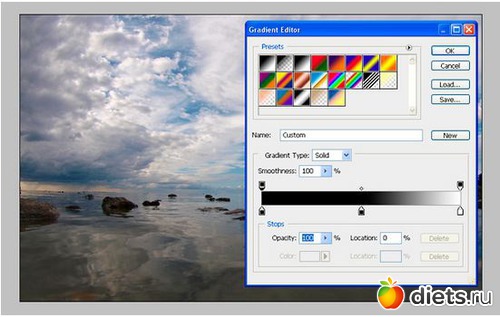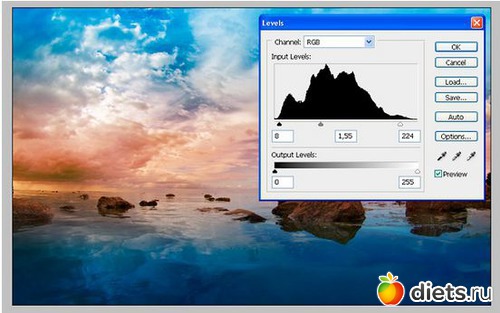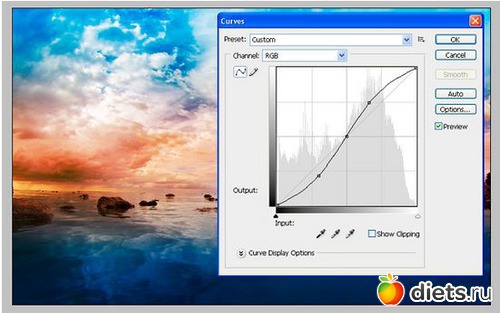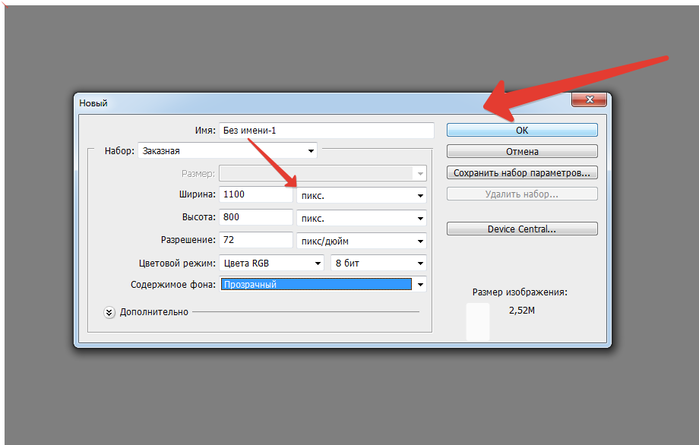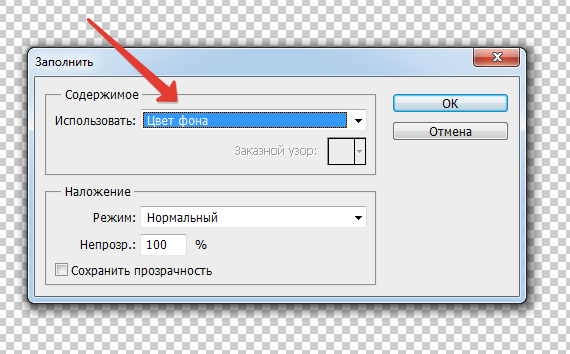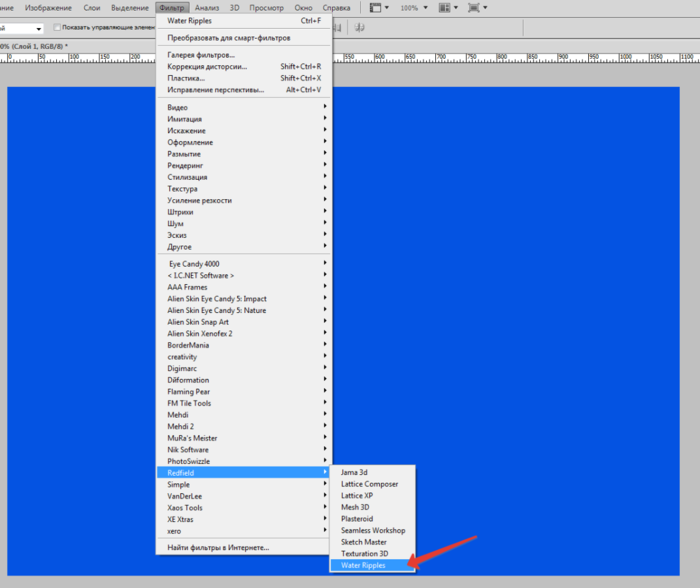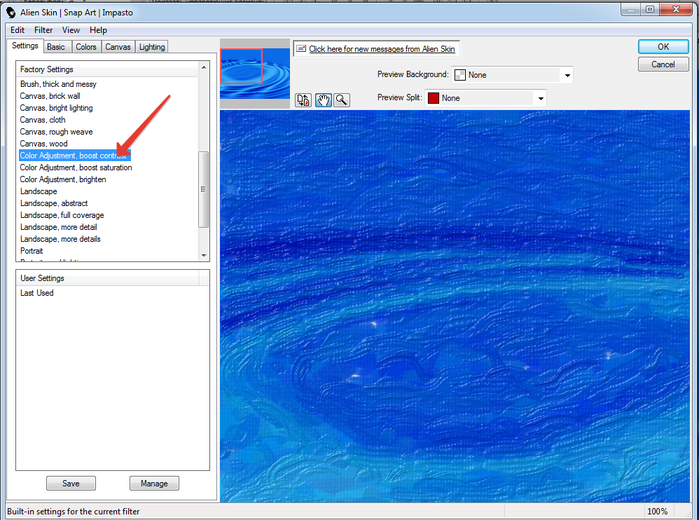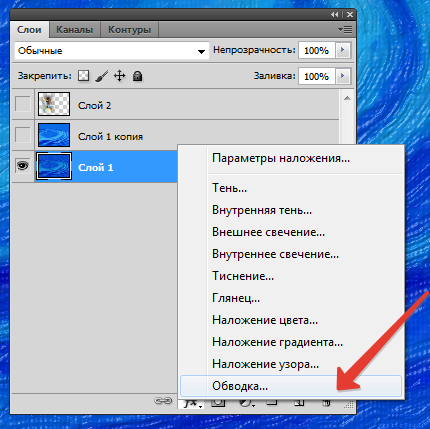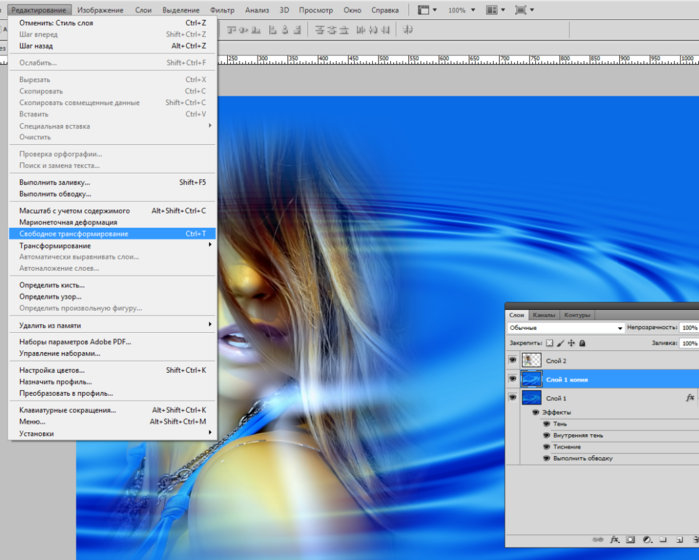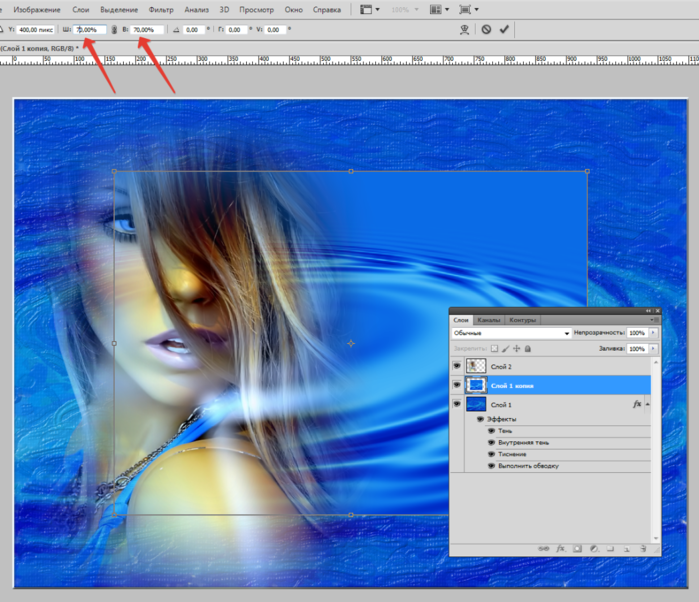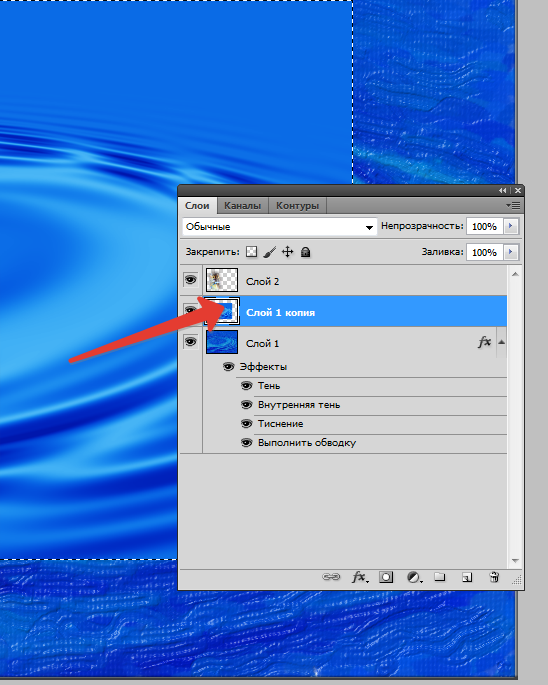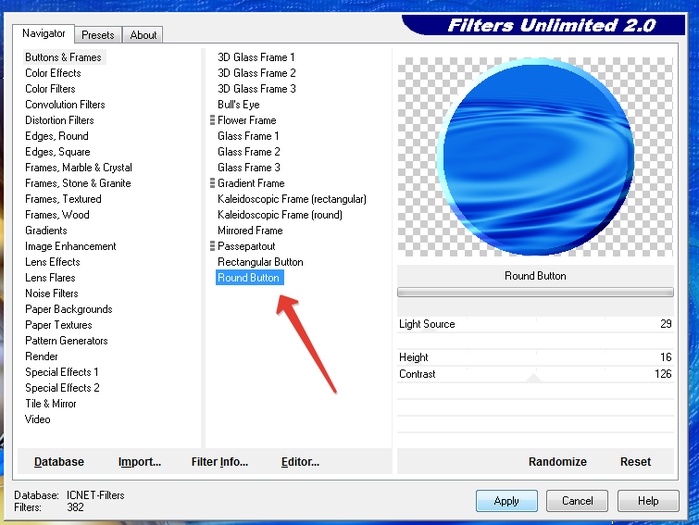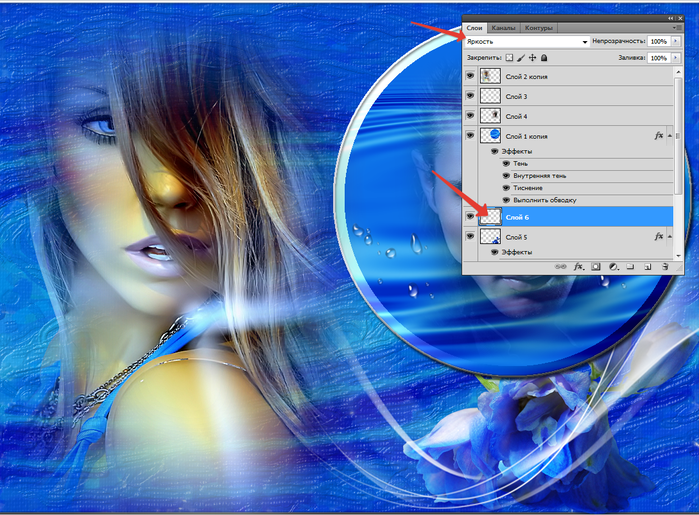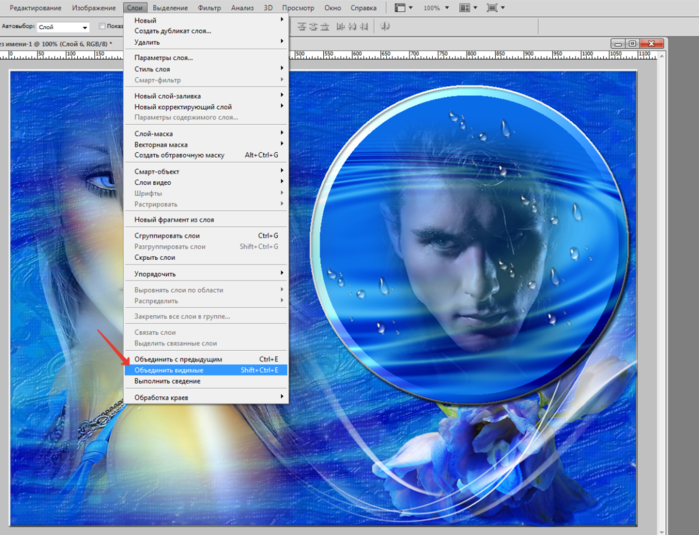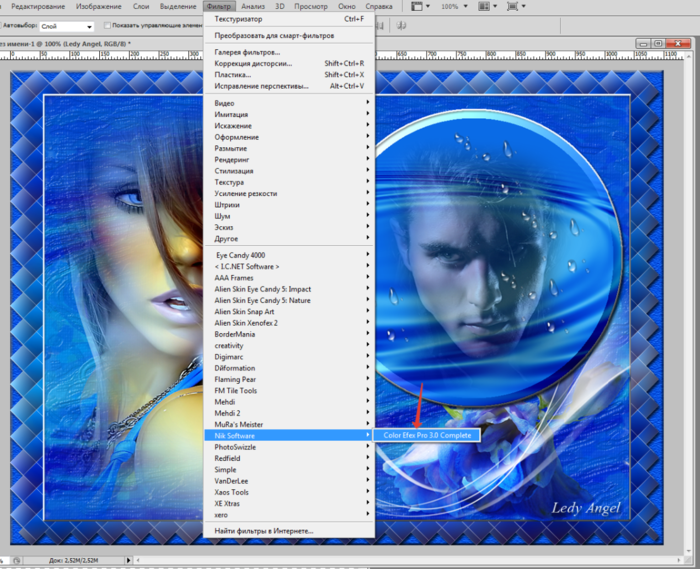ДЕЛАЕМ КОЛЛАЖ.УРОК ФОТОШОП.
Пятница, 25 Апреля 2014 г. 17:01 редактировать + в цитатник
МОЙ АВТОРСКИЙ КОЛЛАЖ С УРОКОМ ВЫПОЛНЕННЫЙ В ФОТОШОП.
УРОК СЛОЖНЫЙ С ПРИМЕНЕНИЕМ МНОЖЕСТВА ФИЛЬТРОВ.
Просьба не судить строго.это мой первый урок.старалась подробно все объяснить.если что-то написано непонятно спрашивайте.удачи Вам в творчестве!
ЦВЕТА.ОСНОВНОЙ-e6f2ff ФОН-0453e2
ФИЛЬТРЫ СКАЧАТЬ .Alien-Skin-Snap-Art
Redfield
Mura's meister
Unlimited 2.0 (tutoriel)


ФАЙЛ.СОЗДАТЬ.
1.
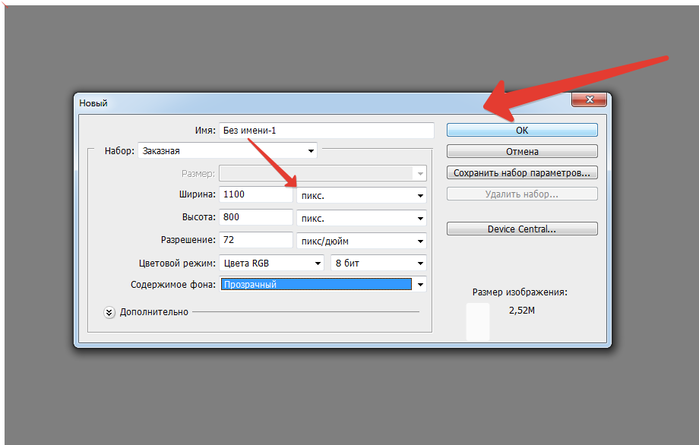
2.ОТКРЫТЬ КЛИПАРТ

И МЫШКОЙ ПЕРЕТАЩИТЬ НА НАШ ПУСТОЙ СЛОЙ.ОПРЕДЕЛЯЕМ ЦВЕТА.ОСНОВНОЙ e6f2ff ФОН 0453e2.
3.ГЛАЗИК У КЛИПАРТА ЗАКРЫВАЕМ И ПЕРЕХОДИМ НА НИЖНИЙ ПУСТОЙ СЛОЙ.
РЕДАКТИРОВАНИЕ.ЗАЛИВКА.ЦВЕТОМ ФОНА.
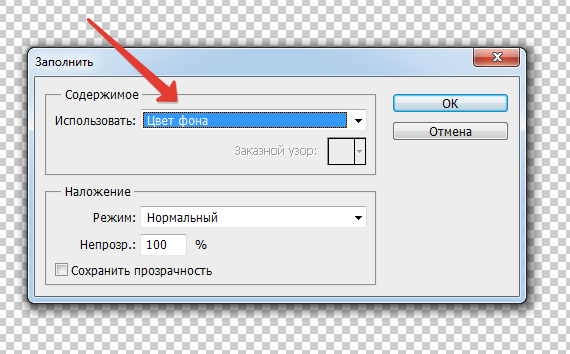
4.ПРИМЕНИМ ФИЛЬТР ПО УМОЛЧАНИЮ.
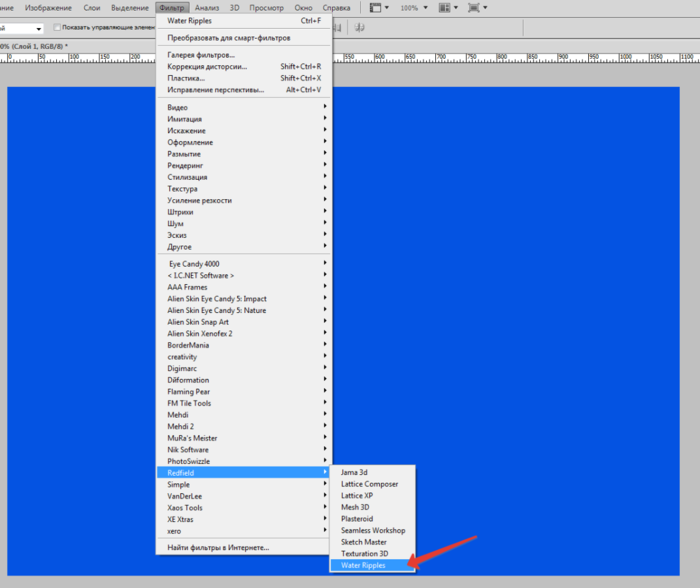
5.СОЗДАДИМ ДУБЛИКАТ СЛОЯ.НА КОПИИ ГЛАЗИК ЗАКРЫВАЕМ И ОПУСКАЕМСЯ НА НИЖНИЙ ФОНОВЫЙ СЛОЙ.

6.ПРИМЕНИМ ФИЛЬТР ПО УМОЛЧАНИЮ.

7.
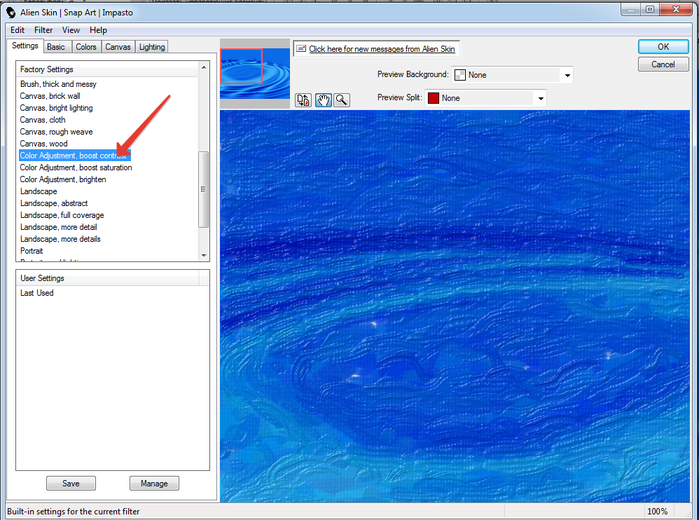
ДОБАВИМ СТИЛЬ СЛОЯ.
8.
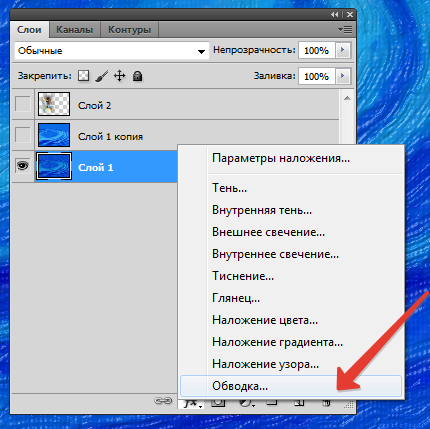
9.

включаем глазик у девушки.ПЕРЕХОДИМ НА КОПИЮ ФОНОВОГО СЛОЯ.ВКЛЮЧАЕМ ГЛАЗИК.
10.
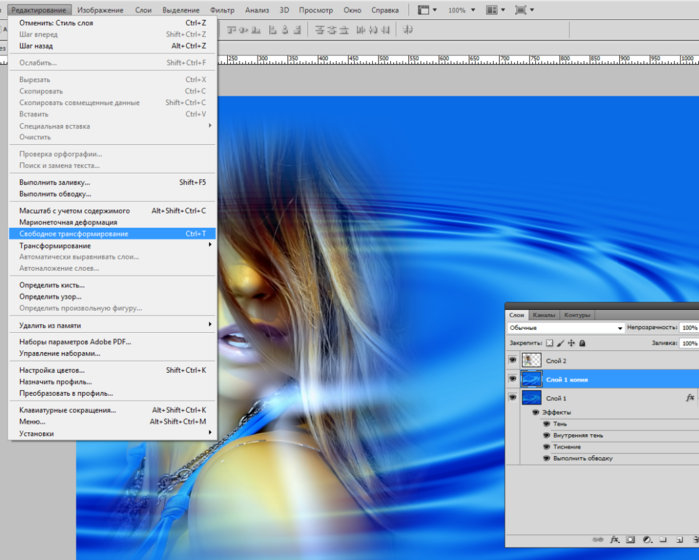
11.
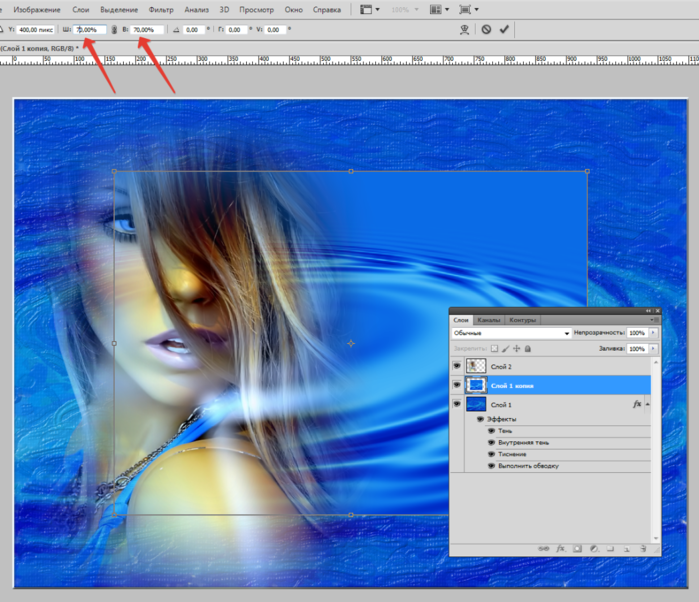
далее стоя на этом же слое зажимаем клавишу Ctrl и щелкаем по миниатюре слоя.видите побежали муравьи и выделился квадрат.
12.
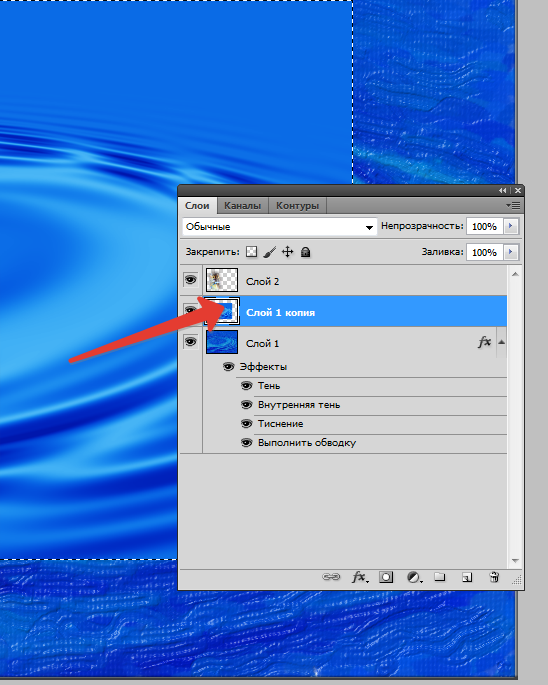
13.идем в фильтр.

14.
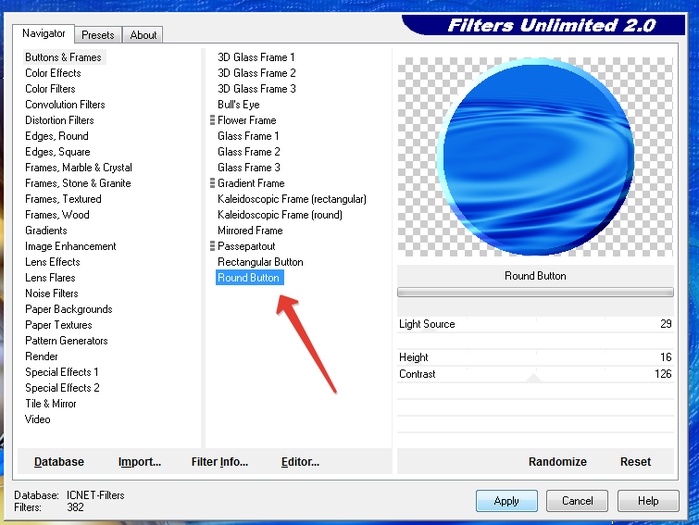
идем в ВЫДЕЛЕНИЕ.ИНВЕРСИЯ И НАЖИМАЕМ DELETE.ВЫДЕЛЕНИЕ СНИМАЕМ.ЗАЖИМАЕМ КЛАВИШУ CTRLи щелкаем по миниатюре слоя.
15.

добавляем стиль слоя по умолчанию.тень.внутренняя тень.обводка внутри 3piх. основным цветом и тиснение.
выделение снимаем и круг мышкой перетаскиваем в правый верхний угол.см.на коллаж.
стоя на этом слое откроем клипарт КАПЕЛЬКИ
16.

и мышкой перетянем на круг.
17.

далее идем в фильтр.
18.

капельки нужно красиво расположить в круге.
ОТКРЫВАЕМ КЛИПАРТ МУЖЧИНЫ И РАСПОЛАГАЕМ ПОД СЛОЕМ С КАПЕЛЬКАМИ.СТАВИМ ПРОЗРАЧНОСТЬ 77.
19.

20.

ОТКРОЕМ КЛИПАРТ ЦВЕТЫ.
21.

РЕДАКТИРОВАНИЕ.ТРАНСФОРМИРОВАНИЕ.МАСШТАБИРОВАНИЕ.УМЕНЬШАЕМ И СТАВИМ ПОД СЛОЙ С КРУГОМ.ДОБАВЛЯЕМ СТИЛЬ СЛОЯ ТЕНЬ
22.

ИДЕМ НА САМЫЙ ВЕРХНИЙ СЛОЙ С ДЕВУШКОЙ.ФИЛЬТР РЕЗКОСТЬ.УМНАЯ РЕЗКОСТЬ ПО УМОЛЧАНИЮ.
ОТКРОЕМ КЛИПАРТ С ВУАЛЬЮ.РЕДАКТИРОВАНИЕ.ТРАНСФОРМИРОВАНИЕ.ОТРАЗИТЬ ПО ГОРИЗОНТАЛИ.
ПЕРЕНЕСЕМ ПОД СЛОЙ С КРУГОМ.РЕДАКТИРОВАНИЕ ТРАНСФОРМИРОВАНИЕ.МАСШТАБИРОВАНИЕ.УМЕНЬШИМ И РАСПОЛОЖИМ КАК НА КОЛЛАЖЕ.СТИЛЬ СЛОЯ ЯРКОСТЬ.
23.
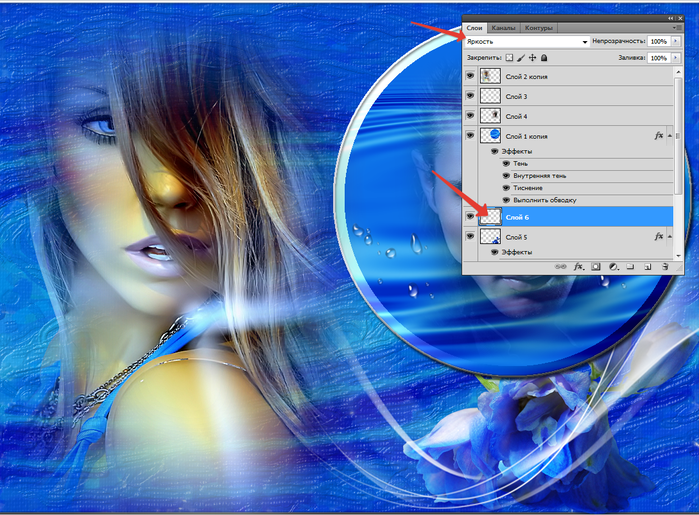
СЛОИ.ОБЪЕДИНИТЬ ВИДИМЫЕ.
24.
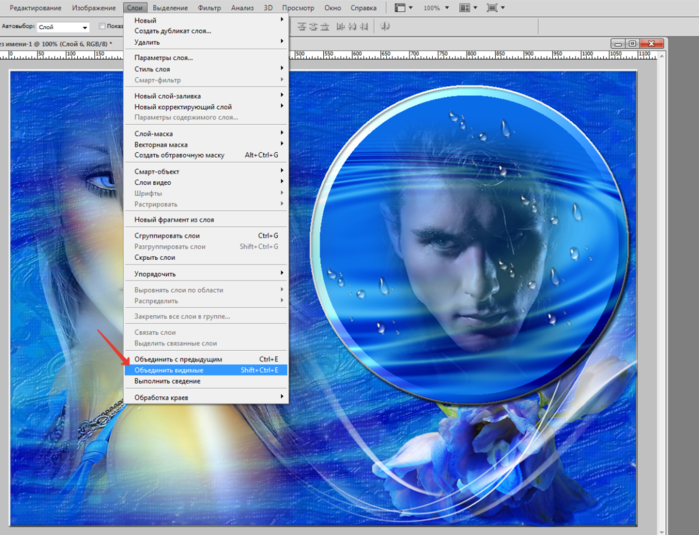
СОЗДАТЬ ДУБЛИКАТ СЛОЯ.
ПЕРЕЙТИ НА КОПИЮ.РЕДАКТИРОВАНИЕ.СВОБОДНОЕ ТРАНСФОРМИРОВАНИЕ.УМЕНЬШИТЬ ДО 90 %
25.

ПЕРЕЙТИ НА САМЫЙ НИЖНИЙ СЛОЙ.
ФИЛЬТР РАЗМЫТИЕ.РАЗМЫТИЕ ПО ГАУСУ 20.
26.

СТОЯ НА НИЖНЕМ СЛОЕ ИДЕМ В ФИЛЬТР
27.

ДОБАВИМ ТЕНЬ ЧЕРНЫМ ЦВЕТОМ ПО УМАЛЧИВАНИЮ.
СОЗДАЕМ НОВЫЙ СЛОЙ И МЫШКОЙ ПЕРЕТАСКИВАЕМ ЕГО ВНИЗ.
РЕДАКТИРОВАНИЕ.ЗАЛИВКА ЦВЕТОМ ФОНА.ТЕКСТУРА.ТЕКСТУРИЗАТОР ПО УМОЛЧАНИЮ.
СТИЛЬ СЛОЯ ОБВОДКА ОСНОВНЫМ ЦВЕТОМ.ДАЛЕЕ ТЕНЬ.ВНУТРЕННЯЯ ТЕНЬ.ТИСНЕНИЕ ВСЕ ПО УМАЛЧИВАНИЮ.
28.

ДАЛЕЕ.СЛОИ.ОБЪЕДИНИТЬ ВИДИМЫЕ.
ПОДПИСАТЬ РАБОТУ.
И В ФИЛЬТР.
29.
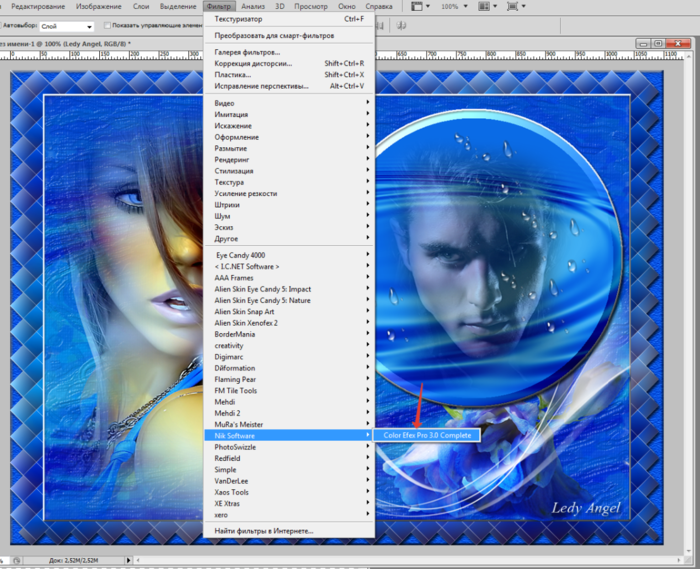
30.

вуаля! коллаж готов.
осталось только сохранить
31.

это конечный результат.
32.