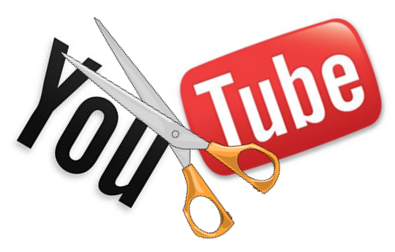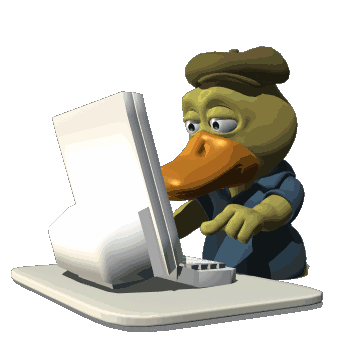-Рубрики
- C техникой на "ты" (26)
- Excel (3)
- Word (7)
- Компьютер (13)
- Телефон (1)
- фотография (2)
- Ведьма (498)
- Влияние на личность (26)
- заговор_рассорки (1)
- Деньги.прибыль. (6)
- Заговоры (90)
- заговоры_деткам (7)
- заговоры_зависимости (1)
- заговоры_на врага (19)
- заговор_вызов (3)
- заговор_достаток (1)
- Заговор_здоровье (15)
- Заговор_любовь (20)
- заговор_отношения (6)
- заговор_привлекательность (8)
- заговор_успех (3)
- Защита (14)
- интересные ссылки, дневники, сайты о эзотерике (3)
- Как стать (69)
- Карты. (13)
- Луна и лунные сутки (26)
- Маятник (8)
- Медитация (1)
- На разлуку (2)
- Ножи (1)
- Подготовка к экзамену (4)
- поиск человека (2)
- Порчи (10)
- Похудение (31)
- Правила (15)
- Присуха (8)
- Свечная магия (15)
- Сонник (4)
- Телепатия (1)
- Травы (11)
- упражнения (3)
- успех в делах (11)
- финансы (3)
- Чакры (7)
- Чистая кожа (8)
- Чистка (4)
- Чистка (1)
- Экстрасенсорика (1)
- Энергетика (33)
- Ясновидение (8)
- ясновидение (20)
- Яснослышание (1)
- Детки. (54)
- игры с ребёнком (10)
- Кормление грудью (1)
- Питание (2)
- развитие дитя (4)
- Рецепты блюд (4)
- Уход за новорожденным (21)
- Домашний доктор (66)
- Болезни ног (1)
- Гинекология (26)
- Детское (7)
- Здоровье (27)
- Уши (1)
- Дюкан (диета) (79)
- Основы Дюкана (6)
- Рецепты по Дюкану (66)
- Советы дюкановцев! (3)
- Этапы Дюкана (2)
- Ежедневник (2)
- Мой практикум_Магия (1)
- Карты Таро (494)
- диагностика (61)
- Диагностика своей работы (2)
- младшие арканы (5)
- младшие арканы. жезлы (1)
- младшие арканы. кубки (1)
- младшие арканы. Мечи (4)
- на недвижимость (3)
- правила раскладов (29)
- расклад бизнес, финансы,деньги (19)
- расклад будущее (23)
- расклад на беременность (10)
- расклад на вещь/предмет (5)
- расклад на здоровье (22)
- расклад на личность человека (75)
- расклад на ситуацию (15)
- расклад на способности магич. (30)
- расклады (36)
- расклады на отношения (130)
- ритуалы на таро (2)
- старшие арканы (8)
- толкование (44)
- фигурные карты (5)
- Кулинария (591)
- Cуши (12)
- Блины (4)
- Горячие блюда (13)
- Деткам (2)
- Дюкан рецепты (5)
- Заготовки (13)
- Из творога (27)
- К чаю (74)
- Капустные блюда (21)
- Картофельные блюда (3)
- Коктейли (4)
- курица (51)
- Мясное (27)
- Мясные дюкан-рецепты (1)
- Первые блюда (1)
- Печенье (8)
- пироги (41)
- Рецепты диетических блюд (272)
- рыба (27)
- Салаты (25)
- Сладкие дюкан-рецепты (21)
- Суп диетический (4)
- Тесто (6)
- торты (41)
- Мой уютный дом!!! (16)
- Мебель (1)
- Ремонт (10)
- Уборка (3)
- оформление дневников (25)
- Полезное (3)
- Права и закон (1)
- Психология успеха (263)
- Женственность (72)
- Успех в переговорах/общении (1)
- Запомнить всё. (6)
- Как стать богатым (8)
- карьера (10)
- Отношения с детьми (3)
- Отношения с мужчинами (103)
- Пикап (24)
- стерва (3)
- Руны (749)
- Вызов (3)
- рассорки (1)
- Выявить личность человека (2)
- Дети (14)
- для благосостояния (40)
- Защита (33)
- здоровье (81)
- Карьера (2)
- красота (61)
- любовь (55)
- Недвижимость (1)
- Оморочка (1)
- по именам( значения) (47)
- помешать делу (41)
- похудение (55)
- Правила и основы использования рун (148)
- Расклады (68)
- сглаз, порча (19)
- Силы (38)
- Скрыть (1)
- ссора (3)
- Успех, удача (38)
- учащимся (19)
- ЧИСТКА (10)
- Энергетик (13)
- Секреты красоты (194)
- Волосы (59)
- Кожа лица (114)
- Маникюр (10)
- от дряблости кожи тела (25)
- Пяточки (1)
- Растяжки (6)
- Ресницы (6)
- Стихи (29)
- детям (6)
- Стройная и счастливая (221)
- БУЧ (3)
- Диета Медвежёнки (2)
- диеты (46)
- Дюкана (6)
- Кремлёвская диета (2)
- макияж (1)
- Подсчёт каллорий (28)
- Правильное питание (61)
- Секреты похудения (74)
- Тонкая талия (2)
- Травы (19)
- Для похудения (9)
- Мята (1)
- Семя льна (4)
- Тренировки (149)
- Грудь (12)
- Для новичков (31)
- Живот (20)
- Жиросжигание (51)
- Ноги (4)
- Попа (16)
- Спина (1)
- Талия (9)
- фильмы (11)
- Хиромантия (17)
- Количество детей. (1)
- Линия брака (4)
- Линия головы(ума) (3)
- Линия жизни (1)
- Линия сердца (2)
- Основа (3)
- Цветы (41)
- Комнатные цветы(Цветущие) (10)
- Пальма (3)
- Уход за цветами, посев и рекомендации (12)
- Фруктовые (10)
-Метки
-Поиск по дневнику
-Подписка по e-mail
-Статистика
Вложенные рубрики: фотография(2), Телефон(1), Компьютер(13), Word(7), Excel(3)
Другие рубрики в этом дневнике: Цветы(41), Хиромантия(17), фильмы(11), Тренировки(149), Травы(19), Стройная и счастливая(221), Стихи(29), Секреты красоты(194), Руны(749), Психология успеха(263), Права и закон(1), Полезное(3), оформление дневников(25), Мой уютный дом!!!(16), Кулинария(591), Карты Таро(494), Ежедневник(2), Дюкан (диета)(79), Домашний доктор(66), Детки.(54), Ведьма(498)
Забери себе на стену, пригодится! |
Дневник |
Серия сообщений "Компьютер":
Часть 1 - Как сделать точку доступа WiFi из своего компьютера
Часть 2 - Правильность написания на латинском
...
Часть 11 - Всё под рукой/Всё, что нужно начинающему блогеру(обновленный материал)
Часть 12 - КОМБИНАЦИИ НА КЛАВИАТУРЕ, КОТОРЫЕ ЗАМЕТНО ОБЛЕГЧАЮТ ВАШУ ЖИЗНЬ:
Часть 13 - Забери себе на стену, пригодится!
Серия сообщений "Word":
Часть 1 - Как автоматически удалить лишние пробелы в Ворде
Часть 2 - проверка орфографии в ворде.
...
Часть 5 - 101 комбинация на клавиатуре, которая может облегчить Вашу жизнь
Часть 6 - 20 секретных функций Microsoft Word, о которых Вы не знали!
Часть 7 - Забери себе на стену, пригодится!
Серия сообщений "Excel":
Часть 1 - 101 комбинация на клавиатуре, которая может облегчить Вашу жизнь
Часть 2 - 101 комбинация на клавиатуре, которая может облегчить Вашу жизнь
Часть 3 - Забери себе на стену, пригодится!
|
|
20 секретных функций Microsoft Word, о которых Вы не знали! |
Дневник |
Серия сообщений "Word":
Часть 1 - Как автоматически удалить лишние пробелы в Ворде
Часть 2 - проверка орфографии в ворде.
...
Часть 4 - 101 комбинация на клавиатуре, которая может облегчить Вашу жизнь
Часть 5 - 101 комбинация на клавиатуре, которая может облегчить Вашу жизнь
Часть 6 - 20 секретных функций Microsoft Word, о которых Вы не знали!
Часть 7 - Забери себе на стену, пригодится!
|
|
КОМБИНАЦИИ НА КЛАВИАТУРЕ, КОТОРЫЕ ЗАМЕТНО ОБЛЕГЧАЮТ ВАШУ ЖИЗНЬ: |
Дневник |
Серия сообщений "Компьютер":
Часть 1 - Как сделать точку доступа WiFi из своего компьютера
Часть 2 - Правильность написания на латинском
...
Часть 10 - 101 комбинация на клавиатуре, которая может облегчить Вашу жизнь
Часть 11 - Всё под рукой/Всё, что нужно начинающему блогеру(обновленный материал)
Часть 12 - КОМБИНАЦИИ НА КЛАВИАТУРЕ, КОТОРЫЕ ЗАМЕТНО ОБЛЕГЧАЮТ ВАШУ ЖИЗНЬ:
Часть 13 - Забери себе на стену, пригодится!
|
|
Всё под рукой/Всё, что нужно начинающему блогеру(обновленный материал) |
Это цитата сообщения Schamada [Прочитать целиком + В свой цитатник или сообщество!]
*****Внимание : Если хоть одна ссылка не срабатывает тут же напишите в комментариях-я исправлю.
|
Серия сообщений "Компьютер":
Часть 1 - Как сделать точку доступа WiFi из своего компьютера
Часть 2 - Правильность написания на латинском
...
Часть 9 - Урок: "Восстановление потерянных данных /+ программа/"
Часть 10 - 101 комбинация на клавиатуре, которая может облегчить Вашу жизнь
Часть 11 - Всё под рукой/Всё, что нужно начинающему блогеру(обновленный материал)
Часть 12 - КОМБИНАЦИИ НА КЛАВИАТУРЕ, КОТОРЫЕ ЗАМЕТНО ОБЛЕГЧАЮТ ВАШУ ЖИЗНЬ:
Часть 13 - Забери себе на стену, пригодится!
|
|
101 комбинация на клавиатуре, которая может облегчить Вашу жизнь |
Дневник |
Серия сообщений "Компьютер":
Часть 1 - Как сделать точку доступа WiFi из своего компьютера
Часть 2 - Правильность написания на латинском
...
Часть 8 - Ещё раз о горячих клавишах...
Часть 9 - Урок: "Восстановление потерянных данных /+ программа/"
Часть 10 - 101 комбинация на клавиатуре, которая может облегчить Вашу жизнь
Часть 11 - Всё под рукой/Всё, что нужно начинающему блогеру(обновленный материал)
Часть 12 - КОМБИНАЦИИ НА КЛАВИАТУРЕ, КОТОРЫЕ ЗАМЕТНО ОБЛЕГЧАЮТ ВАШУ ЖИЗНЬ:
Часть 13 - Забери себе на стену, пригодится!
Серия сообщений "Word":
Часть 1 - Как автоматически удалить лишние пробелы в Ворде
Часть 2 - проверка орфографии в ворде.
Часть 3 - 20 секретных функций Microsoft Word, о которых Вы не знали!
Часть 4 - 101 комбинация на клавиатуре, которая может облегчить Вашу жизнь
Часть 5 - 101 комбинация на клавиатуре, которая может облегчить Вашу жизнь
Часть 6 - 20 секретных функций Microsoft Word, о которых Вы не знали!
Часть 7 - Забери себе на стену, пригодится!
Серия сообщений "Excel":
Часть 1 - 101 комбинация на клавиатуре, которая может облегчить Вашу жизнь
Часть 2 - 101 комбинация на клавиатуре, которая может облегчить Вашу жизнь
Часть 3 - Забери себе на стену, пригодится!
|
Как правильно настроить фотоаппарат? 📷 |
Дневник |
Серия сообщений "фотография":
Часть 1 - Виртуальный фотоаппарат.
Часть 2 - Как правильно настроить фотоаппарат? 📷
|
|
101 комбинация на клавиатуре, которая может облегчить Вашу жизнь |
Дневник |
Серия сообщений "Word":
Часть 1 - Как автоматически удалить лишние пробелы в Ворде
Часть 2 - проверка орфографии в ворде.
Часть 3 - 20 секретных функций Microsoft Word, о которых Вы не знали!
Часть 4 - 101 комбинация на клавиатуре, которая может облегчить Вашу жизнь
Часть 5 - 101 комбинация на клавиатуре, которая может облегчить Вашу жизнь
Часть 6 - 20 секретных функций Microsoft Word, о которых Вы не знали!
Часть 7 - Забери себе на стену, пригодится!
Серия сообщений "Excel":
Часть 1 - 101 комбинация на клавиатуре, которая может облегчить Вашу жизнь
Часть 2 - 101 комбинация на клавиатуре, которая может облегчить Вашу жизнь
Часть 3 - Забери себе на стену, пригодится!
|
20 секретных функций Microsoft Word, о которых Вы не знали! |
Дневник |
Серия сообщений "Word":
Часть 1 - Как автоматически удалить лишние пробелы в Ворде
Часть 2 - проверка орфографии в ворде.
Часть 3 - 20 секретных функций Microsoft Word, о которых Вы не знали!
Часть 4 - 101 комбинация на клавиатуре, которая может облегчить Вашу жизнь
Часть 5 - 101 комбинация на клавиатуре, которая может облегчить Вашу жизнь
Часть 6 - 20 секретных функций Microsoft Word, о которых Вы не знали!
Часть 7 - Забери себе на стену, пригодится!
|
|
Урок: "Восстановление потерянных данных /+ программа/" |
Это цитата сообщения Arnusha [Прочитать целиком + В свой цитатник или сообщество!]
 Компьютерная информация в современном мире имеет огромное значение и Компьютерная информация в современном мире имеет огромное значение и иногда ценность информации на жёстком диске намного выше стоимости самого диска. Исчезновение какого-либо файла может обернуться катастрофой, если в этом файле была дипломная работа, годовой отчет, базы данных клиентов или все фотографии с выпускного или со свадьбы. Причиной такого исчезновения могут быть вирусы, различные сбои И разговор идёт не об исчезновении файлов при удалении в корзину. Но и в таких случаях отчаиваться ещё рано, потому что во многих случаях удалённые файлы можно спасти. Здесь вы должны понимать, что при удалении файла с жёсткого диска он Поэтому для большей вероятности восстановления самое главное это Таких программ много и они разные, но в этом уроке речь пойдёт о программе Pandora Recovery, которая позволяет найти и восстановить удаленные файлы с дисков (форматированных в файловой системе NTFS). |
Серия сообщений "Компьютер":
Часть 1 - Как сделать точку доступа WiFi из своего компьютера
Часть 2 - Правильность написания на латинском
...
Часть 7 - Бесплатные аналоги платных программ
Часть 8 - Ещё раз о горячих клавишах...
Часть 9 - Урок: "Восстановление потерянных данных /+ программа/"
Часть 10 - 101 комбинация на клавиатуре, которая может облегчить Вашу жизнь
Часть 11 - Всё под рукой/Всё, что нужно начинающему блогеру(обновленный материал)
Часть 12 - КОМБИНАЦИИ НА КЛАВИАТУРЕ, КОТОРЫЕ ЗАМЕТНО ОБЛЕГЧАЮТ ВАШУ ЖИЗНЬ:
Часть 13 - Забери себе на стену, пригодится!
|
|
Ещё раз о горячих клавишах... |
Это цитата сообщения Arnusha [Прочитать целиком + В свой цитатник или сообщество!]
Вот некоторые комбинации, которые одними из первых сохранятся в вашей памяти. Отменить последнее действие можно нажатием ctrl+z, что намного удобнее щёлкания мышкой. Клавиша z находится недалеко от ctrl, и делать это можно одной левой. Кстати, это сочетание работает не только в программах, но и в папках, одним словом – везде. К примеру, вы переместили файл, но по ошибке засунули его не в ту папку, а в какую, не знаете. Эта комбинация вернёт файл на своё место. Если вам нужно выделить элемент картинки или текста, то без мышки, конечно, не обойтись, но выделять всё окно проще комбинацией ctrl+a. И тоже одной левой. Вообще, клавиатура очень удобна как для правшей, так и для левшей: клавиши ctrl, alt, и shift расставлены по обеим сторонам, лишь только кнопочка windows почему-то сделана в одном экземпляре исключительно для левшей. Сочетание alt+tab очень удобно, когда вы работаете не в одной программе, оно быстро откроет окно второй, третьей и всех других программ, которые в данный момент активированы. И эта комбинация создана тоже для тех, кого в школе некоторые педагоги пытались научить писать правой рукой. (Вообще, мне начинает казаться что тот, кто обдумывал, как расположить эти сочетания, и сам был левшой, уж очень много важных комбинаций для левой руки.) В том случае, если вы решили посмотреть, что у вас там в корзине или просто взглянуть на картинку рабочего стола, которую вы замостили только вчера, а добираться до них долго, так как открыто несколько окон различных программ, воспользуйтесь сочетанием win+d, оно моментально свернёт все окна. А сочетание win+shift+m развернёт их, и, после короткого наслаждения картинкой, можно продолжать работать дальше. Есть одно сочетание с подвохом. Alt+shift+d называется. Оно вбивает в текст текущую дату (03.01.2009), но не всегда им можно пользоваться. Потому что дата в этом случае будет динамичной, то есть она всегда остаётся текущей. Удобно для писем, но для ведения табелей или графиков неприемлемо. Однажды я на этом сочетании обжёгся. Дело в том, что сколько бы вы ни открывали свой документ, эта дата каждый раз меняется. В итоге оказывается, что дата стоит сегодняшняя, а того числа, которое должно было вместо него стоять, вы уже не помните. Так что, если хотите избежать головной боли, в табеля дату лучше вводить по старинке, вручную. Нет необходимости объяснять значение клавиш f1-f12, ими редко кто пользуется, только продвинутые операторы. Многие сочетания просто дублируют друг друга, и, чтобы не путаться, следует выбрать для себя самое удобное, и самое запоминающееся. Особо запоминать, то есть зубрить, не обязательно. Хоть убей меня, я не смогу вспомнить и половины сочетаний, которые знаю, но стоит сесть за комп, мои пальцы сами их вспоминают по мере надобности. Во многих программах можно переназначить сочетания клавиш, но делать это нужно с осторожностью, так как это может привести к конфликту сочетаний клавиш разных программ. В том случае, когда две программы используют одно и то же сочетание, команда будет выполняться только для одной из них. Вот, к примеру, нечто похожее – в MS word при помощи ctrl+c+c выводится на экран буфер обмена. Но после того, как я инсталлировал словарь ABBYY lingvo 12, при нажатии этого сочетания буфер обмена не открывается, зато открывается окно словаря. И только после загрузки словаря, комбинация ctrl+c+c начинает работать, как положено. Вот, наверно, и всё, что я хотел сказать по этой теме. Не стоит бояться этих модификаторов. Не так страшен чёрт, как его малюют. Главное, стараться почаще их использовать, и со временем вы сами поймёте, какие из сочетаний вам нужны, а о каких лучше забыть. Ибо что для одного человека приемлемо, другому может быть абсолютно и ни к чему. ***** ТЕПЕРЬ БОЛЕЕ ПОДРОБНО: Горячие клавиши, по мнению опытных пользователей, значительно ускоряют работу на компьютере и увеличивают количество всевозможных действий, выполняемых с клавиатуры. Их также называют клавишами быстрого доступа или клавиатурным ускорителем. Кроме того, они необходимы при неожиданном зависании компьютера или выходе из строя мыши. В последнем случае, пользуясь одной лишь клавиатурой, можно сохранить незавершенный документ, отправить его на печать, свернуть или открыть нужные программы. В разных программах производители устанавливают различные сочетания клавиш, но всегда для этого нужно зажать клавишу-модификатор плюс любую другую клавишу. В современной клавиатуре Windows клавишами-модификаторами являются Ctrl, Alt, Shift и клавиша Win (на ней логотип Windows). Для вызова некоторых задач нужно зажимать одновременно сразу несколько этих клавиш. Какие горячие клавиши полезно знать Сочетание клавиш Ctrl + Shift + Esc незаменимо при зависании компьютера, оно вызывает «Диспетчер задач», с помощью которого можно завершить процесс, снять задачу или завершить работу компьютера. Клавиши Alt + Tab позволяют переключаться между открытыми окнами. В центре экрана появляется панель со всеми открытыми приложениями, и при выборе активного окна нужно, не отпуская клавиши Alt, несколько раз нажать клавишу Tab. Сочетание Alt + Space (пробел) открывает системное меню окна, с помощью которого можно восстановить, переместить, развернуть, свернуть и закрыть окно без помощи мыши. Alt + Shift или Ctrl + Shift – переключение раскладки клавиатуры. При помощи Win + D можно свернуть все окна и показать рабочий стол, а клавиши Win + М сворачивают все окна, кроме диалоговых. Win + E открывает папку «Мой компьютер». Win + F – открытие окна для поиска файла или папки. Ctrl + Esc – открытие меню «Пуск». Это также можно сделать, нажав клавишу Windows. Иногда может возникнуть ситуация, когда во время работы вышла из строя мышь. В этом случае, а также для тех, кто принципиально не хочет пользоваться мышкой, приходит на помощь клавиша Alt. В меню многих программ, в том числе в старом Word, подчеркнуты буквы в строке меню: Файл, Правка, Формат, Сервис и т.д. То же самое и в выпадающем меню: Печать, Масштаб, Параметры и пр. Если нажать на клавишу Alt и на подчеркнутую букву, затем, при выпадающем меню, повторить действие, то можно спокойно работать, пользуясь одной лишь клавиатурой. Горячие клавиши в браузере Чтобы увеличить или уменьшить масштаб страницы, достаточно зажать клавишу Ctrl и покрутить колесико мыши. Вверх – масштаб увеличится, вниз – соответственно, уменьшится. То же самое можно проделывать, просто нажимая + или – при нажатой Ctrl. Для восстановления размера шрифта служит комбинация клавиш Ctr + 0. А использование клавиши Shift и колесика мышки позволяет перемещаться по истории вкладок: Shift – прокрутка колеса вверх – переход по истории вперед, Shift – прокрутка колеса вниз – переход по истории назад. Если в браузере необходимо открыть новую страницу в отдельной вкладке, то можно зажать клавишу Ctrl и нажать мышкой на нужную ссылку. Новая страница откроется в отдельной вкладке. Клавиши Alt + Home возвращают к домашней странице, а Ctrl + R (или F5) обновляют страницу. Для принудительного обновления без использования закэшированных данных служат клавиши Ctrl + F5 или Ctrl + Shift + R. Нажав клавиши Ctrl + S, можно сохранить страницу на компьютере, а клавиши Ctrl + P позволяют распечатать нужную страницу. Горячие клавиши Ctrl + G, Ctrl + F,Shift + F3, Ctrl + K предназначены для поиска на текущей странице или в Интернете. С помощью клавиши Alt также вводятся символы, которых нет на клавиатуре. Шутливое применение сочетания клавиш в Word Если напечатать в 2003-м Word'e следующее выражение: =rand(200,1) и нажать Enter, то нежданно появится несколько страниц мягких французских булок с чаем. Если это сделать в Word-2007 или 2010, то вместо французских булок будет лекция о некоторых секретах Word. При работе в Word-2003, нажав одновременно клавиши Alt, Ctrl и знак плюс или минус, можно тут же превратить курсор в соответствующий знак.Правда, как вернуть ему прежний вид, я не знаю. |
Серия сообщений "Компьютер":
Часть 1 - Как сделать точку доступа WiFi из своего компьютера
Часть 2 - Правильность написания на латинском
...
Часть 6 - Обрезка видео онлайн
Часть 7 - Бесплатные аналоги платных программ
Часть 8 - Ещё раз о горячих клавишах...
Часть 9 - Урок: "Восстановление потерянных данных /+ программа/"
Часть 10 - 101 комбинация на клавиатуре, которая может облегчить Вашу жизнь
Часть 11 - Всё под рукой/Всё, что нужно начинающему блогеру(обновленный материал)
Часть 12 - КОМБИНАЦИИ НА КЛАВИАТУРЕ, КОТОРЫЕ ЗАМЕТНО ОБЛЕГЧАЮТ ВАШУ ЖИЗНЬ:
Часть 13 - Забери себе на стену, пригодится!
|
|
Бесплатные аналоги платных программ |
Это цитата сообщения chestanna49 [Прочитать целиком + В свой цитатник или сообщество!]
Бесплатные аналоги платных программ (большая подборка)
В данной статье приведён большой список бесплатных аналогов платным программам.
Ведь необязательно покупать дорогущий Photoshop для того, чтобы убрать эффект «красных глаз» с фотографии или не менее дорогой Adobe Dreamweaver, чтобы создать одностраничник. Для этого и нужны бесплатные аналоги. Конечно, они имеют меньший функционал по сравнению с платными, но и этих возможностей вполне хватает.
Программы расположены в алфавитном порядке. Есть краткое предназначение программы, а далее идут её бесплатные аналоги с указанием адреса официального сайта, где можно эту программу скачать.
Думаю, эта подборка Вам понравиться.
Серия сообщений "Компьютер":
Часть 1 - Как сделать точку доступа WiFi из своего компьютера
Часть 2 - Правильность написания на латинском
...
Часть 5 - Как записать голос или звук без диктофона | Женская логика и internet
Часть 6 - Обрезка видео онлайн
Часть 7 - Бесплатные аналоги платных программ
Часть 8 - Ещё раз о горячих клавишах...
Часть 9 - Урок: "Восстановление потерянных данных /+ программа/"
...
Часть 11 - Всё под рукой/Всё, что нужно начинающему блогеру(обновленный материал)
Часть 12 - КОМБИНАЦИИ НА КЛАВИАТУРЕ, КОТОРЫЕ ЗАМЕТНО ОБЛЕГЧАЮТ ВАШУ ЖИЗНЬ:
Часть 13 - Забери себе на стену, пригодится!
|
|
Обрезка видео онлайн |
Это цитата сообщения Енот_69 [Прочитать целиком + В свой цитатник или сообщество!]
Серия сообщений "Компьютер":
Часть 1 - Как сделать точку доступа WiFi из своего компьютера
Часть 2 - Правильность написания на латинском
...
Часть 4 - Почему тормозит компьютер и как ускорить его работу?
Часть 5 - Как записать голос или звук без диктофона | Женская логика и internet
Часть 6 - Обрезка видео онлайн
Часть 7 - Бесплатные аналоги платных программ
Часть 8 - Ещё раз о горячих клавишах...
...
Часть 11 - Всё под рукой/Всё, что нужно начинающему блогеру(обновленный материал)
Часть 12 - КОМБИНАЦИИ НА КЛАВИАТУРЕ, КОТОРЫЕ ЗАМЕТНО ОБЛЕГЧАЮТ ВАШУ ЖИЗНЬ:
Часть 13 - Забери себе на стену, пригодится!
|
|
Как записать голос или звук без диктофона | Женская логика и internet |
Это цитата сообщения Арина_Вел [Прочитать целиком + В свой цитатник или сообщество!]
Доброго времени суток, дорогие друзья!
Сегодня небольшая подсказка о том, как записать голос без диктофона. Не буду рассуждать на тему не хватки времени и того, что очень часто совсем в не подходящий момент под рукой не оказывается нужной вещи.
Вот и поговорим о том, как можно исправить ситуацию, воспользовавшись для этого онлайн ресурсами.
Мы уже знаем, как конвертировать видео из Ютуб в разные аудио и видео форматы и даже умеем сделать красивую и полноценную презентацию в PowerPoint за несколько минут.
Теперь же речь пойдет о том, как записать свое голосовое сообщение без диктофона.
В нашем случае это будет сервис "Онлайн микрофон" - сервис для записи звука онлайн. Это простое в использовании приложение запускается прямо с браузера. Приложение позволяет:
- Записать голос через микрофон или веб-камеру;
- Вырезать не нужные фрагменты;
- Сохранить запись в mp3 формате.
Теперь давайте вместе запишем голосовое сообщение. На сервисе мы видим рекордер, который практически готов к началу записи.
Серия сообщений "Компьютер":
Часть 1 - Как сделать точку доступа WiFi из своего компьютера
Часть 2 - Правильность написания на латинском
Часть 3 - 56 команд, которые должен знать каждый пользователь Windows
Часть 4 - Почему тормозит компьютер и как ускорить его работу?
Часть 5 - Как записать голос или звук без диктофона | Женская логика и internet
Часть 6 - Обрезка видео онлайн
Часть 7 - Бесплатные аналоги платных программ
...
Часть 11 - Всё под рукой/Всё, что нужно начинающему блогеру(обновленный материал)
Часть 12 - КОМБИНАЦИИ НА КЛАВИАТУРЕ, КОТОРЫЕ ЗАМЕТНО ОБЛЕГЧАЮТ ВАШУ ЖИЗНЬ:
Часть 13 - Забери себе на стену, пригодится!
|
|
Освобождаем место на диске С |
Это цитата сообщения Любаша_Сумчанка [Прочитать целиком + В свой цитатник или сообщество!]
|
Серия сообщений "компьютерный ликбез":
Часть 1 - Полезные горячие клавиши в Windows
Часть 2 - Как очистить кэш браузера
...
Часть 5 - Переходим с ХР на Винду 7
Часть 6 - 6 ТРЮКОВ С GOOGLE И ЯНДЕКСОМ, О КОТОРЫХ ВЫ НЕ ЗНАЛИ
Часть 7 - Освобождаем место на диске С
Часть 8 - Как скопировать дневник с ЛиРу...
Часть 9 - Полезные и нужные сайты.
...
Часть 14 - Набор текста голосом. Бесплатные онлайн сервисы.
Часть 15 - Как из одного компьютера сделать два
Часть 16 - Что делать, если не подключается Интернет?
|
Как скопировать дневник с ЛиРу... |
Это цитата сообщения Любаша_Сумчанка [Прочитать целиком + В свой цитатник или сообщество!]
|
Серия сообщений "уроки для ли.ру.":
Часть 1 - Делаем простую Рамку с двигающимся текстом.
Часть 2 - *
...
Часть 13 - Как убрать часть текста под КАТ..
Часть 14 - Если Вас заблокировали!
Часть 15 - Как скопировать дневник с ЛиРу...
Часть 16 - Сделать текст с прокруткой во флейме.
Серия сообщений "компьютерный ликбез":
Часть 1 - Полезные горячие клавиши в Windows
Часть 2 - Как очистить кэш браузера
...
Часть 6 - 6 ТРЮКОВ С GOOGLE И ЯНДЕКСОМ, О КОТОРЫХ ВЫ НЕ ЗНАЛИ
Часть 7 - Освобождаем место на диске С
Часть 8 - Как скопировать дневник с ЛиРу...
Часть 9 - Полезные и нужные сайты.
Часть 10 - Как восстановить клавиатуру, облитую жидкостью?
...
Часть 14 - Набор текста голосом. Бесплатные онлайн сервисы.
Часть 15 - Как из одного компьютера сделать два
Часть 16 - Что делать, если не подключается Интернет?
|
Как выключить компьютер при помощи клавиатуры? |
Это цитата сообщения Любаша_Сумчанка [Прочитать целиком + В свой цитатник или сообщество!]
|
Серия сообщений "компьютерный ликбез":
Часть 1 - Полезные горячие клавиши в Windows
Часть 2 - Как очистить кэш браузера
...
Часть 9 - Полезные и нужные сайты.
Часть 10 - Как восстановить клавиатуру, облитую жидкостью?
Часть 11 - Как выключить компьютер при помощи клавиатуры?
Часть 12 - Как написать символ
Часть 13 - Несколько Skype-ов на одном компьютере
Часть 14 - Набор текста голосом. Бесплатные онлайн сервисы.
Часть 15 - Как из одного компьютера сделать два
Часть 16 - Что делать, если не подключается Интернет?
|
Что делать, если не подключается Интернет? |
Это цитата сообщения Любаша_Сумчанка [Прочитать целиком + В свой цитатник или сообщество!]
|
Серия сообщений "компьютерный ликбез":
Часть 1 - Полезные горячие клавиши в Windows
Часть 2 - Как очистить кэш браузера
...
Часть 14 - Набор текста голосом. Бесплатные онлайн сервисы.
Часть 15 - Как из одного компьютера сделать два
Часть 16 - Что делать, если не подключается Интернет?
|
Как из одного компьютера сделать два |
Это цитата сообщения Любаша_Сумчанка [Прочитать целиком + В свой цитатник или сообщество!]
|
Серия сообщений "компьютерный ликбез":
Часть 1 - Полезные горячие клавиши в Windows
Часть 2 - Как очистить кэш браузера
...
Часть 13 - Несколько Skype-ов на одном компьютере
Часть 14 - Набор текста голосом. Бесплатные онлайн сервисы.
Часть 15 - Как из одного компьютера сделать два
Часть 16 - Что делать, если не подключается Интернет?
|
проверка орфографии в ворде. |
Дневник |
Проверка орфографии в Ворде
Намного быстрее и комфортнее работать в текстовом редакторе, когда заранее создансвой стиль или готовый шаблон с продуманными колонтитулами.
Откроется окно Параметры. Выберите вкладку Правописание.
А сегодня мы настроим Word для проверки орфографии и грамматики.
Для того, чтобы программа автоматически проверяла орфографию и грамматику в вашем тексте откройте меню Сервис. Выберите команду Параметры.
-
В поле Орфография установите галочку на Автоматически проверять орфографию;
-
В поле Грамматика установите галочку на Автоматически проверять грамматику и Также проверять орфографию.
-
На свойстве Не выделять слова с ошибками галочку ставить не надо, иначе, если вы совершите ошибку, программа не покажет вам её, а вы можете не заметить.
-
Остальные все настройки можете оставить как есть.
Далее нажимаем кнопку Настройка под окошком Набор правил и переходим в окноНастройка грамматической проверки. В окошке Используемый набор правил выберите необходимый вам набор. Лично я использую Для деловой переписки.
Установите переключатель на Грамматика и установите в окне ниже галочки на все функции. Всё остальное оставьте как есть, и нажмите кнопку ОК.
Проверка орфографии в word 2007
Для настройки автоматической проверки орфографии в Word 2007 щелкните в самом верху слева по красивому значку с логотипом программы, и перейдите в самый низ, открывшегося списка. Нажмите на кнопку Параметры Word.
В следующем окне перейдите на вкладку Правописание и проставьте галочки там, где необходимо.
После всех изменений не забудьте в самом низу нажать кнопку ОК, для сохранения настроек.
Проверка орфографии в word 2010
В текстовом редакторе Word 2010 настройка на проверку орфографии немного отличается от настройки в Word 2007.
Необходимо сначала войти в меню Файл. Потом перейти вниз на запись Параметры.
А уже в окне Параметры Word произвести настройки, которые описаны выше.
После настройки проверки орфографии в Ворде программа сама будет проверять и указывать на ошибки подчеркиванием волнистой линией. Красная линия — означает орфографическую ошибку, а зеленая – синтаксическую.
В отношении запятых программа не всегда правильно указывает их расположение, поэтому иногда думайте сами. А вот насчёт орфографии – она не ошибается.
Если программа какие-то слово не знает, т.е. в её словаре этого слова нет, то можете сами добавить это слово в словарь, только перед этим проверьте, хотя бы в Интернете правильное его написание.
Читайте так же:
Как вставить в текст римскую цифру, не зная, как она правильно пишется
Серия сообщений "Word":
Часть 1 - Как автоматически удалить лишние пробелы в Ворде
Часть 2 - проверка орфографии в ворде.
Часть 3 - 20 секретных функций Microsoft Word, о которых Вы не знали!
Часть 4 - 101 комбинация на клавиатуре, которая может облегчить Вашу жизнь
Часть 5 - 101 комбинация на клавиатуре, которая может облегчить Вашу жизнь
Часть 6 - 20 секретных функций Microsoft Word, о которых Вы не знали!
Часть 7 - Забери себе на стену, пригодится!
|
|
Как автоматически удалить лишние пробелы в Ворде |
Дневник |
Удалить лишние пробелы можно двумя способами: вручную (если текст небольшой), и автоматически. Я предпочитаю все делать быстро. Собственно для этого и стараются разработчики текстового редактора Ворд, чтобы все было быстро и удобно. Другое дело, что часто их старания напрасны, из-за того, что людям просто некогда изучать справочные мануалы. И смысла нет изучать то, что вам может никогда и не пригодиться. Но если вы читаете эту статью, то значит вам это действительно необходимо. Тогда приступим. Как автоматически удалить лишние пробелы в Ворде Открываем документ, который нам необходимо отредактировать. Переходим в меню Главная в самый конец (справа). Там есть блок под названием Редактирование. Щелкаем мышкой по ссылке Заменить. Как автоматически удалить лишние пробелы в Ворде Откроется небольшое окошко Найти и заменить. Переходим на вкладку Заменить. Как автоматически удалить лишние пробелы в Ворде Нажимаем внизу клавишу Больше. Устанавливаем галочку напротив записи Подстановочные знаки. Больше галочек нигде быть не должно. Направление выставляем Везде. Как автоматически удалить лишние пробелы в Ворде Если нам необходимо во всем тексте установить один пробел, то в строке Найти ставим курсор, и нажимаем на клавиатуре клавишу Пробел. После этого пишем {2;} Эта цифра говорит о том, что если в тексте есть два или более пробела, то их необходимо удалить. В строке Заменить на, опять ставим курсор и нажимаем на клавиатуре клавишу Пробел. Теперь нажимаем клавишу Заменить все. После проделанной работы появиться окошко с отчетом. Как автоматически удалить лишние пробелы в Ворде Теперь можете ставить сколько угодно пробелов, потом просто дадите команду удалить лишние пробелы, и программа все исправит.
Серия сообщений "Word":
Часть 1 - Как автоматически удалить лишние пробелы в Ворде
Часть 2 - проверка орфографии в ворде.
Часть 3 - 20 секретных функций Microsoft Word, о которых Вы не знали!
...
Часть 5 - 101 комбинация на клавиатуре, которая может облегчить Вашу жизнь
Часть 6 - 20 секретных функций Microsoft Word, о которых Вы не знали!
Часть 7 - Забери себе на стену, пригодится!
|
|
Почему тормозит компьютер и как ускорить его работу? |
Дневник |
Серия сообщений "Компьютер":
Часть 1 - Как сделать точку доступа WiFi из своего компьютера
Часть 2 - Правильность написания на латинском
Часть 3 - 56 команд, которые должен знать каждый пользователь Windows
Часть 4 - Почему тормозит компьютер и как ускорить его работу?
Часть 5 - Как записать голос или звук без диктофона | Женская логика и internet
Часть 6 - Обрезка видео онлайн
...
Часть 11 - Всё под рукой/Всё, что нужно начинающему блогеру(обновленный материал)
Часть 12 - КОМБИНАЦИИ НА КЛАВИАТУРЕ, КОТОРЫЕ ЗАМЕТНО ОБЛЕГЧАЮТ ВАШУ ЖИЗНЬ:
Часть 13 - Забери себе на стену, пригодится!
|
|
56 команд, которые должен знать каждый пользователь Windows |
Дневник |
Серия сообщений "Компьютер":
Часть 1 - Как сделать точку доступа WiFi из своего компьютера
Часть 2 - Правильность написания на латинском
Часть 3 - 56 команд, которые должен знать каждый пользователь Windows
Часть 4 - Почему тормозит компьютер и как ускорить его работу?
Часть 5 - Как записать голос или звук без диктофона | Женская логика и internet
...
Часть 11 - Всё под рукой/Всё, что нужно начинающему блогеру(обновленный материал)
Часть 12 - КОМБИНАЦИИ НА КЛАВИАТУРЕ, КОТОРЫЕ ЗАМЕТНО ОБЛЕГЧАЮТ ВАШУ ЖИЗНЬ:
Часть 13 - Забери себе на стену, пригодится!
|
|
Правильность написания на латинском |
Дневник |
| Кириллица | Латиница |
|---|---|
| А, а | A |
| Б, б | B |
| В, в | V |
| Г, г | G |
| Д, д | D |
| Е, е | E, YE |
| Ё, ё | E, YE, YO |
| Ж, ж | ZH |
| З, з | Z |
| И, и | I |
| Й, й | Y |
| К, к | K |
| Л, л | L |
| М, м | M |
| Н, н | N |
| О, о | O |
| П, п | P |
| Р, р | R |
| С, с | S |
| Т, т | T |
| У, у | U |
| Ф, ф | F |
| Х, х | KH |
| Ц, ц | TS |
| Ч, ч | CH |
| Ш, ш | SH |
| Щ, щ | SHCH |
| ъ | |
| ы | Y |
| ь | |
| Э, э | E |
| Ю, ю | YU |
| Я, я | YA |
Серия сообщений "Компьютер":
Часть 1 - Как сделать точку доступа WiFi из своего компьютера
Часть 2 - Правильность написания на латинском
Часть 3 - 56 команд, которые должен знать каждый пользователь Windows
Часть 4 - Почему тормозит компьютер и как ускорить его работу?
...
Часть 11 - Всё под рукой/Всё, что нужно начинающему блогеру(обновленный материал)
Часть 12 - КОМБИНАЦИИ НА КЛАВИАТУРЕ, КОТОРЫЕ ЗАМЕТНО ОБЛЕГЧАЮТ ВАШУ ЖИЗНЬ:
Часть 13 - Забери себе на стену, пригодится!
|
|
Как сделать точку доступа WiFi из своего компьютера |
Дневник |
Серия сообщений "Компьютер":
Часть 1 - Как сделать точку доступа WiFi из своего компьютера
Часть 2 - Правильность написания на латинском
Часть 3 - 56 команд, которые должен знать каждый пользователь Windows
...
Часть 11 - Всё под рукой/Всё, что нужно начинающему блогеру(обновленный материал)
Часть 12 - КОМБИНАЦИИ НА КЛАВИАТУРЕ, КОТОРЫЕ ЗАМЕТНО ОБЛЕГЧАЮТ ВАШУ ЖИЗНЬ:
Часть 13 - Забери себе на стену, пригодится!
|
|
Виртуальный фотоаппарат. |
Это цитата сообщения SvetlanaT [Прочитать целиком + В свой цитатник или сообщество!]
Виртуальный фотоаппарат. Учимся делать фото.
 Виртуальный фотоаппарат позволит вам легко и наглядно изучить взаимосвязь между выдержкой, диафрагмой и чувствительностью матрицы. Используя его в режиме реального времени вы так же легко разберётесь во влиянии диафрагмы на глубину резкости и экспозицию, а выдержки на экспозицию и смазывание снимка. Кроме того, используя этот тренажёр начинающего фотографа вы можете экспериментировать с экспозиционными параметрами, как в ручном режиме, так и в режимах приоритета выдержки и диафрагмы. Кликаем на надпись вверху -СДЕЛАЙ ФОТО. ЗДЕСЬ далее... |
Серия сообщений "фотография":
Часть 1 - Виртуальный фотоаппарат.
Часть 2 - Как правильно настроить фотоаппарат? 📷
|
|
| Страницы: | [1] |








































 /st0.vk.me/images/im_emoji.png?9" target="_blank">http://st0.vk.me/images/im_emoji.png?9) 0px -442px no-repeat;" />
/st0.vk.me/images/im_emoji.png?9" target="_blank">http://st0.vk.me/images/im_emoji.png?9) 0px -442px no-repeat;" />