-Музыка
- Это просто Джо Дассен с шедевром
- Слушали: 20283 Комментарии: 1
- антон Макарский Падает снег (Tombe la neige)
- Слушали: 13580 Комментарии: 0
- Алексей Рыбников Осенняя история
- Слушали: 697 Комментарии: 0
- Мелодия для двоих
- Слушали: 4211 Комментарии: 0
- ИЗУМИТЕЛЬНАЯ МУЗЫКА.
- Слушали: 89181 Комментарии: 0
-Рубрики
- (____)+18 (425)
- Уроки (237)
- Девушки (182)
- Аватарки (178)
- Хлеб (153)
- Флеш-часики (86)
- Беляши,чебуреки,самса (75)
- Эпиграф (65)
- Открытки (61)
- Тесто (54)
- Обои на рабочий стол (52)
- Авто (50)
- Пряники (44)
- Благодарочки (38)
- Фоны для блога (35)
- Вареники,пельмени (33)
- Пирожные (30)
- Бисквит (30)
- Красивые фото (28)
- Всё из творога (26)
- Клипарт (23)
- Консервация (23)
- 3Д (22)
- Коды (20)
- Мороженое (19)
- Переходы (18)
- Куличи,пасха (18)
- Блины (17)
- Украина (15)
- Гороскопы (15)
- Пончики (13)
- Кулинария (12)
- Игры (11)
- Боди-арт (11)
- Кино (10)
- Первые блюда (10)
- Молочные продукты (9)
- Живопись (6)
- Православие (5)
- Слоёное тесто (4)
- Комментарии (3)
- Интересное о фильмах (3)
- Карвинг (1)
- Мужчина и женщина (1)
- Видео (122)
- Всё о продуктах (38)
- Всё по ГОСТу (30)
- Выпечка (112)
- Готовим в горшочках (7)
- Готовим в рукаве для запекания (0)
- Десерты (219)
- Дневник ЛИРу (225)
- Животные (45)
- Закуски (182)
- Звуки природы (0)
- Знаменитости (99)
- История (4)
- Картинки (15)
- Компьютер (353)
- Космос (1)
- Кофе (19)
- Кухня всех стран (6)
- Музыка (78)
- Мясные блюда (387)
- Напитки (28)
- Новый год (29)
- Ностальгия (30)
- Пейзажи (1)
- Печенье (236)
- Пироги (67)
- Пицца (11)
- Поздравления (28)
- Праздники (4)
- Природные явления (11)
- Рамочки (55)
- Рулеты,кексы (143)
- Рыбные блюда (232)
- Салаты (261)
- Сладости (22)
- Соусы (60)
- Схемки (750)
- Сыр (60)
- Торты (388)
- Флешки (94)
- Фото природы (8)
- Фотошоп (235)
- Шашлык (27)
- Это интересно (116)
- Юмор (284)
-Всегда под рукой
-Поиск по дневнику
-Подписка по e-mail
-Статистика
Записей: 6518
Комментариев: 405
Написано: 7145
*кофейное утро* |
Это цитата сообщения WindHarbor [Прочитать целиком + В свой цитатник или сообщество!]


Автор: Mesabi
Создана: 12.01.2013 20:05
Скопировали: 56 раз
Установили: 61 раз
Примерить схему | Cохранить себе





Автор: Mesabi
Создана: 12.01.2013 20:51
Скопировали: 67 раз
Установили: 69 раз
Примерить схему | Cохранить себе



|
Схемка "Девушка и собачки" |
Это цитата сообщения Litizija [Прочитать целиком + В свой цитатник или сообщество!]






Автор: Litizija
Создана: 18.01.2013 13:29
Скопировали: 12 раз
Установили: 4 раз
Примерить схему | Cохранить себе
|
Как установить флеш для измерения скорости интернета на свой бесплатный блог. |
Это цитата сообщения yasurala [Прочитать целиком + В свой цитатник или сообщество!]
Чтобы установить флеш для проверки скорости интернета со стороннего сайта на свой блог достаточно взять URL указывающий путь до флеш файла и вставить вот в такую конструкцию.
[flash=600,300,http://адрес.swf]
Первая цифра регулирует флеш по ширине вторая по высоте.
Флеш для проверки скорости интернета с сервиса Ookla.com
[flash=600,300,http://www.ookla.com/flash/yourco-geoip/speedtest.swf]
Флеш для проверки скорости соединения интернета с сервиса www.speedtest.net (мини модуль)
[flash=600,300,http://www.speedtest.net/mini/speedtest.swf]
Флеш для проверки скорости соединения интернета с сервиса ping-test.net
[flash=600,300,http://ping-test.net//flash/pingtest.swf]
Флеш для проверки скорости соединения интернета с сервиса speedtest.pl (мини модуль)
[flash=600,300,http://www.speedtest.pl/flash/speedmini.swf]
Для блогов размещенных на других бесплатных площадках (Я.ру, Blogspot, livejournal и т.д.) ставится вот такая конструкция.
<object width="600" height="300"><param name="movie"value=" http://адрес.swf">
Подборка флеш для проверки скорости интернета сделана по материалам обзора онлайн сервисов с блога Vorabota.ru.
|
Рисунки на машинах Scott Wades |
Это цитата сообщения anngol [Прочитать целиком + В свой цитатник или сообщество!]
|
Как вставить любую понравившуюся картинку в рамочку ФШ. Простая и лёгкая работа в Расширенном редакторе. Советы новичкам и не только |
Это цитата сообщения luloz-ka [Прочитать целиком + В свой цитатник или сообщество!]

Как вставить любую понравившуюся картинку в разрезную ФШ рамочку.
По просьбе читателей, которые только начинают осваивать ФШ и увлекаются изготовление рамочек, решила сделать постик о том, как можно просто и легко внести необходимые изменения и дополнения в разрезную рамочку ФШ. Почему то многие думают, что если рамочка изначально выполненная автором имеет определённый дизайн, то уже кроме текста, ничего в такую рамочку не вставить по своему усмотрению. На самом деле это далеко не так. Конструкция разрезной рамочки предполагает её изменения именно в той части, где написан текст. И именно эта часть рамочки, которая как правило является её средней частью, может корректироваться и редактироваться по Вашему желанию. Если рамочка не имеет картинки, а её как правило при изговлении рамочки ставят в верхнюю часть, то при её отсутствии, можно поставить не только текст, но и картинку и именно в редактируемую среднюю часть.Причём размер картинки будет соответствовать конкретной рамочке, независимо от её оригинального размера. Единственное но, если картинка очень маленькая, то при увеличении, её качество будет не самым лучшим, поэтому слишком маленькие картинки советую не вставлять в рамочку ФШ в качестве основной и акцентной.
Постараюсь пояснить просто и доступно, как просто и легко вставить практически любую картинку в разрезную рамочку, чтобы практически с первого раза у Вас получился положительный и желаемый результат.
Все изображения кликабельны, действия показаны последовательно, функции, опции и пояснения подчёркнуты и прописаны красным шрифтом и цветом!
Вот так выглядит моя небольшая разрезная рамочка ФШ. Как видите она не имеет картинки. Я хочу вставить понравившуюся мне для поздравления!


|
Мой эпиграф с часиками |
Это цитата сообщения koreckolga [Прочитать целиком + В свой цитатник или сообщество!]
|
Это не вопрос, а в помощь тем, кто решил сделать свой первый пост |
Это цитата сообщения key-note [Прочитать целиком + В свой цитатник или сообщество!]
Поместив в дневнике этот пост, я поняла его актуальность и предлагаю на более широкую аудиторию.
Совсем недавно и я не знала с чего начать. Самое простое - поместить у себя запись с картинкой с какого-то понравившегося сайта. Не забывайте при этом в конце делать ссылку на этот сайт.
Итак, начнем:
1. Заходим на сайт
2. Кликаем на картинку, когда всплывет окошко - на "Сохранить изображение"
|
Рулеты-розочки из форели |
Это цитата сообщения Ipola [Прочитать целиком + В свой цитатник или сообщество!]
|
Пирожные «Шишки» |
Это цитата сообщения EIVA26 [Прочитать целиком + В свой цитатник или сообщество!]

Это вариация классического торта "Муравейник" в новогоднем оформлении.
Ингредиенты:
• 125 г сливочного масла
• 1 яйцо
• 4 ст.ложки сахара
• 3 стакана муки
• орехи измельченные
• 1 банка вареной сгущёнки (закладываем банку сгущенного молока с сахаром в кастрюлю с холодной водой, доводим до кипения и на слабом огне кипятим 40 минут; затем банку извлекаем из воды и даем остыть).
ВНИМАНИЕ! Не допускать выкипания воды, иначе банка взорвется с разлетом раскаленных брызг по всей кухне до потолка.
Приготовление

|
Салат «ИРИНА» |
Это цитата сообщения Ipola [Прочитать целиком + В свой цитатник или сообщество!]
http://vfridge.ru/salat-irina/
|
Рулет "Клубника со сливками" |
Это цитата сообщения shapo4ka90 [Прочитать целиком + В свой цитатник или сообщество!]

|
Схемка "Памела Андерсон" |
Это цитата сообщения Litizija [Прочитать целиком + В свой цитатник или сообщество!]


Автор: Litizija
Создана: 18.01.2013 22:40
Скопировали: 16 раз
Установили: 13 раз
Примерить схему | Cохранить себе

Автор: Litizija
Создана: 19.01.2013 00:22
Скопировали: 6 раз
Установили: 2 раз
Примерить схему | Cохранить себе
|
Схемка "Памела Андерсон (Pamela Anderson) и дождь.." |
Это цитата сообщения Litizija [Прочитать целиком + В свой цитатник или сообщество!]

Автор: Litizija
Создана: 18.01.2013 23:53
Скопировали: 16 раз
Установили: 7 раз
Примерить схему | Cохранить себе
|
Схемка "Памела Андерсон"- 4 (аватарка) |
Это цитата сообщения Litizija [Прочитать целиком + В свой цитатник или сообщество!]


Автор: Litizija
Создана: 19.01.2013 00:33
Скопировали: 8 раз
Установили: 19 раз
Примерить схему | Cохранить себе
|
Без заголовка |
Это цитата сообщения alina1980 [Прочитать целиком + В свой цитатник или сообщество!]
|
СОКРОВИЩНИЦА ФОНОВ ДЛЯ РАБОТЫ С РАМОЧКАМИ! |
Это цитата сообщения dnica [Прочитать целиком + В свой цитатник или сообщество!]
СОКРОВИЩНИЦА ФОНОВ ДЛЯ РАБОТЫ С РАМОЧКАМИ!
|
|
Красивый декор для блогов и дневников PNG |
Это цитата сообщения Arnusha [Прочитать целиком + В свой цитатник или сообщество!]
|
Пазл делюкс |
Это цитата сообщения Joker-6 [Прочитать целиком + В свой цитатник или сообщество!]
|
Образцы и коды рамочек. |
Это цитата сообщения принцеска_1 [Прочитать целиком + В свой цитатник или сообщество!]
|
http://blogs.mail.ru/mail/tamara-dom59/1DFF97226A0C9A3F.html
|
Печем в духовке. Хлеб бельгийский. |
Это цитата сообщения Лариса_Воронина [Прочитать целиком + В свой цитатник или сообщество!]

Сегодня я решила испечь хлеб в духовке. Нашла интересный рецепт, дрожжевое тесто на пиве, тесто месила руками. Поскольку у меня очень маленькая настольная духовка, даже можно сказать – духовочка, пекла я хлеб не на противне, как рекомендовалось в рецепте, а в формах для кексов – одна из тефлона, другая – металлическая.
Нам потребовалось:

Мука хлебопекарная- 500 гр., 1 стакан на подсыпку.
Масло оливковое ( у меня его не было, использовала подсолнечное ) – 4 столовые ложки;
Пиво светлое – 300 мл.;
Жидкий мед – 40 гр. ( я взяла 2 столовые ложки без верха);
1 яйцо;
Дрожжи сухие, которые надо растворять в воде – 1,5 чайные ложки;
Соль- 1 чайная ложка.
Муку просеять в глубокой миске, посолить, сделать горку, в центре – в углубление положить яйцо и налить оливковое масло.
Дрожжи распустить в 0,5 стакана теплой воды.
Очень аккуратно в мерный стакан налить пиво комнатной температуры, дать ему отстояться, что бы осела пена и было 300 мл, добавить мед и растворить его в пиве. К муке добавить опару и пиво, замесить тесто, если надо –подсыпать муку. Очень хорошо вымесить , накрыть полотенцем и поставить на час в тепло.
Духовку разогреть до 200 градусов.
Затем подошедшее тесто еще раз вымесить и вновь дать постоять 30 минут. Формы ( или противень) смазать растительным маслом. Тесто разделить на 2 части, сформировать батоны, ножом или ножницами надрезать верх и выложить их в формы или положить на противень.

Форму накрыть полотенцем и тесту дать еще раз подойти в формах около 20 минут.
Выпекать хлеб в разогретой духовке 40 - 50 минут. Все зависит от духовки.

На последние 15 минут я закрыла формы фольгой, что бы не подгорел верх.
Готовность хлеба проверяем сухим ножом. Даем хлебу остыть на решетке, что -бы не отмок низ.

В следующий раз попробую испечь этот хлеб в хлебопечке…
Рецепт из кулинарного журнала «Приготовь» 2/013
|








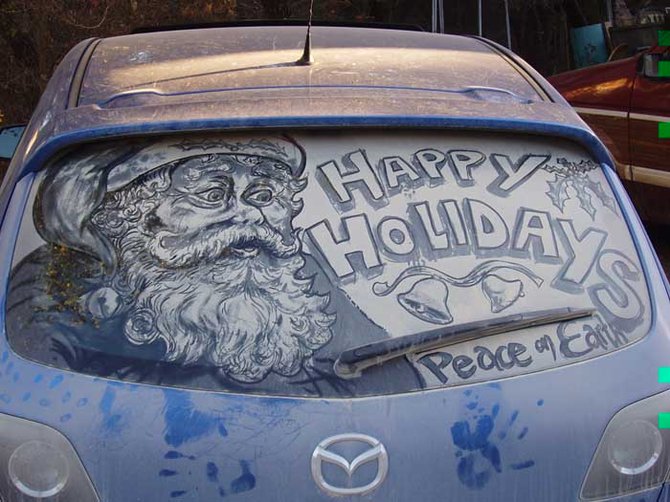



















































































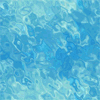


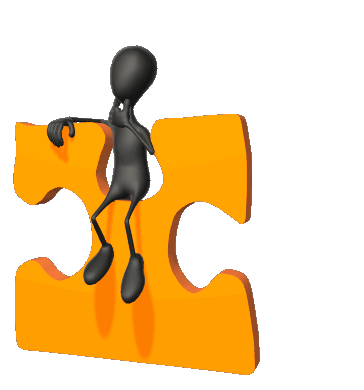
 Музыка
Музыка