-Рубрики
- для дневника (155)
- рукоделие (69)
- фото со всего мира (37)
- музыкальные открытки (37)
- полезные сайты (31)
- новый год (24)
- мода (22)
- шоу (15)
- важно (14)
- поделки (7)
- любовь (7)
- эзотерика (6)
- аватарки (5)
- украшения (3)
- декупаж (3)
- полезные советы (3)
- Валяние (2)
- лекарственные травы (2)
- массаж лица (2)
- Читальный зал (2)
- недвижимость (1)
- полимерная глина (1)
- алкоголь (11)
- аудиокниги (16)
- Вязание (4389)
- шарфы, шали... (398)
- вязаная одежда (343)
- жакет (322)
- платья (234)
- туники (217)
- полувер (178)
- журналы (144)
- жилеты (138)
- тонкости вязания (126)
- пальто (105)
- кофты (102)
- носочки,тапочки (95)
- ирландское кружево (87)
- топики (85)
- цветы (77)
- сумки (65)
- болеро (62)
- юбки (60)
- кардиганы (55)
- аксесуары (51)
- игрушки (44)
- безотрывное вязание (41)
- салфетки (38)
- прихватки (32)
- печворк (30)
- пончо (29)
- фриформ (24)
- ворежки (22)
- детям (18)
- кайма (17)
- шнур (15)
- декоративная деталь (14)
- техника вязания (11)
- летние костюмы (10)
- ленточное кружево (8)
- интерьер (7)
- условные обозначения (5)
- из полиэтилена (5)
- крейзи вул (4)
- занавески (4)
- пинетки (3)
- бриошь (2)
- вилка (2)
- филейка (2)
- брумстик (1)
- вязание на вилке (1)
- брюггское кружево (1)
- румынское кружево (1)
- вязаные шапки (433)
- пледы (115)
- узоры крючком (215)
- узоры спицами (216)
- гимнастика (39)
- дача (133)
- детки (45)
- диета (27)
- здоровье (332)
- интерьер (49)
- кино (200)
- кино (0)
- комнатные растения (21)
- компьютер (204)
- косметика (34)
- красота (76)
- Кулинария (1431)
- выпечка (262)
- торты (136)
- пироги (95)
- печенье (52)
- разное (41)
- закуски (40)
- тесто (37)
- завтраки (17)
- творог (15)
- сладкое (13)
- пирожки (12)
- варенье (10)
- мультиварка (10)
- заправка для салатов (10)
- мясные салаты (10)
- ужин (9)
- сыр (7)
- оладьи (7)
- блины (6)
- шашлык (5)
- сало (5)
- пельмени (4)
- крем (4)
- овощные салаты (4)
- плов (2)
- микроволновка (2)
- горшочки (1)
- булочки (1)
- десерт (53)
- запеканки (26)
- консервирование (68)
- мясо (146)
- напитки (15)
- овощи (38)
- рыба (60)
- салаты (152)
- соусы (26)
- супы (27)
- кухня (4)
- музыка (278)
- мыловарение (8)
- пасха (9)
- полезности (152)
- психология (309)
- религия (10)
- рецепты здоровья (4)
- здоровье (1)
- секс (7)
- стихи (46)
- схемы (6)
- уроки (6)
- фен-шуй (12)
- финансы (44)
- фотошоп (0)
- хозяйке на заметку (0)
- чаепитие (3)
- Шитье (265)
- одежда (133)
- сумки,косметички (47)
- игрушки (38)
- пэчворк (14)
- тапочки (8)
- для дома (5)
- это интересно (110)
- юмор (19)
-Музыка
- Вальс дождя
- Слушали: 134678 Комментарии: 0
- Из фильмы "Телохранитель"
- Слушали: 400 Комментарии: 0
- Grace Jones - Libertango
- Слушали: 4424 Комментарии: 0
- Вальс дождя
- Слушали: 134678 Комментарии: 0
- Из фильмы "Телохранитель"
- Слушали: 400 Комментарии: 0
-
пїЅпїЅпїЅпїЅпїЅпїЅпїЅпїЅ пїЅпїЅпїЅпїЅпїЅ пїЅ пїЅпїЅпїЅпїЅ пїЅпїЅпїЅпїЅпїЅпїЅ
В© пїЅпїЅпїЅпїЅпїЅпїЅпїЅпїЅпїЅпїЅпїЅ
-неизвестно
-Поиск по дневнику
-Подписка по e-mail
-Постоянные читатели
-Сообщества
-Статистика
Записей: 9089
Комментариев: 166
Написано: 9309
Другие рубрики в этом дневнике: юмор(19), это интересно(110), эзотерика(6), шоу(15), Шитье(265), Читальный зал(2), чаепитие(3), хозяйке на заметку(0), фотошоп(0), фото со всего мира(37), финансы(44), фен-шуй(12), уроки(6), украшения(3), схемы(6), стихи(46), секс(7), рукоделие(69), рецепты здоровья(4), религия(10), психология(309), полимерная глина(1), полезные советы(3), полезные сайты(31), полезности(152), поделки(7), пасха(9), новый год(24), недвижимость(1), мыловарение(8), музыкальные открытки(37), музыка(278), мода(22), массаж лица(2), любовь(7), лекарственные травы(2), кухня(4), Кулинария(1431), красота(76), косметика(34), комнатные растения(21), кино(0), кино(200), интерьер(49), здоровье(332), для дневника(155), диета(27), детки(45), декупаж(3), дача(133), гимнастика(39), Вязание (4389), Валяние(2), важно(14), аудиокниги(16), алкоголь(11), аватарки(5)
компьютер |
Это цитата сообщения Шадрина_Галина [Прочитать целиком + В свой цитатник или сообщество!]



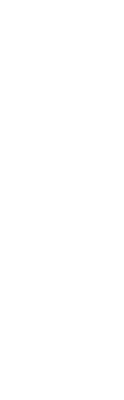
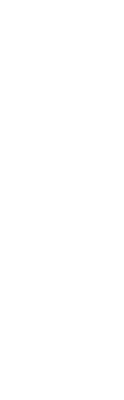
 | alt +0147 “ Закрывающая лапка alt +0148 ” Английская закрывающая лапка alt +0149 • Большая точка alt +0150 – Короткое тире (минус) alt +0151 — Тире alt +0153 ™ alt +0155 › Правый уголок alt +0167 § Параграф alt +0169 © alt +0171 « Открывающая елочка alt +0174 ® alt +0176 ° Знак градуса alt +0177 ± alt +0183 • Точка по центру alt +0187 »Закрывающая елочка |  |

Серия сообщений " Полезное о компьютере":
Часть 1 - Устанавливаем автоматический веб переводчик в МАЗИЛЕ
Часть 2 - Хотите проверить свой компьютер на наличие уязвимости в интернете
...
Часть 21 - Работа с программой Microsoft Office
Часть 22 - Расширения, форматы файлов, чем открыть
Часть 23 - Набираем на клавиатуре символы, которых на ней нет
Метки: компьютер |
компьютер |
Это цитата сообщения Prudent [Прочитать целиком + В свой цитатник или сообщество!]
|
Метки: компьютер |
компьютер |
Это цитата сообщения Sauly [Прочитать целиком + В свой цитатник или сообщество!]
Метки: компьютер |
компьютер |
Это цитата сообщения Liudmila_Sceglova [Прочитать целиком + В свой цитатник или сообщество!]

Даже имея такой мощнейший редактор графики, как Photoshop, можно потратить не один час работы, чтобы качественно отделить объект (предмет, человека, животное и пр.) от бэкграунда. Даже профессионалы в ряде случаев получают результат, который лишь с натяжкой можно назвать удовлетворительным…
|
Метки: компьютер |
компьютер |
Это цитата сообщения Алевтина_Серова [Прочитать целиком + В свой цитатник или сообщество!]

Как набрать специальные символы, а на клавиатуре нет таких клавиш?
Не беда! Нажимаем и удерживаем левую клавишу [Alt], а на дополнительной цифровой клавиатуре (самая правая часть клавиатуры) набираем четырехзначный код.
Когда вы отпустите клавишу [Alt], в текст будет вставлен нужный символ.
Если на Вашем ноутбуке нет цифровой клавитуры, то, к сожалению, набрать таким образом специальные символы нельзя.
alt + четырехзначный код
0130 = ‚ Нижняя бинарная кавычка
0132 = „ Открывающая лапка
0133 = … Многоточие
0136 = ? Евро
0139 = ‹ Левый уголок
0145 = ‘ Перевернутый апостроф
0146 = ’ Апостроф
0147 = “ Закрывающая лапка
0148 = ” Английская закрывающая лапка
0149 = • Большая точка
0150 = – Короткое тире (минус)
0151 = — Тире
0153 = ™
0155 = › Правый уголок
0167 = § Параграф
0169 = ©
0171 = « Открывающая елочка
0174= ®
0176 = ° Знак градуса
0177 = ±
0183 = • Точка по центру
0187 = » Закрывающая елочка
alt + 1 = ☺
alt + 2 = ☻
alt + 3 = ♥
alt + 4 = ♦
alt + 5 = ♣
alt + 6 = ♠
alt + 7 = •
alt + 8 = ◘
alt + 9 = ○
alt + 10 = ◙
alt + 11 = ♂
alt + 12 = ♀
alt + 13 = ♪
alt + 14 = ♫
alt + 15 = ☼
alt + 16 = ►
alt + 17 = ◄
alt + 18 = ↕
alt + 19 = ‼
alt + 20 =
alt + 21 = §
alt + 22 = ▬
alt + 23 = ↨
alt + 24 = ↑
alt + 25 = ↓
alt + 26 = →
alt + 27 = ←
alt + 28 = ∟
alt + 29 = ↔
alt + 30 = ▲
alt + 31 = ▼
alt + 177 = ▒
alt + 987 = █
Метки: компьютер |
компьютер |
Это цитата сообщения mimozochka [Прочитать целиком + В свой цитатник или сообщество!]
Метки: компьютер |
компьютер |
Это цитата сообщения Владимир_Шильников [Прочитать целиком + В свой цитатник или сообщество!]
В этой статье рассмотрим с вами, как открыть закрытую вкладку браузера Google Chrome при помощи трех способов, которые подходят также для браузеров Opera и Mozilla.
Как открыть закрытую вкладку?
Итак, допустим, вы совершенно случайно закрыли какую-то важную страницу и не знаете как ее восстановить. К счастью, разработчики браузера Google Chrome и остальных популярных браузеров это предусмотрели, благодаря чему, вы без особого труда сможете открыть случайно закрытую вкладку.
В первом способе чтобы это сделать введите сочетание клавиш «Ctrl + Shift +T» таким образом вы восстановите последнюю закрытую вкладку. А если вы наберете данную комбинацию несколько раз, скажем 5, то сможете восстановить сразу 5 последних закрытых страниц.

Метки: компьютер |
компьютер |
Это цитата сообщения ravingdon [Прочитать целиком + В свой цитатник или сообщество!]

Мобильный телефон лежит у каждого в кармане. Но мало кто знает про скрытые возможности, которые становятся доступны при нажатии определенной комбинации клавиш. Таких комбинаций множество, одни подходят для всех телефонов, а другие только для конкретных моделей.
Метки: компьютер |
компьютер |
Это цитата сообщения Arnusha [Прочитать целиком + В свой цитатник или сообщество!]
Метки: компьютер |
компьютер |
Это цитата сообщения Вперед_с_Надеждой_идущая [Прочитать целиком + В свой цитатник или сообщество!]
Метки: компьютер |
компьютер |
Это цитата сообщения Владимир_Шильников [Прочитать целиком + В свой цитатник или сообщество!]
Многие пользователи задаются вопросом "Что делать, если тормозит компьютер?" А часто ли такой вопрос задается? Впрочем, можно и не интересоваться, ведь если читаете эту статью - тормозит частенько. Однозначного ответа на вопрос "Почему?" так и не существует, есть лишь несколько основных причин.

Метки: компьютер |
компьютер |
Это цитата сообщения Владимир_Шильников [Прочитать целиком + В свой цитатник или сообщество!]
С чего начать сегодняшнюю тему «Как вернуть заводские настройки на ноутбуке». Ведь к данной процедуре прибегают в разных целях. Одни из-за того, что компьютер начинает тормозить из-за кучи установленных программ, половина из которых были еще и удалены неправильно. Другие потому что Windows уже настолько поражена вирусами, что нет смысла как-то все восстанавливать. Или она попросту не загружается. Третий случай, — когда возвращают в магазин технику по гарантии от магазина, и обслуживающему персоналу требуется сбросить Windows 10 до заводских настроек.
Как вернуть ноутбук к заводским настройкам
Вернуть заводские настройки на ноутбуке по сути не сложно, и вы сейчас в этом сами убедитесь. В статье я постараемся упомянуть все основные производители. Надеюсь никого не забыть.
Acer

Метки: компьютер |
компьютер |
Это цитата сообщения ВалюшаПП [Прочитать целиком + В свой цитатник или сообщество!]
Метки: компьютер |
компьютер |
Это цитата сообщения stella4707 [Прочитать целиком + В свой цитатник или сообщество!]
Метки: компьютер |
компьютер |
Это цитата сообщения Konstancia [Прочитать целиком + В свой цитатник или сообщество!]

Почти каждый из нас уверен, что отлично владеет компьютером, будь то Windows или "Макинтош". И 99% из нас ошибаются.
Метки: компьютер |
компьютер |
Это цитата сообщения Лариса_Гурьянова [Прочитать целиком + В свой цитатник или сообщество!]





































Серия сообщений "фоны для дневника":
Часть 1 - Зимне-новогодние обои и фоны
Часть 2 - Зимние фоны, обои
...
Часть 18 - Фоны для записи
Часть 19 - Как сделать красивый (бесшовный) фон в ФШ
Часть 20 - Фоны бесшовные (фрактальные)
Часть 21 - Фоны прозрачные для вашего творчества
Метки: компьютер |
компьютер |
Это цитата сообщения justvitek [Прочитать целиком + В свой цитатник или сообщество!]
Подозреваю, что большая часть студентов набирает тексты в Word. Для вас — список секретов, которые сокращают время работы с текстом (вдруг кто не знает этих комбинаций). Сохраняем себе на стенку, чтобы не потерять!
1. Быстро вставить дату можно с помощью комбинации клавиш Shift Alt D. Дата вставится в формате ДД.ММ.ГГ. Такую же операцию можно проделать и со временем при помощи комбинации Shift Alt T.
2. Если вы ещё не владеете слепым методом набора, то CAPS LOCK может сыграть с вами злую шутку. Случайно включив его и не посмотрев на экран, можно набрать гору текста, который придётся удалить и переписать с нуля из-за одной нажатой кнопки. Но выделив нужный текст и нажав Shift F3, вы измените регистр с заглавного на строчный.
3. Ускорение курсора
Обычно, если вы перемещаете курсор с помощью стрелок, он движется по одной букве. Чтобы ускорить его передвижение, зажмите вместе со стрелкой клавишу Сtrl.
4. Очень полезная функция, которая позволяет выделять непоследовательные фрагменты текста. Удерживайте Ctrl и выделяйте нужные вам куски текста.
5. Если вы пользуетесь копированием и вставкой (а вы наверняка ими пользуетесь), то, скорее всего, знаете о расширенном буфере обмена в Word. Если нет, то он вызывается нажатием на одноимённую кнопку и показывает всё, что вы копировали в буфер за время работы.
6. Если вы делаете мануал, обзор сервиса или вам просто нужно вставить скриншот в Word, сделать это можно очень просто с помощью соответствующего инструмента. Нажмите на кнопку «Снимок», и Word покажет все активные окна. Кликнув на любое из них, вы получите скриншот этого окна.
7. Включение переносов может улучшить читаемость текста, а также избавит вас от длинных пустых интервалов между словами. Вы можете расставить их сами или доверить это компьютеру. Кнопка находится в меню «Разметка страницы» — «Расстановка переносов».
8. Вы можете добавить водяной знак (watermark) на свой документ для дополнительной защиты. Для этого перейдите в меню «Дизайн» и выберите пункт «Подложка». В Word есть четыре стандартных шаблона, также можно создать свой.
9. Очень полезная функция, которая позволяет продублировать последнюю команду. Если вы нажмёте F4, то Word повторит последнюю команду, которую вы сделали. Это может быть ввод текста, последовательное удаление нескольких строк, применение стилей для разных отрезков текста и многое другое.
10. Ставить ударение в Word проще простого. Для этого установите курсор после буквы, на которой должно стоять ударение, и зажмите комбинацию клавиш Alt 769. Важно: цифры нужно нажимать на цифровой клавиатуре справа.
11. Верхнюю ленту с кнопками можно очень гибко настроить. Для этого перейдите в меню «Файл» — «Параметры» — «Настроить ленту». Здесь можно добавить функции, которых раньше не было, и удалить те, которые не нужны. Более того, вы можете удалять или создавать свои вкладки с функциями.
12. Быстрое выделение большого куска текста
Чтобы быстро выделить большой кусок текста, установите курсор в его начало и кликните мышкой с зажатым Shift в конце фрагмента. Сохранит время и нервы в ситуациях, когда приходится выделять несколько листов сразу.
13. Быстрое перемещение по документу
Существует несколько комбинаций, которые сильно ускоряют навигацию по документу:
Ctrl Alt Page Down — следующая страница;
Ctrl Alt Page Up — предыдущая страница;
Ctrl Home — переместиться вверх документа;
Ctrl End — догадайтесь сами. :)
Вставка новой страницы
14. Как же я ненавижу себя за то, что не знал этой комбинации раньше. Ctrl Enter позволяет мгновенно создать новый лист, а не удерживать Enter одной рукой, а другой в это время заваривать чай.
15. По умолчанию Word сохраняет все файлы в папку «Документы». Для того, чтобы изменить это, перейдите в меню «Файл» — «Параметры» — «Сохранение». В строке «Расположение локальных файлов по умолчанию» выберите нужную вам папку. В этом же меню вы можете настроить формат документов по умолчанию, автосохранение и многое другое.
16. Для того, чтобы вернуть тексту исходное форматирование, нужно нажать комбинацию клавиш Ctrl Spacebar.
17. Если вы большой поклонник Microsoft и Word в частности, то даже можете использовать его как менеджер задач. Правда, для начала придётся немного постараться. Нажмите правой кнопкой на ленте функций сверху и выберите «Настройка ленты». В правом столбце включите единственную отключённую вкладку «Разработчик».
Перейдите в появившуюся вкладку «Разработчик» и найдите элемент «Флажок», на котором изображена галочка (почему бы и нет). Теперь, нажимая на флажок, вы можете создавать списки задач и помечать их, как выполненные.
18. Если вы случайно испортили свой список, то можете выделить текст вертикально. Для этого удерживайте Alt и используйте курсор мышки для выделения.
19. Не стоит даже говорить, зачем это нужно. В наш век, когда информация стала главным оружием, иметь дополнительную защиту никогда не помешает. Чтобы защитить документ паролем, перейдите во вкладку «Файл» и выберите опцию «Защита документа». Теперь смело создавайте пароль, однако помните, что если вы его забудете, восстановить его не получится.
20. Завершает наш список невероятный хакерский трюк. Если раньше для того, чтобы открыть Word, вы создавали новый документ или искали его в меню «Пуск», то теперь это в прошлом. Нажмите комбинацию клавиш Windows R и введите в появившемся окне winword. Если вы не пользуетесь командной строкой для других команд, то в следующий раз, когда вы нажмёте Windows R, команда для запуска Word автоматически загрузится и вам останется лишь нажать Enter

Метки: компьютер |
компьютер |
Это цитата сообщения justvitek [Прочитать целиком + В свой цитатник или сообщество!]
Клавиатура и мышь являются уже настолько привычными вещами в нашей жизни, что кажется тут уж точно нас не могут подстерегать никакие сюрпризы. Тем не менее, бывает что и совершенно привычные продукты имеют не совсем очевидные свойства и функции. Сегодня мы хотим вас познакомить, а некоторым просто напомнить о нескольких скрытых способах использования компьютерной мыши.
1. Выделение части текста
Мы все знаем, что для выделения текста необходимо зажать левую кнопку мыши и провести курсором по нужному участку текста. Однако, если нам надо выделить текст на длинной странице, то есть с прокруткой, это не всегда удобно. Поэтому используйте следующую комбинацию: щелкните мышкой в начале нужного места, затем перейдите в конец требуемого выделения и щелкните еще раз, но удерживая при этом зажатый Shift. Все пространство между двумя кликами выделится.
2. Переходы назад-вперед в браузере
В браузере для перехода на предыдущую или следующую страницу совсем не обязательно щелкать по соответствующим кнопкам на панели инструментов программы. Можно просто зажать Shift и покрутить колесико мыши вперед или назад.
3. Увеличение и уменьшение масштаба
Вы можете изменять масштаб отображения открытой страницы просто покрутив скролл с зажатой одновременно на клавиатуре кнопкой CTRL. Этот способ работает в большом количестве программ, в том числе во многих просмотрщиках изображений.
4. Двойной и тройной клик
Все знают, что для выделения слова нужно просто два раза быстро по нему щелкнуть мышкой. Но если вы выполните тройной щелчок, то сможете выделить сразу целый абзац текста. Попробуйте, это гораздо удобнее, чем тянуть курсором выделение до конца абзаца.
5. Перетаскивание правой кнопкой мыши
Для того, чтобы переместить файлы в Windows мы используем метод drag’n'drop, то есть берем элемент, перетаскиваем в нужное место и там бросаем. Но можно сделать то же самое правой кнопкой и тогда мы увидим контекстное меню, позволяющее не только переместить, но и скопировать файл, а также создать ярлык в нужном месте.
6. Выбор нескольких фрагментов в тексте
Если вы работаете с длинным текстом, в котором вам необходимо вырезать только интересующие вас фрагменты, то совсем не обязательно делать это поштучно. Можно зажать клавишу CTRL и выделять нужные слова, предложения, абзацы. Затем скопировать все это одним махом в нужное место.
7. Открытие ссылок в новой вкладке
Многие пользователи уже давно привыкли, что для открытия ссылки в новой вкладке можно нажать среднюю кнопку мыши. Однако, если колесико сломалось и не кликает, то полезно вспомнить, что обычный щелчок с зажатой кнопкой CTRL приводит к такому же результату.

Метки: компьютер |
компьютер |
Это цитата сообщения justvitek [Прочитать целиком + В свой цитатник или сообщество!]
Ctrl+L или ALT+D или F6 — перейти в адресную строку и выделить её содержимое;
Ctrl+K или Ctrl+E — перейти в адресную строку и ввести запрос к выбранному по умолчанию поисковику;
Ctrl+Enter - превратит tratata в адресной строке в www.tratata. com :)
Ctrl+T — новая вкладка;
Ctrl+N — новое окно;
Ctrl+Shift+T — вернуть последнюю закрытую вкладку;
Ctrl+Shift+N - секретный уровень "Хрома" :) Новое окно в режиме "Инкогнито";
Shift+Esc - ещё один секретный уровень :) Встроенный диспетчер задач;
Ctrl+Tab или Ctrl+PageDown— как и везде, листаем вкладки слева направо;
Ctrl+Shift+Tab или Ctrl+PageUp — листаем вкладки справа налево;
Ctrl+1, ..., Ctrl+8 — переключает между первыми восемью вкладками;
Ctrl+9 - переключает на последнюю вкладку;
Backspace или Alt+стрелка влево - переход на предыдущую страницу в истории текущей вкладки;
Shift+Backspace или Alt+стрелка вправо - переход на следующую страницу в истории текущей вкладки;
Shift+Alt+T - переход на кнопочную панель инструментов; после этого по ней можно перемещаться стрелками влево и вправо, а выбирать кнопку нажатием Enter;
Ctrl+J — открыть вкладку всех загрузок;
Ctrl+Shift+J — открыть инструменты разработчика (меню Просмотр кода элемента);
Ctrl+W или Ctrl+F4 - закрыть активную вкладку или всплывающее окно;
Ctrl+R или F5 — как и везде, обновить (открытую вкладку);
Ctrl+H — открыть вкладку истории (History);
Ctrl+Shift+Delete - окно очистки истории;
Ctrl+F или Ctrl+G — поиск текста на открытой странице;
Ctrl+U — просмотр HTML-исходника страницы; кстати, адресная строка вида view-source:ПОЛНЫЙ_URL покажет исходник с этого URL;
Ctrl+O — как и везде, окно открытия файла... и меню "Файл" искать не нужно;
Ctrl+S — аналогично - сохранение текущей страницы;
Ctrl+P — печать текущей страницы;
Ctrl+D — добавить в закладки, как и у большинства браузеров;
Ctrl+Shift+B - открыть Диспетчер закладок;
Alt+Home — вернуться на домашнюю страницу;
Ctrl++ (плюс), Ctrl+- (минус) - увеличить и уменьшить масштаб отображения; "плюс" и "минус" можно обычные или серые;
Ctrl+0 - вернуться к масштабу отображения 100%;
F11 - в полный экран и обратно.
Открывать ссылки в "Хроме" тоже удобно, если привыкнуть, и правая кнопка мыши не нужна:
Ctrl + нажатие на ссылку (вариант - нажатие на ссылку средней кнопкой мыши или колесом прокрутки) - открыть ссылку в новой вкладке без переключения на нее;
Ctrl + Shift + нажатие на ссылку (вариант - Shift + нажатие на ссылку средней кнопкой мыши или колесом прокрутки) - открыть ссылку в новой вкладке с переключением на нее;
Shift + нажатие на ссылку - открыть ссылку в новом окне.
Firefox
- Поднять или опустить страницу. Пробел – опустить страницу, Shift+пробел – поднять страницу.
- Найти. Ctrl+F или Alt-N для следующей страницы.
- Добавить страницу в закладки. Ctrl+D.
- Быстрый поиск./.
- Новая вкладка. Ctrl+T.
- Перейти на панель поиска. Ctrl+K.
- Перейти в адресную строку. Ctrl+L.
- Увеличить размер текста. Ctrl+=. Уменьшить размер текстаCtrl+-
- Закрыть вкладку. Ctrl-W.
- Обновить страницу. F5.
- Перейти на домашнюю страницу. Alt-Home.
- Восстановить закрытую страницу. Ctrl+Shift+T.
- Закладки по ключевым словам. Это наиболее продуктивно. Если вы часто заходите на сайт, вы делаете закладку (конечно!), затем перейдите к свойствам закладок (щёлкните по ним правой кнопкой мыши). Добавьте короткое ключевое слово в строку ввода ключевых слов, сохраните, и после этого вы можете просто вводить в адресную строку (Ctrl+L) это ключевое слово и сразу же переходить на сайт.
Gmail
- Написать новое письмо. C.
- Ответить на письмо. R.
- Ответить всем.A.
- Переслать письмо. F.
- Сохранить текущее письмо и открыть следующее письмо.Y+O.
- Удалить письмо и открыть следующее. #+O (или Shift-3+O).
- Отправить написанное письмо. Tab-Enter.
- Поиск. /.
- Навигация. Перемещение вниз J и вверхK по списку контактов.
- Список сообщений. N и P передвигают курсор на следующее или предыдущее сообщение и списке сообщений.
- Игнорировать. M– письма с отмеченными адресами перестают попадать в список входящих писем и архивируются.
- Выбрать цепочку писем. X – цепочка писем будет выбрана. Её можно заархивировать, применить к ней ярлык и выбрать для неё действие.
- Сохранить черновик. Control-S.
- Перейти к списку сообщений. G+I.
- Перейти к помеченным письмам. G+S.
- Перейти к адресной книге. G+C.
Windows
- Создание комбинаций клавиш быстрого переключения. Для того чтобы создать комбинации клавиш для быстрого переключения, щёлкните правой кнопкой мыши по иконке создания клавиш быстрого переключения (такая есть на вашем рабочем столе) и введите комбинацию. Например, такую как Ctrl-Alt-W для программы Word.
- Переключение между окнами. Alt-Tab – выберете нужное окно, после этого опустите клавиши. Или удерживайте клавишу Windows, нажмите на Tab для того, чтобы пройтись по кнопкам на панели задач и найти нужное окно, затем, найдя его, нажмите Enter. Если добавить кнопку Shift к любому из этих методов, выбор окон будет осуществляться в обратном направлении.
- Перейти на рабочий стол. Клавиша Windows-D.
- Контекстное меню. Вместо того, чтобы щёлкать правой кнопкой мыши, нажмите Shift-F10. Затем прокрутите меню вверх или вниз при помощи клавиш со стрелками вверх и вниз.
- Выключение. Для того чтобы быстро выключить компьютер, нажмите клавишу Window, а затем U. С этой клавишей вы также можете нажать на S для паузы, на U для выключения или на R для перезагрузки.
- Наиболее общее. Вы это, конечно, знаете, но для новичков нужно упомянуть наиболее известные комбинации: Ctrl-O– открыть, Ctrl-S – сохранить, Ctrl-N – открыть новый документ, Ctrl-W – закрыть окно, Ctrl-C –копировать, Ctrl-V – вставить, Ctrl-X – вырезать. Ctrl-Z – отменить (назад), Ctrl-Y – отменить (вперёд). Для того чтобы увидеть содержание буфера обмена в MS Office, нажмите Ctrl-C дважды. Ctrl-Home– перейти к началу документа, Ctrl-End – перейти к концу.
- Меню. Когда вы нажимаете Alt, появляется меню, в котором нужно работать, используя кнопки со стрелками. Alt плюс подчёркнутая буква каждой опции меню ведёт к использованию этой опции. Или просто запоминает комбинацию клавиш для этой опции для ещё более быстрого использования.
- Проводник Windows (Explorer). Windows-E – запускается программа Мой компьютер.
Операционная система Mac
- Переключение Dock. Option-Cmd-D – показать/спрятать Dock.
- Спрятать всё остальное. Cmd-Option-H прячет все остальные окна, кроме того, в котором вы находитесь. Облегчает ваш экран.
- Закрыть окно. Cmd-W закрывает активное открытое окно. Option-Cmd-W закрывает все открытые окна.
- Развернуть каталог. Option-Cmd-стрелка вправо – развернуть каталог и подкаталоги в списке в Finder.
- Вперёд и назад. Cmd-[ andCmd-] работает с программами Finder, Safari и Firefox.
- Копировать экран. Cmd-Shift-3 – для всего экрана. Cmd-Shift-4 – создает границы для копирования выбранной части экрана.
- Выход. Shift-Cmd-Q – выход осуществится через 2 минуты. Shift-Option-Cmd-Q – выход осуществится немедленно.
- Очистить корзину. Shift-Cmd-Delete.
- Новое окно в Safari. Cmd-T.
- Помощь. Cmd-shift-?.
- Загрузка CD. Нажмите C и во время запуска (сразу после мелодии) загрузите CD.
- Загрузиться из другого отдела. Option-Cmd-Shift-Delete– начнёт начальную загрузку, пока не будет найден другой отдел, такой как CD или диск.
- Дополнительная информация. Cmd-Option-I открывает окно с дополнительной информацией, которая позволяет вам увидеть и сравнить в одном окне много файлов и папок.
- Спящий режим, перезагрузка и выключение. Cmd-option-eject, Cmd-ctrl-eject, и Cmd-Option-ctrl-eject.
- Принудительное выключение. Cmd-opt-Esc – основное, но очень полезное.
- Быстрый протокол FTP. Cmd-K откроет соединение с сервером.
MS Excel
- Редактировать ячейку. F2. Наверное, это главная клавиша, которую нужно знать.
- Выбор колонки. Ctrl-пробел.
- Выбор ряда. Shift-пробел.
- Денежный формат. Ctrl+Shift+4 (точнее, Ctrl+$).
- Процентный формат. Ctrl+Shift+5 (точнее, Ctrl+%).
- К началу. Ctrl-Home делает ячейку A1активной.
- Ввод текущей даты. Ctrl-двоеточие.
- Ввод текущего времени. Ctrl-знак деления.
- Копировать ячейки. Ctrl - двойные кавычки скопируют верхние ячейки (без форматирования).
- Формат ячеек. Ctrl-1 откроет окно формата ячеек.
- Навигация. Ctrl-PageUp и Ctrl-PageDown.
- Многократный ввод. Ctrl-Enter вместо простого Enter, после введённых данных в одной из нескольких выбранных ячеек, перенесёт данные во все остальные выбранные ячейки.
MS Word
- Форматирование по умолчанию. Ctrl-Space включает нормальный стиль для текущего выделения и последующего ввода текста.
- Интервалы между абзацами. Ctrl-0 (ноль сверху на клавиатуре) добавляет или удаляет интервал перед текущим абзацем. Ctrl-1 (вверху на клавиатуре) – одинарный межстрочный интервал абзаца. Ctrl-2 (вверху на клавиатуре) – двойной межстрочный интервал абзаца. Ctrl-5 (вверху на клавиатуре) изменяет межстрочный интервал на полуторный.
- Обновление даты и времени. Alt-Shift-D – внесение обновлений даты. Alt-Shift-T – внесение обновлений времени.

Метки: компьютер |
компьютер |
Это цитата сообщения Вязание_для_женщин [Прочитать целиком + В свой цитатник или сообщество!]
Как превратить любимое хобби в заработок?
Если кто-то настроен серьезно построить свой заработок на вязании, рукоделии, то этот курс поможет сделать это быстро и профессионально.
Друзья! 27 ноября прошёл бесплатный мастер-класс "Handmade Startup: инструкция по превращению хобби в бизнес".
Если вы пропустили это мероприятие, быстрей скачивайте видео-записи:
А для тех из вас, кому уже сейчас нужна готова система привлечения клиентов - с готовыми текстами, с подробными планами, с выстроенной под вас партнёрской сетью - мы приглашаем на курс "Продвижение творческих брендов!"

Курс стартует 12 ноября, мы зарезервировали 50 мест.
Метки: компьютер |












































