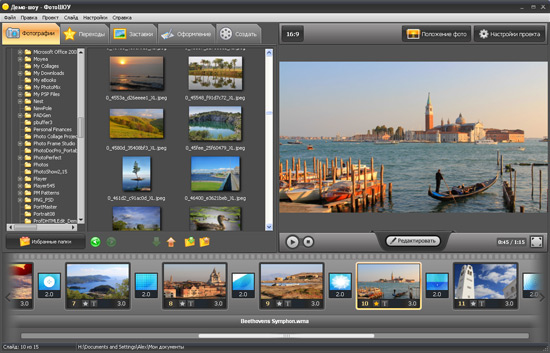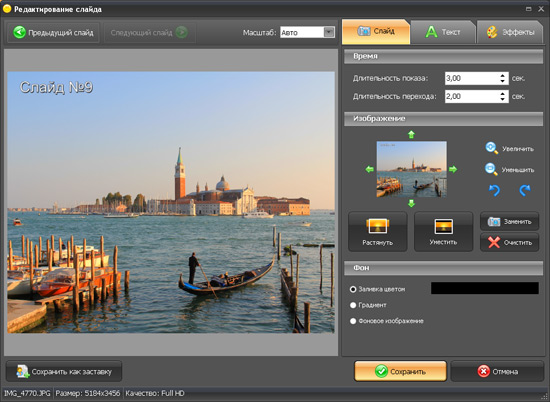-Рубрики
- (0)
- Windows 8 (132)
- Айвазовский (2)
- Арии,славяне (19)
- Астрология (7)
- Аудиокнига (1)
- Афоризмы (18)
- Видео (85)
- - Видеоплееры (4)
- - Познавательное (6)
- - Таинственная Россия (23)
- - Тайны века (1)
- Все для блоггера (931)
- - Бродилки (25)
- - Все под рукой (16)
- - Генераторы (78)
- - Компьютер (277)
- - Программы (337)
- - Советы от знатаков (70)
- - Ссылки (36)
- - Шпаргалки (29)
- -Программа Paint (20)
- -Шрифты (23)
- Все для дневника (664)
- - Flash (77)
- - Анимашки (8)
- - Коды (16)
- - Разделители (3)
- - Рамки (34)
- - Смайлики (3)
- - Уроки (265)
- -Оформление (104)
- -Плееры (126)
- Все для Лирушника (466)
- - Открытки (36)
- - Уроки от Егоровой Тани (3)
- -Программа Paint (10)
- -Создание сайта (2)
- -Схемы (1)
- -Уроки от Галины Шадриной (10)
- -Уроки от Ларисы Гурьяновой (21)
- -Уроки от Любаши_К (149)
- Все о чае (108)
- Города и веси (13)
- Дао Инь (28)
- -Китайская гимнастика (8)
- Для огорода (2)
- Документальный фильм (2)
- Живопись (18)
- - Китайская живопись (5)
- -Пейзажи Японии (2)
- Здоровье (634)
- - Аккупрессура (5)
- - Аккупунктура (34)
- - Аромотерапия (9)
- - Витамины (9)
- - Диагностика (18)
- - Лечебные напитки (81)
- - Лечим суставы (113)
- - Массаж (78)
- - Практика (94)
- - Психология (3)
- - Радикулит (5)
- Известные люди (5)
- Интересное (14)
- Информеры (10)
- Искуство (2)
- История (73)
- - История Крыма (12)
- - История России (50)
- - История СССР (5)
- Кулинария (77)
- - Домашнее вино (1)
- - Куличи и Пасхи (1)
- - Напитки (47)
- - Салаты (2)
- - Соления (1)
- - Шашлыки (10)
- Музыка (287)
- - Аккордеон (11)
- - Классика (22)
- - Муз.поисковики (19)
- - Народная (11)
- - Рингтон (2)
- - Романс (30)
- - Саксофон (25)
- - Танго (15)
- - Шансон (27)
- Музоткрытки (15)
- Народная медицина (364)
- - Вода (13)
- - Обереги (1)
- - Советы (48)
- - Целительство (11)
- -Народные рецепты (210)
- Народные приметы (19)
- - Народная мудрость (5)
- Непознанное (21)
- - Тайные знаки (1)
- Нетрадиционная медицина (121)
- - Ароматерапия (2)
- - Аюрведа (27)
- - Йога (19)
- - Мудры (37)
- - Су-Джок (13)
- - физиогномика (1)
- - Цигун (10)
- - Чжуд-Ши (Тибетская медицина) (6)
- - Шиацу (6)
- НОУТБУК (7)
- Нумерология (13)
- Онлайн-ТВ (10)
- Открытки (19)
- Полезная информация (41)
- Полезные советы (45)
- - Слайд-шоу (6)
- Поэзия (26)
- - А.Ахматова (1)
- - В.М. Тушнова (8)
- - Ф.И. Тютчев (3)
- - Цветаева (1)
- Праздники (32)
- - 8 Марта (3)
- - 9 Мая (4)
- - Вербное Воскресение (2)
- - День рождения (2)
- - Новый год (14)
- - Пасха (5)
- Предсказания о России (4)
- - Предсказания (2)
- Природа (10)
- - Звуки природы (1)
- Разное (9)
- Религия (2)
- Руны (10)
- Фен-шуй (16)
- Философия (1)
- Фотошоп (14)
- Хиромантия (1)
- Эзотерика (13)
- Юмор (9)
- Япония (4)
-Музыка
- Френсис Гойя
- Слушали: 34779 Комментарии: 0
- Симфония моря.
- Слушали: 41542 Комментарии: 0
- Осенняя грусть
- Слушали: 35939 Комментарии: 0
- очень красивая мелодия.
- Слушали: 36043 Комментарии: 0
-Всегда под рукой
-Поиск по дневнику
-Подписка по e-mail
-Статистика
Записей: 5798
Комментариев: 1472
Написано: 17569
Другие рубрики в этом дневнике: Япония(4), Юмор(9), Эзотерика(13), Хиромантия(1), Философия(1), Фен-шуй(16), Руны(10), Религия(2), Разное(9), Природа(10), Предсказания о России(4), Праздники(32), Поэзия(26), Полезные советы(45), Полезная информация(41), Открытки(19), Онлайн-ТВ(10), Нумерология(13), НОУТБУК(7), Нетрадиционная медицина(121), Непознанное(21), Народные приметы(19), Народная медицина(364), Музыка(287), Кулинария(77), История(73), Искуство(2), Информеры(10), Интересное(14), Известные люди(5), Здоровье(634), Живопись(18), Документальный фильм(2), Для огорода(2), Дао Инь(28), Города и веси(13), Все о чае(108), Все для Лирушника(466), Все для дневника(664), Все для блоггера(931), Видео(85), Афоризмы(18), Аудиокнига(1), Астрология(7), Арии,славяне(19), Айвазовский(2), Windows 8(132), (0)
Новый Adobe Photoshop CS6 2017. |
Это цитата сообщения Владимир_Шильников [Прочитать целиком + В свой цитатник или сообщество!]
Adobe Photoshop — программа для обработки растровой графики. Поддерживается множество графических форматов. Adobe Photoshop позволяет как создавать новые изображения, так и редактировать их. Фотошоп применяют для создания фотореалистических изображений, для работы с цветными отсканированными изображениями, для ретуширования, цветокоррекции, коллажирования, трансформации графики, цветоделения и т.д. Adobe Photoshop располагает всеми методами работы с точечными изображениями, при этом имеет возможность работы со слоями и использует контуры. Программа является безусловным лидером среди профессиональных графических редакторов за счет своих широчайших возможностей, высокой эффективности и скорости работы. Adobe Photoshop предоставляет все необходимые средства для коррекции, монтажа, подготовки изображений к печати и высококачественного вывода.
Скачать с облака:>>> Яндекс.Диск
Скачать с облака:>>> Майл.ру

Метки: фотошоп |
Программа для фотошопа онлайн. |
Это цитата сообщения Владимир_Шильников [Прочитать целиком + В свой цитатник или сообщество!]
Если вам понадобилось обработать несколько своих фотографий, поможет в этом программа для фотошопа.
Ее использование не будет стоить вам ни копейки, а для начала работы не придется даже устанавливать приложение на локальный компьютер.
Воспользоваться утилитой Pixlr можно с любого компьютера, подключенного к интернету. Достаточно лишь запустить браузер скопировать и вставить в адресную строку: pixlr.com/editor.
Если Вам нужно быстро создать красивую презентацию, то перейдите по этой ссылке.
Программа для фотошопа
С чего начать работу?

Метки: фотошоп |
Программа Photo Effect Studio Pro 4.1.3 - эффекты на фото. |
Это цитата сообщения Владимир_Шильников [Прочитать целиком + В свой цитатник или сообщество!]
Познакомьтесь с простой, удобной и мощной программой Photo Effect Studio Pro 4.1.3 того же разработчика, что и программы Beautune. Photo Effect Studio Pro - это мощный графический редактор, позволяющий использовать самые разнообразные эффекты при оформлении фотографий. С помощью достаточно большой коллекции эффектов Вы можете оформить фото, подобрать для него подходящую текстуру, а также выбрать красивую рамку. Для удобства пользования все эффекты - фильтры сгруппированы по категориям. Для каждого выбранного эффекта можно отрегулировать интенсивность, настроить яркость, контраст, насыщенность. Есть возможность настраивать тон, цвет, детализацию. Изображение можно обрезать, повернуть вправо или влево, а также выбрать для него масштаб. Интерфейс программы русский.
Интерфейс Photo Effect Studio Pro
Вначале программа предлагает открыть файл изображения:

Метки: фотошоп |
Секреты ФШ. |
Это цитата сообщения Нина_Гуревич [Прочитать целиком + В свой цитатник или сообщество!]
|
|
|||
Метки: фотошоп |
Секреты настройки Фотошопа. |
Это цитата сообщения Владимир_Шильников [Прочитать целиком + В свой цитатник или сообщество!]
В меню Edit>Preferences>Saving Files
[Ctrl+K, Ctrl+2] вы можете выставить число
(от 0 до 30) выводимых путей к последним открытым
файлам для показа их в субменю File>Open Recent.
Только никому не говорите, но Фотошоп тайно хранит
пути к 30 последним открытым файлам, независимо от
числа, которые вы выставите в вышеуказанном меню.
Фактически вы можете увеличить до максимума это число.
На рабочем диске Фотошоп требует, по меньшей мере,
от трех до пяти размеров изображения с которым вы работаете
- независимо от размера вашего ОЗУ.
Пример: Если вы работаете с изображением в
5 Мб, то должны иметь на диске свободную область в
15-25 Мб.

Метки: фотошоп |
Фотошоп для начинающих. |
Это цитата сообщения _Lyubasha_K_ [Прочитать целиком + В свой цитатник или сообщество!]
Серия сообщений "фотошоп":
Часть 1 - Скрап набор
Часть 2 - Скрап набор
...
Часть 19 - Фильтры для ФШ от Л. Гурьяновой - о-о-о-чень много!!!
Часть 20 - Инструмент CC Cleaner Tool для устранения неполадок при установке CC, CS3-CS6(продуктов Adobe)
Часть 21 - Фотошоп для начинающих
Метки: уроки от любаши_к фотошоп |
Как сделать видео из фотографий в программе ФотоШОУ. |
Это цитата сообщения ЖЕНСКИЙ_БЛОГ_РУ [Прочитать целиком + В свой цитатник или сообщество!]
Метки: фотошоу |
Создание профессионального слайд-шоу. |
Это цитата сообщения Трииночка [Прочитать целиком + В свой цитатник или сообщество!]
Создание профессионального слайд-шоу
 В классическом понимании слайд-шоу из фотографий представляет собой мультимедийный альбом, состоящий из сменяющих друг друга фотоснимков со специально подобранной музыкой и оформлением. Соблюдение второго и третьего условий вовсе не обязательно. Слайд-шоу может называться и обычная смена фотографий безо всякого музыкального сопровождения и особых декоративных элементов. Но, согласитесь, что эффект, произведенный на зрителя, в этих двух случаях будет неодинаковым.
В классическом понимании слайд-шоу из фотографий представляет собой мультимедийный альбом, состоящий из сменяющих друг друга фотоснимков со специально подобранной музыкой и оформлением. Соблюдение второго и третьего условий вовсе не обязательно. Слайд-шоу может называться и обычная смена фотографий безо всякого музыкального сопровождения и особых декоративных элементов. Но, согласитесь, что эффект, произведенный на зрителя, в этих двух случаях будет неодинаковым.
Создание профессионального слайд-шоу предполагает соблюдение ряда нехитрых правил, от которых зависит общее впечатление от просмотра и успех всего ролика в целом.
Во-первых, создание профессионального слайд-шоу подразумевает использование качественных снимков. Фотографии, сделанные с помощью цифрового фотоаппарата, будут смотреться гораздо эффектнее в слайд-шоу, нежели изображения, снятые на камеру мобильного телефона. Например, если вы решили записать фото на DVD, используйте фотографии с разрешением не менее 600 пикселей по ширине.
Метки: слайд-шоу |
Adobe Photoshop для начинающих |
Это цитата сообщения Вперед_с_Надеждой_идущая [Прочитать целиком + В свой цитатник или сообщество!]
Метки: фотошоп |
PhotoFaceFun он-лайн. |
Это цитата сообщения РИМИДАЛ [Прочитать целиком + В свой цитатник или сообщество!]
Метки: программы фотошоп |
Движение текста в ФШ |
Это цитата сообщения tet369 [Прочитать целиком + В свой цитатник или сообщество!]
Метки: фотошоп |
Рамки онлайн и для Фотошопа |
Это цитата сообщения _Lyubasha_K_ [Прочитать целиком + В свой цитатник или сообщество!]
Серия сообщений "Флеш Бродилки":
Часть 1 - Небольшая флеш-бродилка моего Дневника...)))
Часть 2 - Флеш-бродилка от Любаши К
...
Часть 34 - Валерий Меладзе - флеш бродилка
Часть 35 - Интересные сайты Интернета
Часть 36 - Рамки онлайн и для Фотошопа
Метки: фотошоп рамки |
фотоманипуляция в средневековом стиле в Adobe Photoshop |
Это цитата сообщения tet369 [Прочитать целиком + В свой цитатник или сообщество!]
|
Альтернатива подписи фото- штамп. МК. |
Это цитата сообщения Салена [Прочитать целиком + В свой цитатник или сообщество!]
Авторы - сёстры Комиссаровы (Анна и Ирина) с Ярмарки Мастеров - http://www.livemaster.ru/topic/90422-alternativa-podpisi-foto-shtamp?msec=80?
Доброго времени суток!
В данном уроке хотелось бы показать, как можно оригинально подписывать свои фото. Это ставить печать или штамп на свои фото.

Метки: фотошоп штамп |
| Страницы: | [1] |