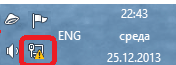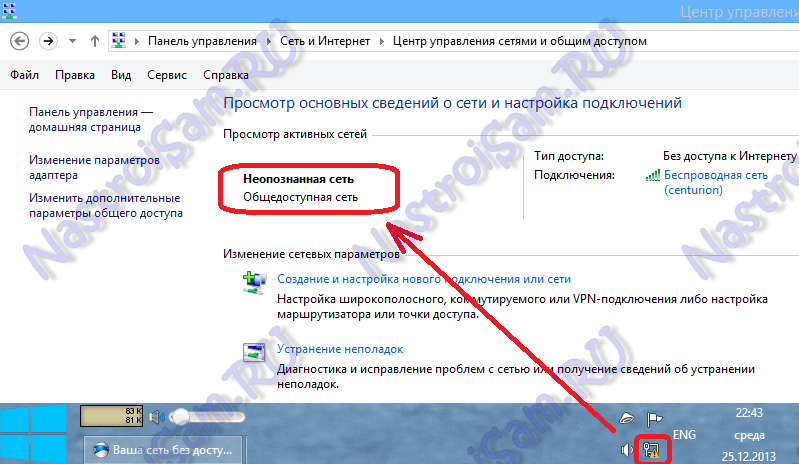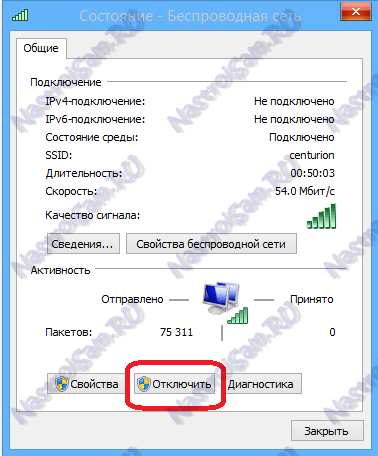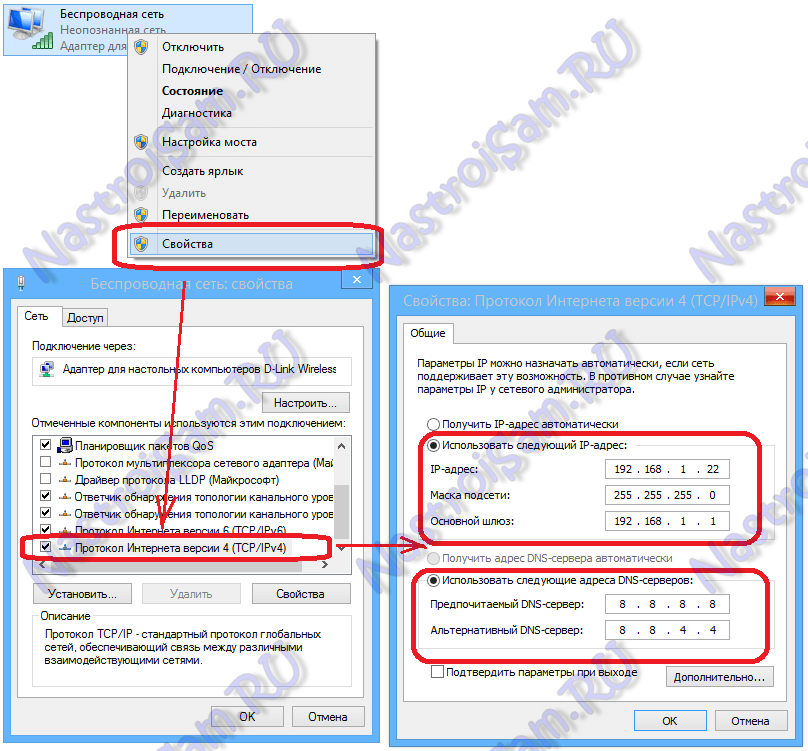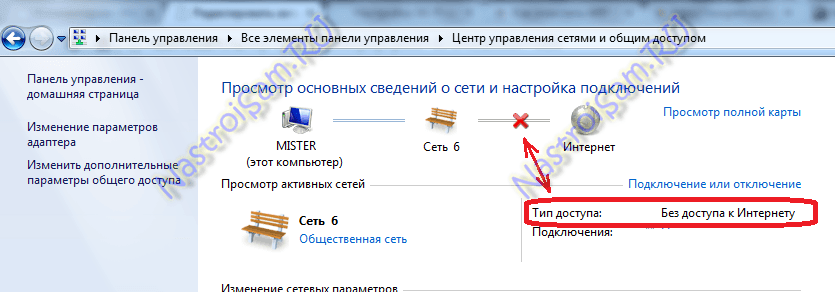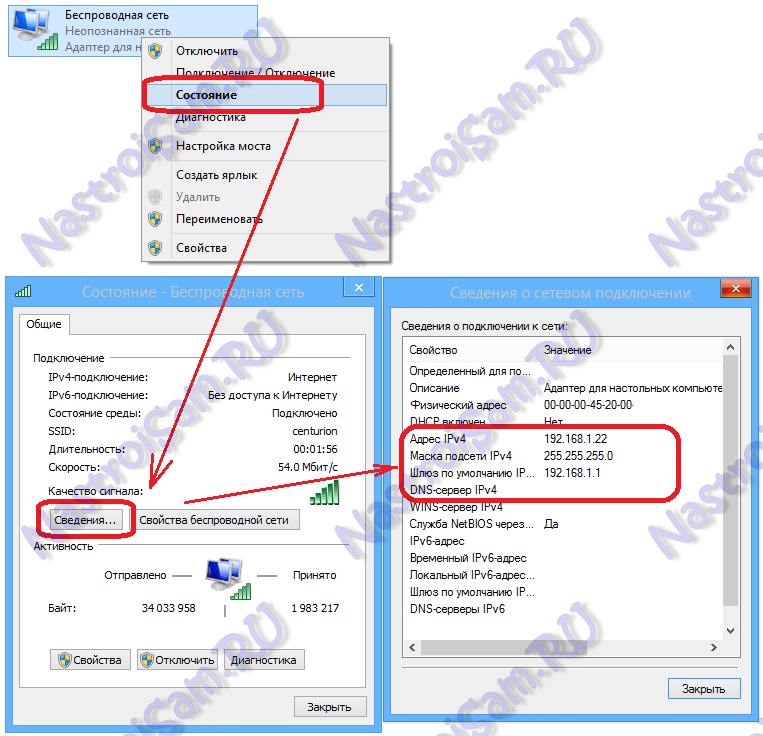-Рубрики
- (35)
- журналы (31)
- ЗВУКИ ПРИРОДЫ (1)
- любовь (3)
- ЗДОРОВЬЕ (2)
- аудиокнига (4)
- бумага (7)
- снежинки (5)
- все для дома (41)
- дом (16)
- кухня (13)
- цветы (7)
- вязание (290)
- аксесуары (14)
- Для дома (1)
- ГОБЕЛЕН (1)
- воротники (2)
- вязаная обувь (2)
- вязание крючком (18)
- вязаные мелочи (30)
- для женщин (27)
- жгуты (1)
- игрушки (4)
- ирландия (8)
- картины (2)
- коврики (44)
- листья (2)
- на спицах (22)
- пледы (6)
- повязки на голову (2)
- повязки на голову (1)
- помпоны (1)
- сайты по рукоделию (1)
- салфетки (9)
- сумки (3)
- техники вязания (3)
- тунисское вязание (4)
- учебники (6)
- цветы крючком (50)
- цветы спицами (2)
- шали (10)
- шапочки (73)
- дача (2)
- декор (77)
- бутылки (1)
- интерьер (10)
- К НОВОМУ ГОДУ (9)
- коврики (9)
- коробки (3)
- ленты (1)
- МАСТЕР-КЛАССЫ (8)
- мастерим из пуговиц (2)
- мебели (6)
- МЕБЕЛЬ (1)
- папье-маше (2)
- пластиковые бутылки (2)
- плетение (2)
- роспись по ткани (1)
- светильники (1)
- стекло и папье маше (2)
- Украшения стола (2)
- цвета (1)
- цветы (14)
- ДЕКУПАЖ (131)
- cалфетки (11)
- батареи (1)
- декупаж мебели (8)
- золочение патенирование (5)
- картинки (17)
- картинки (14)
- картинки фантазии (1)
- кракелюр (1)
- лаки (3)
- мастер классы (44)
- материалы для декупажа (8)
- объемный (1)
- плитка (1)
- по плактику (3)
- поталь (2)
- распечатки (16)
- растушевка (3)
- ткань (4)
- точечная роспись (1)
- трафарет (2)
- шеби шик (2)
- домашние хитрости (2)
- журналы (6)
- из проволоки (1)
- исскуство (17)
- живопись (13)
- Китайская живопись (1)
- ОТКРЫТКИ (2)
- История России (1)
- к пасхе (1)
- кино (3)
- кино (5)
- кино (3)
- КИНО (2)
- книги (1)
- пэзия притчи (1)
- Компьютер (2)
- корзины (4)
- болезни (3)
- косметика (5)
- кремы (3)
- маски (2)
- КУЛИНАРИЯ (375)
- соусы (2)
- ltcthns (2)
- варенья (5)
- выпечка (64)
- грибы (2)
- гриль (1)
- запеканки (19)
- запеченное в фольге (8)
- из круп (2)
- из курицы (22)
- из творога (4)
- имбирь (1)
- макароны (2)
- молочные блюда (3)
- мясные блюда (84)
- овощные блюда (46)
- первые блюда (6)
- пирог (34)
- Постные блюда (3)
- птица (27)
- рыба (14)
- салаты (58)
- фрукты (2)
- яичница (1)
- МАТЕМАТИКА (2)
- медицина (18)
- глаза (1)
- народная медицина (12)
- МОЙ САД (2)
- МОЛИТВЫ (1)
- мультфильмы (1)
- педагогига (1)
- пластиковые бутылки (4)
- плетение из бумаги (3)
- ПРАВОСЛАВИЕ (3)
- песнопения (1)
- работа (6)
- работа в интернете (5)
- рисование (5)
- цветы (2)
- РОССИЯ (8)
- сад (1)
- САД ОГОРОД (3)
- самоделки (1)
- соленья (4)
- топиарий (1)
- УХОД ЗА КОЖЕЙ (5)
- цветы (5)
- из бумаги (2)
- из пластика пакетов (1)
- цветы из лент (2)
- энциклопедии (3)
- юмор (2)
-Музыка
- Валерий Ободзинский "Восточная песня"
- Слушали: 12270 Комментарии: 0
-Поиск по дневнику
-Подписка по e-mail
-Постоянные читатели
-Статистика
Без заголовка |
XasaH с сайта "Настройка оборудования"
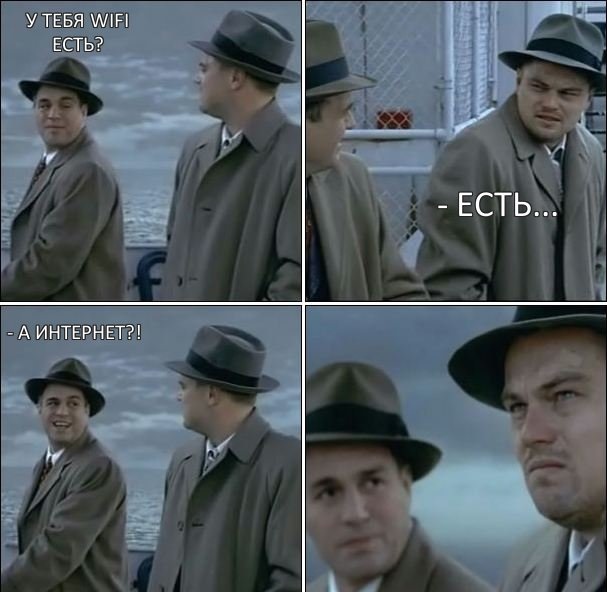
В последнее время ко мне частенько обращаются читатели блога вот с какой проблемой: после того, как пользователь настроил wifi-роутер, по кабелю подключение работает отлично, а через WiFi — соединение есть, а Интернета — нет. Грубо говоря Вай-Фай вайфаит а толку нет ))). В этой статье мы попробуем вместе разобраться с причиной этого явления и найти способы решения.
Давайте для начала определимся с тем, как именно выглядит проблема.
В большинстве случаев, внешне это выглядит так — после подключения к WiFi-сети в системном лотке около часов на значке сетевого подключения возникает восклицательный знак в желтом треугольничке.
Кликаем на значке правой кнопкой мыши и в меню выбираем пункт «Центр управления сетями и общим доступом». Попав туда смотрим на окно просмотра активных сетей.
Вариант 1. сообщение — Неопознанная сеть.
В этом случае действуем так:
Шаг 1. Исключаем сбой подключения к сети WiFi.
На этом шаге мы исключим простейший программный сбой в работе беспроводного адаптера, который к сожалению случается в операционных системах Windows 7, Windows 8 и Windows 8.1. Для этого надо его просто выключить и включить.
Чтобы выключить адаптер Вай-Фай — дважды кликаем на нем левой кнопкой мыши. Откроется окно «Состояние беспроводного подключения»:
В нижней части окна находим кнопку «Отключить». Нажимаем на неё. После этого окно состояния закроется. Теперь дважды кликаем левой кнопкой на значке «Беспроводная сеть», либо кликаем на нем правой кнопкой мыши и в открывшемся меню выбираем пункт «Включить»:
Адаптер Вай-Фай включится. После этого ждем, пока он подцепится к беспроводной сети и после этого проверяем работу. Самое интересное, что 30% проблем с беспроводной сетью, как правило, решаются просто включением и выключением адаптера. С чем это может быть связано? Все дело в том, что многие пользователи Windows 7, Windows 8 и Windows 8.1 не выключают компьютер, а просто отправляют его в режим сна. Через определенное время DHCP-сервер роутера снимает IP-адрес компьютера с резервирования и отдает его другому устройству — планшету, смартфону или ноутбуку. Поэтому, после пробуждения, ваша операционная система не сможет сразу подключиться и приходится делать повторное подключение.
Примечание: Если у Вас всего лишь одно устройство с WiFi, но подобная проблема возникает часто — попробуйте в списке сохраненных беспроводных сетей удалить эту её и подключиться заново.
Шаг 2. Прописываем IP-адрес.
Первый шаг не помог, значит проблема скорее всего в том, что у Вас либо не включен DHCP-сервер в настройках роутера, либо по какой-то причине компьютер не может получить IP-адрес автоматически. Решение — пропишем IP-адрес вручную. Для этого кликаем на беспроводном адаптере правой кнопкой мыши и выбираем пункт «Свойства»:
Откроется окно свойств беспроводного адаптера. Выбираем пункт «Протокол Интернета версии 4 (TCP/IPv4)» и кликаем на нем дважды левой кнопкой мыши. После этого у Вас должно открыться окно «Свойств Протокола TCP/IP v4″. Ставим галочку Использовать следующий IP-адрес и прописываем:
IP-адрес — 192.168.1.2 ( значение последнего октета может быть любым от 2 до 254)
Маска — 255.255.255.0
Шлюз — 192.168.1.1
Так же Вам нужно будет обязательно прописать адреса DNS-серверов. Я как правило советую прописывать DNS-серверы google (8.8.8.8 и 8.8.4.4) либо Яндекс (77.88.8.8).
Нажимаем кнопку ОК и проверяем доступ в Интернет.
Примечание: Если к Вас IP-адрес роутера не 192.168.1.1, а например 192.168.0.1, как у D-Link, то IP-адрес на компьютере тоже придется прописывать из этой же сети — 192.168.0.2
Вариант 2 — Сеть опознана, но Без доступа в Интернет.
При этом у Вас может работать Скайп, Mail.ru-агент или ICQ. Но страницы в браузере не отображаются. В это случае у Вас скорее всего не прописаны или не присвоились автоматически адреса DNS-серверов. Как правило это выглядит следующим образом — в Центре управления сетями и общим доступом видим вот такую картину:
То есть Вай-Фай есть, подключена, адрес получен, а Интернета нет. Если зайти в «Состояние беспроводного адаптера», то скорее всего увидите вот такую картину:
То есть в строке «DNS-сервер IPv4″ ничего нет. Иногда может быть такой вариант, что в качестве DNS-сервера прописан сам роутер, но Интернет все равно не работает. В этом случае не исключено, что на роутере неправильно настроены DNS-серверы. Самое простейшее решение в этом случае прописать адреса DNS-серверов вручную. Для этого кликаем на беспроводном адаптере правой кнопкой мыши и выбираем пункт «Свойства» и выбираем пункт «Протокол Интернета версии 4 (TCP/IPv4)»:
Здесь нужно будет поставить галочку «Использовать следующие адреса DNS-серверов» и прописываем туда адреса публичных DNS-серверов google (8.8.8.8 и 8.8.4.4) либо Яндекс (77.88.8.8). Нажимаем кнопку ОК и проверяем доступ в Интернет.
Серия сообщений "Компьютер":
Часть 1 - Без заголовка
Часть 2 - КАК ПРАВИЛЬНО ОСВОБОЖДАТЬ ДИСК С, ЧТО МОЖНО УДАЛИТЬ НА ДИСКЕ, А ЧТО НЕЛЬЗЯ.
| Комментировать | « Пред. запись — К дневнику — След. запись » | Страницы: [1] [Новые] |