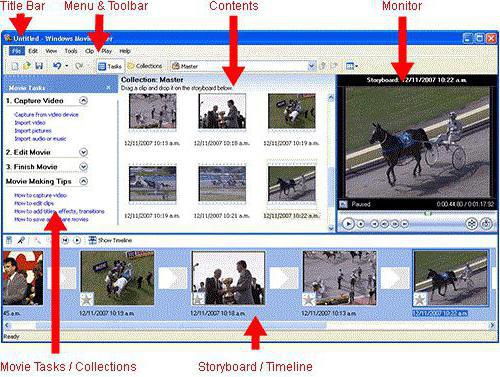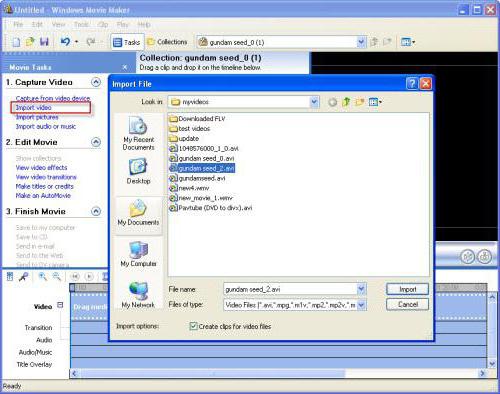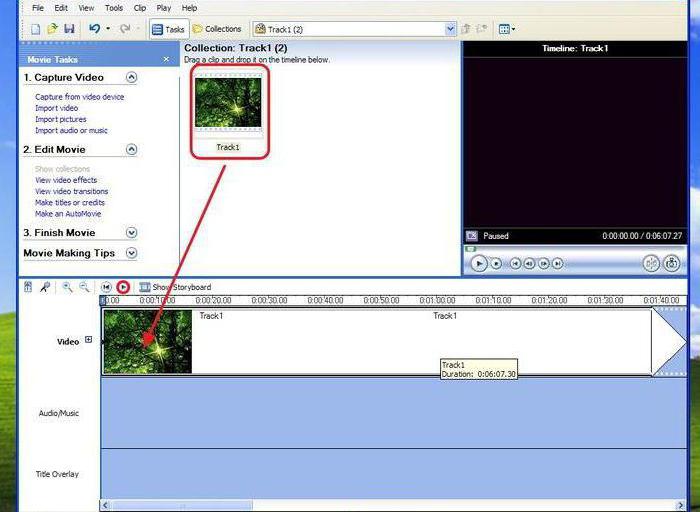-Рубрики
- Здоровье (254)
- Плюшкины (29)
- Апатия (3)
- Первый секс без крови (2)
- Признаки наркозависимости (1)
- жизнь после смерти (125)
- Реинкарнация (27)
- некротические привязки (9)
- астральные путешествия (8)
- Нирвана (6)
- регрессивный гипноз (2)
- Непознанное (81)
- Если человек умер (57)
- Судьба родных самоубийцы (6)
- Стихи и эпитафии на могильные памятники (3)
- Истории (43)
- Методики изучения английского языка (34)
- Методики изучения иностранных языков (31)
- Анастасия Божок (2)
- Киномания (27)
- 1408 (12)
- Кайл ХУ (10)
- Кэрри (3)
- Час Волкова (2)
- Транскоммуникация (27)
- Трудоустройство (19)
- Вокруг света (18)
- Белгородский музей "Диорама" (6)
- Саудовская Аравия (6)
- Бесы (17)
- Общество, политика (15)
- Перлы (5)
- музыка (5)
- Amanda Lear (3)
- Фотки (4)
- Бодхисаттвы (4)
- Приготовление пищи (4)
- Руководство по компьютерам (4)
- Веб-камеры (1)
- Прибалтика (3)
- Взаимоотношения с мужчинами (3)
- Кошки (3)
- Отзывы о кино (3)
- палач (3)
- Саудовская Аравия (3)
- Руководство по компьютерам (3)
- Новороссия (2)
- масленица (2)
- Животные (2)
- Таможенно-пропускной пункт (2)
- Советы хозяйкам (2)
- Вязание (1)
- Дача, огород (1)
- Современные перлы про школьников (1)
- Кошки (1)
- Котик (1)
- Природа (1)
- Междугородние знакомства (1)
- Собаки (1)
- Криминал с хлебом (1)
- Фруктовый сад (1)
- Уход за цветами (1)
- Пасха (1)
- Двойники (1)
- Советы родителям (1)
- Научное объяснение (0)
- Вышивание (0)
- Резервные копии (0)
- Дача, огород (0)
- Новороссия (0)
- Авиакатастрофа (0)
- Стихи и эпитафии на могильные памятник (0)
-Поиск по дневнику
-Подписка по e-mail
-Статистика
Серия сообщений "Руководство по компьютерам":Выбрана рубрика Руководство по компьютерам.Операционные системы WindowsЧасть 1 - как сделать скриншот и где его после этого найти???
Часть 2 - Что за программа Movie Maker?
Часть 3 - Windows Movie Maker
Вложенные рубрики: Веб-камеры(1)
Другие рубрики в этом дневнике: Фруктовый сад(1), Фотки(4), Уход за цветами(1), Трудоустройство(19), Транскоммуникация(27), Таможенно-пропускной пункт(2), Стихи и эпитафии на могильные памятник(0), Современные перлы про школьников(1), Советы хозяйкам(2), Советы родителям(1), Собаки(1), Саудовская Аравия(3), Руководство по компьютерам(3), Резервные копии(0), Природа(1), Приготовление пищи(4), Прибалтика(3), Перлы(5), Пасха(1), Отзывы о кино(3), Общество, политика(15), Новороссия(0), Новороссия(2), Непознанное(81), Научное объяснение(0), музыка(5), Методики изучения иностранных языков(31), Методики изучения английского языка(34), Междугородние знакомства(1), масленица(2), Криминал с хлебом(1), Кошки(1), Кошки(3), Котик(1), Киномания(27), Истории(43), Здоровье(254), жизнь после смерти(125), Животные(2), Если человек умер(57), Двойники(1), Дача, огород(0), Дача, огород(1), Вязание(1), Вышивание(0), Вокруг света(18), Взаимоотношения с мужчинами(3), Бодхисаттвы(4), Бесы(17), Авиакатастрофа(0)
Logitech HD Webcam C525 |
Дневник |
Портативная веб-камера для видеовызовов и записи видео в формате высокой четкости с автоматической фокусировкой.
Видеосвязь в формате HD 720p
Наслаждайтесь широкоэкранной видеосвязью в формате HD (720p) в большинстве популярных программ обмена мгновенными сообщениями, поддерживающих формат HD.
Станьте ближе благодаря автофокусировке
Даже при максимальном приближении к объективу (до 7 см) изображение остается исключительно четким.
Всегда с вами
Складная портативная конструкция удобна в дороге и позволяет носить веб-камеру в сумке и даже в кармане.
Где бы вы ни были, покажите друзьям и знакомым свой мир с помощью видеозаписи и видеосвязи в формате HD 720p.
Видеосвязь в формате HD
Вы сможете устанавливать видеосвязь в формате HD 720p, используя большинство популярных служб обмена мгновенными сообщениями.
Высококачественная автофокусировка
Благодаря встроенной автофокусировке изображение остается четким даже при съемке крупным планом (до 7 см между объектом и объективом камеры).
Складная портативная, поворотная конструкция
Веб-камера легко помещается в сумке и всегда рядом с вами. А возможность поворота на 360 градусов позволяет записывать видео и устанавливать видеосвязь, повернув камеру под любым удобным углом.
Фотоснимки с разрешением 8 Мпикс
Получайте фотоснимки отличного качества с разрешением до 8 Мпикс (с программной обработкой).
Встроенный микрофон с шумоподавлением
Обеспечивает чистое звучание речи без раздражающих фоновых шумов.
Автоматическая коррекция света
При низком уровне фонового освещения камера автоматически подстраивается, повышая качество изображения.
Совместимость с программами обмена мгновенными сообщениями
Работа со Skype™, Windows Live™ Messenger, Yahoo!® Messenger и другими популярными приложениями для обмена мгновенными сообщениями.
Требования к системе
-
Общие требования:
- Windows Vista®, Windows® 7 (32- или 64-разрядная версия) или Windows® 8
-
Основные требования:
- 1 ГГц
- Не менее 512 МБ ОЗУ
- 200 МБ свободного места на жестком диске
- Подключение к Интернету
- Порт USB 1.1 (рекомендуется USB 2.0)
-
Для видеозаписи и видеосвязи в формате HD 720p:
- Intel® Core™2 Duo, 2,4 ГГц
- 2 ГБ ОЗУ
- 200 МБ свободного места на жестком диске
- Порт USB 2.0
- Скорость отправки данных 1 Мбит/с или выше
- Разрешение экрана 1280 x 720
Сведения о гарантии
- Ограниченная гарантия на оборудование — 2 года
КОМПЛЕКТ ПОСТАВКИ
- Веб-камера с кабелем
- Документация пользователя
* Предложение бесплатной ознакомительной 60-дневной версии. Действуют дополнительные положения и условия.
** Рекомендуется Intel® Pentium® 4 (2,8 ГГц).
Номер изделия
- № 960-000722
Технические характеристики
- Видеосвязь в формате HD (1280 x 720 пикселей) при использовании рекомендованной системы*
- Видеосъемка в формате HD: до 1280 x 720 пикселей.
- Технология Logitech Fluid Crystal™
- Автофокусировка
- Фотографии: до 8 Мпикс (с программной обработкой)
- Встроенный микрофон с поддержкой технологии Logitech RightSound™
- Высокоскоростное соединение USB 2.0 (рекомендуется)
- Универсальное крепление к ноутбукам, ЖК- и ЭЛТ-мониторам
Программное обеспечение для веб-камер Logitech.
- Элементы управления панорамированием, масштабированием и изменением угла съемки
- Видео- и фотосъемка
- Слежение за лицом
- Обнаружение движения
При наличии доступа к Интернету программное обеспечение можно загрузить по адресу logitech.com/downloads.
Функции и характеристики программного обеспечения могут быть изменены.
Для использования дополнительных служб требуется доступ к Интернету и регистрация.
Часть изображений сделана в графическом редакторе.
Найдите ближайший магазин
Введите свой почтовый индекс, чтобы найти магазины, предлагающие продукты Logitech.
Найти продукт в сети
Этот продукт доступен на следующих веб-сайтах
|
К сожалению, в настоящее время данного продукта нет на складе.
|
| Portions Copyright © 1999-2012 Все права защищены. Использование данной информации предполагает согласие Channel Intelligence, Inc. Terms of Service |
|
Specifications of Logitech HD Webcam C525
| GENERAL | |
|---|---|
| Compatible Software | Logitech Vid HD, RightLight Technology, Video and Photo Capture,MAGIX Photo and Video Editing Software, Facebook, Twitter and YouTube HD Upload (Registration Required) |
| Video Features | Video Calling: 1280 x 720 pixels, Logitech Vid HD Software, Logitech RightLight Technology |
| Focus Type | Auto |
| Connectivity | USB 1.1 Port (2.0 Recommended) |
| Lens Type | Carl Zeiss |
| Model Id | HD Webcam C525 |
| Model Name | HD Webcam C525 |
| Built In Microphone | Yes |
| Usb Cable Length | 1.82 m |
| Warranty | 2 Year |
| Compatible Devices | Laptop, LCD, CRT Monitor |
| Brand | Logitech |
| Category | Webcam |
| VIDEO AND IMAGE | |
|---|---|
| Frame Rate | 30 fps |
| Still Image Sensor Resolution | 8 megapixel |
| Is HD | Yes |
| Sensor Type | HD |
| Video Capture Resolution | 1280 x 720 |
| SYSTEM REQUIREMENTS | |
|---|---|
| Hard Drive | 200 MB Hard Drive Space |
| Memory | 512 MB RAM or More, 2 GB RAM (For HD 720p Video Calling and Recording) |
| Processor | Intel Core 2 Duo 2.4 GHz |
| Operating System | Windows XP and Above |
| Other System Requirement | For HD 720p Video Calling and Recording: USB 2.0 Port, 1 Mbps Upload Speed or Higher, 1280 x 720 Screen Resolution |
|
как сделать скриншот и где его после этого найти??? |
Дневник |
ЛУЧШИЙ ОТВЕТ

Затем в каком-нибудь графическом редакторе (от простенького Paint до навороченного PhotoShop) вставьте изображение из буфера обмена. Это можно сделать командой «Вставить» (Past), находящейся в меню «Правка» (Edit), или (вместо этого) нажав на клавиатуре <Ctrl+V>.

И не забудьте сохранить файл. Впрочем, если забудете, графический редактор напомнит Вам об этом.
|
|
Найти: открыть "Пуск - стандартные - Paint. Нажать "Правка - вставить".
|
|
Что за программа Movie Maker? |
Дневник |
Как встроенное в систему или дополнительно установленное приложение, Movie Maker представляет собой самый простой видеоредактор, позволяющий в считанные минуты даже человеку, абсолютно далекому от создания клипов и фильмов, сделать небольшой ролик из чередующихся фотографий и картинок отснятого на камеру видеоматериала с наложением звуковой дорожки и визуальных эффектов.
Конечно, о профессиональном редактировании речь сейчас не идет. Да это, по большому счету, обычному пользователю и не нужно. Зато пользоваться Window Movie Maker очень просто. Программа на то и рассчитана.
Первое знакомство с интерфейсом
Итак, перед нами Windows Movie Maker. Как пользоваться этим приложением, мы рассмотрим на основе его версии 2.6. Она, что важно знать, входит в стандартный набор Windows 7 или XP.
Прежде чем приступать к непосредственному изучению вопроса - как пользоваться программой Windows Movie Maker 2.6, следует изучить ее интерфейс. Здесь имеется несколько основных элементов:
- главная панель с разделами меню;
- область разделов задач и операций;
- шкала раскадровки и времени;
- окно содержимого (элементов, которые вставляются в ролик);
- окно предварительного просмотра готового видео.
Основные возможности и начальные настройки программы
Среди тех средств, которые предлагаются приложением, в первую очередь следует отметить возможность добавления графики, видео и аудио практически всех известных на сегодня форматов (за редким исключением) с возможностью синхронизации.
Здесь главным инструментом является специальная временная шкала, расположенная внизу основного окна программы. В панели задач, которая находится слева, доступно большинство операций, которые будут применяться для импорта содержимого, наложения эффектов, добавления звука, титров и т. д. В принципе, решая вопрос - как пользоваться программой Windows Movie Maker, меню на главной панели сверху можно и не открывать, поскольку все основные команды, предполагающие то или иное действие, всегда находятся под рукой и во всех меню просто дублируются (собственно, как и во всех других редакторах от Microsoft). Теперь переходим непосредственно к процессу создания ролика.
Как пользоваться Windows Movie Maker 2.6: добавление видео и графики
Изначально, чтобы создать полноценный ролик, в него нужно добавить элементы, которые предполагается использовать. Первым делом в панели задач можно использовать импорт видео или изображений.
При нажатии на каждую ссылку, открывается окно навигации, в которое с помощью выбора местоположения искомых файлов можно добавить нужные элементы. Они сначала отобразятся в вышеупомянутой области содержимого программы Windows Movie Maker.
Как пользоваться добавленными файлами для установки очередности их показа?
Делается это путем перетаскивания каждого элемента на шкалу раскадровки (все файлы сразу перетащить нельзя, поэтому добавлять их в шкалу будущего ролика придется по одному). При необходимости, выбранный пользователем порядок можно поменять прямо в шкале.
В случае добавления видеоматериала, опять же, в шкале, его можно редактировать и по продолжительности. Например, для уменьшения времени воспроизведения вставленный клип можно сократить, используя для этого пункт разделения клипа. Далее следует левый клик на кадре, после чего на экране появятся две красные стрелки. Передвижением их в разные стороны можно увеличивать или сокращать продолжительность каждой части.
Наложение звуковой дорожки
|
|
Windows Movie Maker |
Дневник |
Преимущества Муви Мейкера и особенности работы с ним
 Тем пользователям, которые ищут простой и одновременно функциональный редактор видеофайлов, можно с уверенностью порекомендовать Movie Maker. С тех самых пор, как компания Microsoft, включила его в стандартный набор программ для операционных систем Windows, лучшего, чем это программное обеспечение, в бесплатном доступе не появилось. Правда, после выпуска Vista разработчики решили отойти от привычного названия муви мейкера, переименовав его в «Киностудия». Функционал при этом остался тем же, а интерфейс преобразился настолько, что работать с ним стало слегка неудобно.
Тем пользователям, которые ищут простой и одновременно функциональный редактор видеофайлов, можно с уверенностью порекомендовать Movie Maker. С тех самых пор, как компания Microsoft, включила его в стандартный набор программ для операционных систем Windows, лучшего, чем это программное обеспечение, в бесплатном доступе не появилось. Правда, после выпуска Vista разработчики решили отойти от привычного названия муви мейкера, переименовав его в «Киностудия». Функционал при этом остался тем же, а интерфейс преобразился настолько, что работать с ним стало слегка неудобно.
Именно поэтому среди поклонников Windows 7 / 8 оказалось немало тех, кто отдают предпочтение привычной для пользования программе Movie Maker. Что тут скажешь? Достоинств у нее предостаточно!
Арсенал возможностей Муви Мейкера
Особенностью Windows Movie Maker является то, что он позволяет в считаные минуты создать полноценный фильм (видеоролик) с титрами, субтитрами, графическими эффектами, заставками и музыкальным или голосовым сопровождением. При этом с помощью такой программы можно с легкостью отредактировать видеофрагмент или изображение, записать музыку к фильму, обрезать аудиофайл, а затем вмонтировать его в ролик.
К тому же для работы с ним в Windows не нужно скачивать дополнительно никаких кодеков или других программных фишек: весь функционал залит уже в сам Movie Maker. Еще один его неоспоримый плюс в том, что программа позволяет сделать выбор:
- сохранить готовый видеоролик в формате WMV на компьютере;
-
сразу после создания перенести видео-презентацию на DV-камеру, используя системные ресурсы Windows.

Кроме того, не потребуются в процессе создания видео через Movie Maker словари и переводчики. Дело в том, что интерфейс программы полностью русскоязычный, так что смело можете отказываться от курсов английского, если планируете с ней поработать. При желании проявить свои навыки полиглота можно будет в справочном разделе муви мейкера. Ответы на часто задаваемые вопросы в нем можно отыскать и на французском, и на английском, и на немецком языке.
Краткое руководство для пользователей
Что же представляет собой работа над созданием фильма в Виндовс Муви Мейкере? Как уже говорилось, ничего сложного. Для Windows инструкция может выглядеть так:
1. Создаем название
Для этого переходим в раздел «Сервис», кликнуть в нем пункт «Название и титры» и выбрать подходящий вариант из предложенных:
2. Добавляем изображения / музыку / видео
В этом случае выбираем в меню слева соответствующий пункт в разделе «Запись видео», подыскиваем папку с подходящими для нас файлами и копируем их из Windows в наш проект Movie Maker. Хитрость здесь в том, что выбрать можно не один, а сразу несколько медиа-файлов. В этом случае в помощь нам будет Ctrl, если требуется добавить парочку фотографий / видеофрагментов / аудио из сотни других, или сочетание Ctrl и A, если хочется импортировать все содержимое папки.

3. Монтируем фильм
Имея основу для видеоролика, можно смело приступать к его созданию. Для этого перетягиваем в нижнюю полосу фотографии и видеофайлы в том порядке, в каком нам хотелось бы видеть их в своем видео и выбираем для них соответствующий эффект из раздела «Монтаж фильма»:
После этого перетягиваем подходящий аудиофайл в ту же часть редактора. При желании его можно обрезать. Для этого достаточно будет перетянуть рычажок в нужную сторону. При этом добавить и соответственно обрезать можно не одну, а несколько музыкальных дорожек.
Кроме того, можно выбрать и создание автофильма. В таком случае программка сама наложит эффекты, переходы, скомбинировав между собой видео, аудио и фото.
4. Сохраняем фильм
Дабы сохранить готовый киношедевр, достаточно будет выбрать подходящий вариант в разделе «Завершение создания фильма».
Таким образом, сделать красочную презентацию, рекламный видеоролик или настоящий фильм своими руками очень просто. Для этого достаточно установить на свой компьютер такую бесплатную программу, как Movie Maker, и в нужный момент воспользоваться всеми ее преимуществами. А их, как вы сами уже успели заметить, выше крыши.
|
|
| Страницы: | [1] |