-Рубрики
- Здоровье (254)
- Плюшкины (29)
- Апатия (3)
- Первый секс без крови (2)
- Признаки наркозависимости (1)
- жизнь после смерти (125)
- Реинкарнация (27)
- некротические привязки (9)
- астральные путешествия (8)
- Нирвана (6)
- регрессивный гипноз (2)
- Непознанное (81)
- Если человек умер (57)
- Судьба родных самоубийцы (6)
- Стихи и эпитафии на могильные памятники (3)
- Истории (43)
- Методики изучения английского языка (34)
- Методики изучения иностранных языков (31)
- Анастасия Божок (2)
- Киномания (27)
- 1408 (12)
- Кайл ХУ (10)
- Кэрри (3)
- Час Волкова (2)
- Транскоммуникация (27)
- Трудоустройство (19)
- Вокруг света (18)
- Белгородский музей "Диорама" (6)
- Саудовская Аравия (6)
- Бесы (17)
- Общество, политика (15)
- Перлы (5)
- музыка (5)
- Amanda Lear (3)
- Фотки (4)
- Бодхисаттвы (4)
- Приготовление пищи (4)
- Руководство по компьютерам (4)
- Веб-камеры (1)
- Прибалтика (3)
- Взаимоотношения с мужчинами (3)
- Кошки (3)
- Отзывы о кино (3)
- палач (3)
- Саудовская Аравия (3)
- Руководство по компьютерам (3)
- Новороссия (2)
- масленица (2)
- Животные (2)
- Таможенно-пропускной пункт (2)
- Советы хозяйкам (2)
- Вязание (1)
- Дача, огород (1)
- Современные перлы про школьников (1)
- Кошки (1)
- Котик (1)
- Природа (1)
- Междугородние знакомства (1)
- Собаки (1)
- Криминал с хлебом (1)
- Фруктовый сад (1)
- Уход за цветами (1)
- Пасха (1)
- Двойники (1)
- Советы родителям (1)
- Научное объяснение (0)
- Вышивание (0)
- Резервные копии (0)
- Дача, огород (0)
- Новороссия (0)
- Авиакатастрофа (0)
- Стихи и эпитафии на могильные памятник (0)
-Поиск по дневнику
-Подписка по e-mail
-Статистика
Другие рубрики в этом дневнике: Фруктовый сад(1), Фотки(4), Уход за цветами(1), Трудоустройство(19), Транскоммуникация(27), Таможенно-пропускной пункт(2), Стихи и эпитафии на могильные памятник(0), Современные перлы про школьников(1), Советы хозяйкам(2), Советы родителям(1), Собаки(1), Саудовская Аравия(3), Руководство по компьютерам(4), Резервные копии(0), Природа(1), Приготовление пищи(4), Прибалтика(3), Перлы(5), Пасха(1), Отзывы о кино(3), Общество, политика(15), Новороссия(0), Новороссия(2), Непознанное(81), Научное объяснение(0), музыка(5), Методики изучения иностранных языков(31), Методики изучения английского языка(34), Междугородние знакомства(1), масленица(2), Криминал с хлебом(1), Кошки(1), Кошки(3), Котик(1), Киномания(27), Истории(43), Здоровье(254), жизнь после смерти(125), Животные(2), Если человек умер(57), Двойники(1), Дача, огород(0), Дача, огород(1), Вязание(1), Вышивание(0), Вокруг света(18), Взаимоотношения с мужчинами(3), Бодхисаттвы(4), Бесы(17), Авиакатастрофа(0)
Преимущества Муви Мейкера и особенности работы с ним |
Дневник |
Тем пользователям, которые ищут простой и одновременно функциональный редактор видеофайлов, можно с уверенностью порекомендовать Movie Maker. С тех самых пор, как компания Microsoft, включила его в стандартный набор программ для операционных систем Windows, лучшего, чем это программное обеспечение, в бесплатном доступе не появилось. Правда, после выпуска Vista разработчики решили отойти от привычного названия муви мейкера, переименовав его в «Киностудия». Функционал при этом остался тем же, а интерфейс преобразился настолько, что работать с ним стало слегка неудобно.
Именно поэтому среди поклонников Windows 7 / 8 оказалось немало тех, кто отдают предпочтение привычной для пользования программе Movie Maker. Что тут скажешь? Достоинств у нее предостаточно!
Арсенал возможностей Муви Мейкера
Особенностью Windows Movie Maker является то, что он позволяет в считаные минуты создать полноценный фильм (видеоролик) с титрами, субтитрами, графическими эффектами, заставками и музыкальным или голосовым сопровождением. При этом с помощью такой программы можно с легкостью отредактировать видеофрагмент или изображение, записать музыку к фильму, обрезать аудиофайл, а затем вмонтировать его в ролик.
К тому же для работы с ним в Windows не нужно скачивать дополнительно никаких кодеков или других программных фишек: весь функционал залит уже в сам Movie Maker. Еще один его неоспоримый плюс в том, что программа позволяет сделать выбор:
- сохранить готовый видеоролик в формате WMV на компьютере;
-
сразу после создания перенести видео-презентацию на DV-камеру, используя системные ресурсы Windows.

Кроме того, не потребуются в процессе создания видео через Movie Maker словари и переводчики. Дело в том, что интерфейс программы полностью русскоязычный, так что смело можете отказываться от курсов английского, если планируете с ней поработать. При желании проявить свои навыки полиглота можно будет в справочном разделе муви мейкера. Ответы на часто задаваемые вопросы в нем можно отыскать и на французском, и на английском, и на немецком языке.
Краткое руководство для пользователей
Что же представляет собой работа над созданием фильма в Виндовс Муви Мейкере? Как уже говорилось, ничего сложного. Для Windows инструкция может выглядеть так:
1. Создаем название
Для этого переходим в раздел «Сервис», кликнуть в нем пункт «Название и титры» и выбрать подходящий вариант из предложенных:
2. Добавляем изображения / музыку / видео
В этом случае выбираем в меню слева соответствующий пункт в разделе «Запись видео», подыскиваем папку с подходящими для нас файлами и копируем их из Windows в наш проект Movie Maker. Хитрость здесь в том, что выбрать можно не один, а сразу несколько медиа-файлов. В этом случае в помощь нам будет Ctrl, если требуется добавить парочку фотографий / видеофрагментов / аудио из сотни других, или сочетание Ctrl и A, если хочется импортировать все содержимое папки.

3. Монтируем фильм
Имея основу для видеоролика, можно смело приступать к его созданию. Для этого перетягиваем в нижнюю полосу фотографии и видеофайлы в том порядке, в каком нам хотелось бы видеть их в своем видео и выбираем для них соответствующий эффект из раздела «Монтаж фильма»:
После этого перетягиваем подходящий аудиофайл в ту же часть редактора. При желании его можно обрезать. Для этого достаточно будет перетянуть рычажок в нужную сторону. При этом добавить и соответственно обрезать можно не одну, а несколько музыкальных дорожек.
Кроме того, можно выбрать и создание автофильма. В таком случае программка сама наложит эффекты, переходы, скомбинировав между собой видео, аудио и фото.
4. Сохраняем фильм
Дабы сохранить готовый киношедевр, достаточно будет выбрать подходящий вариант в разделе «Завершение создания фильма».
Таким образом, сделать красочную презентацию, рекламный видеоролик или настоящий фильм своими руками очень просто. Для этого достаточно установить на свой компьютер такую бесплатную программу, как Movie Maker, и в нужный момент воспользоваться всеми ее преимуществами. А их, как вы сами уже успели заметить, выше крыши.
|
ОСТОРОЖНО! Читать всем! |
Это цитата сообщения Olga_S-M [Прочитать целиком + В свой цитатник или сообщество!]
|
Создание точки восстановления системы в ручную. |
Дневник |
Точка восстановления - это представление сохраненного состояния системных файлов компьютера. Точку восстановления можно использовать для восстановления системных файлов компьютера в состояние, соответствующее моменту времени в прошлом. Точки восстановления автоматически создаются средством восстановления системы еженедельно и при обнаружении средством восстановления системы начала изменения конфигурации компьютера, например при установке программы или драйвера.
Хранящиеся на жестких дисках резервные копии образа системы можно использовать для восстановления системы так же, как и точки восстановления, созданные защитой системы. Хотя резервные копии образа системы содержат и системные файлы, и личные данные, восстановление системы не затронет пользовательские файлы данных.
Точку восстановления в любой момент можно создать вручную. Для чего это надо? Если вы любитель устанавливать разные программы и утилиты, то в конечном итоге система начнет тормозить, то создавая точки восстановления, вы можете всегда вернуть первоначальное состояние системы. Устанавливая новые драйвера или обновления программ, чистка реестра или диска, все это может привести к необратимым последствиям. Поэтому приступим, выполнив следующие действия:
-
Открываем компонент "Система". Пуск - Панель управления - Система - Дополнительные параметры системы - защита системы. В открывшемся окне сначала выбираем параметры восстановления.

Жмем кнопку Настроить и отмечаем галкой, те пункты, которые нужны.

- Возвращаемся на зад и жмем кнопку "Создать"
-
В диалоговом окне Защита системы введите описание и нажмите кнопку Создать

- Точка восстановления создана
Точки восстановления хранятся до тех пор, пока не будет заполнено дисковое пространство, зарезервированное для восстановления системы. По мере создания новых точек восстановления старые будут удаляться. Если отключить защиту системы (функцию, которая создает точки восстановления) для диска, то с этого жесткого диска будут удалены все точки восстановления. После повторного включения защиты системы создаются новые точки восстановления
Выбор точки восстановления
Для выбора точки восстановления в окне Защита системы жмем на кнопку Восстановление. В открывшимся окне Восстановление системы жмем Дальше и выбираем точку восстановления. и жмемДалее
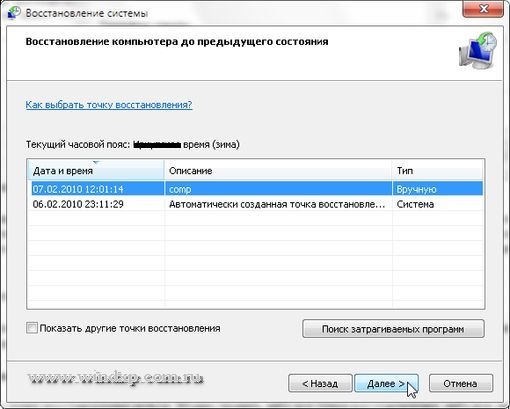
Удаление точки восстановления
Удалить отдельную точку восстановления нельзя. Можно удалить либо все точки восстановления, либо все, кроме последней. При удалении точек восстановления высвобождается дисковое пространство. Когда создаются новые точки восстановления, дисковое пространство используется вновь
Объем дискового пространства требуемый для восстановления системы
Для хранения точек восстановления требуется не менее 300 МБ дискового пространства на каждом диске объемом от 500 МБ. Восстановление системы может задействовать от трех до пяти процентов пространства на каждом из дисков. По мере заполнения пространства данными точек восстановления средство «Восстановление системы» удаляет старые точки восстановления, чтобы освободить место для новых.
|
| Страницы: | [1] |













 Запомните на всякий случай эту личность!
Запомните на всякий случай эту личность!