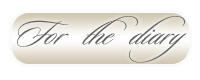-Музыка
- Демис Русос. Сувенир.
- Слушали: 4870 Комментарии: 0
- Smokie - What Can I Do (1976)
- Слушали: 18850 Комментарии: 0
- Восточные танцы. ENIGMA ( самая любимая).
- Слушали: 76113 Комментарии: 0
- МОЛИТВА (муз.И.Наджиев,сл.С.Моисеенко)
- Слушали: 11893 Комментарии: 0
- Тантра-растворение в Любви.
- Слушали: 139868 Комментарии: 0
-Рубрики
- Цитаты (6121)
- все для оформления дневников (2103)
- Лирика (1481)
- Все о любви (1426)
- полезности для оформления днева (1277)
- кулинария (1182)
- Музыка (753)
- Оформление текстов (616)
- живопись, фотография (472)
- разное (460)
- Рамочки! (451)
- Видео (447)
- полезности (417)
- картинки (413)
- позитив (379)
- Эзотерика и фэн-шуй (299)
- Все оздоровье и красоте. (230)
- Плейкасты (203)
- Самопознание, психология (197)
- советую почитать (184)
- фоны (171)
- Вязание (164)
- Все для фотошопа (153)
- Дизайны (127)
- флешки (125)
- схемы для оформления (123)
- Гороскопы (87)
- мастерклассы (81)
- Рамочки для фотошопа (80)
- аватары (66)
- Рукоделие (63)
- разделители (58)
- различные ссылки (51)
- эротика (45)
- путешествия, география (45)
- картинки-благодарности (42)
- картинки - комменты (39)
- часы для блогов (37)
- гадания (37)
- Интимные отношения, секс (29)
- демотивашки, котоматрицы (21)
- Телепередачи (21)
- смайлики (19)
- притчи (18)
- Тесты (16)
- календари (14)
- Прикольный дизайн (9)
- Изба-читальня (6)
- лунный календарь (6)
- все для мобильника (5)
- Любимые фильмы (4)
- Посуда TUPPERWARE (3)
- мои фотографии (2)
- реклама (1)
-Метки
-Приложения
 ОткрыткиПерерожденный каталог открыток на все случаи жизни
ОткрыткиПерерожденный каталог открыток на все случаи жизни Я - фотографПлагин для публикации фотографий в дневнике пользователя. Минимальные системные требования: Internet Explorer 6, Fire Fox 1.5, Opera 9.5, Safari 3.1.1 со включенным JavaScript. Возможно это будет рабо
Я - фотографПлагин для публикации фотографий в дневнике пользователя. Минимальные системные требования: Internet Explorer 6, Fire Fox 1.5, Opera 9.5, Safari 3.1.1 со включенным JavaScript. Возможно это будет рабо Создание аватарСервис для создания аватар в режиме онлайн. Позволяет вырезать из большой фотографии свою мордочку и сделать из неё аватару :) Есть возможность сразу же установить аватару в качестве своей основной.
Создание аватарСервис для создания аватар в режиме онлайн. Позволяет вырезать из большой фотографии свою мордочку и сделать из неё аватару :) Есть возможность сразу же установить аватару в качестве своей основной. Всегда под рукойаналогов нет ^_^
Позволяет вставить в профиль панель с произвольным Html-кодом. Можно разместить там банеры, счетчики и прочее
Всегда под рукойаналогов нет ^_^
Позволяет вставить в профиль панель с произвольным Html-кодом. Можно разместить там банеры, счетчики и прочее ИГРЫ ПИТОМЦАСамые популярные и увлекательные игры для вас и вашего питомца.
ИГРЫ ПИТОМЦАСамые популярные и увлекательные игры для вас и вашего питомца.
-Всегда под рукой
-Поиск по дневнику
-Подписка по e-mail
-Друзья
-Постоянные читатели
-Сообщества
Без заголовка |

1. Открываем файл с этим изображением:
2. С помощью прямоугольного выделения (Rectangular Marguee Tool) выделяем область как показано на рисунке:
И нажимаем на клавиатуре на кнопку Delete и снимаем выделение (Ctrl+A)
3. Берем изображения которые будем анимировать в нашем слайд-шоу.
Я взяла эти:


С файлами изображений поступаем так: Ctrl+А (выделяем), Ctrl+C (копируем) и вставляем Ctrl+V в наш рабочий файл с кадром из фотопленки.
При необходимости с помощью трансформации (Ctrl+T) изменяем размеры наших будущих анимированных кадров.
4. Делаем новый пустой слой (Ctrl+Shift+N) и инструментом Paint Bucket Tool (ведро), залейте слой белым цветом.
5. Теперь расставляем слои в нужном порядке.
Самый нижний – белый слой. За ним слой с кадром черной фотопленки. Выше слои с фотографиями.
В палитре слоев это будет выглядеть так:
6. Теперь нам надо убрать лишние фрагменты изображения фотографий, которые выглядывают за пределы черной фотопленки. Для этого мы нажимаем на Ctrl+ клик по слою с черной фотопленкой. Появилось выделение в форме фотопленки. Поочередно делаем активными слои с фотографиями и нажимаем на кнопку Delete (белый нижний слой не трогаем).
Теперь у вас могут остаться видны только фрагменты фотографий в перфорационных отверстиях фотопленки. Для того чтоб аккуратно убрать их следует инвертировать выделение (Ctrl+Shift+I) и инструментом Eraser Tool (ластик) стереть лишние фрагменты на слоях с фотографиями в перфорационных отверстиях.
7. Снимаем выделение (Ctrl+A). Делаем активный слой с черной фотопленкой и сливаем этот слой с белым нижним слоем (Ctrl+Е). Теперь у нас осталось четыре слоя: три верхних с фотографиями и нижний с черной пленкой на белом фоне.
8. Отключаем видимость на трех верхних слоях, как это показано на рисунке:
Нажимаем на Сtrl+Shift+M для перехода в ImageReady.
9. Если у вас не включена анимация в ImageReady, то включаем её:
10. Сейчас перед вами должна быть вот такая «картина»
11. Нажмите на указанную кнопку (Duplicates current flame) и у вас дублируется кадр с пленкой.
12. Делаем активным первый кадр и в палитре слоёв включаем видимость на слое с одной фотографией:
13. Делаем активный второй кадр. В палитре слоев отключаем видимость предыдущего слоя с фотографией и включаем видимость следующего слоя с фотографией.
14. Нажимаем на Сtrl и кликаем на первом кадре, чтоб оба кадра стали выделенными и нажимаем на кнопку Tween...
15. В выпавшем меню ставим цифру 7 и жмем на «ОК». Теперь в окне анимации кроме двух исходных кадров появилось ещё семь кадров перехода. 

16. В кадрах перехода мы ничего не меняем, а вот в исходных кадрах (сейчас это первый и последний девятый кадр) следует изменить время задержки кадра. Для этого жмем на кнопку Selects frame deley time и изменяем время на 2 секунды.
17. Повторяем манипуляции описанные с 11 пункта. Только дублируем (Duplicates current flame) уже не первый кадр, а девятый. В палитре слоев на десятом кадре отключаем видимость предыдущей фотографии и включаем видимость следующей фотографии.
18. Опять следует активировать два последних слоя (9 и 10) Сtrl и кликаем на нужном кадре
19. Снова нажимаем на кнопку Tween... и выставляем цифру 7, жмём «ОК». Во всех кадрах перехода убираем время, кроме исходных кадров, где ставим время 2 секунды.
20. Опять дублируем последний кадр (Duplicates current flame) сейчас у нас это кадр под номером 17 и в получившемся 18 кадре в палитре слоев отключаем видимость предыдущей фотографии и включаем видимость самой первой фотографии. 
21. . Снова нажимаем на кнопку Tween... и выставляем цифру 7, жмём «ОК». Во всех кадрах перехода убираем время. На 17 кадре (это одна из наших исходных фотографий) устанавливаем время в 2 секунды. А вот последний кадр (в данном случае 25) просто удаляем с помощью кнопки Deletes selected flames
Удаляем последний кадр потому, что он у нас уже есть под номером один и удалив его мы получим плавный переход картинок.
22. Нажимаем на кнопку Plays/stops animation и смотрим на результаты нашей анимации.
Изображение
23. Теперь осталось правильно сохранить. Проверьте чтоб у вас был выбран правильный формат:
24. Сохраняем анимацию только так:
Итог:
| Рубрики: | Цитаты все для оформления дневников Рамочки для фотошопа |
| Комментировать | « Пред. запись — К дневнику — След. запись » | Страницы: [1] [Новые] |