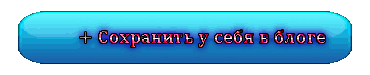-Рубрики
- Тайское вязание (396)
- Вязание крючком (299)
- Вязание спицами (97)
- Тапочки, носки (137)
- Журналы по вязанию (101)
- Ваше хобби (27)
- Популярный журнал по вязанию (23)
- Азбука вязания (18)
- Подборка, разные (10)
- Вяжем крючком (8)
- Burda Special (4)
- Верена (4)
- Ксюша (2)
- Маленькая Диана, Диана (2)
- Вязание для вас (1)
- Felice (1)
- Модно и просто (1)
- Реглан, кокетки, отделки, уроки. (60)
- Гороскоп (42)
- Анимация (4)
- Камни (3)
- Вязание для собачек (2)
- Рубрики (1)
- Архитектура,музеи (52)
- Видео, приколы. (13)
- Все для дома (328)
- Красивые мелочи. Вышивка (181)
- Коврики (46)
- Прихватки (46)
- Плед (37)
- Цветы из капрона, бумаги,глины. (12)
- Все познавательное (37)
- Разное (30)
- Вязание крючком (3433)
- Салфетки (452)
- Узоры (145)
- Дуплет (125)
- Обвязка (83)
- Купальники (71)
- Варежки, шарф, снуд (14)
- Жакеты,пуловеры (560)
- Журнал Мод (48)
- Платья (734)
- Ссылки вязания (9)
- Сумки (52)
- Топ,блуза (655)
- Шали, воротники (210)
- Шапки, береты (148)
- Юбки (126)
- Вязание для детей (1611)
- Пуловер, жакет (428)
- Платье (366)
- Журналы (298)
- Комплект, юбки (143)
- Шапки,шляпы (128)
- Игрушки (109)
- Топы,майки (60)
- Пинетки (49)
- Платье для Барби (13)
- Подборки-ссылки (12)
- Вязание спицами (6418)
- Пуловер, джемпер, топ (3094)
- Жакет, жилет(ж) (966)
- Платье, туника (782)
- Модели от DROPS (406)
- Пальто(ж) (167)
- Узоры (108)
- Пончо спицами (107)
- Юбки (44)
- Пуловер (25)
- Костюм ж. (24)
- Условные обозначения (7)
- Пуловеры мужские (329)
- Шали спицами (68)
- Шапки, снуды, варежки, шарфы, манишки (286)
- Жаккард, модели (254)
- Ирландское кружево (95)
- История (18)
- КИНО (1)
- Кулинария (758)
- Блины, сырники, кексы,пироги (213)
- Салат (117)
- Вторые блюда (86)
- Котлеты (72)
- Мясо (59)
- Рыба (53)
- Баклажаны (47)
- Первые блюда (40)
- Соление, капуста (32)
- Кулинарное ассорти (22)
- Десерт (11)
- Советы, этикет (4)
- Медицина и здоровье (466)
- Гимнастика, массаж (127)
- Мотивы крючком (40)
- Музыка (18)
- Плейлист (2)
- Позитив (18)
- Полезные советы (50)
- Психология (94)
- Стихи, поэзия (8)
- Уроки на Лиру (479)
- Простые рамочки (119)
- Фон дневника (68)
- Картинки для комментов (36)
- Символ года (33)
- Все для новичков (28)
- Делаем фоны (19)
- Флеш-плеер (17)
- Вставить картинку в текст (17)
- Фотошоп (16)
- КНОПКИ-ПЕРЕХОДЫ (16)
- Уроки-ссылки (16)
- Генератор цвета (13)
- Мои рамочки (8)
- Как копировать код картинки (7)
- Комбинация на клавиатуре (7)
- О схемах (5)
- Как добавить сообщение (5)
- Картинка в эпиграф (5)
- Коды (4)
- Делаем ссылки (4)
- Схема (4)
- Снимок с экрана (4)
- Слайд-шоу (3)
- Уроки по Мозиле (3)
- Установка паролей (3)
- Пропадают посты (3)
- Как разместить видео на Лиру? (3)
- Текст в генераторе (2)
- Перегенерация (2)
- Поиск схем по картинке (2)
- Пост бродилка (2)
- Профилактика компьютера (2)
- Найти запись (1)
- Создать рубрику (1)
- Цветоводство (130)
- Уход, полезные советы (29)
- Журналы (16)
- Розы (9)
- Пионы (8)
- Лилии (5)
- Туя (4)
- Гортензия (4)
- Георгины (3)
- Креативные клумбы, идеи (3)
- Энциклопедия (3)
- Рябчик (3)
- Сенполия (3)
- Герань (3)
- Спирея (3)
- Форзиция (3)
- Дельфиниум (2)
- Сирень (2)
- Пузыреплодник (2)
- Чубушник (2)
- Орхидея (2)
- Флоксы (2)
- Калина бульденеж (1)
- Ива хакуро нишики (1)
- Безвременник (1)
- Фуксия (1)
- Эхинацея (1)
- Айва японская (1)
- Жимолость (1)
- Дерен белый (1)
- Гелениум (1)
- Астильба (1)
- Ирис (1)
- Ядовитые растения (1)
- Декабрист (1)
- Хоста (1)
- Мирабилис (1)
- Петуния (1)
- Гибискус (1)
- Тюльпаны (1)
- Можжевельник (1)
- Цветы крючком (93)
-Цитатник
Новое Оформление дневника для Лирушников. ...
3 новинки из магазина Ларедут - (0)3 новинки из магазина Ларедут (схемы) Объемный джемпер с косами и шишечками. Нес...
Популярные журналы по вязанию - (0)Популярный журнал по вязанию Журналы по вязанию Приятных творче...
Искусство круглой кокетки - (0)Искусство круглой кокетки Универсальная техника вязания Автор: Б. Керри ...
Библия аранских узоров - (0)Библия аранских узоров 120 рельефных мотивов с косами, жгутами и шишечками Автор: С. Лосева ...
-Ссылки
-Поиск по дневнику
-Подписка по e-mail
-Друзья
-Постоянные читатели
-Сообщества
-Статистика
Записей: 15354
Комментариев: 4066
Написано: 34211
Схема. Оформление. |
Помощь новичкам: Оформление дневника - часть2-Собственная схема оформления
СПОСОБ 2 - СОБСТВЕННАЯ СХЕМА ОФОРМЛЕНИЯ ДНЕВНИКА
Плюсы: вы сами настроите себе дизайн дневника, который не встретиться ни у одного другого пользователя. Лично ваш уникальный дизайн, если вы хотите быть индивидуальны.
Минусы: требуется искать фоновые картинки, смотреть какой рисунок в дневнике с каким гармонирует, самому делать настройку и так далее.
Кстати, если вы не будете пользоваться схемами и твердо уверены что вам нужен собственный дизайн, показ схем в вашем дневнике можно отключить.
Как отключить показ схем оформления в вашем дневнике?
Для этого заходим в НАСТРОЙКИ-НАСТРОЙКИ ПРОФИЛЯ.
Смотрим ниже:

Предпоследняя строчка в левой колоночке - Схемы оформления. Рядом, в центральном окошке, у вас стоит "Показывать всем" и галочка.
Нажимаем на галочку и выбираем "Показывать только хозяину" . Это значит, что другие пользователи не смогут видеть ваши и другие схемы оформления , которыми вы будете пользоваться. Таким образом, если кому-то понравится схема оформления вашего дневника, то он не сможет установить ее себе . Тогда ваша схема будет уникальной.
Другой пункт в колонке посередине "Не показывать" - это значит вы отключаете данный блок, так как в дальнейшем не собираетесь пользоваться схемами. У вас есть одна своя схема,которая вас полностью устраивает.
Смотрим еще ниже и находим кнопку "Сохранить изменения".
Нажимаем ее и все. После этого наживаем в верхнем разделе настроек "Перейти к вашему профилю".
Как сделать собственную схему?
Заходим в НАСТРОЙКИ-НАСТРОЙКИ ДИЗАЙНА.

Теперь разберемся какой блок за что отвечает:
Панель навигации -там где у вас аватар:
Панель сообщений - там где вы пишите сообщения, а также внутри дополнительных блоков, например, Интересы,Рубрики,Статистика,Цитатник и т.д.
Дополнительные блоки: находятся в верхней части дневника:
Страница - это полностью вся страница, на которой нет текста и блоков:
Теперь по-порядку смотрим на блоки,выбираем цвета в каждом блоке,загружаем картинки и фоны и вносим изменения.
ЛЕВАЯ КОЛОНКА:
Первый блок - ЦВЕТ ФОНА (выделено красным)
Первое идет: Фон страницы, нажимаем рядом кнопочку Выбрать цвет и выбираем нужный цвет страницы.
Теперь, чтобы увидеть, какие изменения произошли, листаем эту страницу ниже и видим внизу красную надпись Предпросмотр, с уже внесенными изменениями. Так будет выглядеть ваш дневник.
Однако если вы будете загружать Фоновые картинки, в принипе блок ЦВЕТ ФОНА можно пропустить.
Рекомендую каждый раз при внесении изменений пролистывать страницу и смотреть Предпросмотр. Так вы быстро сориентируетесь какой блок за что отвечает.
Далее также делаем со всем остальным. Долго тут объяснять не буду, здесь достаточно легко разобраться, если постоянно смотреть Предпросмотр.
Далее возвращаемся в верхнюю часть страницы.
Цвет текста
- цвет текста во всех ваших блоках.
То есть мы выбираем цвет шрифта который будет отображаться в сообщениях, панели навигации и т.д.
Затем идет
Цвет элементов навигации
- цвет кнопок навигации, например кнопочка НОВАЯ ЗАПИСЬ у вас в Дневнике, а также кнопка "Стать ПЧ"
![]()
Смотрим ниже -
Шрифты

Здесь мы устанавливаем название шрифта, его размер, стиль начертания: жирный, курсив или нормальный.
Чтобы увидеть как отображаются ваши изменения нажимайте каждый раз кнопочку Внести изменения, расположенную ниже Предпросмотра.
Теперь листаем опять вверх - ПРАВАЯ КОЛОНКА
Фоновая картинка

Чтобы вы смогли загрузить фоновую картинку в соответствующие блоки, фоновые картинки должны быть у вас сохранены на компьютере. Если у вас их нет, то поищите их в других дневниках или через поисковые системы.
Вы сохраняете картинку себе на компьютер, и потом загружаете ее сюда, нажав сперва кнопку "Обзор" или "Выберите файл", а потом "Загрузить" . Обратите внимание, что размер картинки не должен превышать Максимальный размер 80000 байт, иначе она не загрузиться.
Если поставить галочку "Фиксировать фон" - то при пролистывании вашей страницы фон будет все время оставаться на месте.
После фоновых картинок следует
Цвет рамок
Это цвет рамок, который будет обрамлять ваши блоки сообщений. Выбираем цвет через кнопку "Выбрать цвет". Если вы не хотите иметь рамку у блоков, напротив поставьте галочку рядом со словом "Прозрачный".
После всех сделанных изменений нажимаем кнопку "Внести изменения" в самом низу страницы. Теперь можно перейти к профилю или дневнику, и посмотреть что получилось. Удачи )))

Если вы хотите чтобы вашей схемой пользовались другие пользователи и ваша схема попала в рейтинг схем, то вам нужно прежде всего сохранить и примерить эту схему на своем дневнике, а затем установить ее себе в профиль, чтобы ее видели все, кто зайдет вам в дневник. Не забудьте, что в НАСТРОЙКАХ ПРОФИЛЯ рядом с блоком Схемы оформления должно стоять Показывать всем.
Также желательно разместить свою схему оформления в сообществе схем оформления здесь: http://www.liveinternet.ru/top/schemes/all/.
Как сохранить свою схему.
Листаем в самый низ страницы: между Предпросмотром и кнопкой Внести изменения будут еще кнопочки: Сохранить набор цветов как схему - здесь ставим галочку, и правее: Придумайте и введите название цветовой схемы - здесь нужно написать ваше название схемы.
Затем нажимаем кнопку ниже: Внести изменения.
Теперь перелистываем в начало страницы.
В левом окошке выбираем вашу схему.
Теперь слева под схемой нажимаем Примерить схему.

Откроется окошко с примеренной к вашему дневнику схемой. Смотрим в правый угол страницы : там две кнопки Использовать схему и Скопировать схему.

Нужно нажать Скопировать схему и появится надпись Схема импортирована успешно!
Теперь откроем свой профиль и смотрим, что схема появилась в нашем профиле, и ей могут пользоваться другие!
СООБЩЕСТВА ТЕМ И СХЕМ:
http://www.liveinternet.ru/top/schemes/all/
http://www.liveinternet.ru/community/coolart/blog/
http://www.liveinternet.ru/community/3513054/blog/?
Помощь новичкам по созданию схемы офрмления дневника подготовила Л-есяка: Интересный блог.
Если вы не сможете запомнить всего этого сразу , не забудьте нажать кнопку:
чтобы каждый раз можно было просматривать эту статью у себя в дневнике.
Статья появится в вашем блоке "Цитатник" и вы сможете легко найти ее у себя в дневнике.
Серия сообщений "О схемах":
Часть 1 - Схема за две минуты
Часть 2 - Как писать тексты на цветных фонах
Часть 3 - Все о схемах. Делаем фоны.
Часть 4 - Как сделать схему в дневнике с помощью ФШ
Часть 5 - Схема. Оформление.
Понравилось: 1 пользователю
| Комментировать | « Пред. запись — К дневнику — След. запись » | Страницы: [1] [Новые] |