-Музыка
- Оооофигенная музыка,спер у Интресс:)
- Слушали: 393404 Комментарии: 4
- Элла Фитцджеральд Луи Армстронг - Summertime
- Слушали: 26116 Комментарии: 0
- Saxophone - Adagio
- Слушали: 27390 Комментарии: 0
- Музыка
- Слушали: 635 Комментарии: 0
-Рубрики
- Идеи в детскую комнату (269)
- Атласные ленты (124)
- вышивка (26)
- канзаши (20)
- цветы, заколки, броши (86)
- Фотография (77)
- Идеи в прихожую (73)
- Удивительно-чудесное (46)
- Стихи (25)
- Витраж (22)
- Тыква - что из нее можно сделать. (18)
- ProShow Producer (16)
- Мой любимый город. (14)
- Батик (12)
- Мои работы (6)
- Фильмы (4)
- ФЕН-ШУЙ (4)
- Познавательное (2)
- Мудрость (1)
- Crazy wool (1)
- Церковные обычаи, обряды (1)
- Валяние (36)
- Вязание (683)
- Игрушки (248)
- Взрослым (78)
- Деткам (54)
- Шарфы, шапки (28)
- Уроки вязания (24)
- Сумки (12)
- Носки, тапочки, пинетки (12)
- Газетное плетение (47)
- Декупаж (2994)
- Картинки, трафареты, фоны (1906)
- уроки (542)
- идеи (198)
- Орнаменты (185)
- Клипарт (53)
- Дела хозяйские (114)
- Для детей (491)
- Творчество (299)
- Развивалки (149)
- Разукрашки (28)
- Журналы (691)
- Зверье мое (47)
- Здоровье (288)
- Красота (102)
- рецепты (49)
- Заговоры, молитвы (32)
- Упражнения (17)
- Игрушки (807)
- Примитивы (212)
- снеговики (62)
- Дед Мороз, Санта Клаус (54)
- Тильдочки (228)
- Идеи для кухни (446)
- Идеи для санузла (96)
- Идеи к праздникам (1157)
- 23 февраля (86)
- Свадьба (40)
- 1 Сентября (39)
- Хэллоуин (15)
- 8 Марта (111)
- День рождения (177)
- День святого Валентина (108)
- Новый Год (788)
- Пасха (161)
- Архитектура и Интерьер (290)
- Компьютерный ликбез (204)
- Фотошоп (52)
- Куклы (662)
- Тряпиенс (94)
- Бирочки, этикетки (45)
- Мебель (35)
- МК одежда для кукол (109)
- МК по волосам (49)
- МК по глазам (44)
- МК по каркасу (13)
- МК по куклам из капрона (чулочная техника) (131)
- МК по ногам (4)
- МК по рукам (7)
- Кулинария (497)
- Выпечка (123)
- Десерты (99)
- Мясные блюда (45)
- консервация (37)
- Напитки (36)
- Вторые блюда (23)
- Овощные блюда (21)
- Мультиварка (13)
- В горшочках (8)
- Коктейль/алкоголь (6)
- Завтрак (5)
- Рыбные блюда (2)
- Закуски (79)
- Салаты (58)
- Лепка (108)
- Мебель (168)
- музыка (29)
- Нужности для дневничка (309)
- Кнопки (63)
- Комменты (39)
- Открытки (35)
- Дизайн, схемы (28)
- Флеш-смайлы (27)
- Поздравления (20)
- Разделители (11)
- Оригами (10)
- Папье-маше (103)
- Поделки из бумаги (351)
- Срапбукинг (96)
- Гофрированная бумага и картон (53)
- Вытынанки (42)
- Путешествия (46)
- Рукоделие (1500)
- Декор предметов (321)
- Игольницы (112)
- Гипс (111)
- Топиарии (93)
- Рабочее место (90)
- Лампы (88)
- Рисование на ткани, фанере...... (67)
- Вышивка (55)
- Свечи (50)
- Бисер (20)
- Мешковина (17)
- Фанера, пенопласт (17)
- Валяние (11)
- Мыловарение (7)
- Из кожи (4)
- Фриволите (2)
- Кармашки, органайзеры (286)
- Коробочки, шкатулочки (316)
- Полезные советы (49)
- Дача, сад и огород (460)
- Соленое тесто (34)
- Украшения (55)
- Художественное искусство (734)
- Пин-ап (25)
- Открытки (10)
- Цветы (29)
- Шитье (2131)
- сумки (673)
- Пэчворк (538)
- Подушки, одеяла. (193)
- Советы, уроки, термины (164)
- Идеи, выкройки для взрослых (157)
- Джинс (151)
- Шторы (49)
- Стежка (26)
- Ришелье (25)
- Ремонт одежды (8)
- Кинусайга (4)
- Создаем ткань. Техники. (3)
- Для детей (260)
- Окраска ткани (61)
- Трафареты, апликации (223)
- Юмор (132)
- Мудрые мысли (49)
- Социум (23)
-Поиск по дневнику
-Подписка по e-mail
-Статистика
Записей: 11636
Комментариев: 2069
Написано: 15017
Другие рубрики в этом дневнике: Юмор(132), Шитье(2131), Церковные обычаи, обряды(1), Цветы(29), Художественное искусство(734), Фотография(77), Фильмы(4), ФЕН-ШУЙ (4), Украшения(55), Удивительно-чудесное(46), Тыква - что из нее можно сделать.(18), Стихи(25), Соленое тесто(34), Рукоделие(1500), Путешествия(46), Познавательное (2), Поделки из бумаги(351), Папье-маше(103), Оригами(10), Нужности для дневничка(309), музыка(29), Мудрость(1), Мой любимый город.(14), Мои работы(6), Мебель(168), Лепка(108), Кулинария(497), Куклы(662), Компьютерный ликбез(204), Идеи к праздникам(1157), Идеи для санузла(96), Идеи для кухни(446), Идеи в прихожую(73), Идеи в детскую комнату(269), Игрушки(807), Здоровье(288), Зверье мое(47), Журналы(691), Для детей(491), Дела хозяйские(114), Декупаж(2994), Дача, сад и огород(460), Газетное плетение(47), Вязание(683), Витраж(22), Валяние(36), Батик(12), Атласные ленты(124), Архитектура и Интерьер(290), ProShow Producer(16), Crazy wool(1)
Детские шаблоны - девочка |
Это цитата сообщения EFACHKA [Прочитать целиком + В свой цитатник или сообщество!]

10 шаблонов PSD для детских фото.
Шаблоны – это уже готовые фотографии людей в разных костюмах и на разных фонах, в которых вместо лиц – пустое место. Все что необходимо – это вставить свое лицо.
Как вставить свое лицо в костюм/Фотошоп - написано здесь.
Метки: Детские шаблоны девочка |
Сказочная фотоманипуляция "Парящая рыбка" |
Это цитата сообщения Лариса_Гурьянова [Прочитать целиком + В свой цитатник или сообщество!]

Материалы к уроку
Шаг 1.
Создайте Новый документ (Ctrl + N) размером 1000 х 1000 px и залейте его белым цветом (если хотите, можете создать документ любого размера и цвета, по вашему желанию). Откройте изображение травы и перенесите его в наш рабочий документ. Затем, вызвав Свободную трансформацию (Ctrl + T), измените ее размер, после чего транформируйте, как показано на рисунке ниже.

Шаг 2.
Чтобы изменить оттенок и контрастность травы, мы будем использовать несколько корректирующих слоёв с Обтравочной маской (Clipping Mask), что этого, зажав Alt, щелкните в панели слоёв между слоем с травой и корректирующим слоем. Итак, находясь на слое с травой, перейдите в меню Слой – Новый корректирующий слой – Фото фильтр (Layer-New Adjustment Layer-Photo F ilter).


Затем тем же способом добавьте корректирующие слои Кривые (Curves ) и Уровни (Levels).

На слой-маске корректирующего слоя Кривые используйте мягкую черную кисть с непрозрачностью 30-34%, а на корректирующем слое Уровни – мягкую черную кисть с непрозрачностью 70-90%, чтобы стереть эффект с левой стороны горизонта. Ниже вы можете увидеть, что должно получиться в итоге.


Шаг 3.
Откройте изображение Неба, и выбрав инструмент Прямоугоульное выделение (Retangular Marquee Tool), выделите верхнюю часть изображения и перенесите его в рабочий документ. Расположите небо в верхней части работы, как показано ниже.


Добавьте слою с небом слой-маску и мягкой черной кистью обработайте низ изображения, чтобы смешать небо с травой.
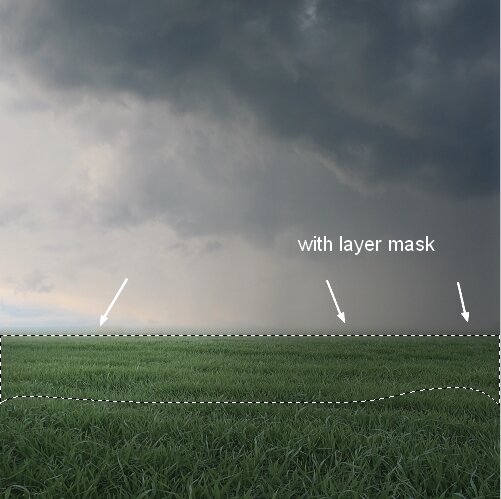
Шаг 4.
Добавьте слою с небом несколько корректирующих слоёв с Обтравочной маской ((Clipping Mask).) Это будут корректирующий слой Кривые (Curves) иЦветовой тон/Насыщенность (Hue/Saturation).

Находясь на корректирующем слое Кривые (Curves), мягкой черной кистью с непрозрачностью 30-40%, обработайте правый верхний угол маски, как показано на изображении ниже.


Шаг 4.
Откройте стоковое изображение с лодкой и перенесите её в рабочий документ, расположив выше всех слоёв, как показано ниже.

Добавьте слою с лодкой слой-маску и черной кистью сотрите верхний правый узорчатый край лодки. Затем выберите кисть травы (я использовал кисть № 403 и404), чтобы смешать край лодки с травой.
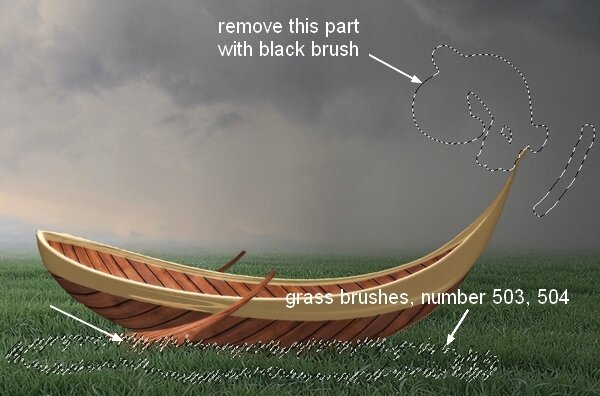
Шаг 6.
Чтобы осветлить левую часть лодки (поскольку источник света находится в левой части работы), давайте добавим ей стиль слоя Внутренняя тень (Inner Shadow). Для этого дважды щелкните по слою с лодкой в панели слоёв, и в открывшемся меню выберите пункт Внутренняя тень.


Шаг 7.
Чтобы затемнить лодку и уменьшить свет в нежелательных частях, добавьте этому слою корректирующий слой Кривые (Curves) с Обтравочной маской.

На маске Кривых (Curves ) мягкой черной кистью с непрозрачностью от 30 до 80 %, уменьшите эффект в левой части лодки, как показано на рисунке ниже.


Шаг 8.
Создайте Новый слой (Ctrl + ShiF t + N), измените режим наложения на Перекрытие (Overlay) и залейте его 40% серым.
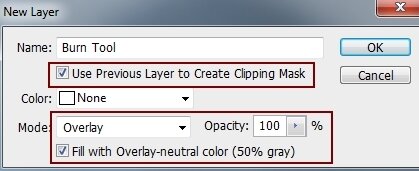
Затем, используя инструмент Затемнитель , в диапазоне Средних тонов (Midtones ) и экспозицией (Exposure ) около 20%, обработайте лодку, как показано ниже. Посмотрите, как этот слой выглядит в Нормальном режиме наложения и в режиме Перекрытие (Overlay).
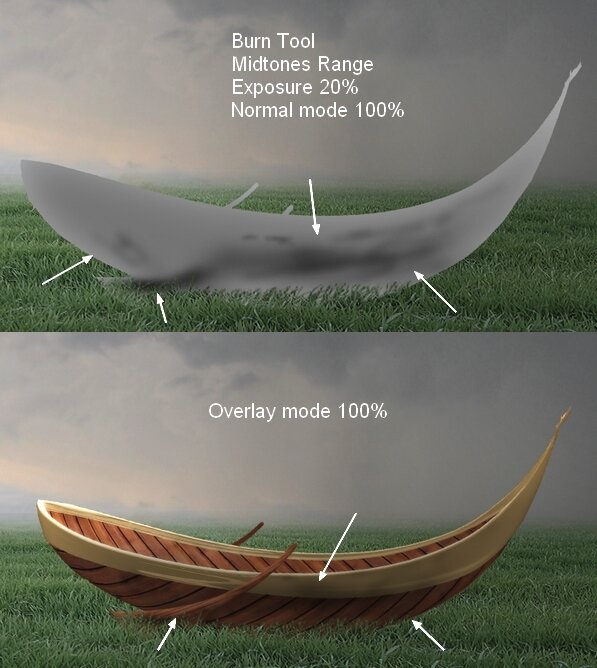
Шаг 9.
Чтобы создать тень от лодки на траве, создайте ещё один Новый слой ниже слоя с лодкой. Зажав Ctrl, щелкните по иконке лодки в панели слоёв, чтобы загрузить выделение вокруг неё.

Залейте это выделение черным цветом, нажмите сочетание клавиш Ctrl + T, отразите заливку по вертикали и опустите ниже лодки. Затем трансформируйте, как показано ниже.
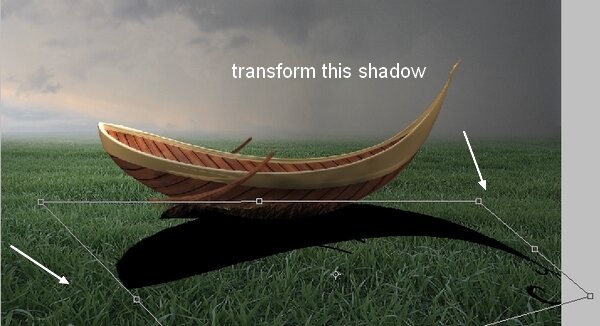
Понизьте непрозрачность этого слоя до 40% и перейдите в меню Фильтр – Размытие – Размытие по Гауссу (F ilter-Blur-Gassian ) с радиусом 6 px.

Добавьте слою с тенью слой-маску и мягкой черной кистью обработайте края тени, чтобы получить вот такой выцветший цвет.
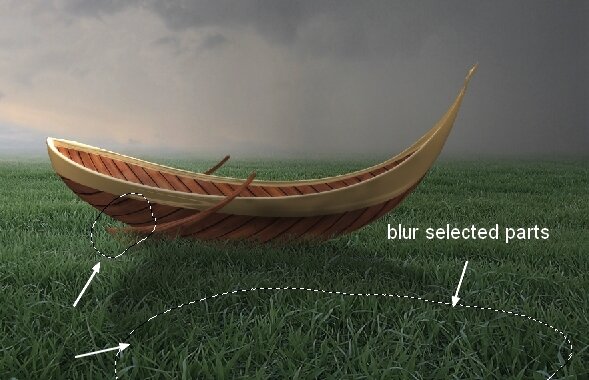
Шаг 10.
Откройте изображение мха. Инструментом Прямоугоульное выделение выделите участок на изображении, как показано на картинке ниже, перенесите его в рабочий документ, расположите выше слоя с лодкой и, с помощью Свободной Трансформации (Ctrl + T) деформируйте его.

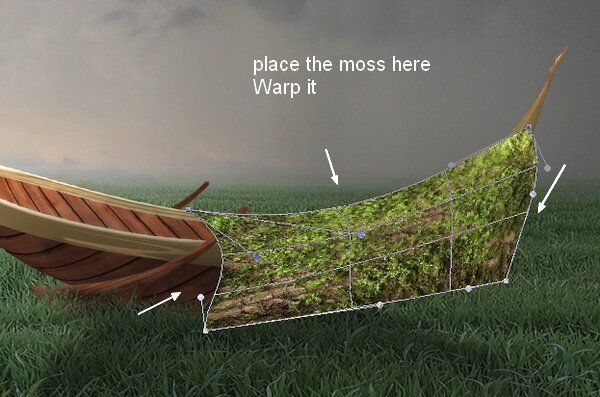
Добавьте слою со мхом слой-маску и, используя кисть травы № 109? Обработайте края и смешайте мох с лодкой. В случае необходимости, уменьшайте непрозрачность кисти, чтобы получить более естественный результат.

Шаг 11.
Продолжайте добавлять мох на лодку и с другой стороны.

Шаг 12.
Чтобы объединить все слои с мхом, выделите их и нажмите сочетание клавиш Ctrl + G. Измените режим наложения этой группы на Нормальный, а слои с мхом пронумеруйте од 1 до 3.

Внутри этой группы, выше всех слоёв, создайте Новый корректирующий слой Кривые (Curves), чтобы затемнить мох.
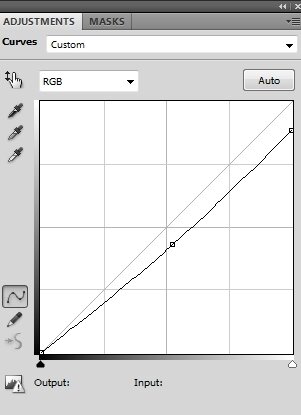
Шаг 13.
Я думаю, что слой «1» со мхом должен быть немного темнее, поэтому добил еще один корректирующий слой Кривые выше этого слоя с настройками, указанными ниже.
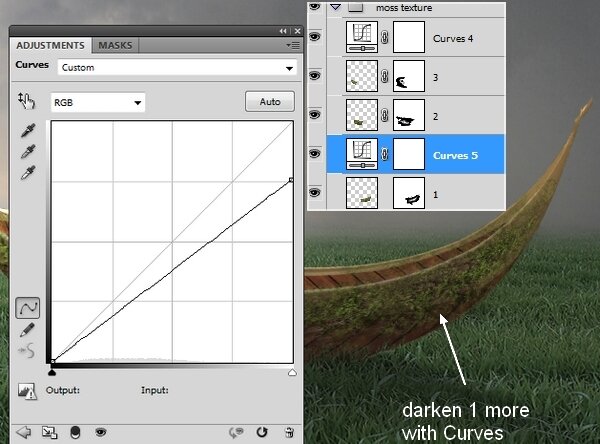
Шаг 14.
Создайте Новый слой выше всех слоёв, и используя те же настройки, что и в Шаге 8, Затемнителем (Burn), затемните лодку сильнее.

Шаг 14.
Откройте изображение дерева. Используя инструмент Лассо (Lasso Tool (L)), скопируйте указанную часть дерева, переместите её в рабочий документ, расположите над верхнем правым краем лодки и, используя Свободную деформацию (Ctrl + T), деформируйте его, как показано ниже.

Добавьте этому слою слой-маску и смешайте ствол дерева с лодкой.
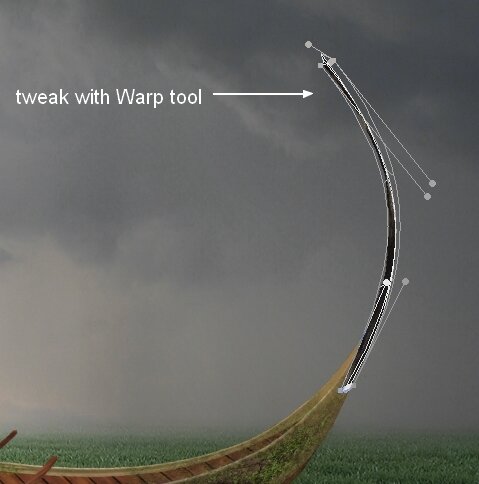
Шаг 16.
Ствол выглядит темнее, чем лодка, поэтому добавьте ему корректирующий слой Кривые (Curves), чтобы осветлить его.

Шаг 17.
Скопируйте часть верхнюю часть дерева с листьями и расположите над деформированным стволом. Используя Свободную трансформацию (Ctrl + T), расположите дерево, как показано ниже.

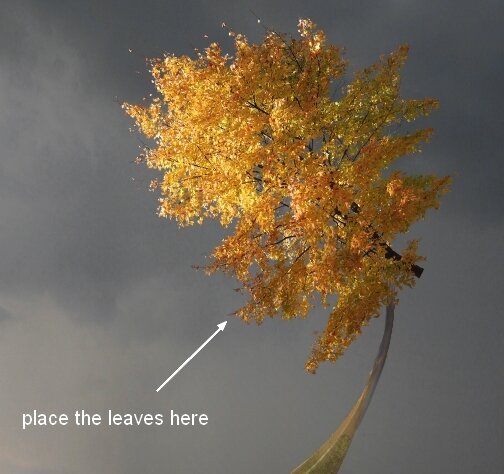
Добавьте этому слою слой-маску и кистью травы № 199 удалите нежелательные листья в нижней части кроны дерева.

Шаг 18.
Добавьте этому слою корректирующие слои Фото фильтр (Photo F ilter), Цветовой тон/Насыщенность (Hue / Saturation) и Кривые (Curves ) с Обтравочной маской, чтобы изменить Цвет и контрастность листвы.

На маске корректирующего слоя Кривые сотрите эффект с правой стороны дерева, чтобы оно было не слишком темным.

Шаг 19.
Чтобы удалить нежелательные участки на стволе и листьях, создайте Новый слой (Ctrl + ShiF t + N) выше всех слоёв и выберите инструмент Штамп (Clone Tool). Измените стандартную кисть на кисть травы № 199 и клонируйте указанные участки изображения.

Шаг 20.
Откройте изображение лампы, отделите её от фона и поместите в рабочий документ под листьями.

Шаг 21.
Откройте изображение рыбок. Выберите указанную рыбку, и поместите её в левой части коллажа, немного повернув, как показано на картинке ниже.


Шаг 22.
Добавьте рыбке корректирующие слои Цветовой баланс (Color Balance) и Кривые (Curves) с Обтравочной маской, чтобы изменить Цвет рыбы и немного осветлить ее.
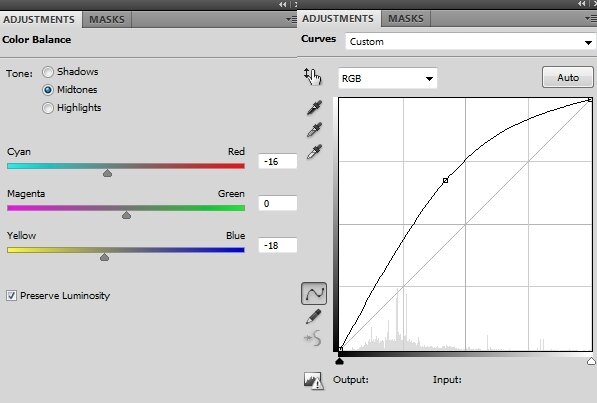
На маске Корректирующего слоя Кривые немного сотрите эффект, как показано на рисунке ниже, чтобы сделать эту часть рыбки немного темнее, чем остальное ее тело.
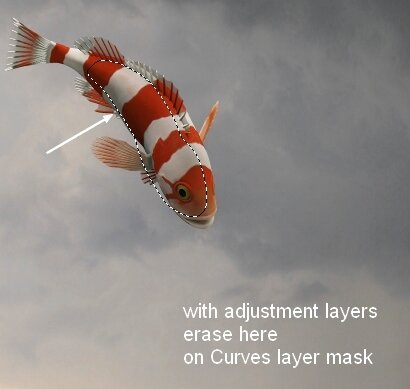
Шаг 23.
Откройте изображение бабочек. Скопируйте крыло одной из бабочек и расположите его в рабочем документе рядом с рыбкой.
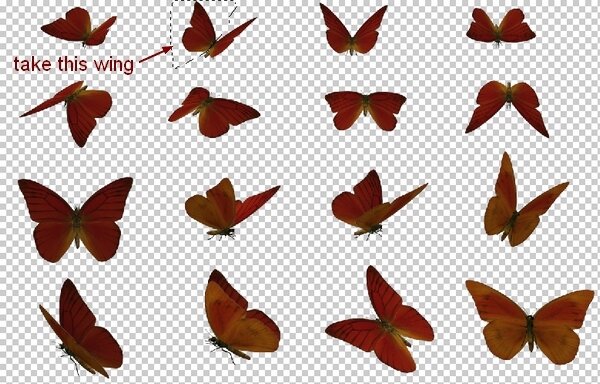

Дублируйте этот слой, расположите с другой стороны рыбки и деформируйте его (Ctrl + T), как показано на картинке ниже.

Шаг 24.
Добавьте слоям с крыльями слой-маски и мягкой черной кистью смешайте крылья с рыбкой.
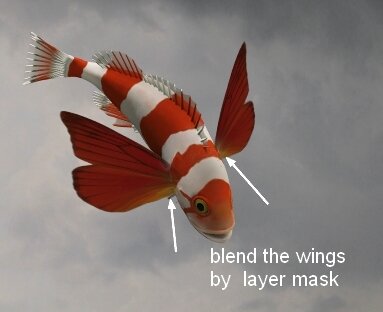
Шаг 24.
Создайте группу (Ctrl + G) для крыльев.
Внутри группы выше всех слоёв добавьте корректирующий слой Кривые (Curves ), чтобы немного осветлить их.
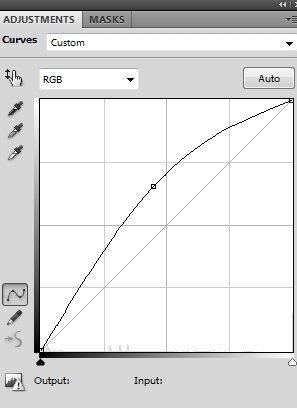
На маске Кривых немного уменьшите эффект на указанных областях.

Шаг 26.
Выше всех слоёв создайте два корректирующих слоя Карта градиента (Gradient Map ) с настройками, указанными ниже.

Понизьте непрозрачность первого корректирующего слоя Карта градиента до 30%, а второго до 20%.

Следующий корректирующие слои – Фото фильтр (Photo F ilter), Кривые (Curves) и Уровни (Levels).

На маске слоя Уровни мягкой черной кистью обработайте указанный участок, чтобы немного осветлить работу.

Шаг 27.
Чтобы создать контраст коллажу, создайте Новый слой выше всех слоёв. Выберите инструмент Градиент (Gradient Tool) и выберите радиальный Градиент с цветами по умолчанию (черным и белым). Проведите Градиент с левого верхнего угла в правый нижний.
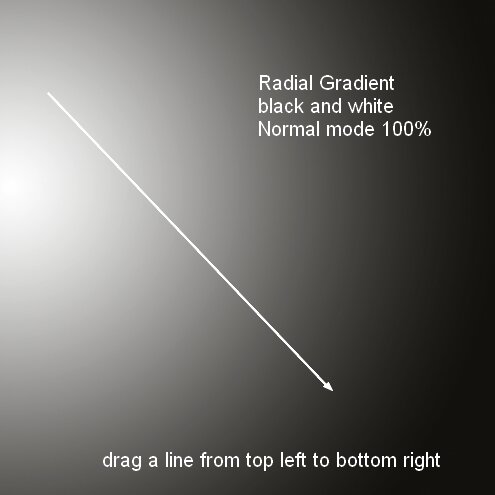
Измените режим наложения этого слоя на Мягкий свет (SoF t Light), добавьте слой-маску и сотрите указанные ниже участки.
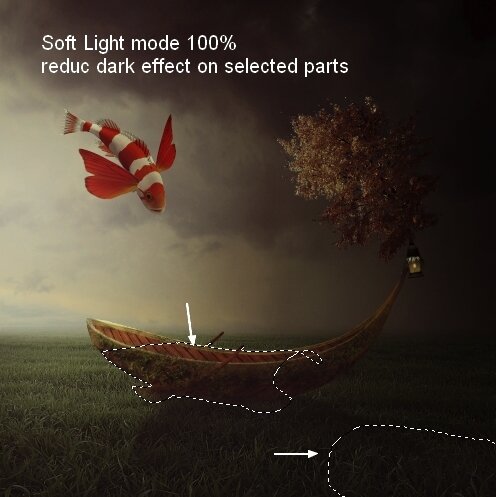
Шаг 28.
В этом Шаге мы будем добавлять волшебные блёстки. Для этого создайте Новый слой выше всех слоёв (Ctrl + ShiF t + N). Измените Цвет кисти на # F 7de79 и размер 2-4 пиксела. Нажмите клавишу F 5, чтобы изменить настройки этой кисти.

Нарисуйте светящиеся точки вокруг дерева, лодки, лампы и травы, как показано ниже.

Измените режим наложения этого слоя на Яркий свет (Vivid Light) со 100% непрозрачностью.

Шаг 29.
Находясь на слое с блестками, нажмите Ctrl + G, чтобы поместить его в группу. Измените режим наложения этой группы на Яркий свет (Vivid Light), 100% непрозрачность. Результат:

Шаг 30.
Добавьте следующий стиль слоя к слою с блёстками.

http://img-fotki.yan...bfcb0a51_XL.jpg
Шаг 31.
Внутри этой группы добавьте корректирующий слой Цветовой баланс (Color Balance), чтобы немного понизить красные тона.


Шаг 32.
Чтобы зажечь лампу, создайте Новый слой (Ctrl + ShiF t + N) выше всех слоёв. Мягкой кистью цветом # 422a03 обрисуйте лампу и измените режим наложения этого слоя на Линейный осветлитель (Linear Dodge), 100% непрозрачность.
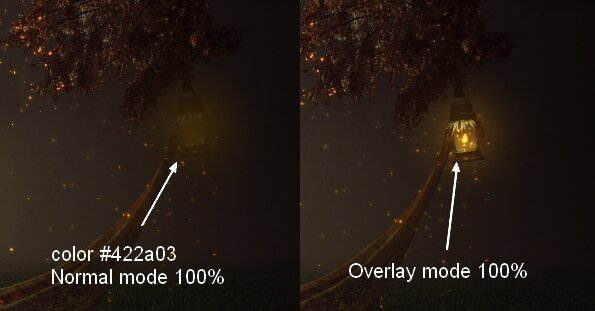
Создайте Новый слой (Ctrl + ShiF t + N) и кистью цветом # F 7de79 поставьте пятно над лампой. Измените режим наложения этого слоя на Перекрытие (Overlay ).
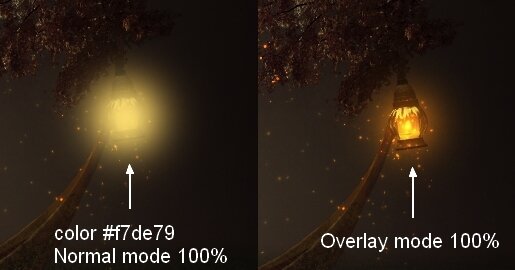
Шаг 34.
Чтобы добавить больше света в работу, выше всех слоёв создайте Новый слой, выберите кисть цветом # d0ba87 и закрасьте горизонт. Измените режим наложения этого слоя на Жесткий свет (Hard Light) с 20% непрозрачностью, добавьте этому слою слой-маску и сотрите эффект с лодки и блёсток.

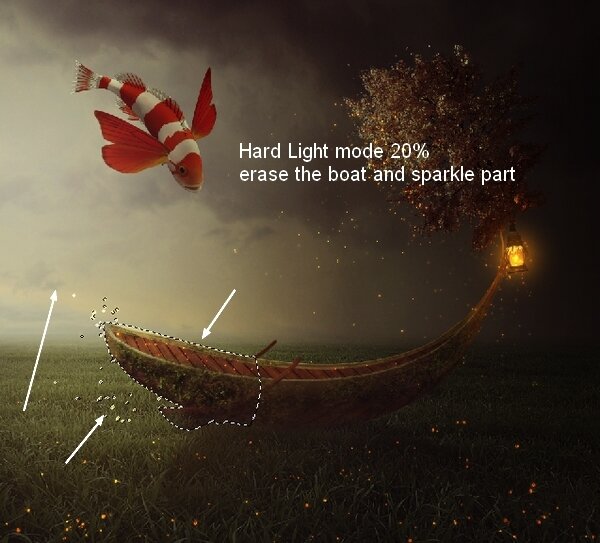
Шаг 34.
Чтобы изменить общий Цвет коллажа, добавьте два Корректирующий слоя Цвет (Color).
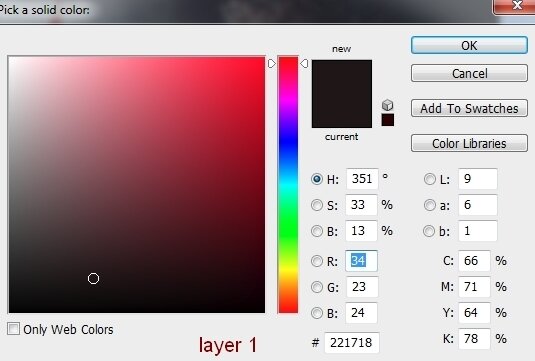
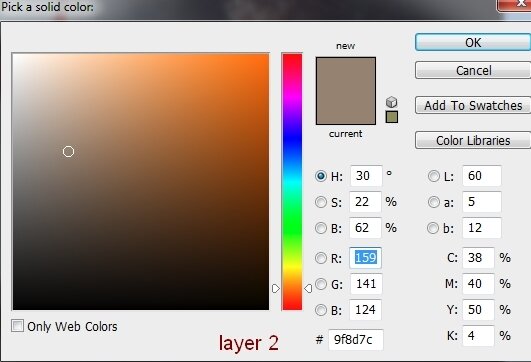
Измените режим наложения первого корректирующего слоя Цвет на Линейный осветлитель (Linear Dodge) с непрозрачностью 60%, а второго Жесткий свет(Hard Light ) с 20% непрозрачностью.
На маске второго корректирующего слоя сотрите участок, показанный ниже.
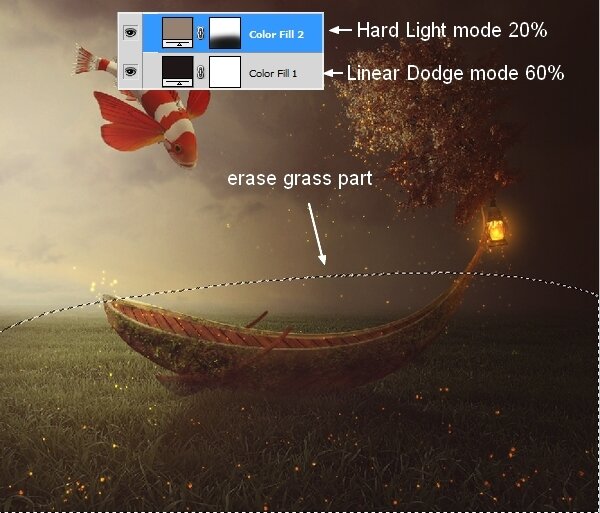
Шаг 36.
Добавьте несколько корректирующих слоёв, чтобы сделать коллаж более контрастным. Это будут Корректирующий слой Черно-белое (Black & White), Цветовой тон/Насыщенность (Hue/Saturation), Вибрация (Vibrance).

Измените режим слоя Черно-белое на Мягкий свет ( SoF t Light) и сотрите выделенный участок в районе горизонта. А на слое Цветовой тон/Насыщенностьсотрите эффект с лампы.


Вот и всё. Мы закончили.

Ссылка на источник урока
Серия сообщений " * Фотоманипуляция":
Часть 1 - Сюрреалистическая манипуляция "На пляже"
Часть 2 - Фотоманипуляция «Заклинатель змей»
...
Часть 5 - Фотоманипуляция "Волшебный замок для Алисы"
Часть 6 - Фотоманипуляция «Высохшая планета»
Часть 7 - Сказочная фотоманипуляция "Парящая рыбка"
Метки: Сказочная фотоманипуляция "Парящая рыбка" |
Как в фотошопе открыть глаза |
Это цитата сообщения MissKcu [Прочитать целиком + В свой цитатник или сообщество!]
Серия сообщений "Улучшения качества на фото":Часть 1 - Повышаем насыщенность и добавляем четкости
Часть 2 - Добавляем фотографии гламурный эффект
...
Часть 42 - Профессиональная работа с заменой фона.
Часть 43 - Урок по обработке фото в Фотошопе
Часть 44 - Как в фотошопе открыть глаза
Часть 45 - Профессиональная ретушь женского портрета
Часть 46 - Photoshop CC, коммерческая обработка фотографий
Метки: Как в фотошопе открыть глаза |
Урок 10 видеокурса "Фотошоп для всех" Работа с текстом. |
Это цитата сообщения nextgem [Прочитать целиком + В свой цитатник или сообщество!]
Серия сообщений "Мои уроки ФШ":Мои уроки по фотошопу для чайников.Часть 1 - Фотошоп, даже для чайников ну очень просто.
Часть 2 - Фотошоп, даже для чайников ну очень просто. Визитки на фото.
...
Часть 21 - Урок 8 видеокурса "Фотошоп для всех" Инструмент кисть, установка кистей.
Часть 22 - Урок 9 видеокурса "Фотошоп для всех" Инструменты штамп, рамка, рука, масштаб.
Часть 23 - Урок 10 видеокурса "Фотошоп для всех" Работа с текстом.
Часть 24 - Урок 11 видеокурса "Фотошоп для всех" Маски.
Часть 25 - Урок 12 видеокурса "Фотошоп для всех" инструменты - градиент, яркость , резкость.
Часть 26 - Урок 13 видеокурса "Фотошоп для всех" Работа со слоями 1ч.
Метки: "Фотошоп для всех" Работа с текстом. |
Урок 11 видеокурса "Фотошоп для всех" Маски. |
Это цитата сообщения nextgem [Прочитать целиком + В свой цитатник или сообщество!]
Серия сообщений "Мои уроки ФШ":Мои уроки по фотошопу для чайников.Часть 1 - Фотошоп, даже для чайников ну очень просто.
Часть 2 - Фотошоп, даже для чайников ну очень просто. Визитки на фото.
...
Часть 22 - Урок 9 видеокурса "Фотошоп для всех" Инструменты штамп, рамка, рука, масштаб.
Часть 23 - Урок 10 видеокурса "Фотошоп для всех" Работа с текстом.
Часть 24 - Урок 11 видеокурса "Фотошоп для всех" Маски.
Часть 25 - Урок 12 видеокурса "Фотошоп для всех" инструменты - градиент, яркость , резкость.
Часть 26 - Урок 13 видеокурса "Фотошоп для всех" Работа со слоями 1ч.
Метки: "Фотошоп для всех" Маски. |
"Учебник фотографии" ПРОДОЛЖЕНИЕ БУДЕТ:) |
Это цитата сообщения mirela-MONI4KA [Прочитать целиком + В свой цитатник или сообщество!]


Серия сообщений "Учебник фотографии":
Учебник фотографии, Основы фотографии и начальное руководство по съёмке.
Часть 1 - Основы фотографии и начальное руководство по съёмке.
Часть 2 - Теория и практика фотографии
Часть 3 - Объективы
Часть 4 - Видео - Обработка фотографии. Усиление объема в портерной фот
Часть 5 - Обработка детской фотографии
Часть 6 - Обработка детской фотографии в Photoshop
Часть 7 - Формат RAW и его отличия от JPG
Часть 8 - ВСЕ Уроки ФОТОГРАФИИ в YouTube 1
Часть 9 - ВСЕ Уроки ФОТОГРАФИИ в YouTube 2
Часть 10 - Баланс белого
Часть 11 - Как сделать размытый фон на фотографии
Часть 12 - Быстрая ретушь фотографий в фотошопе
Часть 13 - 5 приёмов для работы с композицией
Часть 14 - Тренажёр начинающего ФоТоГрАфА
Часть 15 - Краткий конспект начинающего фотографа
Часть 16 - Подборка фотосайтов для фотографов
Часть 17 - Съемка в творческом автоматическом режиме (EOS 100D)
Часть 18 - Переключение режимов съемки и режимов специальных сцен (SCN)
Часть 19 - Ретушь глаз в Photoshop
Часть 20 - Эффективное повышение резкости при обработке портрета в Photoshop
Часть 21 - Фокус и глубина резкости
Часть 22 - Диафрагменное число и выразительность фотографии
Часть 23 - Скорость действия затвора и выразительность фотографии
Часть 24 - ГРИП (глубина резко изображаемого пространства, далее глубина резкости)
Часть 25 - Программа расчета глубины резкости
Часть 26 - Эффект боке. Видеоурок
Часть 27 - Фокусное расстояние, Снимаем портрет. Как фокусное расстояние меняет форму
Часть 28 - Что Такое Диафрагма
Часть 29 - ВЫДЕРЖКА
Часть 30 - Светочуствительность ISO
Часть 31 - Баланс белого (температура света, авторежимы)
Часть 32 - Экспозиция
Часть 33 - Понятие EV или на сленге фотографов «стоп»
Часть 34 - Как все же выбрать экспопару или съемка портрета против солнца
Часть 35 - Динамический диапазон (или ДД 8-)
Часть 36 - Каналы изображения, RGB, GrayScale, Глубина Цветопередачи
Часть 37 - HDRI-High Dynamic Range Imaging или Высоко динамичное изображение с расширенным диапазоном
Часть 38 - М – MANUAL (ручной режим) 1
Часть 38 - М – MANUAL (ручной режим) 2
Часть 39 - Объективы в разрезе
Часть 40 - Режимы съемки P/A/S/M
Часть 41 - что такое выдержка и диафрагма
Часть 42 - Маркировка объективов NIKON
Часть 43 - Фокусное расстояние и диафрагма
Часть 44 - портретная ретушь в фотошопе
Часть 45 - как правильно загружать большие фотографии вконтакте
Часть 46 - Режимы фотоапаратов ‘P, A, S, M’ 1
Часть 47 - Режимы фотоапаратов ‘P, A, S, M’ 2
Часть 48 - Режимы фотоапаратов ‘P, A, S, M’ 3
Часть 49- Режимы экспозамера
Часть 51 - Расчет глубины резкости
Часть 52 - Буквенные обозначения на объективах
Часть 53 - Экспозамеры в чем разница?
Часть 54 - Что такое КРОП фактор
Часть 55 - Правильная настройка Фотоаппарата
Часть 56 - Настройка фотоаппарата на Практике
Часть 57 - Что такое экспозиция в фотоаппарате
Часть 58 - Диафрагма и выдержка в фототехнике
Часть 59 - ФОТОСЪЕМКА. УНИВЕРСАЛЬНЫЙ САМОУЧИТЕЛЬ ДМИТРИЙ КОРАБЛЕВ
Часть 60 - Настройка фокусировки на камерах Nikon
Часть 61 - Как фотографировать с размытым фоном
Часть 62 - Что такое композиция, Золотое сечение в фотографии, Правила композиции
ПРАВИЛО ЗОЛОТОГО СЕЧЕНИЯ В ФОТОГРАФИИ
- Золотое сечение
- композиция
- Основы композиции
- Правило третей
- Советы по композиции
- Теория
- Теория фотографии
Часть 63 - эффект движения на фотографии при съемке движущихся объектов
Часть 64 - Основы фотографии. Настройки фотокамеры, фотосъёмка
Часть 65 -Использование Photoshop при обработке фотографии. Реконструкция создания работы.
Часть 66 - Сокращения в фотоаппаратах и фототермины
Часть 67 - Какие режимы съемки должны быть на фотоаппарате
Часть 68 - Таблица значений экспозиции при разном освещении
Часть 69 - Значения экспозиции, рекомендуемые для фотосъемки при естественном освещении
Часть 70 - Что такое TFP (TFCD) — подробно.
Часть 71 - СЪЕМКА КАПЕЛЬ
Часть 72 -
Часть 73 -
Метки: "Учебник фотографии" |
Домашняя Фотостудия 7.0 Rus Portable by Valx |
Это цитата сообщения pasigut [Прочитать целиком + В свой цитатник или сообщество!]

Домашняя Фотостудия - это удобный и мощный редактор фотографий, открывающий неограниченные возможности для творчества. Он позволяет быстро улучшать и редактировать фото, просматривать слайд-шоу, добавлять сотни спецэффектов, создавать коллажи, открытки и календари. Программа отлично подойдёт как для начинающих, так и для опытных пользователей.
Читать далее
Метки: Домашняя Фотостудия 7.0 Rus Portable by Valx |
Создаем принт заданного размера. Урок от Елены Пересторониной. |
Это цитата сообщения Evany [Прочитать целиком + В свой цитатник или сообщество!]
Всем привет! Интересный урок для рукодельниц от Елены Пересторониной. Надеюсь, что Вам пригодится:
Приятного просмотра:)
Метки: Создаем принт заданного размера Урок от Елены Пересторониной. |
Делаем циферблат сами. |
Это цитата сообщения принцеска_1 [Прочитать целиком + В свой цитатник или сообщество!]
Доброго времени суток, мои милые декупажницы! Собралась я сделать часы. Начала работать в фотошопе, потратила много времени, т.к. не очень еще разбираюсь в этой программе. Затем нашла один из способов, как можно быстро и просто сделать циферблат в программе Paint.NET. Хочу с вами поделиться этим способом. Тут можно сделать циферблат в на любой картинке, которая вам понравилась
Если нет данной программы, не беда, ее можно скачать в инете, скачка и установка займет всего лишь несколько минут.
Приступим: Качаем из инета картинку, из которой хотим сделать часики, открываем ее в программе Paint.NET

Метки: Делаем циферблат сами |
Две и более фотографии в одной. Уроки ФШ |
Это цитата сообщения Пусть_буду_-_Я [Прочитать целиком + В свой цитатник или сообщество!]
Как объединить несколько фотографий в фотошопе от Марины Макаровой
Другие уроки: http://www.youtube.com/user/violetladymagic/videos
Как соединить несколько фотографий в фотошопе от Сергея Иванова
И другие уроки: http://www.youtube.com/user/Blogohelp/videos
Метки: Две и более фотографии в одной Уроки ФШ |
Как сделать простой клипарт из любой картинки |
Это цитата сообщения Шадрина_Галина [Прочитать целиком + В свой цитатник или сообщество!]
   |
Серия сообщений "Фотошоп онлайн/ЭДИТОР":
Часть 1 - Убираем ненужные объекты на фотографиях.
Часть 2 - Как сделать коллаж с фотографией в рамке ОКНО, в Эдиторе Pixlr.com
...
Часть 7 - Как легко и быстро анимировать любую картинку в фотошопе онлайн -editor.
Часть 8 - КАК ИЗБАВИТСЯ ОТ ОДНОТОННОГО ЗАДНЕГО ФОНА НА КАРТИНКЕ
Часть 9 - Как сделать простой клипарт из любой картинки
Метки: Как сделать простой клипарт из любой картинки фотошоп |
Десять фишек фотошопа |
Это цитата сообщения Sabine_Astana [Прочитать целиком + В свой цитатник или сообщество!]
Десять фишек фотошопа
С уважением Евгений Комиссаров |
Метки: Десять фишек фотошопа |
Выделение объектов в ФШ |
Это цитата сообщения Лариса_Гурьянова [Прочитать целиком + В свой цитатник или сообщество!]
Серия сообщений "Выделение объектов в ФШ":
Часть 1 - Выделение с помощью цветового диапазона
Часть 2 - Выделение для начинающих
Часть 3 - Фотошоп. Коварное Перо
Часть 4 - РАБОТА С БЫСТРОЙ МАСКОЙ
Часть 5 - ПРОСТОЙ СПОСОБ ОТДЕЛЕНИЯ ОБЪЕКТА ОТ ФОНА
Часть 6 - Выделяем объект с тенями
Часть 7 - Background eraser (Фоновый ластик)
Часть 8 - Фильтр Extract. Вырезать картинку, поместить картинку на прозрачный фон
Часть 9 - Урок от NATALI:Заливка с учётом содержимого для С5
Часть 10 - Принцип работы масок, выделение пушистого пера
Часть 11 - Выделение объекта, сливающегося с фоном
Часть 12 - Урок от NATALI:Для фотошопа С5 -быстрое выделение
Часть 13 - ДЕЛАЕМ СЛОЖНОЕ ВЫДЕЛЕНИЕ В ФШ
Часть 14 - Как вырезать человека (фотошоп)
Часть 15 - Удивительно простой, но эффективный способ вырезания сложного объекта
Часть 16 - Как вырезать сложный объект из фона в фотошопе?
Часть 17 - СТИРАЕМ ФОН ИНСТРУМЕНТОМ ФОНОВЫЙ ЛАСТИК
Часть 18 - Вырезание объекта в ФШ с помощью функции "Уточнить край"
Часть 19 - Убрать белый фон в фотошопе. Урок от Lottaza
Часть 20 - В этом уроке я покажу, как вырезать объект из фона в фотошопе CS5
Часть 21 - "Быстрые способы выделения объекта"
Часть 22 - Вырезаем объект в Photoshop CS5
Часть 23 - Как самим сделать клипарт - урок от Москвитиной Т.
Метки: Выделение объектов в ФШ уроки |
Популярные способы обработки фотографий |
Это цитата сообщения IrchaV [Прочитать целиком + В свой цитатник или сообщество!]
Пользователи программы Photoshop часто ищут в сети интернет подробные инструкции по обработке фотографий. Самые популярные поиски — это обработка свадебных фотографий в нежных и романтичных тонах. Конечно, многие находят такие способы, ибо их пруд пруди. НО! уроки часто сложные, а фотошопом пользоваться далеко не все умеют, а красивые фотографии хотят все. Здесь на помощь придут простые уроки по колоризации фотографий. Их существует масса, рассмотрим самые популярные.
1. Делаем фотографию светлее и придаем ей романтичные и воздушные оттенки цветов

До
Метки: Популярные способы обработки фотографий |
Нежно розовые оттенки на фотографии "Урок фотошопа" |
Это цитата сообщения IrchaV [Прочитать целиком + В свой цитатник или сообщество!]
Продолжаем учиться обрабатывать фотографии и придавать им особый вид. На самом деле способов обработки изображений очень много, каждый из них хорош по своему. Рассмотрим в этом уроке как придать фотографии мечтательный облик, используя нежно-розовые и фиолетовые оттенки цветов при помощи программы Photoshop. В своей работе мы будем использовать корректирующие слои и градиенты.

Метки: Нежно розовые оттенки на фотографии "Урок фотошопа" |
Урок фотошопа - как сделать ванильный эффект на фото 2 |
Это цитата сообщения IrchaV [Прочитать целиком + В свой цитатник или сообщество!]
Чтобы сделать обработку в ванильном стиле, или как еще это можно называть «Ванилька», фотографии необходимо придать мягкость, теплоту, нежность и слегка желтоватый оттенок. Отмечу, что данный стиль обработки многим нравится, и, из-за своей простоты, пользуется хорошей популярностью.
Первый вариант Ванильного Эффекта ТУТ
Мы будем создавать много корректирующих слоев, поэтому я напомню, что они находятся во вкладке Слои. Важно, чтобы каждый из них у вас появлялся на палитре, иначе вы не сможете менять режимы наложения и непрозрачность.
Перед тем как приступим, глянем на то, что у нас в итоге должно получиться. Если вам нравится результат, то не будем больше терять время!
Метки: Урок фотошопа как сделать ванильный эффект на фото |
УРОК ФШ 3 ВАРИАНТА РАБОТА С МАСКАМИ ( I ЧАСТЬ) |
Это цитата сообщения Inna_Guseva [Прочитать целиком + В свой цитатник или сообщество!]
ХОЧУ ПРИВЕСТИ НЕСКОЛЬКО УРОКОВ ФШ С ПРИМЕНЕНИЕМ МАСКИ
МНЕ САМОЙ КОГДА-ТО ОЧЕНЬ ХОТЕЛОСЬ НАУЧИТЬСЯ ПРИМЕНЯТЬ В КОЛЛАЖАХ МАСКИ
Я ИСКАЛА НА САЙТАХ,ПРОБОВАЛА И НАКОНЕЦ НАУЧИЛАСЬ.
СЕЙЧАС ПОДЕЛЮСЬ С НЕСКОЛЬКИМИ ВАРИАНТАМИ.
ДУМАЮ ВОЗМОЖНО КОМУ-ТО ТОЖЕ ПРИГОДЯТСЯ.
Метки: УРОК ФШ 3 ВАРИАНТА РАБОТА С МАСКАМИ |
УРОК РАБОТА С МАСКАМИ В ФШ (2 ЧАСТЬ) |
Это цитата сообщения Inna_Guseva [Прочитать целиком + В свой цитатник или сообщество!]
ПРЕДЛАГАЮ ВАМ ЕЩЕ 2 варианта РАБОТА С МАСКАМИ в ФШ

ЭТО КОЛЛАЖ I варианта
Метки: УРОК РАБОТА С МАСКАМИ В ФШ |
УРОК-СМЕНА ОДНОЙ КАРТИНКИ К ДРУГОЙ в ФШ |
Это цитата сообщения Inna_Guseva [Прочитать целиком + В свой цитатник или сообщество!]
Метки: УРОК СМЕНА ОДНОЙ КАРТИНКИ К ДРУГОЙ в ФШ |
Кисти для ФШ по категориям |
Это цитата сообщения Лариса_Гурьянова [Прочитать целиком + В свой цитатник или сообщество!]
Серия сообщений "Кисти":
Часть 1 - Кисти ПУЗЫРИ
Часть 2 - Разурашиваем кисть разными цветами
...
Часть 47 - Кисти "Паттерны"
Часть 48 - Кисти для ФШ - Снежинки
Часть 49 - Кисти для ФШ по категориям
Метки: Кисти для ФШ по категориям |











