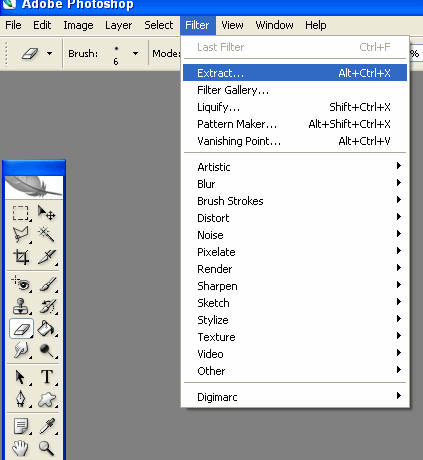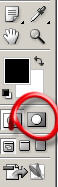-Метки
аппликация крючком безотрывное вязание берет крючком берет спицами блины болеро крючком болеро спицами брюггское кружево выпечка вязаные игрушки детская кофточка крючком детская кофточка спицами детская шапочка крючком детская шапочка спицами детская юбочка крючком детская юбочка спицами детский сарафан крючком детский топик крючком детское болеро крючком детское платье крючком детское платье спицами жакет крючком жакет спицами жилетка крючком жилетка спицами журнал дуплет игрушки валяние игрушки шьем ирландское кружево канзаши кекс киригами (вырезаем из бумаги) кокетка коробочка кофточка крючком кофточка спицами купальник ленточное кружево можно сделать самим мотивы мясные блюда обувь овощные блюда палантин крючком пирог пирожки пицца платье крючком платье спицами плетение из газет программы пуловер крючком пуловер спицами развитие детей салат салаты сарафан крючком сарафан спицами скрап-набор весна-лето скрап-набор винтажный скрап-набор детский скрап-набор женщина-мужчина скрап-набор природа сумка сумочка тапочки тесто топ крючком топ спицами торт туника крючком туника спицами узоры крючком украшения филейное вязание цветы крючком шапочка крючком шапочка спицами шарфик крючком юбка крючком
-Рубрики
- PHOTOSHOP (693)
- CS5 (5)
- CS6 (2)
- клипарт (68)
- коллаж (2)
- плагины, фильтры (21)
- рамки (17)
- скетчи, маски (21)
- скрап-набор весна-лето (114)
- скрап-набор винтажный (11)
- скрап-набор детский (55)
- скрап-набор ЛЮБОВЬ женщина-мужчина (61)
- скрап-набор НГ, зима (9)
- скрап-набор осень (7)
- скрап-набор праздники (19)
- скрап-набор природа-вода (12)
- скрап-набор разное (20)
- стили, кисти (2)
- страницы (1)
- уроки (30)
- уроки для Corel (1)
- фоны (5)
- шрифты, надписи (2)
- Бисер (29)
- Брумстик (6)
- Брюггское кружево (52)
- Варежки, перчатки (80)
- Вкусности (682)
- Блюда в горшочках (8)
- Выпечка (365)
- грибные блюда (21)
- Заготовки, консервирование (45)
- закуска (32)
- Мультиварка (2)
- мясные блюда (123)
- Овощные блюда (53)
- первые блюда (1)
- рыба (23)
- салаты (78)
- украшения блюд (7)
- Вышивка (50)
- Вяжем собачкам, кошечкам (21)
- Вязание для мужчин (34)
- ВЯЗАНИЕ крючком (3672)
- Аксессуары (48)
- Бабочки и др аппликации (139)
- Безотрывное вязание (119)
- Болеро, накидка, пончо (222)
- Болерошки детские (68)
- Детские топики, маечки (168)
- для мальчика (12)
- Жакет, кардиган, пальто (346)
- Жилетки, безрукавки (111)
- Зонты (10)
- Комплекты малышам (15)
- Кофточки (жилетки) и пальтишко детям (158)
- Купальники, белье (73)
- Миссони (3)
- Модели с круглой кокеткой (91)
- Платье, туника, сарафан (490)
- Пуловер, кофточка (322)
- Сарафан, платье для девочек (362)
- Топ, майка (529)
- Узоры, уроки (216)
- Цветы (138)
- Шапочка, шляпка, панамка (457)
- Шорты, брюки (33)
- Энтерлак (1)
- Юбки для взрослых (151)
- Юбочки для девочек (99)
- Вязание на вилке (124)
- Вязание на тенерифе, луме (6)
- ВЯЗАНИЕ спицами (2543)
- Болеро, пончо, накидка (95)
- Болерошки детские (19)
- Детское пальто (16)
- для мальчика (14)
- Жакет, кардиган, пальто (456)
- Жаккард (9)
- Жилетки, безрукавки (133)
- Комплекты малышам (22)
- Кофточки (жилетки) детям (236)
- Миссони (18)
- Модели с круглой кокеткой (71)
- Платье, сарафан, туника (329)
- Платьица, сарафанчики девочкам (177)
- Пуловер, кофточка (523)
- Топ (221)
- Топики, маечки детям (17)
- Уроки, узоры (154)
- Шапочки, береты и др. (276)
- Шорты, брюки (26)
- Энтерлак (13)
- Юбки (52)
- Юбочки для девочек (39)
- ВЯЗАНИЕ: ПОЛЕЗНЫЕ СОВЕТЫ (120)
- Декупаж (4)
- Для дома (137)
- Для дома, пледы, одеяла, салфетки (155)
- Жгуты, шнурки (11)
- ЖУРНАЛЫ (539)
- Валя-Валентина (9)
- журнал Creative Knitting (1)
- журнал Crochet (11)
- журнал Drops (2)
- журнал Felice (3)
- журнал Festa (2)
- журнал Katia (2)
- журнал Knit & Mode (6)
- журнал Moda Croche (2)
- журнал Mondial (1)
- журнал ONline (4)
- журнал Phildar (1)
- журнал SARAH (2)
- журнал Susanna (6)
- журнал Verena (1)
- журнал Волшебные спицы (1)
- журнал Все сама (5)
- Журнал Вяжем детям (для детей) (103)
- журнал Вяжем крючком (1)
- журнал Вяжем сами (28)
- журнал Вязаная мода (2)
- журнал ВЯЗАНИЕ ВАШЕ ХОББИ (6)
- журнал Вязание для вас (5)
- журнал Вязание для взрослых (24)
- журнал Вязание модно и просто (43)
- журнал Вязаный креатив (13)
- журнал Диана креатив (6)
- Журнал Дуплет (75)
- журнал Золушка (1)
- журнал Каприз моды (2)
- журнал КЛУБОКей (7)
- журнал Кокетка (2)
- журнал Коллекция вязаных идей (12)
- журнал Ксюша (8)
- журнал Любимое вязание (8)
- журнал Маленькая Diana (27)
- журнал Мама вяжет (10)
- журнал Марибэль (1)
- журнал Мастерица (3)
- журнал Меланж (2)
- Журнал Мод (27)
- журнал Мода и модель (2)
- журнал Модный (7)
- журнал Наталья (4)
- журнал Очарование (3)
- журнал Сабрина (29)
- журнал Сабрина Baby (15)
- журнал Сандра (11)
- журнал Спицы мастерицы (1)
- журнал Чудесные мгновения (1)
- журнал Чудесный крючок (29)
- японские журналы (10)
- ЗДОРОВЬЕ, КРАСОТА (59)
- Прически, волосы (16)
- Игрушки ВАЛЯНИЕ (63)
- Игрушки ВЯЖЕМ, для кукол (1356)
- Игрушки ШЬЕМ (122)
- Игрушки: оформление и крепление деталей (43)
- ИГРЫ (1)
- Ирландское кружево (301)
- Ирландское кружево_1 (334)
- Кайма, обвязка края (81)
- КАНЗАШИ (20)
- Квилинг (79)
- КИНО (23)
- КИРИГАМИ (вырезаем из бумаги) (108)
- КОНФЕТКИ (2)
- КУСУДАМА из бумаги (1)
- Ленточная пряжа (13)
- Ленточное кружево (55)
- Макраме (1)
- Можно сделать самим (88)
- МУЗЫКА (10)
- Носки, тапочки, пинетки (198)
- Оригами (25)
- Оформление дневника (196)
- настройки дневника (5)
- смайлики, анимашки, открытки-поздравления (41)
- спасибо, пожалуйста и т.д. (50)
- схемы (53)
- Часики, календари, приветствие и др. (11)
- ПЛЕТЕНИЕ из газет (23)
- Полезности (12)
- Программы (50)
- Развитие детей (489)
- лепка (160)
- мульты (20)
- мыльные пузыри (3)
- открытки своими руками (25)
- песни (4)
- Поделки (136)
- Рисование, аппликация (31)
- стихи (7)
- школа (9)
- Румынское кружево (11)
- Скрапбукинг (8)
- Сумки (132)
- Твистинг (игрушки из воздушных шаров) (7)
- Тунисское вязание (7)
- Украшения (65)
- ФЕТР (11)
- Филейное вязание (50)
- Фриволите (6)
- Фриформ (35)
- ЦВЕТЫ разные (37)
- Шарфики, шали, палантины (183)
- Шарфики, шали, палантины_1 (231)
- ШИТЬЕ (17)
- аппликация, аксессуары (6)
- детям (10)
-Музыка
- Записка Ангелу
- Слушали: 4851 Комментарии: 0
- Ты знаешь, Так хочется Жить!
- Слушали: 35402 Комментарии: 0
-Книгоман
-Поиск по дневнику
-Подписка по e-mail
-Статистика
Редактируем фото под "Гламур" |
Цитата сообщения Лариса_Гурьянова
Редактируем фото под "Гламур"
|
Серия сообщений "уроки":
Часть 1 - Фотошоп. Уроки от Зоси
Часть 2 - АНИМАЦИЯ ТЕКСТА НА ВОДЕ
...
Часть 12 - ШИКАРНЫЕ ВИДЕО-УРОКИ ПО Adobe Photoshop CS5!
Часть 13 - Делаем коллаж - урок для ФШ для начинающих
Часть 14 - Редактируем фото под "Гламур"
Часть 15 - ДЕЛАЕМ КОЛЛАЖ - урок для начинающих
Часть 16 - Прекрасные видео-уроки CS5 от Зоси
...
Часть 28 - ВЫХОД В СЕТЬ... или путь от фото до выхода в люди! Часть III. Гладим ткань без утюга.
Часть 29 - ВЫХОД В СЕТЬ... или путь от фото до выхода в люди! Часть II. Процесс съемки и обработка.
Часть 30 - УРОК = Раскрашивание чёрно-белых фото=
| Рубрики: | PHOTOSHOP |
| Комментировать | « Пред. запись — К дневнику — След. запись » | Страницы: [1] [Новые] |