-Рубрики
- МОШЕННИЧЕСТВО (178)
- РАЗЛИЧНЫЕ СТАТИСТИЧЕСКИЕ ДАННЫЕ (28)
- МИХАИЛ ЖВАНЕЦКИЙ (3)
- (0)
- HTML (14)
- АВТОМОБИЛИ И ДРУГАЯ ДВИЖУЩАЯСЯ ТЕХНИКА (29)
- АНЕКДОТЫ, поговорки и присказки (39)
- АНИМАЦИИ (31)
- АРМИЯ РФ (151)
- АРХЕОЛОГИЯ (2)
- Афоризмы и др. прекрасные фразочки (72)
- БАРДОВСКИЕ ПЕСНИ (5)
- БЛОГИ (145)
- БОЖЬИ ДЕТИ (206)
- БЫКОВ - ЕФРЕМОВ (3)
- ВИДЕОРОЛИКИ (403)
- ВСЕМ ПРЕКРАСНОГО НАСТРОЕНИЯ (158)
- ВСЁ ДЛЯ ДНЕВНИКА (252)
- ВТОРАЯ МИРОВАЯ ВОЙНА(день за днём) (22)
- ГОРОСКОП, ГАДАНИЕ, ИГРЫ (39)
- ДАЧНЫЕ СОВЕТЫ (79)
- ДЕМОТИВАТОРЫ и МОТИВАТОРЫ (59)
- ДЕТСКИЕ ПОРТРЕТЫ (17)
- ДИАЛОГИ НА ЛиРу (24)
- ДИССЕРТАЦИИ (2)
- ДОМАШНИЕ ПОЛЕЗНОСТИ (8)
- ДОМАШНИЕ СОБАКИ (6)
- ДРЕВНЯЯ ИСТОРИЯ (22)
- ЕДА РАЗНАЯ И ЕЁ РЕЦЕПТЫ (246)
- ЖЕНСКИЕ ОБРАЗЫ (21)
- ЖИВОПИСЬ и ИНТЕРЕСНЫЕ РАБОТЫ ХУДОЖНИКОВ (305)
- ЖИВОТНЫЙ МИР ПЛАНЕТЫ (156)
- ЖИЗНЬ КАК ОНА ЕСТЬ! (323)
- ЗАМКИ, ДВОРЦЫ, ИМЕНИЯ, ОСОБНЯКИ (135)
- ЗАРАБОТОК В ИНЕТЕ (23)
- ЗДОРОВЬЕ-ГИМНАСТИКА-ЗАРЯДКА (179)
- ЗИМНИЕ ПЕЙЗАЖИ (17)
- ЗНАЕТЕ ЛИ ВЫ? (1213)
- Золотое кольцо России (3)
- ИНТЕРЕСНЫЕ ИСТОРИИ (1074)
- ИНТЕРЕСНЫЕ ЛЮДИ(актёры,писатели,музыканты и др.... (262)
- ИНТЕРЕСНЫЕ СООРУЖЕНИЯ (61)
- КАЛЕНДАРИ (5)
- КАРНАВАЛЫ (6)
- КИНО (137)
- Классическая музыка (5)
- КЛОПЫ РОССИИ (171)
- КОЛЛЕКЦИИ (81)
- КОМПЬЮТЕРНЫЕ ПРОГРАММЫ (150)
- КОНЦЕРТЫ М.ЗАДОРНОВА (2)
- КОРАБЛИ, ПАРАХОДЫ, ЛОДКИ (22)
- КОРРУПЦИЯ (109)
- КОСМОНАВТИКА, КОСМОС (64)
- КОТОМАТРИЦЫ (104)
- КРАСИВЫЕ МАЛЫЕ СТРАНЫ! (65)
- КРАСОТА, РАДУЮЩАЯ ГЛАЗ! (394)
- КУКЛЫ, ИГРУШКИ (51)
- КУРГИНЯН С.Е. "СУТЬ ВРЕМЕНИ" (17)
- ЛАБУДА (328)
- ЛЕТАТЕЛЬНАЯ ТЕХНИКА (14)
- ЛИНИЯ ЖИЗНИ (8)
- ЛЮБОВЬ И СЕКС (178)
- ЛЮДИ ПУСТЫНИ (164)
- МАРАЗМЫ (214)
- МЕДИЦИНА (125)
- МУЗЕИ, ГАЛЕРЕИ, БИБЛИОТЕКИ (41)
- МУЗЫКА-РАЗНАЯ+ШАНСОН (245)
- МУЛЬТФИЛЬМЫ (5)
- НАПИТКИ, НАСТОЙКИ, БАЛЬЗАМЫ (51)
- НАРОДНАЯ МЕДИЦИНА (234)
- НАРОДНЫЕ ПРИМЕТЫ, СОВЕТЫ (205)
- НАСЕКОМЫЕ (15)
- НАУКА И ОКОЛОНАУЧНОЕ (115)
- НЕДОБРОСОВЕСТНОСТЬ (189)
- НОЧНЫЕ ПЕЙЗАЖИ ГОРОДОВ МИРА (6)
- О СОЗДАНИИ ВИДЕО (11)
- ОБ ИСТОРИИ РОССИИ И К ИСТОРИИ (707)
- ОБУЧЕНИЕ (168)
- ОВОЩИ (2)
- ОГОРОД и ОГОРОДНИЧЕСТВО (26)
- Онлайн-юрист (2)
- ОПЕРА, БАЛЕТ,ОПЕРЕТА (11)
- ОШИБКИ русского народа (97)
- ПАРКИ И САДЫ МИРА (54)
- ПЕЙЗАЖИ ГОРОДОВ МИРА (237)
- ПЕСНИ (188)
- ПОБОРЫ ГРАЖДАН!!! (57)
- ПОДВОДНЫЙ МИР (51)
- ПОЗОР (480)
- ПОЛИТИКА (530)
- ПОЭЗИЯ И СТИШКИ (167)
- ПРИКОЛЫ И ФОТОПРИКОЛЫ (258)
- ПРИРОДНЫЕ ПЕЙЗАЖИ (342)
- ПРО РОССИЮ И РУССКИХ (236)
- ПТИЦЫ (61)
- РАЗЛИЧНОЕ САМООБУЧЕНИЕ (161)
- РАЗЛИЧНЫЕ ПУТЕШЕСТВИЯ! (94)
- РАЗНЫЕ ОВОЩИ (3)
- РЕВОЛЮЦИОНЕРЫ РОССИИ (112)
- РЕДКИЙ ПОЗИТИВ В РОССИИ! (28)
- РЕЛИГИИ (80)
- РОМАНСЫ, БАЛЛАДЫ (15)
- РОССИЙСКИЕ ПИЛОМОНИ (22)
- РОССИЙСКИЕ ЧУДЕСА (172)
- РУССКИЕ ГРАБЛИ (194)
- С ДНЁМ РОЖДЕНИЯ! (4)
- С НОВЫМ ГОДОМ! (23)
- С ПРАЗДНИКОМ! (14)
- СЕРДЕЧНО-СОСУДИСТАЯ СИСТЕМА (6)
- СКАЗКИ, НЕБЫЛИЦЫ, МИФЫ (129)
- СКУЛЬПТУРА (6)
- СМЕШНО (142)
- СОБОРЫ, ЦЕРКВИ, ХРАМЫ (21)
- СПОРТ (17)
- СТАРЫЕ ХОРОШИЕ ПЕСЕНКИ (69)
- СТРАННАЯ ПОЛИТИКА (261)
- СТРАННОСТИ ЭКОНОМИКИ РОССИИ (81)
- ТЕЛЕВИДЕНИЕ (26)
- ТЕХНИЧЕСКИЕ НОВИНКИ (62)
- УМЕЛЬЦЫ (97)
- ФЕНОМЕНЫ (59)
- ФИЛОСОФСКИЕ РАЗМЫШЛЕНИЯ? (86)
- ФОТОДЕЛО (77)
- ФОТОХУДОЖНИКИ (209)
- ФОТОШОП (114)
- ФРУКТЫ (8)
- ХУДОЖНИКИ, В ТОМ ЧИСЛЕ ИЛЛЮСТРАТОРЫ (452)
- ЦВЕТЫ, НАТЮРМОРТЫ (205)
- ЧУДЕСА-РАЗНЫЕ (267)
- ЭЛИТА РОССИИ (87)
- ЭРОТИКА (318)
- ЭТО ПОЛЕЗНО ЗНАТЬ РУССКОМУ (526)
- Ю М О Р (38)
- ЮВЕЛИРНЫЕ ИЗДЕЛИЯ, ФАРФОР, АНТИКВАРИАТ (46)
-Метки
-Ссылки
Продолжаем знакомиться с зимними видами городов России. Сегодня на очереди зимняя Казань — столица Татарстана, расположенная на левом берегу реки Волг - (0)
С помощью серии фотографий «до и после» вернемся на год назад, на места трагедии сразу и сравним с тем, как выглядят те же места в Японии почти год сп - (0)
23 февраля отмечается День защитника Отечества. В честь такого события проведем один день на настоящем боевом корабле Северного флота России. - (0)
В объективе самые интересные фотографии НАСА далекого космоса и Земли за последние 2 месяца. - (0)
«Чистая вода» — это крупнейшее в Европе предприятие по производству бутилированной воды. Отправляемся на экскурсию и узнаем, как очищают воду в промыш - (0)
-Музыка
- Орэра - Я пьян от любви
- Слушали: 17780 Комментарии: 1
- Обо мне не надо плакать...
- Слушали: 352 Комментарии: 0
- грустная песенка
- Слушали: 55147 Комментарии: 0
- Брендан Стоун - Ленка Не уезжай (автор: Леонид Филатов (1966 г.))
- Слушали: 1625 Комментарии: 3
- Lara Fabian - Je Suis Malade
- Слушали: 15847 Комментарии: 1
-Поиск по дневнику
-Подписка по e-mail
-Статистика
Записей: 8798
Комментариев: 2389
Написано: 12292
Учебник: AKVIS Noise Buster =Удаление с фотографии JPEG артефактов |
Удаление с фотографии JPEG артефактов
Автор примера Philippe GREGOIRE, цифровой фотохудожник из Бельгии, который создает свои работы на компьютере с помощью Adobe Photoshop, Poser и Corel Painter.
Чаще всего в своем творчестве Philippe GREGOIRE использует фотографии, которые сделал сам, при этом ему очень часто приходится сканировать фотографии. Но сканированные фотографии содержат большое количество шума, особенно те, что были напечатаны на принтере. Фотографии, сделанные в условиях недостаточной освещенности, также обычно получаются очень "шумными".
Обычно при подготовке таких фотографий Philippe GREGOIRE использует фотошоповские фильтры из группы Noise или сначала слегка размывает изображение с помощью фильтра Gaussian Blur, а затем увеличивает резкость с помощью Unsharp Mask. Правда, всегда при этом на фотографиях страдает детализация и резкость.
Попробовав решить эту проблему с помощью плагина AKVIS Noise Buster, Philippe GREGOIRE был приятно удивлен: шум и артефакты были разглажены без потери общей резкости на изображении.
Далее Philippe GREGOIRE на примере одной фотографии покажет и расскажет о том, как можно побороть jpeg артефакты с помощью плагина AKVIS Noise Buster.
Иногда фотографии в формате jpg (jpeg) получаются просто ужасными, хотя на первый взгляд так и не скажешь.

Но достаточно лишь посмотреть на фотографию при небольшом увеличении, чтобы увидеть характерные для jpeg фотографий квадраты пикселей.
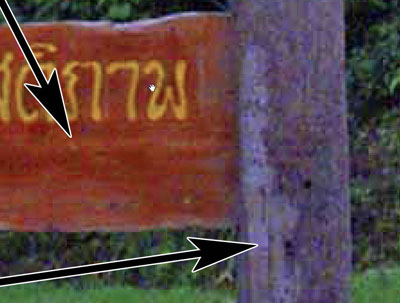 |
| Щелкните по изображению, чтобы открыть его в новом окне в большем размере |
В борьбе с jpg артефактами очень полезным может оказаться плагин AKVIS Noise Buster.
- Шаг 1. Откроем исходный JPEG файл в графическом редакторе Adobe Photoshop и вызовем плагин AKVIS Noise Buster, выбрав в главном меню редактора пункт Filter -> AKVIS -> Noise Buster.
Внимание! Пример выполнен в версии 2.0 плагина Noise Buster. Теперь Noise Buster выглядит немного иначе, алгоритм был значительно улучшен, добавлены новые возможности. Кроме того, теперь Noise Buster доступен не только как плагин, но и в качестве отдельной программы. Для получения более полной информации смотрите основной урок "Работа с программой".
- Шаг 2. Увеличим масштаб изображения, чтобы на нем были хорошо видны JPEG-артефакты. Для этого в Окне навигации перетащим ползунок вправо.
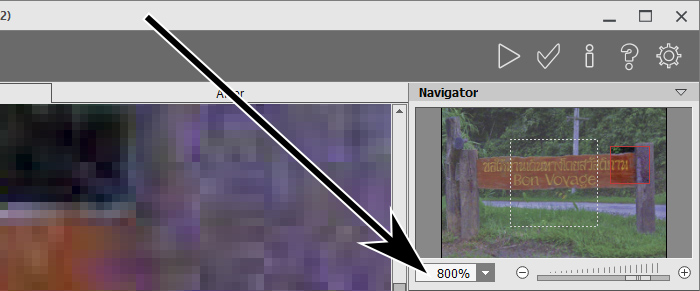
- Шаг 3. Запустим автофильтрацию - автоматический подбор параметров (Auto Filtering).
- Шаг 4. На изображении выделим прямоугольную область, на которой хорошо был бы виден результат фильтрации и разница между исходной и отфильтрованной частью изображения.
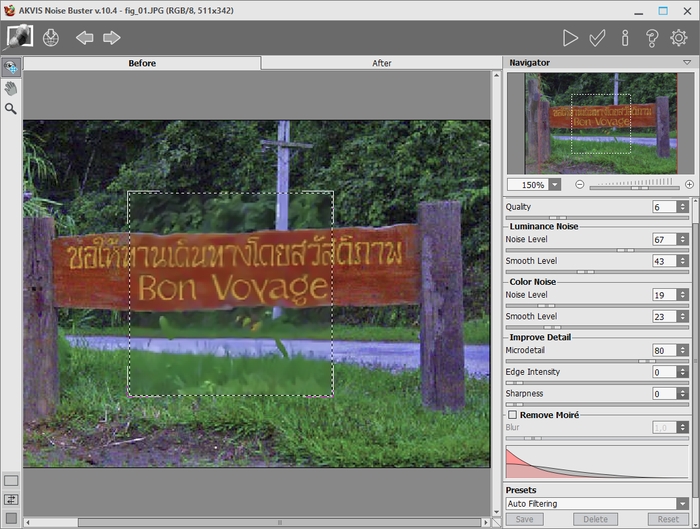
- Шаг 5. Если результат фильтрации устраивает, то можно нажать на кнопку
 , чтобы обработать с заданными настройками все изображение целиком.
, чтобы обработать с заданными настройками все изображение целиком. - Шаг 6. Результат вам нравится? Тогда остается только нажать на кнопку
 .
.

Щелкните по изображению, чтобы открыть в новом окне фрагмент изображения в реальном размере - Шаг 7. Если теперь вам захочется попробовать применить плагин с другими параметрами, то сначала необходимо вернуться к исходному изображению, встав на первый шаг в палитре History (в этом случае это "Photo SCKP0198").
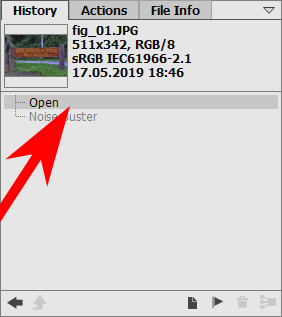
- Шаг 8. Снова вызовем плагин AKVIS Noise Buster и подберем настройки для более сильного шумоподавления.
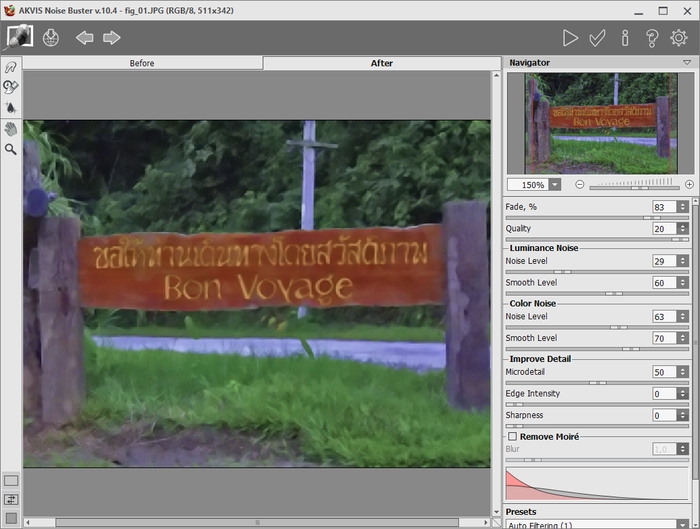
Снова нажмем на кнопки
 и
и  . Изображение откорректировано, но слишком уж все размыто: для параметров были выбраны слишком большие значения.
. Изображение откорректировано, но слишком уж все размыто: для параметров были выбраны слишком большие значения.
- Шаг 9. Снова вернемся к изображению, полученному на шаге 6 в результате автофильтрации, и сравним его с исходной фотографией.

Щелкните по изображению, чтобы открыть его в новом окне в большем размере При сравнении видно, что автофильтрация дала хороший результат на деревянных столбах и вывеске, но не на траве и деревьях.

Поэтому лучшим выходом в таком случае будет отделить эти две части фотографии друг от друга.
- Шаг 10. Для выделения деревянной вывески воспользуемся режимом Быстрая маска (Quick Mask). Более подробно об этом режиме можно прочитать здесь.
В настройках этого режима зададим, что маскируемые (невыделяемые) области изображения отмечаются желтым полупрозрачным цветом. Вы можете, конечно, использовать любой цвет и любую прозрачность для маскируемых областей изображения.



- Шаг 11. Теперь нажмем Ctrl+J на клавиатуре, чтобы создать новый слой с выделенной вывеской.
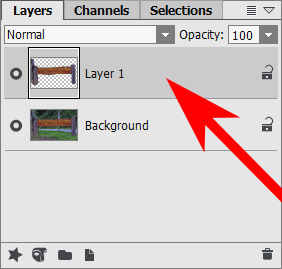
- Шаг 12. Применим AKVIS Noise Buster (так, как мы описали чуть выше) только на верхнем слое и у нас получится отличное изображение: деревянные столбы и вывеска откорректирована, а трава и деревья никак не изменились и остались в таком же прекрасном виде.

Щелкните по фотографии, чтобы открыть ее в новом окне в большем размере
| Рубрики: | КОМПЬЮТЕРНЫЕ ПРОГРАММЫ ВСЁ ДЛЯ ДНЕВНИКА ФОТОДЕЛО |
| Комментировать | « Пред. запись — К дневнику — След. запись » | Страницы: [1] [Новые] |






