-Рубрики
- TV и Радио (11)
- Аватарки (23)
- Анекдоты (6)
- Анимация. (40)
- Смайлики (4)
- Видео. (135)
- Гороскоп (11)
- Детские песенки. Мультфильмы. (3)
- Животные и птицы. (59)
- Зайди и помолись!!! (0)
- Закуски из рыбы и мяса... (59)
- Здоровье.... (241)
- Игры (11)
- Изречения.Чувства.Мысли. (29)
- Искусство.Живопись. (45)
- История и Личности (149)
- Календари. (11)
- Камни и минералы. (5)
- Клипарты (21)
- Книги. (28)
- Сказки народов мира (1)
- Кнопки перехода. (28)
- Коктейли и напитки. (4)
- Коллажи. (37)
- Комментики - благодарилки. (36)
- Компьютер.Телефон (203)
- Компьютерные программы (127)
- Консервирование. (22)
- Кроссворды.Загадки. (4)
- Кулинария.Бутерброды и запеканки. (53)
- Выпечка (7)
- Кулинария.Вторые блюда. (14)
- Блюда в мультиварке (1)
- Кулинария.Сладкие блюда. (26)
- Кулинарные рецепты (116)
- Праздничное меню (3)
- Медицина (21)
- Мифология. (7)
- Мои работы. (4)
- Молитвы.Иконы. (50)
- Музыка (83)
- Напитки (11)
- О ПРИВИВКАХ. (1)
- Олимпиада. Сочи 2014 г. (22)
- Оружие и техника. (9)
- Открытки.Картинки. Флэшки. (55)
- Оформление дневника (85)
- Подводный мир. (10)
- Поздравительные открытки. (48)
- Полезное для себя (85)
- Полезные советы (105)
- Политика (97)
- Приколы (1)
- Природа (28)
- Притчи (34)
- Психология. (23)
- Путешествия (177)
- Рамочки (192)
- Религия (19)
- Рисование (2)
- рыбалка - охота (1)
- Сад...дача...огород (90)
- Салаты. (33)
- Сделай Сам. (5)
- Советы автолюбителю (16)
- Спорт (12)
- Стихи (157)
- Схемы (78)
- Тайны мира. (56)
- Тесты. (2)
- техника и электрооборудование (20)
- Уроки / Англ. яз. (6)
- Уроки на ЛИРУ (40)
- Флэшки / игрушки (21)
- Фоны (3)
- фотографии... (56)
- Фотообои (8)
- Фотошоп (146)
- фотошоп онлайн (2)
- фотоэффекты (19)
- Часики (26)
- Шаблоны для фотошопа (3)
- Шрифты (5)
- эзотерика (124)
- экономика и финансы (33)
- энциклопедия ЛиРу (27)
- Это интересно (145)
- Юмор (72)
- Яндекс фотки (5)
-Музыка
- Розенбаум Казачья
- Слушали: 1006 Комментарии: 0
- Рождественская мелодия
- Слушали: 2404 Комментарии: 0
- Just one last dance
- Слушали: 1938 Комментарии: 0
- Слушая Баха. Музыка Э. Артемьева к х/ф "Солярис"
- Слушали: 174 Комментарии: 0
- Andreas Scholl - Vivaldi. Nisi Dominus - Cum dederit delectis suis somnum. Largo
- Слушали: 446 Комментарии: 0
-Поиск по дневнику
-Подписка по e-mail
-Статистика
Записей: 3531
Комментариев: 416
Написано: 4885
Photoshop: Эффект объёмного изображения |
В этом уроке вы научитесь создавать в Photoshop эффект объемной картинки, который оживит Вашу фотографию.

Шаг 1. Откройте картину, с которой вы хотите работать.

Шаг 2. Создадим рамку, для этого создайте новый слой и с помощью Marquee tool ![]() (Прямоугольник), создадим квадрат, перекрывающий картину. После этого инвертируем выделение Select - Inverse (Выделение - Инверсия выделения) или Shft+Cntr+I. После этого зальем полученную область цветом, который выбрали для рамки, в данном случае белым. Затем, переместим слой с картинкой, чтобы он находился перед слоем с полученной рамкой.
(Прямоугольник), создадим квадрат, перекрывающий картину. После этого инвертируем выделение Select - Inverse (Выделение - Инверсия выделения) или Shft+Cntr+I. После этого зальем полученную область цветом, который выбрали для рамки, в данном случае белым. Затем, переместим слой с картинкой, чтобы он находился перед слоем с полученной рамкой.
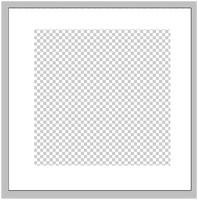
Шаг 3. Выберете слой с картинкой. Снова выделим нашу рамку, для этого идем в Select - Reselect (Выделение - Выделить снова), и создадим маску слоя Layer - Layer mask - Hide Selection (Слой - Слой-маска - Скрыть выделенные области). Таким образом, мы спрячем часть рисунка, которая перекрывается рамкой.

Шаг 4. Выбираем маску слоя и мягкой небольшой кистью![]() белого цвета начнем рисовать сверху тех области рисунка, которые мы хотим сделать объемными (на примере это края листика). Если вы хотите что-то исправить, то достаточно поменять цвет кисти на черный и стереть ненужную область. Это не очень легко, поэтому не торопитесь, и вы получите желаемый результат.
белого цвета начнем рисовать сверху тех области рисунка, которые мы хотим сделать объемными (на примере это края листика). Если вы хотите что-то исправить, то достаточно поменять цвет кисти на черный и стереть ненужную область. Это не очень легко, поэтому не торопитесь, и вы получите желаемый результат.

Шаг 5. Создание тени. Создадим новый слой и расположим его между слоем с картинкой и слоем с рамкой. Проверьте, что черный или серый является вашим основным цветом.
Возьмите кисть и начинайте рисовать по той области, которую хотите сделать объемной. Когда вы закончите, используйте Filter - Blur - Gaussian blur (Фильтр - Размытие - Размытие по Гауссу). Выберите подходящий радиус размытия, в соответствии с размером той тени, которую вы хотите получить. Я использовала радиус в 5 пикселей.
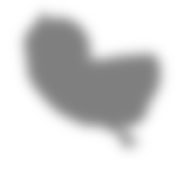
Шаг 6. Для того, чтобы тень выглядела естественнее, переместите ее. В данном примере тень была немного перемещена влево и вниз.

Заключение.
Теперь Вы можете выделять как отдельные объекты так и целые области, создавая более глубокие и интересные картины.
Так же хотелось бы заметить, что Вы можете применять все свои знания, для получения более реалистичной картинки.
Пусть Ваши умения и фантазия подскажут Вам верное решение.
Удачи!
Другие уроки в Фотошопе:
Мистический эффект на фотографии
Как сделать мигающий баннер
Меняем цвет волос
Стильное оформление свадебной фотографии
Серия сообщений "фотоэффекты":фотоэффектыЧасть 1 - Пора белых цветов
Часть 2 - Клипарт PNG - Оружие
...
Часть 5 - КАК УБРАТЬ ЛОГОТИП С КАРТИНКИ.
Часть 6 - футажи эффекты
Часть 7 - Photoshop: Эффект объёмного изображения
Часть 8 - Слайд-шоу в программе ACDSee Photo Manager 2009
Часть 9 - Фотошоптренинг. Урок№2. Овальное Выделение.Тиснение. Свечение
...
Часть 17 - Фотошоп в реальном времени.
Часть 18 - Сайт, где можно полностью отредактировать фото, убрать все дефекты, обрезать, сделать коллаж
Часть 19 - Графические элементы для создания узоров в Photoshop.
| Рубрики: | Фотошопфотошоп |
| Комментировать | « Пред. запись — К дневнику — След. запись » | Страницы: [1] [Новые] |






