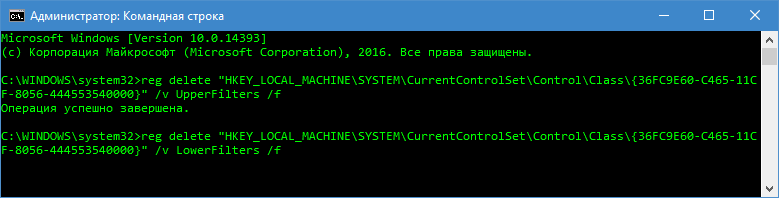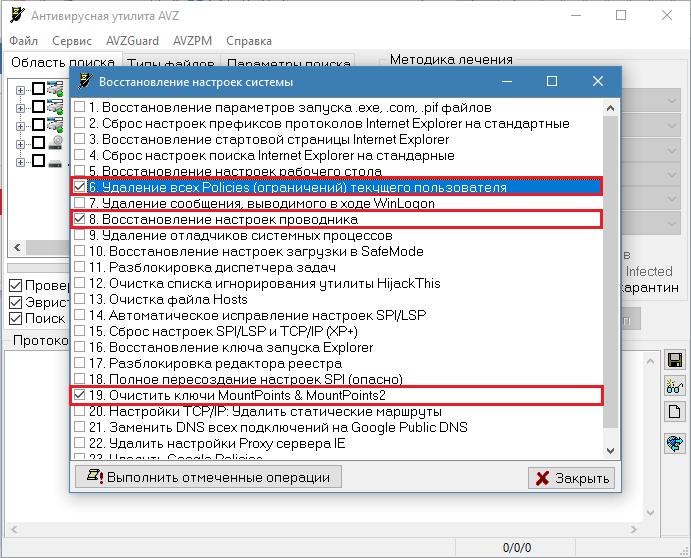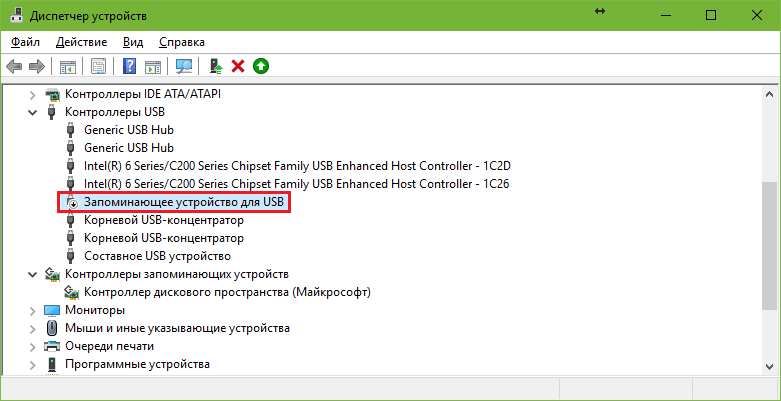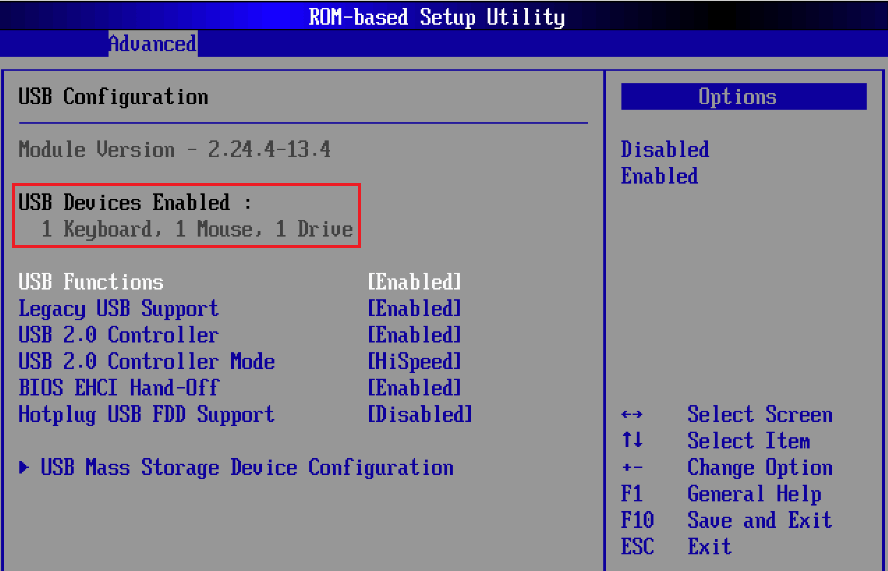-Цитатник
Шесть лет назад Йохан Хьюберс построил полномасштабную копию Ноева ковчега. Нидерландский плотник...
Сохранение дневника LiveInternet на компьютер с картинками. - (16)Сохранение дневника на компьютер с помощью функции экспорта (export) на Liveinternet –...
Как удалить пользователя из Списка друзей. - (33)Как удалить пользователя из Списка друзей Бывает так, что друг оказался не друг. Со...
"Авиадартс" в Крыму: дух захватывает! - (4)В Крыму — азартные авиационные игры Военно-космических сил России. Появление в небе над полуостро...
Крымская Весна Феодосия 2016 - (10)-Рубрики
- Компьютер,телефон (6795)
- Кулинарные рецепты (5800)
- Разное (909)
- Стихи (845)
- Библиотека (703)
- Интернет (655)
- ссылка (638)
- Видео (394)
- ХУДОЖЕСТВЕННЫЕ фильмы (387)
- Документальные фильмы (84)
- 1000 советов автолюбителю (365)
- Изречения, чувства, мысли (355)
- Полезное для себя (330)
- Животные и птицы (288)
- Кроссворды, загадки (277)
- Музыка (239)
- Сделай сам (177)
- Медицина (163)
- Игры (159)
- Фотошоп (155)
- Фотоальбом (152)
- Приколы (147)
- В помощь новичку (135)
- Поздравитель (133)
- Фото (131)
- Кофе,шоколад,чай (126)
- Православие (113)
- Природа (113)
- Юмор (105)
- Подводный мир (97)
- Пожелания (97)
- Флэшки (84)
- Мультфильм (81)
- Развивающие мультфильмы (14)
- Генераторы (71)
- Диеты (67)
- Гороскоп (56)
- Анимации (49)
- FAQ (45)
- Рамки (44)
- Анекдоты (37)
- Плэйкасты (36)
- Схемы (32)
- Открытки (24)
- Мода. Всё для женщин (23)
- Пазлы (21)
- Переводчики (16)
- Крым (15)
- ТV и Радио (15)
- Шрифты (14)
- Картинки (14)
- Рамки с картинками (11)
- Коды (11)
- Эпиграфы (8)
- Политика (5)
- Администрация (3)
-Метки
-Ссылки
-Видео

- Невероятный танец девочки.
- Смотрели: 1949 (45)

- Говорящие котики
- Смотрели: 1007 (26)
-Музыка
- Николай Носков - Снег
- Слушали: 1393 Комментарии: 24
- Max Greger and Fausto Papetti The Shadow of Your Smile
- Слушали: 11836 Комментарии: 23
- Назову тебя облаком - Александр Маршал и Вячеслав Быков
- Слушали: 9619 Комментарии: 5
- Восточные мотивы
- Слушали: 20819 Комментарии: 4
- Тимур Темиров - Если б тебя в этом мире любимая не было
- Слушали: 23907 Комментарии: 14
-Новости
-Всегда под рукой
-
[Этот ролик находится на заблокированном домене]
Добавить плеер в свой журнал
© Накукрыскин
-Поиск по дневнику
-Подписка по e-mail
-Друзья
-Постоянные читатели
-Сообщества
-Статистика
Записей: 21653
Комментариев: 200299
Написано: 252320
Компьютер не видит флешку: почему это происходит и что делать. |
http://compconfig.ru/oborudovanie/kompyuter-ne-vidit-fleshku.htmlВы подключаете к компьютеру флеш-накопитель, пытаетесь его открыть, но… ничего не происходит. Как будто это не флешка с важными документами, а какое-то неизвестное устройство. Или вообще пустое место: вставляй не вставляй — компьютер не видит флешку в упор. Разберемся, в чем причины подобных сбоев и как вы можете справиться с ними самостоятельно, сохранив, если можно, данные на накопителе.
Кто виновник: компьютер или флешка?
Причинами «флешечной слепоты» ПК или ноутбука могут быть аппаратные и программные неполадки как с той, так и с другой стороны.
Проблема, скорее всего, во флешке, если:
- Ее не определяет ни один компьютер.
- При подключении к порту USB она не подает признаков «жизни» — не теплеет, не мигает индикатором. Другие устройства при подключении к этому порту работают нормально.
- На ней присутствуют заметные глазу повреждения.
Проблема, скорее всего, в компьютере, если:
- Один или несколько USB-портов (или даже все) не определяют ни одну флешку или ни одно устройство.
- Порт имеет видимые повреждения.
- Флешка перестает определяться, когда к шине USB подключено много устройств.
Однако в большинстве случаев источник проблемы не столь очевиден. Например, когда конкретный компьютер не видит одну-единственную флешку, в то время как с другими устройствами оба работают нормально.
Аппаратные проблемы флешек
Причинами неисправности флеш-накопителей бывают:
- Механические повреждения — скол деталей, трещины, отвал коннектора.
- Электрические повреждения — выход из строя электронных компонентов платы.
- Слёт прошивки.
Кстати, первое может стать причиной второго и третьего, если подключить сломанную флешку к источнику питания.
Реанимировать флеш-накопитель с механической поломкой можно и своими руками, если дефект не слишком серьезен, а владелец умеет паять. Восстановить прошивку в случае слёта тоже нередко удается собственными силами, если флешка не «no name» с полуподвальной китайской фабрики. Программное обеспечение — прошивки и приложения для их установки, можно найти на сайтах производителей USB-девайсов и на специализированных веб-ресурсах. Там же обычно находятся инструкции.
В случае электрического повреждения флешка может вести себя как «мертвая» или дестабилизировать работу ПК — вызывать отключения, перезагрузки, зависания, нарушать работу другого оборудования. Ремонт в подобных случаях часто нецелесообразен — дешевле выбросить и купить новую, если на ней нет важной информации.
Аппаратные проблемы ПК
Среди причин нераспознавания флеш-накопителей компьютером встречается следующее:
- Порт не подключен к USB-контроллеру на материнской плате (речь идет о гнездах на передней панели системного блока или на отдельных платках в ноутбуках). Если один или несколько расположенных рядом USB-портов не распознают любые подсоединенные устройства и сами не определяются в системе, проверьте в первую очередь, надежно ли они подключены.
- Порт неисправен. На поломку может указывать подвижность USB-гнезда или нестабильность работы компьютера при подсоединении устройств к этому гнезду.
- Неисправны одна или несколько единиц оборудования, подключенного к материнской плате ПК. Или сама плата. Так, устройства с пробитыми конденсаторами могут сохранять в какой-то мере работоспособность, но при этом вытягивать энергию с шины USB.
- Неисправен контроллер USB (физически находящийся в чипсете — южном мосте или хабе). Даже если компьютер останется в рабочем состоянии, на нем не будет определяться ни один USB-порт.
- Неисправна оперативная память. Дефекты ОЗУ иногда проявляются очень причудливо. В том числе и так.
- Слабый, неисправный или некачественный блок питания. При подключении к ПК нескольких активных потребителей (телефона, планшета, внешнего диска и т. п.) флешке может просто не хватить энергии.
- Порт заблокирован статическим электричеством.
- Возникли ошибки при выполнении микропрограммы USB-контроллера.
В двух последних случаях решить проблему помогает такой простой прием: отключите компьютер или ноутбук от электросети, извлеките аккумуляторную батарею. Нажмите кнопку включения и удержите ее нажатой 5-10 секунд. Потом оставьте машину выключенной еще на 10-15 минут. После включения проблема обычно уходит.
Остальное решается заменой или ремонтом неисправного узла.
Программные причины неполадки
Операционная система неправильно назначила флешке букву
Это чаще встречается у тех, кто одновременно подключает к ПК много накопителей, например, несколько флешек и сетевых дисков. Операционная система иногда дает сбой и назначает двум устройствам одну и ту же букву. Или не назначает вообще. Решить проблему несложно — достаточно изменить букву флешки вручную.
Как это сделать:
- Откройте «Управление дисками». В Windows 10 и 8.1 это удобно делать через контекстное меню кнопки Пуск.
В Windows 7 и 8 — через панель управления и раздел «Администрирование» — «Управление компьютером» или приложение «Выполнить» (запускается нажатием клавиш Windows + R), вписав в строку «Открыть» команду diskmgmt.msc и нажав ОК.
- Для переназначения буквы флешки кликните по ней в списке дисков правой кнопкой мышки, выберите «Изменить букву или путь» и присвойте ей любую свободную литеру.
Вирусное заражение и изменение настроек системы
Доступ к съемным носителям нередко блокируют вредоносные программы и неумелые действия пользователя, например, попытки ускорить или украсить систему при помощи скачанных из Интернета скриптов. После этого флешка может:
- перестать определяться в проводнике;
- определяться, но не открываться;
- казаться пустой несмотря на наличие сохраненных на ней файлов и папок (что видно по уменьшению объема свободного пространства).
Справиться с подобной напастью не так уж легко. Даже если удалить вирус и отформатировать сбойный накопитель, проблема не разрешится, так изменения в системных настройках никуда при этом не исчезнут. Их придется исправлять отдельно.
При подозрении на вирусное заражение первым делам просканируйте компьютер антивирусом (обязательно с подключенной флешкой). Антивирус можете использовать любой, но не забудьте предварительно обновить его вирусные базы. После сканирования убедитесь, что ни на одном носителе (в корневых каталогах) не осталось файлов с именем autorun.inf. Такие файлы часто создают вредоносные программы, чтобы распространяться через съемные дисковые устройства.
Далее действуйте по ситуации.
Если флешка не видна в проводнике или при ее открытии появляется сообщение «Windows не удалось запустить это устройство»
Запустите командную строку от имени администратора и выполните следующие инструкции:
reg delete «HKEY_LOCAL_MACHINE\SYSTEM\CurrentControlSet\Control\Class\{36FC9E60-C465-11CF-8056-444553540000}» /v LowerFilters /f
reg delete «HKEY_LOCAL_MACHINE\SYSTEM\CurrentControlSet\Control\Class\{36FC9E60-C465-11CF-8056-444553540000}» /v UpperFilters /f
reg delete «HKEY_CURRENT_USER\Software\Microsoft\Windows\CurrentVersion\Explorer\MountPoints» /f
reg delete «HKEY_CURRENT_USER\Software\Microsoft\Windows\CurrentVersion\Explorer\MountPoints2» /f
Если вместе с USB-портами у вас не работает оптический привод или появляется сообщение «Вставьте диск в устройство» (при том, что он уже вставлен), выполните еще пару инструкций:
reg delete «HKEY_LOCAL_MACHINE\SYSTEM\CurrentControlSet\Control\Class\{4D36E965-E325-11CE-BFC1-08002BE10318}» /v LowerFilters /f
reg delete «HKEY_LOCAL_MACHINE\SYSTEM\CurrentControlSet\Control\Class\{4D36E965-E325-11CE-BFC1-08002BE10318}» /v UpperFilters /f
После выполнения команд перезапустите компьютер.
Если флешка не видна в проводнике или при открытии появляется сообщение «Доступ запрещен», «Нет доступа» и т. п.
Настройки доступа к USB-дискам задаются через групповые политики Windows, которыми могут управлять не только администраторы компьютера, но и вредоносные программы. Записи о политиках хранятся в системном реестре.
Для управления настройками групповых политик обычно используют редактор GpEdit.msc. Но так как он есть не в каждой редакции Windows и искать в нем нужные параметры довольно долго (политики запрета использования USB могут быть заданы по-разному), воспользуемся бесплатной антивирусной утилитой AVZ. Она поможет нам сбросить настройки всех групповых политик на умолчания парой кликов мышью.
- После скачивания распакуйте файлы утилиты в отдельную папку.
- Запустите файлик AVZ.exe от администратора.
- Зайдите в меню «Файл» и откройте «Восстановление системы».
- Отметьте пункт 6 и нажмите кнопку «Выполнить выбранные операции». После окончания работы программы групповые политики будут сброшены.
В дополнение можете выполнить «Восстановление настроек проводника» и «Очистку ключей MountPoints и MountPoints2» (хотя последнее мы исправляли в предыдущей инструкции). Возможно, ваш компьютер перестал видеть флешку не только из-за политик.
После выполнения команд также перезагрузите ПК.
Если флешка открывается, но отображается как пустая
Ситуации, когда на флешке или другом съемном носителе (жестком диске, microSD) не отображается содержимое, обычно бывает следствием изменения атрибутов файлов и папок вредоносной программой. Вирус присваивает им атрибуты «системный» и «скрытый».
Для решения проблемы снова запустите от администратора командную консоль и выполните инструкцию attrib -s -h }{:\* /s /d, где }{ — буква флешки или карты памяти.
Изменения обычно вступают в силу без перезагрузки.
Сбой USB-драйвера
На проблемы с драйверами указывает присутствие неизвестного системе оборудования в диспетчере устройств либо элементов, отмеченных восклицательным знаком или черной стрелкой в круге.
Впрочем, это необязательно. Иногда сбойное оборудование отображается в диспетчере устройств как исправное и нормально работающее.
USB-накопители обозначены в диспетчере как «запоминающие устройства для USB». В нашем примере этот пункт отмечен черной стрелкой, т. е. отключен. Чтобы снова заставить их работать, щелкнем по пункту правой кнопкой мышки и выберем в меню «Задействовать».
Если причина не в отключении, а в некорректной работе драйвера USB, выберем в этом же меню команду «Удалить» и перезагрузим ПК. После повторого старта Windows переустановит драйвер. Если и это не поможет, его следует скачать с сайта производителя ноутбука или материнской платы ПК и проинсталлировать вручную. USB-драйвер входит в состав драйвера чипсета и устанавливается вместе с ним.
USB отключен в BIOS
Подобное бывает следствием сбоя или неудачных экспертментов пользователя с настройками BIOS. Опция, отвечающая за работу USB-устройств, в разных версиях BIOS имеет свое название — USB Legacy Support, USB Device и т. д. (в названии, как правило, присутствуют слова USB и Support). Чтобы ее задействовать, присвойте ей значение «Enabled».
Если вам сложно разобраться в этом меню, можете просто сбросить настройки BIOS на умолчания, используя опцию Load Defaults BIOS (Load Setup Defaults, Load BIOS Setup Defaults и т. п.) либо аппаратные способы (перемычку Clear CMOS или извлечение батарейки, питающей флеш-память BIOS).
Флешка не отформатирована или отформатирована в неизвестной файловой системе
Если флешка новая, восстановлена после сбоя или ранее использовалась на компьютере с другим типом файловой системы, она, скорее всего, определится в Windows как USB-устройство, но не откроется в проводнике. Однако она будет видна в утилите «Управление дисками».
Для решения проблемы флешку достаточно отформатировать. Если на ней нет ценных данных, приступайте к форматированию сразу, если есть — сначала подключите ее к компьютеру, на котором она открывается, и скопируйте файлы на диск, поскольку при форматировании они будут затерты.
В «Управлении дисками» вся область флешки будет определяться как неразмеченное пространство. Щелкните по нему правой мышкой и отметьте «Форматировать».
Если вы готовите накопитель для работы в Windows, оптимально выбрать файловую систему NTFS или FAT32 (если емкость не превышает 4 Гб).
В ходе форматирования флешка «оживает» — теплеет, на ней начинает гореть индикатор. Это значит, она исправна и скоро будет готова к работе.
После завершения форматирования Windows автоматически присвоит флешке букву и отобразит в списке дисков в проводнике.
| Рубрики: | Компьютер,телефон |
Процитировано 89 раз
Понравилось: 48 пользователям
| Комментировать | « Пред. запись — К дневнику — След. запись » | Страницы: [1] [Новые] |