Скачать
Первым делом – главное. Стили нужно скачать. Сделаете вы это с Lenagold или из какого другого места – без разницы. Главное, чтобы файл, который вы скачали, был с расширением ASL.
Сохранить
Скачали – а теперь идете туда, где хранится ваш любимый Photoshop. Если вы установили программу на диске C:, то, скорее всего она у вас оказалась в папке \Program Files\. Берете все ваши стили и переносите в папку по адресу C:\Program Files\Adobe\Photoshop CS\Presets\Styles
Вопреки распространенному мнению, стили совершенно не обязательно хранить в этой папке. Их можно совать куда угодно, как угодно и в любых количествах. Однако со временем, когда на вашем компе окажется огромная куча разнообразных файлов, стилей, плагинов и экшенов, вы непременно начнете испытывать тягу к рубрикации и каталогизации. Поэтому лучше всего хранить все файлы в специально отведенных для этого местах.
Открыть
Если вы не знаете, где находится панель «Стили» (Styles), или просто не видите ее, то выберите на верхней панели закладку «Окна» (Window), и в списке поставьте галочку рядом со Styles . Появится панелька стилей.
Теперь, что касается того, как открыть стили, которые вы загрузили сами.
В правом верхнем углу панели Styles – небольшая круглая кнопочка . Жмете нее – появляется длинное меню, в котором перечислены разнообразные действия, которые вы можете проделать со стилями. Чтобы загрузить новый набор, нажмите Load file.
Создать стиль
Верхняя панель, закладка «Слои» (Layers), выбираете Layer style. Видите список действий, которые можно произвести над изображением или выделенной областью. О том, на что способны стили слоя можно написать книгу (многие так и делают). Но я этого делать не стану, скажу только, что из сочетаний этих эффектов и рождаются те стили, которые вы так любите.
Проведите эксперимент – создайте файл, возьмите какой-нибудь инструмент выделения, например Elliptical Marquee Tool , создайте область и залейте ее любым цветом . Затем выберите в панели Styles любой стиль и нажмите на него . И, как видно по примеру – получается очаровательный такой кружок, которому можно найти массу применений в быту и дизайне.
А теперь обратите внимание – в панели Layers возле слоя, на котором вы нарисовали кружок, появился перечень эффектов, из которых состоял стиль. Если вы наведете курсор на один из эффектов и совершите ритуал двойного клика, то появится окошко с различными настройками Layer style . Вы можете оставить все как есть и тихо посмотреть изнутри на то, как умные люди создают стили. Или поступите иначе – отважьтесь на эксперимент – подвигайте рычажки, по нажимайте галочки, может, у вас получится создать вполне себе приличный стиль. Сохранить же ваши изменения можно с помощью кнопки New Style (Новый стиль), расположенной в правом верхнем углу панели Layer style, сразу под OK и Cancel. Нажмите на нее, и в панели Styles появится новый стиль.
Сохранить стиль
Стили, которые лежат у вас в панели Style можно сохранить. Но сколько бы разных наборов вы не загрузили, сохранить их можно только одним файлом. Такая в Photoshop была принята терминология. Так что всю вашу подборку можно сохранить одним файлом. Вот только нужно вам это? Чем больше стилей загружено, тем дольше запуск программы, тем труднее найти нужное… Если хотите создать набор новых стилей, то рекомендую очистить панель слоев, чтобы потом создать новые и сохранить их отдельно. Сохранять – там же, где и загружать, круглая кнопочка – и из списка выбрать Save Styles.
Применение стилей
Возможности применения стилей поистине безграничны. Помимо варианта, описанного в пункте 4, стили можно применять и к тексту, и к изображению. К примеру, имеется у вас красивая графическая виньетка на прозрачном фоне и в формате PNG . И хотите вы сделать из нее красивый элемент, для оформления, скажем, сайта или же другой какой надобности. Открываете виньетку, пробуете разные стили, в результате находите подходящий и получаете очаровательный элемент . Можно его и дальше декорировать – нашлепать бомбошек – создаете новый слой, рисуете кружочки и применяете новый стиль .
То же самое касается текста – берете инструмент Type tool, выделяете область, набираете текст (шрифт и размер можно выбрать в менюшке, которая появляется в верхней панели, когда активна работа с текстом) . А потом берете и применяете стиль. Могут получиться весьма интересные вещи :)
Полезные советы:
Если в панели Styles скопилось слишком много стилей, а вам хочется, так сказать, радикально обновить пейзаж, то воспользуйтесь функцией Replace Style – отбросьте все лишнее и начните с чистого листа.
Вы всегда можете удалить стиль из панели Style – достаточно навести курсор на неугодный вам стиль и нажать на правую кнопку мыши. В списке действий выберите Delete Style.
Стиль действует на все детали изображения, расположенные на одном слое. Если вы хотите создать картинку с применением различных стилей, то вам придется создать отдельный слой для каждого элемента. Вот на картинке все наглядно отображено – на одном слое – зеленые окружности, на другом – желтые.
Если вы вдруг случайно обнаружили, что выбранный вами стиль при применении отображается не совсем адекватно, то поинтересуйтесь какое разрешение у файла с которым вы работаете. Посмотреть это можно, выбрав в верхней панели закладку Image – появится меню , вам нужен пункт Image Size, а когда появится окошко с параметрами, обратите внимание на строку Resolution. Некоторые стили не работают при разрешении около 300 dpi, но если изменить значение на 72, ситуация может измениться в лучшую сторону.
ЗАГРУЗИТЬ СТИЛИ
Другие инструменты для работы в Photosop
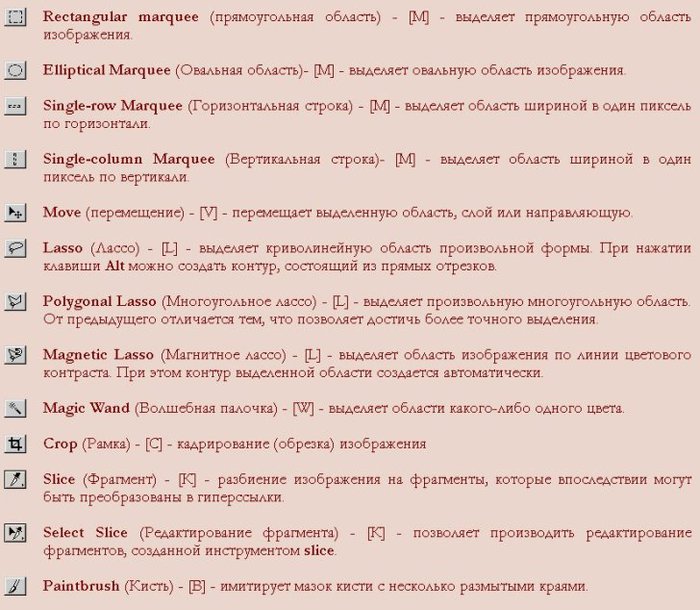
 Далее ...
Далее ... 




















































































































