-Метки
-Рубрики
- Баннеры. (7)
- Библейские темы (324)
- Библейские истории (17)
- Вопрос пастору (50)
- Вопрос пастору 2 (21)
- Детям (50)
- Интересные проповеди (13)
- Лесные истории (2)
- Молитвы (9)
- Праздники (5)
- Псалмы сиона (9)
- Путь ко Христу (14)
- Религия (50)
- Религия 2 (15)
- Славим Бога (20)
- Цитирую Библию (50)
- Библиотека. (263)
- Аудио книги. (29)
- Бродилки. (22)
- Житейские истории (49)
- История. (14)
- Мудрые изречения (47)
- Словари и книги. (27)
- Спектакли. (8)
- Бродилки по ФШ. (43)
- Бродилки. (51)
- В работе (33)
- Ваш гардероб (6)
- Украшения (3)
- Всегда под рукой. (158)
- Бродилки (26)
- Коды. (50)
- Поздравления. (30)
- Полезные советы. (9)
- Уроки от друзей. (32)
- Всё для творчества. (85)
- Генераторы (4)
- Кнопочки. (22)
- Коменташки. (15)
- Оформление. (44)
- Всё о ли ру (8)
- Уроки (3)
- Уроки 2 (5)
- Детям. (14)
- Мультики. (7)
- Сказки. (7)
- Для дома (15)
- Домоводство (5)
- Обслуживание (3)
- Чистим, моем (7)
- Для души (65)
- Киски. (31)
- Собаки. (26)
- Задумаемся. (38)
- История (1)
- Подумай (18)
- Согласны? (12)
- Здоровье. (293)
- ГИМНАСТИКА 2 (10)
- Гимнастика. (50)
- Древние рецепты (20)
- Зарядка (13)
- Медикаменты. (4)
- Медицина -традиционная (11)
- Народные методики. (50)
- НАРОДНЫЕМЕТОДИКИ 2 (15)
- Питание. (45)
- Помоги себе сам. (26)
- Профилактика. (40)
- Уроки здоровья. (9)
- Золотые руки. (25)
- Умелые руки. (25)
- Изучаем ПК. (184)
- Бродилки. (29)
- Вопросы и ответы (26)
- Всё о десятке (8)
- Под рукой (10)
- Программы (15)
- уроки 3 (20)
- Уроки Любаши (22)
- Уроки. (50)
- Искусство. (17)
- Кинозал. (61)
- До слёз... (8)
- Любимые фильмы (26)
- ТЕЛЕ ПЕРЕДАЧИ (1)
- Христианские фильмы. (26)
- Кулинария. (574)
- Блюда из мяса. (47)
- Блюда из рыбы. (25)
- Бродилки. (38)
- В прок (1)
- Выпечки. (44)
- Домашние заготовки. (50)
- Из овощей и фруктов. (29)
- Лечебное питание. (23)
- Мои рецепты. (2)
- На зиму. (13)
- Напитки. (13)
- Овощи и фрукты (1)
- Первые блюда. (12)
- секреты повара (26)
- Соусы и специи. (12)
- Хитрости кулинара (13)
- Мои работы. (275)
- Видеоплееры. (3)
- Мои новые схемы. (50)
- Мои ролики. (36)
- Мои схемы (50)
- Мои уроки. (8)
- Рамочки. (42)
- стихи (8)
- Схемы (22)
- Схемы 2 (50)
- Музыка. (22)
- Гимны хвалы (7)
- Классика (2)
- Любимые песни (12)
- Ностальгия. (44)
- О жизни (1)
- Опыты веры (18)
- Поисковик (1)
- Полезные советы. (248)
- Ваше право (46)
- Для здоровья (1)
- Для кухни 1 (12)
- Для кухни. (50)
- Защита (6)
- Осторожно мошенники. (51)
- Разое. (32)
- Ремонт. (42)
- Уборка дома. (8)
- Праздники. (155)
- День победы. (23)
- Крещение. (15)
- Новый год. (39)
- Подарки. (52)
- Праздничные (9)
- Рождество Христово. (17)
- ПРИРОДА. (31)
- Русский язык (15)
- Говорим правильно (13)
- Пишем правильно (2)
- Сайты. (7)
- Советы психолога. (51)
- Интересные темы (22)
- Мои информеры (6)
- Стихи. (55)
- аудио запись. (3)
- Текстовые (52)
- Схемы оформления блога. (292)
- Мои схемы. (92)
- Схемы друзей 2 (6)
- Уроки от друзей. (31)
- Центровки для схем (18)
- Уроки от друзей. (5)
- Флэшки. (258)
- заготовки (10)
- Календари 1 (5)
- Календари.2 (16)
- Уроки от друзей. (32)
- Часы. (39)
- Эпиграфы 2 (1)
- Эпиграфы 3 (3)
- Эдитор и всё что с ним связано. (113)
- Эдитор 2 (3)
- Это интересно (48)
- Занятно (7)
- Любопытно (9)
- посмотри (22)
- Почитай (9)
- Юмор. (18)
-Цитатник
Выкройки платьев,р.54 ...
Все способы приготовления талой воды - (0)Все способы приготовления талой воды 6 МЕТОДОВ ПРИГОТОВЛЕНИЯ ТАЛОЙ ВОДЫ Метод № 1 Мето...
Красивая пятка носков "Купол" - (0)Красивая пятка носков "Купол" На днях придумалась такая пятка, немедленно делюсь. Те, кто ...
Как провязать последнюю петлю в японских укороченных рядах - (0)Как провязать последнюю петлю в японских укороченных рядах Как провязывать японские уко...
ШАПОЧКА Описание от Любовь Вострикова - (0)ШАПОЧКА Описание от Любовь Вострикова (t.me/lubovmorkovkina) Описание от Любовь Востри...
-Приложения
 ОткрыткиПерерожденный каталог открыток на все случаи жизни
ОткрыткиПерерожденный каталог открыток на все случаи жизни Всегда под рукойаналогов нет ^_^
Позволяет вставить в профиль панель с произвольным Html-кодом. Можно разместить там банеры, счетчики и прочее
Всегда под рукойаналогов нет ^_^
Позволяет вставить в профиль панель с произвольным Html-кодом. Можно разместить там банеры, счетчики и прочее
-Музыка
- Музыка-обожаю её!...Francis Goya...
- Слушали: 70895 Комментарии: 0
- Ernesto Cortazar - Sicilian Romance
- Слушали: 3520 Комментарии: 0
- Ennio Morricone
- Слушали: 30577 Комментарии: 0
- Молитва Оптинских Старцев
- Слушали: 18256 Комментарии: 0
- *Лунная соната - Бетховен
- Слушали: 13305 Комментарии: 0
-Видео

- Хочет к маме на улицу.
- Смотрели: 21 (0)

- Прогулка на окне.
- Смотрели: 15 (0)

- Рыжик маленький.
- Смотрели: 22 (17)

- Нам 3 недели...
- Смотрели: 18 (0)

- Послушный мальчик.
- Смотрели: 17 (0)
-Фотоальбом

- Библейские сюжеты.
- 07:44 15.11.2013
- Фотографий: 12
-Поиск по дневнику
-Подписка по e-mail
-Друзья
-Постоянные читатели
-Сообщества
-Статистика
Крутящиеся блёстки с помощью кистей. Урок для Фотошоп. |
1. Итак, открываем картинку, снимаем замочек.

2. Создаём примерно 6 новых слоёв.

3. Теперь необходимо создать контур из точек, где будут располагаться блёстки. Для этого активируем инструмент "ПЕРО". Левой кнопкой мыши щёлкаем по картинке - получается точка, чтобы её зафиксировать мышью жмякаем по инструменту "ПЕРО" - получился крестик.

Я сделала так)

4. Теперь встаём на слой 1, активизируем инструмент "КИСТЬ". Настраиваем кисть (предварительно открытую в Фотошоп), выбираем белый цвет. Кисть берём во вложении.
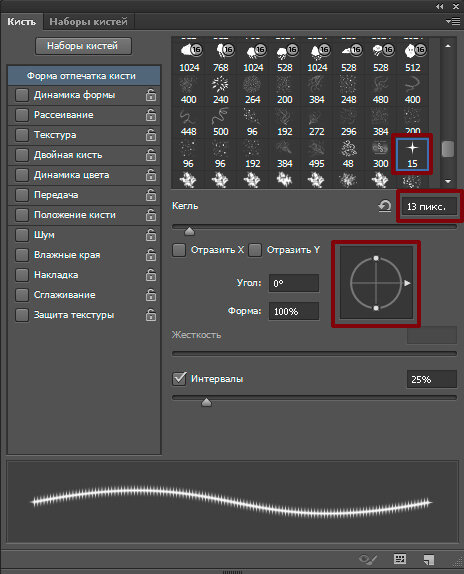
5. Кисть настроена. Активизируем инструмент "ПЕРО". ПКМ щёлкаем по картинке и выбираем "Выполнить обводку контура".

В выпавшем окне жмём на ОК.

Появились первые блёстки.

6. Встаём на слой 2 и снова настраиваем кисть ( см. скрин ). Затем активируем "ПЕРО" и повторяем пункт 5.
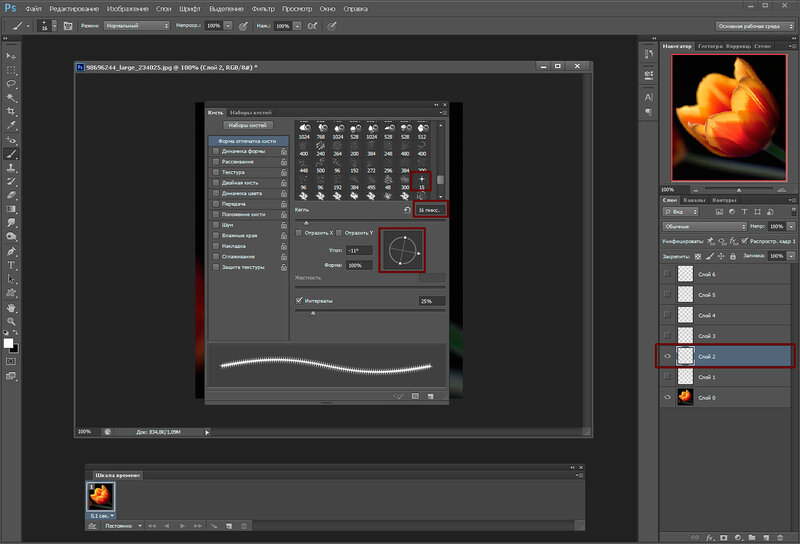
То же самое ( с разными настройками кисти) проделываем с 3, 4, 5 и 6 слоями.




7. Убираем контур из точек. Для этого переходим в "контуры" и жмякаем мышкой по пустому пространству.

8. Переходим в "слои" . Группируем 6 слоёв с блёстками и меняем для всей группы режим наложения на "ПЕРЕКРЫТИЕ".

9. Создаём второй точечный контур.

10. Создаем ещё 6 слоёв. И повторяем все предыдущие шаги со слоями. Настройки кистей для каждого слоя на скринах.






11. Снова группируем слои и меняем режим наложения. В окне анимации создаём 6 кадров.

Выставляем кадры таким образом.

Если всё устраивает сохраняем анимацию ФАЙЛ - СОХРАНИТЬ ДЛЯ WEB...
Вот как-то так)
Natalia NZ
Серия сообщений "МОИ УРОКИ.":
Часть 1 - Наложение листьев или снега поверх анимации.
Часть 2 - Урок анимации в ФШ "Непрерывное движение фона".
...
Часть 7 - Рамки в Фотошоп CS5 и CS6 (урок).
Часть 8 - Урок анимации "Живые цветы" в программе Corner-A ArtStudio+Фотошоп.
Часть 9 - Крутящиеся блёстки с помощью кистей. Урок для Фотошоп.
Часть 10 - Анимация водорослей. Урок для Sqirlz Water Reflections + Photoshop CS6.
Часть 11 - Убираем ореол с анимашки на прозрачном слое в программе Фотошоп. Урок от Natalia NZ.
| Комментировать | « Пред. запись — К дневнику — След. запись » | Страницы: [1] [Новые] |













