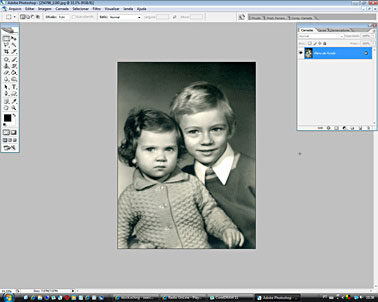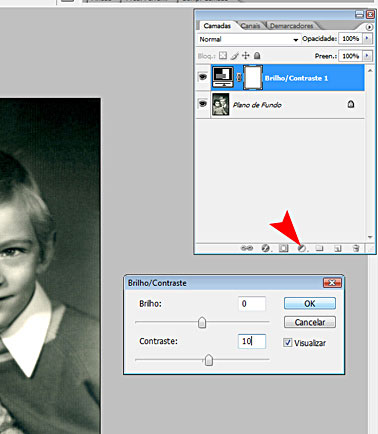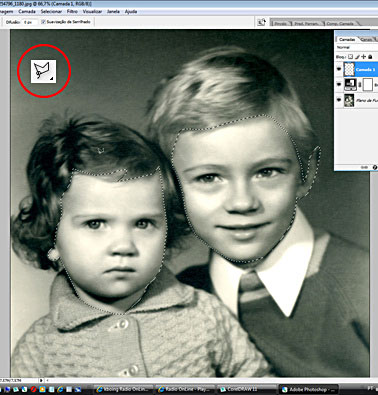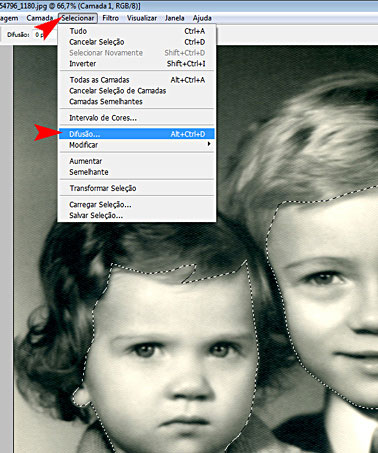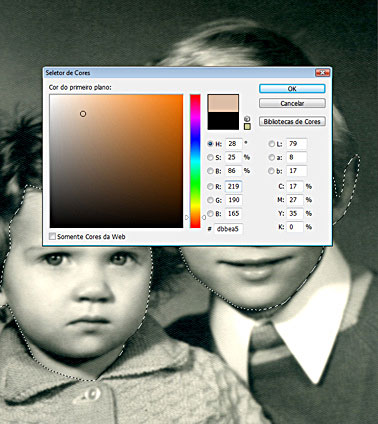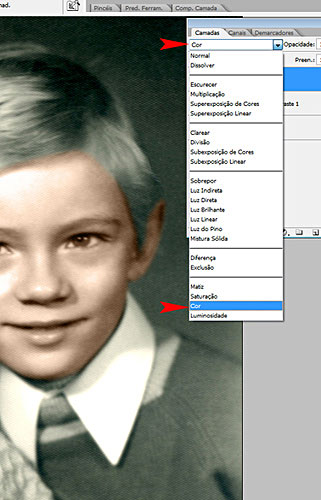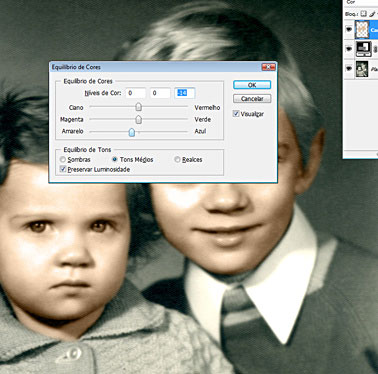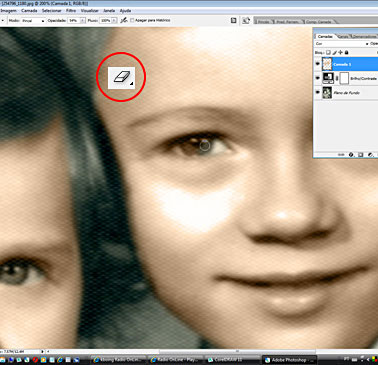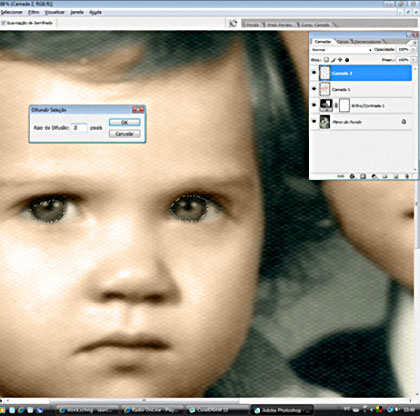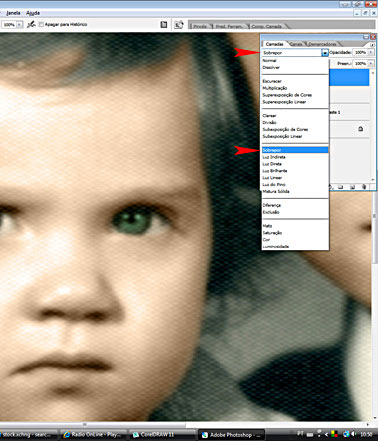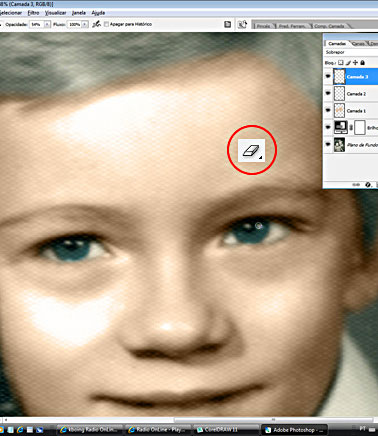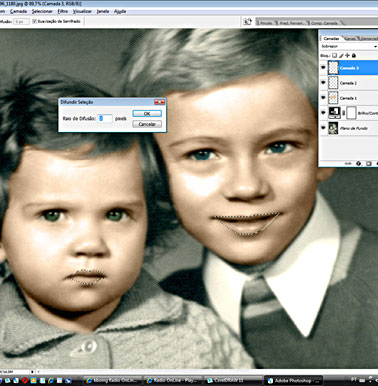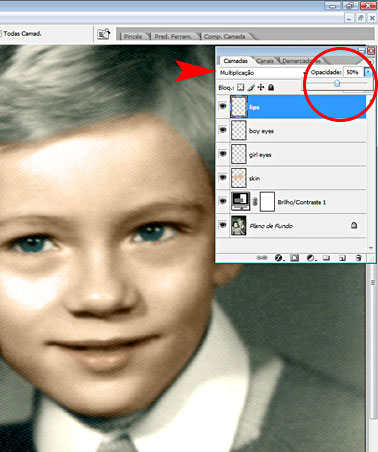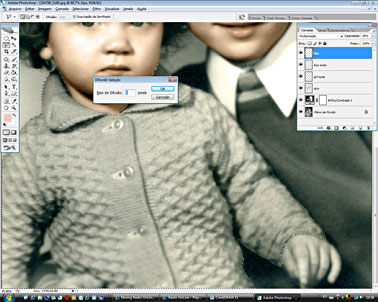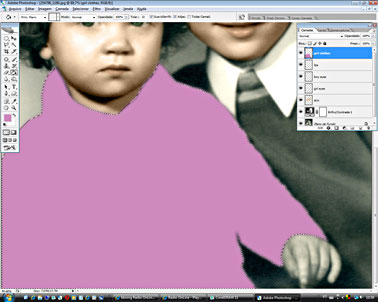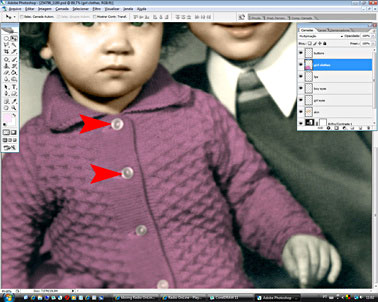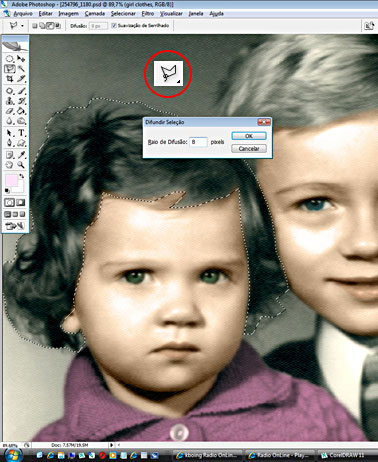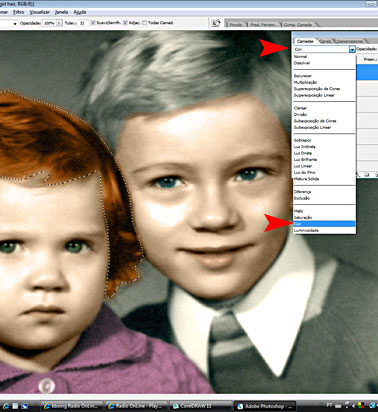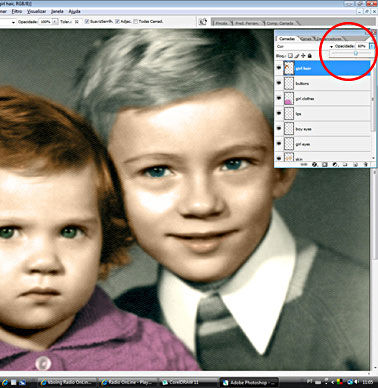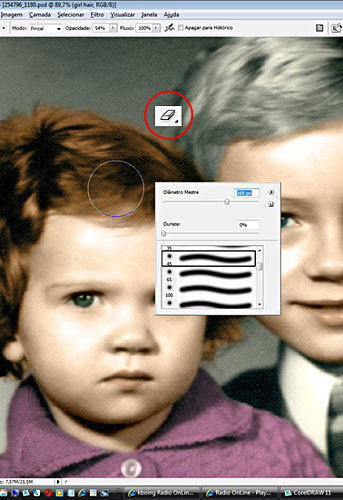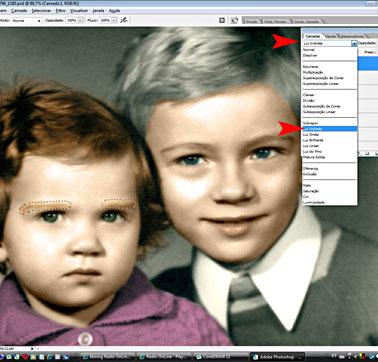-Цитатник
ФЕТРОВЫЕ ЕЛОЧКИ - (1)
Фетровые елочки Такие елочки можно сделать из фетра к новому году ...
РЕЦЕПТ ОТ КАШЛЯ - (0)РЕЦЕПТ от КАШЛЯ Чудо рецепт от сильного кашля, который работает мгновенно! Когда иммунитет отс...
ЦВЕТЫ ИЗ ФЕТРА. БУКЕТЫ - (0)Цветы из фетра. Букеты Букеты из цветов из фетра. Интересные идеи и мастер-классы ...
ВЯЛЕНЫЕ ПОМИДОРЫ: СПОСОБЫ ПРИГОТОВЛЕНИЯ И РЕЦЕПТЫ БЛЮД - (5)Вяленые помидоры: способы приготовления и рецепты блюд ПОМИДОРЫ ВЯЛЕНЫЕ. РЕЦЕПТЫ БЛЮД http:/...
ШЬЁМ И ВЫШИВАЕМ ФУТЛЯР ДЛЯ НОЖНИЦ - (0)Шьём и вышиваем футляр для ножниц. Красота! Да и ножницы приятно всегда положить на место в та...
-Музыка
- Доменик Джокер - Если ты со мной
- Слушали: 236 Комментарии: 0
- Доменик Джокер - Брошенный Богом....
- Слушали: 102 Комментарии: 0
-Рубрики
- БАНТИКИ ,ЗАКОЛОЧКИ, ОБОДОЧКИ (76)
- ГАЗЕТНОЕ (70)
- БАБОЧКИ (7)
- ДЛЯ СЕБЯ ЛЮБИМОЙ (408)
- Рецепты молодости, стройности (147)
- маски для лица (103)
- уход за волосами,руками, ногами (77)
- Прически видео и т.д. (45)
- Мода,сочетание цветов (20)
- Макияж (9)
- ДАЧА (214)
- Саженцы, семена,болезни (61)
- Идеи для дачи (58)
- Скворечники (26)
- МК для дачи (18)
- Цветы многолетник : ирисы, тюльпаны, дельфинниумы, (16)
- Обрезка деревьев,кустов,роз (9)
- Многолетние кустарники, хвойники (6)
- Сады (6)
- Ландшафт (4)
- Комнатные растения (4)
- Сорняки (1)
- Овощи : томаты, огурцы, кабачки, баклажаны и т д (1)
- ДЕКУПАЖ (206)
- Картинки (28)
- ДЕКОР (85)
- Мозайка , витраж (19)
- Венки (12)
- цветочные горшки (11)
- Подсвечник (9)
- Свечи (5)
- Марморирования (3)
- ДЛЯ ДОМА полезные хитрости (56)
- Для дневника,компьютера,фотошоп и т.д (51)
- ДИЗАЙН (29)
- ДЕТАЛИ (17)
- ВАЛЯНИЕ (163)
- ВЫШИВКА (111)
- ВЯЗАНИЕ (105)
- Уроки и узоры вязания (56)
- вязание для женщин (36)
- Вязание для детей (8)
- Связать игрушку (4)
- Скатерти и т.п. (1)
- ВИНТАЖ (84)
- ВИРТУАЛЬНЫЕ ПУТЕШЕСТВИЯ (45)
- Вдохновлялочки (18)
- Вокруг света (5)
- Видео (1)
- ЗДОРОВЬЕ (257)
- ИГРУШКИ (711)
- Мягкие (423)
- Фетр,Войлок,Флис (206)
- куколки (45)
- Из носочков (28)
- Из капрона (2)
- ИНТЕРЬЕР (74)
- Рабочее место (31)
- ИДЕИ (60)
- КУКЛЫ (382)
- Тильдомания (243)
- Тедди (19)
- КУЛИНАРНЫЕ РЕЦЕПТЫ (238)
- Тесто, печености (96)
- супы, вторые блюда (64)
- заготовки (23)
- Салатное (21)
- напитки (19)
- закуски (4)
- Рыба (4)
- КАРТОН (68)
- КВИЛЛИНГ (55)
- КОММЕНТЫ (12)
- ЛЕПКА:ПОЛИМЕРНАЯ ГЛИНА,Х/Ф,ТЕСТО и т.д (290)
- МК (95)
- МЫЛОВАРЕНИЕ (33)
- Бомбочки для ванн (3)
- НАДПИСИ (7)
- ПРАЗДНИКИ (418)
- Упаковка подарков , конвертики, памперсы (169)
- Новогодние украшения,поделки (106)
- Праздничный стол, сервировка,меню и др (69)
- Новый год, Рождество (33)
- Пасха (22)
- Игры ,конкурсы для вечеринок (7)
- День Святого Валентина (6)
- Новорожденному (4)
- ПАНО (29)
- ПУГОВИЧНОЕ (21)
- ПОДАРКИ (8)
- РУКОДЕЛИЕ (380)
- Подушки (149)
- Бутылочки (50)
- Украшения (43)
- шкатулки, баночки (38)
- Веночки (36)
- Рамки (23)
- Плетение, проволка,шнур,узелок (18)
- часы (15)
- Бисер (3)
- СКРАП (345)
- СУМОЧКИ (134)
- СВАДЬБА (60)
- Бокалы (6)
- Смешные статусы. Дамские) (22)
- ТРАФАРЕТЫ,АППЛИКАЦИИ,ПЕЙСЛИ,ШАБ-ны (286)
- ТЕХНИКА "Point-to-point" (92)
- УКРАШЕНИЯ (102)
- Кожа (46)
- Обруч , ободок для волос (4)
- Уборка (1)
- ФЛОРИСТИКА (44)
- Топиарий (7)
- ФОТОШОП (41)
- Уроки по фотошопу (31)
- Фото (17)
- ХУДОЖЕСТВО (39)
- ЦВЕТОЧНОЕ ИЗ РАЗНЫХ МАТЕРИАЛОВ. (461)
- Казанши (23)
- ЦВЕТОЧНО-КОНФЕТНЫЕ КОМПОЗИЦИИ (274)
- ШИТЬЕ (771)
- Лоскутное, пэчворк, кинусайг (253)
- Для дома: игольницы,фартуки,тапочки (214)
- Для взрослых (133)
- Для деток (75)
- уроки шитья (66)
- Шторы (18)
- Тапочки (7)
-Поиск по дневнику
-Подписка по e-mail
-Друзья
Друзья оффлайнКого давно нет? Кого добавить?
-Лала-
Arte
Enigmatica
Geroma
Goodwine
irsa-m
Joli_M
LILIANA_50
limada
lud09
Lybasi
Martina25
mikanja
nata5219
nextgem
pupus
Sovit-2010
Veh07
violetka1
zabava_21
Алёна_Ганьжина
АЛЬБИНА_ЮРЬЕВНА
Антон_Земцов
Вера_Маркина
Гелла_Чара
Глебова_Елена
Елена_Никоноровна
Ильина_Тоня
Ирина_Гаджиева
Клуб_Красоты_и_Здоровья
Клуб_мастериц
Курганская_Надежда
Лана_Берг
лучик_светы
Любаша_Бодя
Мама_Дина
Марриэтта
Медведевская
милена70
Натуральные_камни
Нина_Рудакова
Подарки_своими_руками
подружка5
Рецепты_приготовления
Рина_Санина
Сахарина
царевна_Тата
шпилька2010
Шрек_Лесной
Юлия_Ж
-Постоянные читатели
-Сообщества
Участник сообществ
(Всего в списке: 8)
Народные_советы
Дом_Кукол
Рукоделочки
БУДЬ_ЗДОРОВ
BeautyMania
Секреты_здоровья
НАШ_САД
hand_made
Читатель сообществ
(Всего в списке: 1)
О_Самом_Интересном
-Трансляции
-Статистика
Создан: 29.07.2011
Записей: 7594
Комментариев: 150
Написано: 7830
Записей: 7594
Комментариев: 150
Написано: 7830
УРОК = Раскрашивание чёрно-белых фото= |
Цитата сообщения Novichok56
УРОК = Раскрашивание чёрно-белых фото=
|
Серия сообщений "Уроки по фотошопу":
Часть 1 - Супербродилка от Тамилы Кушнарёвой по урокам фотошопа
Часть 2 - Азы фотошоп, онлайн шпаргалка 1 :
...
Часть 21 - Цветовая коррекция на фотографиях - Часть III
Часть 22 - Водяной знак поможет сохранить авторство ваших работ.
Часть 23 - УРОК = Раскрашивание чёрно-белых фото=
Часть 24 - Видео уроки Фотошоп
Часть 25 - Уроки Фотошоп
...
Часть 29 - Arttopia.Уникальные уроки рисования и дизайна в Adobe Photoshop
Часть 30 - ПАМЯТКА НАЧИНАЮЩИМ ФОТОШОППЕРАМ
Часть 31 - 53 урока по созданию красивых рамок в фотошопе.
| Комментировать | « Пред. запись — К дневнику — След. запись » | Страницы: [1] [Новые] |