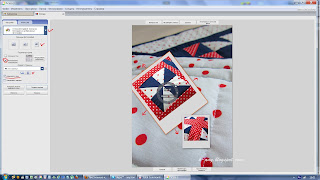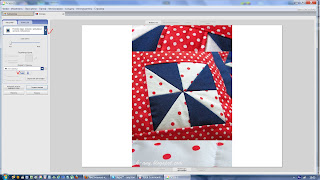-Рубрики
- РУКОДЕЛИЯ (529)
- Вязание крючком (124)
- Вязание спицами (77)
- Вышивка (44)
- Идеи подарков (44)
- Делаем для дома (39)
- Шитье (39)
- ленты (35)
- Холодный фарфор (28)
- Бисерное плетение (19)
- Прихватки (17)
- СДЕЛАЕМ САМИ (14)
- Новогодние костюмы (13)
- Варим мыло (11)
- для девочек (11)
- книги и журналы по рукоделию (11)
- Обереги для вас (11)
- поделки из соломы (9)
- Торты из памперсов (8)
- шьем куклу (4)
- Пластилиновый рай (4)
- Поделки из кофе (3)
- Мыло варение (2)
- КУЛИНАРИЯ (457)
- Закусочки (84)
- Тортики (80)
- Выпечка (69)
- Заготовки на зиму (51)
- Вкусные блюда (47)
- Делаем сами (43)
- Салатики (37)
- Лепка из мастики (23)
- Украшения (18)
- Слоеное тесто и выпечка, блюда (8)
- напитки (5)
- Первые блюда (5)
- книги и журналы по кулинарии (5)
- Работаем с тестом (3)
- ТОЛЬКО ДЛЯ ЖЕНЩИН (142)
- Онлайн-журнал (119)
- мини выпуск (21)
- ПРАЗДНИКИ (122)
- Новый год (72)
- День рождения (29)
- Пасха (13)
- пасха (2)
- ДЕТИ И ВСЕ О НИХ (87)
- от 3 и старше (65)
- книги и журналы для детей и родителей, воспитателе (14)
- психология детей (6)
- Азбука, цифры, цвета (5)
- УХОД ЗА СОБОЙ (61)
- уход за лицом (21)
- Наши ручки (19)
- Уход за телом (6)
- красота наших волос (4)
- уход за ногами (3)
- Прически (1)
- ДОМ (57)
- Советы для домохозяек и не только (52)
- Ремонт (4)
- Фен - шуй (1)
- ОГОРОД И САД (56)
- Комнатные цветочки (20)
- Цветы (7)
- НАРОДНАЯ МЕДЕЦИНА (43)
- Молитвы (4)
- УКРАШАЕМ САД (40)
- ЖУРНАЛ ЖЕНЫ (31)
- КОПИЛКА СОВЕТОВ НА ЛИ.РУ (23)
- ПОЗДРАВЛЯЕМ (18)
- МОИ ЗАМЕТКИ (16)
- моя ФЕРМА (14)
- свиньи (8)
- коза (5)
- птица (1)
- БЕРЕМЕННОСТЬ И РОДЫ (11)
- Новорожденные (2)
- новости (5)
- Страны (2)
- Самые лучшие фильмы (1)
- ФОТОШОП (1)
- Города и страны (0)
-Поиск по дневнику
-Подписка по e-mail
-Интересы
вязанием и другими видами рукоделия домашними делами кулинарией огородом сельским хозяйством учением чего то нового мне все интересно! если у в цветами я мама домохозяйка и все что связанно с детьми
-Постоянные читатели
9ira Belenaya BlackSea1 Elenamur Galyshenka GayaneKostanyan Irina-Iriss Ksenia_Live Leykoteya NATAROZENKO San_i_ya Schamada Suhanova3887 Tatianka_S Valentina_Kutzner Vikunja VitushkinaNA elenaslava kuzya123452 ninakupor rosavetrov tatMel tina44 vit4109 Аспазия Валентина_Валюша Валентина_Егорова Валентина_Шиенок Волшебный__Свет_Души ГалАндр Домовушка_Луша Еленаско Ира_Ивановна Исторические_страницы Лариса_Воронина Людмила_Немоляева Людочка_Вершинина Мадам_Ирина Марианна-Осень Неонила_Кручинина ПАНИ_ВАЛЕНТИНА РАЙИСКА Радуга_58 Феврония52 Чипо_Лино Эльвира_Павлова Южаночка-якутяночка женя_масальская ира_пичурова мадам_булка
-Сообщества
Участник сообществ
(Всего в списке: 10)
Рецепты_домохозяек
Аудиокниги
Царство_Кулинарии
КЛУБ_РУКОДЕЛЬНИЦ
Интерьер
НАШ_САД
Прогулки_по_планете
Моя_кулинарная_книга
Мировая_Кулинария
Только_для_женщин
Читатель сообществ
(Всего в списке: 2)
Mimi_Kids
О_Самом_Интересном
-Статистика
Создан: 08.08.2015
Записей: 1702
Комментариев: 147
Написано: 2242
Записей: 1702
Комментариев: 147
Написано: 2242
Как работать с фотографиями в Picasa 3... |
Цитата сообщения Надежда-Эсперанса
Источник сообщения....
Автор-КолибрИ пишет:Сегодня я расскажу как и в какой программе я обрабатываю фото своих работ.
Для обработки я использую программу Picasa 3, бесплатно скачать можно погуглив Интернет (одна из ссылок). Первоначально об этой программе узнала из мастер-класса Марины Вавиловой. Мариночка большое тебе спасибо, без твоего МК пришлось бы осваивать коллажи в Photoshop, а теперь все быстро и без заморочек. Если кто-то еще не видел этого МК, советую почитать, очень интересно и полезно, некоторые из моментов, которые освятила Марина в работе с этой программой, я описывать не буду.
Внимание!!! Если Вы собираетесь копировать МК на других ресурсах, огромная просьба, делайте активную ссылку на мой блог.Первоначально открыв окно программы, не пугайтесь. Некоторое время она будет перелопачивать ваш винчестер в поисках новых фотографий, видео файлов (первый раз – это все имеющиеся у Вас на компьютере), потом в свой каталог она будет добавлять только новые фото. Программа сортирует все в визуальные альбомы, упорядоченные по датам, т.е. перед Вами компактный каталог фотографий и видео файлов.
Автор-КолибрИ пишет:Сегодня я расскажу как и в какой программе я обрабатываю фото своих работ.
Для обработки я использую программу Picasa 3, бесплатно скачать можно погуглив Интернет (одна из ссылок). Первоначально об этой программе узнала из мастер-класса Марины Вавиловой. Мариночка большое тебе спасибо, без твоего МК пришлось бы осваивать коллажи в Photoshop, а теперь все быстро и без заморочек. Если кто-то еще не видел этого МК, советую почитать, очень интересно и полезно, некоторые из моментов, которые освятила Марина в работе с этой программой, я описывать не буду.
Внимание!!! Если Вы собираетесь копировать МК на других ресурсах, огромная просьба, делайте активную ссылку на мой блог.Первоначально открыв окно программы, не пугайтесь. Некоторое время она будет перелопачивать ваш винчестер в поисках новых фотографий, видео файлов (первый раз – это все имеющиеся у Вас на компьютере), потом в свой каталог она будет добавлять только новые фото. Программа сортирует все в визуальные альбомы, упорядоченные по датам, т.е. перед Вами компактный каталог фотографий и видео файлов.
Работа с фото начинается с ее редактирования. Для этого заходим в нужную нам фотографию.
Под стандартной панелью Меню можно увидеть панель Просмотра/перехода фотографий, находящихся в нужной нам папке. Выбрав любую из фотографий, Вы автоматически попадаете в ее окошко.
С левой стороны окошка находятся вкладки с функциями редактирования фотографий. С Авторедактированием я как-то не подружилась, поэтому действую поэтапно.
1. Нажимаем вкладку Редактирование (выделено красным цветом на верхнем фото).
2. Перемещаем бегунок на функции Выравнивающее осветление. Эта функция помогает осветлить боковой или задний темный фон и сравнять его с передним планом.
3. Перемещаем бегунок на функции Осветление. Эта функция помогает осветлить всю фотографию.
4. Если Вы производили съемки при солнечном освещении, цветовая палитра может немного искажаться за счет желтизны. Иногда наоборот, фото получается с голубоватым оттенком. Все это можно исправить, перемещая бегунок на функции Цветовая температура.
Фото Вас устроило? Отлично!!!
Вы не смогли (забыли) сфотографировать интересную деталь на микросъемке, а так хочется ее всем показать, не беда. Для этого у нас существует функция Кадрирование.
5. Во вкладке Основные операции нажимаем функцию Кадрирование.
Вы не смогли (забыли) сфотографировать интересную деталь на микросъемке, а так хочется ее всем показать, не беда. Для этого у нас существует функция Кадрирование.
5. Во вкладке Основные операции нажимаем функцию Кадрирование.
6. Программа нам предоставляет 4 варианта кадрирования: три автоматических и один вручную (если потянуть за выделенную область, можно увеличить или уменьшить область кадрирования).
7. Если Вы не уверены в результате, можно нажать кнопку Предварительный просмотр. Перед Вами на несколько секунд появится фото Вашего нового кадра.
7. Если Вы не уверены в результате, можно нажать кнопку Предварительный просмотр. Перед Вами на несколько секунд появится фото Вашего нового кадра.
8. Для сохранения кадрирование, нажмите кнопку Применить.
9. Полученный результат Вас устроил? Тогда пора заняться коллажем. Возвращаемся в каталог с помощью кнопки Назад в библиотеку на верхней панели.
10. Выделяем нужные нам фотографии. И нажимаем маленькую кнопочку Создать коллаж из фотографий (располагается под названием папки)
11. Программа предоставляет Вам выбрать вид коллажа. Для этого необходимо зайти в раскрывающийся список во вкладке Настройки.
12. Если выбрать вид коллажа Стопка фотографий, Ваши фотографии в маленьком размере окажутся на белом листе. Для этого вида коллажа, мне кажется, наиболее интересно выбрать фоном одну из фотографий, кликнув переключатель на Использовать изображение. Можно выбрать границы фотографий из трех вариантов, горизонтальное или вертикальное расположение коллажа (функция действительна для всех коллажей). На фото я нарисовала красные стрелочки, они показывают, что если выделить фото, и немного перемещать мышку, удерживая клавишу, фотографию можно растянуть и повернуть на нужный нам угол.
13. Теперь выберем коллаж Мозаика кадра. С ним все понятно. Фотографии выстраиваются в линию, можно сделать вертикальное или горизонтальное расположение коллажа, если переместить бегунок на функции Шаг сетки, между фотографиями появится белая граница (рамка).
14. Коллаж Сетка помещает фотографии в равные строки и столбцы. Этот коллаж хорошо использовать, когда необходимо разместить четное кол-во фотографий. Если у Вас 3 изображения, как у меня, программа автоматически на четвертое место продублирует какую-нибудь одну из выбранных фотографий
15. Мой любимый вид коллажа – это Мозаика. Устанавливаем шаг сетки перемещая бегунок, выбираем горизонтальное или вертикальное расположение коллажа, можем поставить галочку Нарисовать тени.
16. Если Вы хотите добавить/убрать фотографию в коллаже, перейдите на вкладку Клипы. Для удаления: выделите фото на коллаже и нажмите кнопку Удалить на верхней панели. Удаленная фотография автоматически попадет в окошко просмотра клипов
Для добавления: выделите нужную Вам фотографию в окошке просмотра клипов и нажмите кнопку "+", фотография появится у Вас в коллаже.
17 Фотографии в коллаже можно менять местами, для этого просто перетащите фото в нужную часть коллажа.
18. Если Результат Вас устроил, нажмите кнопку Создать коллаж.
19. Программа Вас выкинет в библиотеку (каталог). Там автоматически появится новая папка Коллажи, а в ней Ваш созданный коллаж. Что бы поместить его в нужную Вам папку, просто перетащите мышкой.
20. Если Вы что-то забыли и хотите поменять коллаж после его создания, необходимо зайти в него и нажать кнопку Изменить коллаж на панели инструментов.
Коллажи сохраняются автоматически, а вот фотографии, если не сохранить редактирование, откроются на Вашем компьютере в первоначальном виде.
21. Для сохранения фотографий, выделите их, нажмите левую клавишу мыши, в появившемся меню выберите функцию Сохранить. В появившемся диалоговом окне нажмите кнопку Сохранить.
При этом на компьютере появится новая папка, в которой будут сохранены Ваши первоначальные фотографии, а в основной папке – отредактированные.
Ну вот и все... Писала долго, а в программе действительно легко и приятно работать. Желаю всем отличных фото и коллажей!!!
Серия сообщений "КОПИЛКА СОВЕТОВ НА ЛИ.РУ":
Часть 1 - помощь новичку на ли.ру.
Часть 2 - Как сделать кликабельную кнопку.
...
Часть 18 - Какие способы заработка в интернете самые прибыльные
Часть 19 - Как правильно сохранить Дневник
Часть 20 - Как работать с фотографиями в Picasa 3...
Часть 21 - Блогун
Часть 22 - Заработок в интернете 2
Часть 23 - РАМОЧКА "УГОЩАЮ КОФЕЙКОМ"
| Комментировать | « Пред. запись — К дневнику — След. запись » | Страницы: [1] [Новые] |