-Рубрики
- КУЛИНАРИЯ (1332)
- Сладости (435)
- Соления, заготовки (130)
- Хлебное (108)
- Мясо (103)
- Салаты (89)
- Птица (73)
- Овощные блюда (61)
- Первые блюда (36)
- Закуски (34)
- Украшение блюд (34)
- Гарнирчики (31)
- хачапури (26)
- Соусы, майонезы (21)
- Напитки (20)
- Молочное (19)
- Салаты с рыбкой (18)
- Грибочки (18)
- Капкейки (15)
- Чебуреки (14)
- Рыба (13)
- Пельмени, вареники и т.д. (11)
- Пицца (4)
- Азиатская кухня (2)
- КАРТИНКИ ДЛЯ ДЕКУПАЖА (1086)
- Винтаж (138)
- Новогодние (85)
- Цветы (83)
- Ассорти (66)
- Коллекции художников (60)
- Графика ч-б (60)
- Дамы и кавалеры (57)
- Фоны, бумага (52)
- Узоры, Орнаменты (41)
- Птицы (29)
- Натюрморт (28)
- Дети (25)
- Розы (24)
- Домики (24)
- Круглые (21)
- Для мужчин (20)
- Животный мир (19)
- Кошки (18)
- Города и страны (17)
- Пасха (15)
- Кухонное (14)
- Пейзаж (13)
- Детские (13)
- Живопись (12)
- циферблаты, часы (11)
- 3-Д, Объемный декупаж (11)
- Этикетки (10)
- Лошади (10)
- Рамки для текста (9)
- Бабочки (9)
- Морское (8)
- Открытки (7)
- Музыка (6)
- Ангелы (5)
- Слоны (5)
- Фэнтэзи (5)
- Куколки девочки (5)
- ОСЕНЬ (5)
- Фрукты овощи (5)
- Азия (4)
- Винное (4)
- Индия (4)
- Африка (3)
- Свадебное (3)
- Витраж (3)
- Мандалы (3)
- по сказкам (2)
- Путешествия (2)
- Модерн (2)
- Насекомые (2)
- Религия (2)
- Мишки Тедди (1)
- ванная (1)
- Персидская миниатюра (1)
- Ферма, дом. животные (1)
- КРАСОТА И ЗДОРОВЬЕ (1040)
- ДЕТСКОЕ ТВОРЧЕСТВО (530)
- Поделки (253)
- Ртсование (147)
- Развитие, игры (59)
- ДЕКУПАЖ (493)
- БИСЕР, БУСИНЫ, КАМНИ (447)
- Колье, бусы, кулоны (249)
- Браслеты (53)
- Серьги (23)
- Заколки, шпильки, гребни (8)
- Кольца (5)
- ШИТЬЁ (420)
- Разности (142)
- Одежда (131)
- Игрушки (84)
- ИЗ ФЕТРА (30)
- Тильдочки (24)
- Плечики (4)
- САД, ОГОРОД (311)
- ВЯЖЕМ КРЮЧКОМ (302)
- ОДНИМ МАЗКОМ (265)
- Роспись разная (90)
- Петрикиевская роспись (27)
- Жостово (2)
- Хохлома (2)
- Городецкая роспись (2)
- Палех (1)
- Пермогорская роспись (1)
- ИДЕИ (265)
- ШАБЛОНЫ, ОТРИСОВКИ, РАЗУКРАШКИ (223)
- Трафареты (199)
- Новогодние (8)
- ИНТЕРЬЕР (185)
- ЦВЕТЫ - ПОДЕЛКИ (178)
- Цветы из лент, ткани (146)
- Цветы из бумаги (29)
- НОВЫЙ ГОД!!!!! (153)
- РОСПИСЬ ПО СТЕКЛУ (136)
- ДЛЯ ДУШИ (103)
- ПЛЕТЕНИЕ ИЗ ГАЗЕТ (103)
- БУМАГОПЛАСТИКА (102)
- ПОЛИМЕРНАЯ ГЛИНА (99)
- Украшения (38)
- Point-to-Point (98)
- КОРОБОЧКИ, УПАКОВКА, СУМОЧКИ (92)
- КОНФЕТНЫЕ БУКЕТЫ (84)
- УРОКИ РИСОВАНИЯ (80)
- ПЭЧВОРК (78)
- ДЕКОРАТИВНЫЕ БУТЫЛКИ (78)
- ПОЭЗИЯ (76)
- СХЕМЫ для творчества (72)
- УБОРКА. ДОМАШНИЕ СЕКРЕТЫ (72)
- ИНТЕРЕСНОЕ (69)
- ДОМАШНИЙ КИНОЗАЛ (64)
- МОЗАИКА (56)
- ПАСХА (54)
- ЛАНДШАФТНЫЙ ДИЗАЙН (51)
- РУКОДЕЛКИ РАЗНЫЕ (48)
- СОЛЕНОЕ ТЕСТО (47)
- СУТАЖ (45)
- ДЕНЬ СВ.ВАЛЕНТИНА (38)
- ПОДЕЛКИ ИЗ ГИПСА (37)
- СКРАПБУКИНГ (37)
- ТЕХНИКИ И ИМИТАЦИИ (36)
- ФОТОШОП (35)
- ВИНТАЖ, ШЕББИ-ШИК (34)
- ЛИЧНОСТЬ (31)
- ПЕРГАМАНО (31)
- РОСПИСЬ КАМНЕЙ (27)
- ПОЛЕЗНОСТИ (26)
- ДЛЯ СТУДЕНТОВ (24)
- ВЯЖЕМ СПИЦАМИ (23)
- ИСКУССТВО (22)
- УКРАИНА-РОССИЯ-РОДИНА (21)
- ПОДЕЛКИ ИЗ ПУГОВИЦ (19)
- СБОРНИК МАСТЕР_КЛАССОВ (19)
- ВДОХНОВЛЯЛКИ (19)
- Пряники расписные и шкатулки (18)
- ХОЛОДНЫЙ ФАРФОР (18)
- Цветы (9)
- Куклы (1)
- КВИЛЛИНГ (18)
- МЫЛО (17)
- ПОДЕЛКИ ИЗ БУМАГИ (17)
- ПРИЧЕСКИ (16)
- ПОДЕЛКИ ИЗ РАКУШЕК (16)
- ФОТОШКОЛА (14)
- ЭПОКСИДКА (14)
- ТИСНЕНИЕ ПО ФОЛЬГЕ (13)
- АКСЕССУАРЫ (13)
- БИЖУ (13)
- ПАПЬЕ-МАШЕ (13)
- ПЛАСТИКОВЫЕ БУТЫЛКИ (12)
- ИЗОНИТЬ (12)
- ПСИХОТЕХНИКИ (10)
- ПАМЯТЬ, РАЗВИТИЕ, САМОСОВЕРШЕНСТВОВАНИЕ (10)
- ГРАФДИЗАЙН (10)
- ДЕКОР СОЛЬЮ (10)
- РОСПИСЬ ПО ТКАНИ (10)
- АЙСИНГ (10)
- ШАМАИЛЬ (9)
- ОБОРЖАТЬСЯ!!! (9)
- ВЫШИВКА (8)
- ДЕКУПАЖ НА ТКАНИ (8)
- ДЕНЕЖКИ (8)
- ПЕЙП_АРТ (8)
- МОЯ ЯЛТА (7)
- SOS!!! (6)
- ХЕЛЛОУИН (6)
- АРХИТЕКТУРА (6)
- ЧЕРТЕЖИ И СХЕМЫ ЗАГОТОВОК ИЗ ФАНЕРЫ И ДЕРЕВА (6)
- БАТИК (6)
- МУЗЫКА (5)
- ОТКРЫТКИ НА ПРАЗДНИКИ (5)
- ТОРЦЕВАНИЕ (5)
- ЗАРАБОТОК (4)
- ЗДОРОВЬЕ ДЕТЕЙ (4)
- ДЕКОР МЕБЕЛИ (4)
- ZZZ (4)
- ШАБЛОНЫ (4)
- О ЛОШАДЯХ (4)
- МАКРАМЕ (4)
- ОРИГАМИ (4)
- ПАМЯТЬ (3)
- ПСИХОЛОГИЯ (3)
- Арт-терапия (1)
- МОИ РАБОТЫ (3)
- Эпоксидная смола (1)
- Полимерная глина (1)
- ЭНКАУСТИКА (3)
- ДЕКОР БОКАЛОВ (3)
- СВЕЧИ (3)
- МЕДИТАЦИИ (3)
- КРАКЛЕ (3)
- ПОДЕЛКИ ИЗ ПРИЩЕПОК (3)
- УКРАШЕНИЯ ИЗ ЛЕНТ, ТКАНИ (3)
- СТИЛЬ И МОДА (2)
- НЕ ЖЕНСКОЕ ЭТО ДЕЛО... (2)
- СЕМЬЯ (2)
- СУМИЁ (2)
- МАКИЯЖ (1)
- УСПЕВАЕМ ВСЁ! СОВЕТЫ на каждый день (1)
- КНИГИ (1)
- ШТОРЫ (1)
- ТВИСТИНГ (1)
- ОШИБАНА (1)
- МОЯ ДЕТСКАЯ СТУДИЯ (1)
- Азия (1)
- БОНСЭКИ (1)
- РИСОВАНИЕ ПЕСКОМ (1)
- ФРАНК ДЮВАЛЬ (1)
- ГЕРБАРИЙ (1)
- АРОМАВЭЙ (0)
- РАЗВИТИЕ ДЕТЕЙ (0)
- МОЁ ТВОРЧЕСТВО (0)
- ПОДЕЛКИ ИЗ ДИСКОВ (0)
-Музыка
- Sting - Shape of my heart
- Слушали: 57823 Комментарии: 0
-Поиск по дневнику
-Подписка по e-mail
-Друзья
Друзья оффлайнКого давно нет? Кого добавить?
_ДОМАШНИЕ_РЕЦЕПТЫ_
abelit
angelu-81
BARGUZIN
beautyB
EFACHKA
Galche
galkapogonina
Iksu
IrchaV
IRISHA___IRISHKA
justvitek
Katra_I
Larmes_delicatesse
LenaVodoley
Light_3030
limada
lu-e
mnana
moa_favela
Olia2010
Sonya_kot
Tattoo_mironova
The_blond_goddess
Valkiiriya
Vikolka
wselennaj
Алиция_Гадовская
Арина_Ярига
Диаскоп
Доктор_Хаус_Ру
Елена_Сухенко
Жанна_Лях
Женская-Планета
ЗДОРОВЬЕ_РОССИИ
Ильф_Вагизов
ИНТЕРЕСНЫЙ_БЛОГ_ЛесякаРу
КИНО_И_ВСЕ_О_НЕМ
КРАСОТА_ЗДОРОВЬЯ
ЛИЧНЫЕ_ОТНОШЕНИЯ
Николай_Кофырин
Оделайна
Ольга-В
Оля_Гольдфарб
Путь_к_истинной_себе
Рецепты_с_фото
Светик_Шнип
Светлана_Горячева
Сияние_Розы_Жизни
Татьяна57
-Статистика
Создан: 09.07.2011
Записей: 9827
Комментариев: 127
Написано: 9975
Записей: 9827
Комментариев: 127
Написано: 9975
Без заголовка |
Цитата сообщения I_Lesya
Секреты фотошопа от Ленусика!!!










































Как снять «замочек» в Окне Слои и как переименовать Слой?





Часть II


1. Открываем изображение: Файл-Открыть
2. В окне слои снимаем замочек, как это сделать см. Здесь
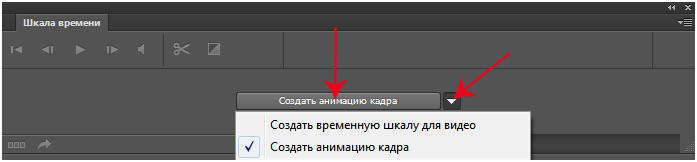




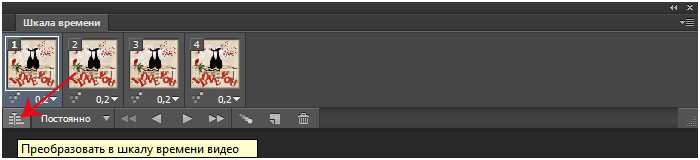
Как увеличить быстрое действие PhotoShop
В программе PhotoShop есть функция Автоматически создавать первый снимок(Automatically Create First Snapshot ), которая по умолчанию периодически делает резервную копию файла, с которым Вы работаете, причем копия сохраняется в оперативной памяти и замедляет работу всей системы.
Отключить эту функцию и увеличить быстрое действие PhotoShop можно так:
Если у вас это окно не открыто
Идём Окно - История (Window - History)
Если у вас это окно не открыто
Идём Окно - История (Window - History)
Затем , в окне История в правом верхнем углу жмём на маленькую стрелочку и выбираем строку Параметры палитры "История" (History Options)
В появившемся окне, убираем галочку Автоматически создавать первый снимок(Automatically Create First Snapshot)
И жмём ОК
Окно История будет выглядеть так
Теперь Ваш PhotoShop работает быстрее
ИСТОЧНИК
ЖМИ НА КАРТИНКУ
Как вернуться на шаг назад, что бы исправить ошибку?
Это невозможно сделать в жизни, но так просто в программе PhotoShop!
Во время обработки изображения , часто приходиться переделывать выполненную работу. PhotoShop ведёт протокол выполненных действий и позволяет вернуться на любой этап обработки изображения. Для этого предназначено окно История. По-умолчанию программа запоминает 20 последних действий . Вы можете увеличить память до 1000 операций.
Это невозможно сделать в жизни, но так просто в программе PhotoShop!
Во время обработки изображения , часто приходиться переделывать выполненную работу. PhotoShop ведёт протокол выполненных действий и позволяет вернуться на любой этап обработки изображения. Для этого предназначено окно История. По-умолчанию программа запоминает 20 последних действий . Вы можете увеличить память до 1000 операций.
Для этого идём : Редактирование - Установки- Производительность
Находим строку История действий и увеличиваем на необходимое количество
Нет причин к беспокойству! Все можно вернуть и исправить!
Как быстро и точно изменить параметры Настроек Размеров?
Это быстрый способ точно настраивать любые параметры настройки. Почти в любом диалоговом окне Photoshop, где есть настройки размеров, Вы можете их быстро изменить, нажав на название параметра, подвигать курсором вправо-влево, чтобы переместить данные к большему или меньшему показателю.
Теперь Вы знаете чуть больше
Иногда слоев слишком много и можно долго искать нужный или запутаться...
Проблему можно решить очень просто - выделите слои цветом - для этого нажмите правой клавиши мышки на глазик, и выберите цвет...
Проблему можно решить очень просто - выделите слои цветом - для этого нажмите правой клавиши мышки на глазик, и выберите цвет...
Просто и никаких проблем
Как снять со слоя Замочек , если стоит "Индекс" или "Индексированные цвета"?
Иногда , в окне Слои стоит замочек с надписью "Индекс" или "Индексированные цвета" и ни как не хочет сниматься обычным способом.
Исправить это достаточно просто : нам нужно преобразовать изображение в цветовой режим RGB 8 бит
Идём Изображение-Режим и видим галочку на строке Индексированные цвета
Идём Изображение-Режим и видим галочку на строке Индексированные цвета
Ставим галочку на строке RGB и замочек со слоя снимается
А ларчик открывался просто!
Как просмотреть одно и то же изображение в двух окнах?
Работая с изображением, в сильно увеличенном масштабе, удобно видеть каждый пиксель... Но, проделав необходимые действия, например, ластиком, вы каждый раз должны возвращаться в меньший масштаб, чтобы удостовериться, что изображение будет выглядеть реалистичным в нормальном масштабе...Воспользуйтесь советом - откройте новое окно с тем же самым изображением -ОКНО-УПОРЯДОЧИТЬ-НОВОЕ ОКНО ДЛЯ...
Теперь в Новом окне можно увеличить масштаб на столько на сколько вам это необходимо и работать, например Ластиком или инструментом Выделение ... То, что у Вас получается можно увидеть в оригинальном окне
По окончании работы просто закройте вспомогательное окно
Просто и очень Удобно!
Просто и очень Удобно!
Устали от серого фона вокруг изображения? Возьмите инструмент Ведро (Paint Bucket Tool), зажмите клавишу Shift и кликните по серому фону, он сменится любым цветом, который Вы выбрали в качестве цвета переднего плана.
Когда работаем инструментом Лассо ...
У "Лассо" есть отвратительнейшая особенность - он не "отпускает мышку".
Иногда при работе с инструментом Лассо изображение необходимо уменьшить или увеличить , сделать это инструментом Лупа не возможно . Как же быть ?
Для этого воспользуйтесь горячими клавишами :
Ctrl+пробел - увеличить изображение
Alt+пробел - уменьшить изображение
Иногда при работе с инструментом Лассо изображение необходимо уменьшить или увеличить , сделать это инструментом Лупа не возможно . Как же быть ?
Для этого воспользуйтесь горячими клавишами :
Ctrl+пробел - увеличить изображение
Alt+пробел - уменьшить изображение
Для того что бы передвинуть изображение достаточно нажать клавишуПробел. Появится "Рука" -  , которой можно передвинуть картинку, отпустить пробел и работать дальше
, которой можно передвинуть картинку, отпустить пробел и работать дальше
Как изменить Размер Холста ?
Изменить Размер Холста можно традиционным способом :
Изображение - Размер Холста
Такие параметры имеет моя Картинка :
Ширину и Высоту нужно обязательно перевести в пикселы
Изображение - Размер Холста
Такие параметры имеет моя Картинка :
Ширину и Высоту нужно обязательно перевести в пикселы
Меняем параметры Ширины и Высоты на необходимые вам и если нужно меняемРасположение, жмём ОК. Вот что получаем :
Свободное пространство используем по-назначению.
Но можно изменить Размер Холста гораздо проще :
Растянем Рабочую Область вокруг изображения
Но можно изменить Размер Холста гораздо проще :
Растянем Рабочую Область вокруг изображения
Берём инструмент "Рамка" и растягиваем её за пределы изображения, на столько на сколько это вам необходимо
Жмём "Enter" - применить и вот результат:
При работе в PhotoShop выходит табличка "загрузочный диск заполнен.." или "недостаточно памяти…" Что делать ?
Такой вопрос получила от участницы нашего сайта. У меня такой проблемы не возникало, но я решила в этом разобраться. Что же может являться причиной этому и как от этого избавиться? Описываю так, как понимаю это я, возможно в чём-то окажусь и не совсем права.
Выделение ОЗУ для PhotoShop
ОЗУ - ОПЕРАТИВНОЕ ЗАПОМИНАЮЩЕЕ УСТРОЙСТВО. Проще говоря оперативная память компьютера или другого устройства (RAM). Служит для занесения данных во временную память. При перезагрузке компьютера содержимое оперативной памяти не сохраняется.
PhotoShop отображает объем доступной ему оперативной памяти и идеальный диапазон памяти, необходимой для его работы (долю общей доступной памяти в процентах).
Значение "Занято под Photoshop" стоит по умолчанию, но при желании его можно изменить примерно на 75%
Это можно посмотреть : Редактирование-Установки-Производительность для Cs5
Выделение ОЗУ для PhotoShop
ОЗУ - ОПЕРАТИВНОЕ ЗАПОМИНАЮЩЕЕ УСТРОЙСТВО. Проще говоря оперативная память компьютера или другого устройства (RAM). Служит для занесения данных во временную память. При перезагрузке компьютера содержимое оперативной памяти не сохраняется.
PhotoShop отображает объем доступной ему оперативной памяти и идеальный диапазон памяти, необходимой для его работы (долю общей доступной памяти в процентах).
Значение "Занято под Photoshop" стоит по умолчанию, но при желании его можно изменить примерно на 75%
Это можно посмотреть : Редактирование-Установки-Производительность для Cs5
Редактирование-Установки-Память и кэш память для CS2
Photoshop для своей работы использует Оперативную память, но если ему её не хватает , он может использовать и Виртуальную память (файл подкачки) Что для этого нужно сделать?
Читать дальше ...
Назначение рабочих дисков
Если в системе недостаточно оперативной памяти для выполнения операции, PhotoShop использует собственную технологию виртуальной памяти,называемую также рабочими дисками. Рабочий диск – это любой диск или раздел диска со свободным пространством. По умолчанию Photoshop использует в качестве основного рабочего диска жесткий диск, на который установлена операционная система, обычно это Диск C
PhotoShop обнаруживает и отображает все доступные внутренние диски на панели "Установки". С помощью панели "Установки" можно включить другие рабочие диски, которые будут использоваться после заполнения основного диска.
Для CS2 это можно сделать : Редактирование-Установки-Внешние модули и рабочие диски
Читать дальше ...
Назначение рабочих дисков
Если в системе недостаточно оперативной памяти для выполнения операции, PhotoShop использует собственную технологию виртуальной памяти,называемую также рабочими дисками. Рабочий диск – это любой диск или раздел диска со свободным пространством. По умолчанию Photoshop использует в качестве основного рабочего диска жесткий диск, на который установлена операционная система, обычно это Диск C
PhotoShop обнаруживает и отображает все доступные внутренние диски на панели "Установки". С помощью панели "Установки" можно включить другие рабочие диски, которые будут использоваться после заполнения основного диска.
Для CS2 это можно сделать : Редактирование-Установки-Внешние модули и рабочие диски
Для CS5 это можно сделать : Редактирование-Установки-Производительность
Основным рабочим диском должен быть самый быстрый жесткий диск; убедитесь, что на нем много свободного дефрагментированного пространства.
Что бы включить Виртуальную память (файл подкачки) , поставьте галочку около того диска , на котором есть свободное место.
Нажмите кнопку "ОК"
Чтобы изменения вступили в силу, перезапустите PhotoShop
PS: Виртуальная память будет использоваться только тогда, когда не хватает памяти на Основном рабочем диске для дальнейшей работы в Photoshop , при выходе из Photoshop она закончит свою работу, т.е. можете смело использовать Файл подкачки , никакие сохранения на диске производиться не будут.
Свободная память
Команда "Удалить из памяти" позволяет освободить память, используемую: командой "Отменить", палитрой "История" и буфером обмена.
Выберите меню Редактирование-Удалить из памяти и выберите тип элементаили буфер, который нужно очистить. Если тип элемента или буфер уже очищен,он будет затемнен.
Что бы включить Виртуальную память (файл подкачки) , поставьте галочку около того диска , на котором есть свободное место.
Нажмите кнопку "ОК"
Чтобы изменения вступили в силу, перезапустите PhotoShop
PS: Виртуальная память будет использоваться только тогда, когда не хватает памяти на Основном рабочем диске для дальнейшей работы в Photoshop , при выходе из Photoshop она закончит свою работу, т.е. можете смело использовать Файл подкачки , никакие сохранения на диске производиться не будут.
Свободная память
Команда "Удалить из памяти" позволяет освободить память, используемую: командой "Отменить", палитрой "История" и буфером обмена.
Выберите меню Редактирование-Удалить из памяти и выберите тип элементаили буфер, который нужно очистить. Если тип элемента или буфер уже очищен,он будет затемнен.
Примечание: Команда "Удалить из памяти" окончательно удаляет из памяти операции, сохраненные с помощью команд или автоматически в буфере. Удаление из памяти невозможно отменить.
Например, если выбрать Редактирование-Удалить из памяти "Историю", будут удалены все архивные состояния из палитры "История". Используйте команду "Удалить из памяти", когда объем информации в памяти настолько велик, что это заметно влияет на производительность PhotoShop.
Например, если выбрать Редактирование-Удалить из памяти "Историю", будут удалены все архивные состояния из палитры "История". Используйте команду "Удалить из памяти", когда объем информации в памяти настолько велик, что это заметно влияет на производительность PhotoShop.
Как снять «замочек» в Окне Слои и как переименовать Слой?
Очень часто при работе в Adobe Photoshop приходится для удобства переименовывать Слои . Для тех кто незнает как это делается , я расскажу.
Как снять замочек : кликните на него левой кнопкой мыши 2 раза , откроется окно , если необходимо переименовываем - стираем Имя , которое там видим , обычно Слой 0 и пишем своё , далее жмём ОК
Как снять замочек : кликните на него левой кнопкой мыши 2 раза , откроется окно , если необходимо переименовываем - стираем Имя , которое там видим , обычно Слой 0 и пишем своё , далее жмём ОК
Как снять со слоя Замочек , если стоит "Индекс" или "Индексированные цвета"? читаем : Здесь
Как переименовать другие Слои : Становимся на нужный слой (он горит синим цветом), левой кнопкой мыши кликаем 2 раза по названию слоя
Стираем не нужную надпись и пишем свою
Далее кликните в любом месте и надпись активируется
Как выделить слой цветом? читаем : Здесь
Как сохранить анимацию, если при работе в Adobe Photoshop выходит табличка "загрузочный диск заполнен.." или"недостаточно памяти…" Что делать ?
Часть II
Часть I читайте: Здесь
Если не помог первый вариант, то пробуем так:
1. Сохраняем файл в формате PSD (анимация должна уже быть полностью готова): Файл-Сохранить как... и выбираем формат сохранения PSD
2. Перезагружаем Adobe Photoshop
3. Открываем файл сохранённый в формате PSD
4. Идём Файл-Сохранить для Web и устройств... и в самом низу окна жмём на кнопочку «Просмотр»
1. Сохраняем файл в формате PSD (анимация должна уже быть полностью готова): Файл-Сохранить как... и выбираем формат сохранения PSD
2. Перезагружаем Adobe Photoshop
3. Открываем файл сохранённый в формате PSD
4. Идём Файл-Сохранить для Web и устройств... и в самом низу окна жмём на кнопочку «Просмотр»
5. Готовая анимация откроется в окне вашего браузера, кликаем на изображение правой кнопкой мыши и выбираем строку «Сохранить изображение...»
6. Выбираем папку и сохраняем
6. Выбираем папку и сохраняем
Окно «Анимации» в CS6
В CS6 за анимацию отвечает окно «Шкала времени»
Если у вас оно не открыто, то зайдите Окно - Шкала времени и поставьте напротив галочку
Если у вас оно не открыто, то зайдите Окно - Шкала времени и поставьте напротив галочку

1. Открываем изображение: Файл-Открыть
2. В окне слои снимаем замочек, как это сделать см. Здесь
3. Появится 

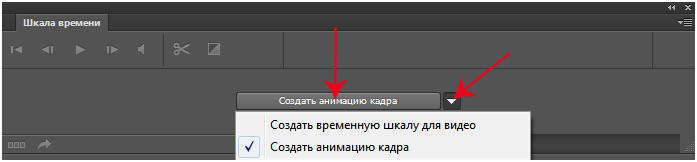




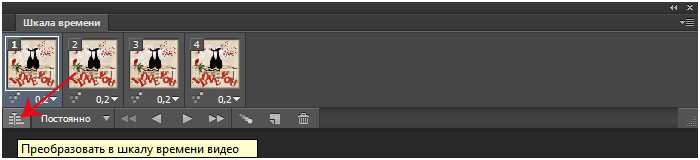
Серия сообщений "Секреты фотошопа":
Часть 1 - Хитрости Adobe Photoshop CS5
Часть 2 - Секреты фотошопа от Ленусика!!!
Часть 3 - СЕКРЕТЫ ФОТОШОПА ИЗ ДНЕВНИКА morela4
Часть 4 - Что надо сделать, если картинка не открывается в фотошопе Урок
| Рубрики: | ФОТОШОП |
| Комментировать | « Пред. запись — К дневнику — След. запись » | Страницы: [1] [Новые] |






