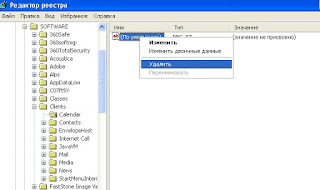-Рубрики
- ПОЗДРАВЛЕНИЯ (55)
- День Рождения (24)
- Пасха (4)
- 8 марта (4)
- 23 февраля (4)
- Крещение (1)
- Рождество (1)
- День учителя (1)
- 9 Мая (1)
- Вербное воскресение (1)
- Ай, болит! (51)
- Продукты (9)
- Грибок (3)
- Трещины на пятках (2)
- Глаза (2)
- Суставы (1)
- Худеем (1)
- Исследования (1)
- Давление (8)
- Лекарственные растения (7)
- Массаж (1)
- Позвоночник (6)
- Препараты (8)
- Уроки (5)
- ProShow Producer (2)
- Живопись (1)
- 23 ФЕВРАЛЯ (0)
- Алкоголь (12)
- похмелье (3)
- Самодел (7)
- Библиотека (5)
- Энциклопедии (3)
- Аудиокниги (2)
- Газеты и журналы (1)
- Скачать книги (1)
- В деревне (1)
- Гармонь (33)
- Гармонисты (14)
- Картинки (3)
- Наигрыши (2)
- Песни (4)
- Пляска (1)
- Частушки (9)
- Герой нашего времени (20)
- Герои советского союза (5)
- Актеры (4)
- Ученые (1)
- Герои России (1)
- Города и страны (7)
- Для дома (19)
- Игры (3)
- Интересно (29)
- Интернет (228)
- Беспроводные сети (6)
- браузеры (14)
- Бродилки (13)
- Для блога (142)
- Онлайн сервисы (40)
- Почта (1)
- Соц.сети (4)
- Халява (7)
- История (56)
- Славяне (11)
- СССР (8)
- Война (5)
- Оружие (1)
- Первобытная (1)
- Византия (1)
- Древний Рим (2)
- Личность (16)
- России (15)
- Компьютер (345)
- HTML (41)
- Word (11)
- Смартфон (9)
- excel (3)
- Термины (1)
- W7 (137)
- вирус (14)
- Периферия (12)
- Накопители (17)
- Программы (58)
- Фотошоп (36)
- Кулинария (57)
- Салаты (7)
- Пироги (6)
- Быстро и просто (2)
- Курица (2)
- Крупы (2)
- Кетчуп (2)
- Капуста (1)
- Заготовки на зиму (1)
- Соусы (1)
- Рагу (1)
- Блины (1)
- Напитки (1)
- Макароны (1)
- Колбаса (3)
- Рыба (10)
- Сало (5)
- ЛиРу (316)
- клипарт (25)
- Фоны (19)
- HTML (8)
- Благодарики (6)
- Флеш (6)
- Видео (5)
- Скрап (3)
- Плейкаст (3)
- Пожелайки (1)
- Картинки (55)
- Плеер (13)
- Рамки (102)
- Текст (16)
- Уроки (48)
- Музыка (57)
- Забугор (6)
- Гармонь (4)
- Зацепило (1)
- Переделки и шуточные песни (1)
- Дворовые песни (1)
- Инструменты (1)
- Народная песня (1)
- Пелагея (1)
- Песни (5)
- Ретро (2)
- Современная народная песня (15)
- Частушки (10)
- На Руси (19)
- Язычество (10)
- Образование (14)
- Энциклопедии (4)
- Английский язык (3)
- Словари (2)
- Огород (7)
- Поэзия (28)
- Владимир Высоцкий (2)
- Леонид Филатов (1)
- Роберт Рождественский (3)
- Эдуард Асадов (3)
- Развлечения (2)
- Разоблачения (1)
- Религии (5)
- Православие (3)
- Христианство (1)
- Сделай сам (34)
- Инструмент (5)
- Дача (4)
- Иван-Чай (2)
- Лайфхак (2)
- Печь (2)
- Вязание (2)
- Дом (1)
- Сантехника (1)
- Электричество (1)
- Фото (картины) (19)
- НЮ И не НЮ (11)
- Демотиватор (2)
- Цветы (1)
- Обои (1)
- Прикол (1)
- Природа (2)
- Юмор и сатира (6)
-Метки
1 сентября 8 марта html w 7 w7 алкоголь англл. яз андроид анимация браузер бродилка видео виндовс виндовс 7 виндоус 7 вирус ворд восстановление востановление виндовс гармонь генератор открыток генератор рамок генератор фонов герои герой гиф грибок давление девушки день рождения дневник здоровье инструмент интернет история картинки клавиатура клипарт колбаса компьютер компютер кулинария ли-ру лиру манишка математика музыка накопитель огород онлайн-сервис открытка оформление память пантеон славян папки виндоус пасха песня плеер плейкаст позвоночник поздравления помощь по дневнику программы разделители рамка рамки редактор фото рецепт рецепты русь рыба салат сало сам селедка синхронизация скрап славяне словарь фотошоп ссср сталин стихи текст удаление удаление программ уроки файлы флеш флеш плеер флешка фоны фотошоп худеть цветы цифры частушки чистка школа эдитор энциклопедия
-Приложения
 Всегда под рукойаналогов нет ^_^
Позволяет вставить в профиль панель с произвольным Html-кодом. Можно разместить там банеры, счетчики и прочее
Всегда под рукойаналогов нет ^_^
Позволяет вставить в профиль панель с произвольным Html-кодом. Можно разместить там банеры, счетчики и прочее ОткрыткиПерерожденный каталог открыток на все случаи жизни
ОткрыткиПерерожденный каталог открыток на все случаи жизни- Скачай фильмыСкачивай фильмы быстро
 Смотреть фильмы онлайн бесплатно, в отличном качестве...Онлайн кинотеатр: биография Боевик вестерн военный детектив документальный драма история комедия криминал мелодрама мистика музыка Мультфильм мюзикл приключения семейный спорт триллер Ужасы Фантастика
Смотреть фильмы онлайн бесплатно, в отличном качестве...Онлайн кинотеатр: биография Боевик вестерн военный детектив документальный драма история комедия криминал мелодрама мистика музыка Мультфильм мюзикл приключения семейный спорт триллер Ужасы Фантастика Хитовые игры на liveinternet«Хитовые игры на liveinternet» - красочные и увлекательные игры, отличающиеся простотой в управлении. Неотъемлемой частью подобных игр являются понятный игровой процесс и отличная графика.
Хитовые игры на liveinternet«Хитовые игры на liveinternet» - красочные и увлекательные игры, отличающиеся простотой в управлении. Неотъемлемой частью подобных игр являются понятный игровой процесс и отличная графика.
-Всегда под рукой
-Музыка
- ***Татарские Народные Мелодии (плясовые) - Гармонь ***
- Слушали: 8809 Комментарии: 0
- Отчего так быстро вянут розы...
- Слушали: 135 Комментарии: 0
-Поиск по дневнику
-Подписка по e-mail
-Друзья
-Сообщества
Читатель сообществ
(Всего в списке: 1)
Fantasy_Arts
-Статистика
ОЧИСТКА "ХВОСТОВ" ПРОГРАММЫ В РЕЕСТРЕ,ПОСЛЕ ЕЁ УДАЛЕНИЯ. |
Цитата сообщения Владимир_Шильников
https://jumabai.blogspot.com/2015/03/blog-post_3.htmlСегодня,в этой статье расскажу, как очистить реестр от "следов"удаленных программ.
К примеру, после удаления приложения Symantec Norton Antivirus вреестре остается несколько ключей, например, HKEY_LOCAL_MACHINE/SOFTWARE/Symantec и папки с файлами типа C:Users/имя_пользователя/AppData/Local/Symantec, где значение имя_пользователя соответствует имени вашей учетной записи. Как видно из названий оставшихся ключей реестра и папок, поиск следует проводить не только по имени приложения,но и по названию компании, разработавшей программу.
Ручным способом это выполняется следующим образом...
После удаления программы стандартным способом следует выполнить поиск оставшихся папок с файлами с помощью средств поиска. Как правило, существуют несколько определенных директорий, в которых могут располагаться папки и файлы различных программ (необходимо просматривать объекты, содержащие как название программы, так и имя разработчика):
C:ProgramData (Доступ ограничен, поэтому необходимо обладать специальными правами
администратора);
C:Program Files;
C:Program FilesCommon Files;
C:Program Files (x86);
C:Program Files (x86)Common Files;
C:UsersPublic;
C:Usersимя_пользователяAppDataLocal;
C:Usersимя_пользователяAppDataLocalLow;
C:Usersимя_пользователяAppDataRoaming;
C:Usersимя_пользователяDocuments;
C:Usersимя_пользователяSaved Games;
C:WindowsTemp.
«C» в данном случае обозначает букву диска, на котором установлена операционная система.
Обычно это диск C:. Кроме последней локации, являющейся хранилищем временных файлов,
все остальные требуют осторожного обращения. Другими словами, в случае сомнений
относительно каких-либо файлов, лучше не трогайте.
По умолчанию некоторые из перечисленных папок скрыты. Для доступа к ним следует
временно разрешить отображение скрытых и системных объектов.
Временно — потому что,после завершения процедуры удаления ненужных объектов
параметр скрытия системных объектов рекомендую активировать. Так безопаснее.
1. Откройте любую папку в вашем компьютере.
2. Нажмите клавишу Alt на клавиатуре, чтобы отобразить строку меню в окне папки.
3. Выберите команду меню Сервис → Параметры папок или Свойства папок.
Откроется одноименное диалоговое окно.
4. Перейдите на вкладку Вид. Содержимое диалогового окна изменится. На вкладке Вид диалогового окна Параметры папок можно изменить дополнительные параметры
отображения содержимого папок.
5. В группе элементов управления Дополнительные параметры прокрутите ползунок вертикальной полосы прокрутки вниз, чтобы отобразить нужные элементы.
6. Сбросьте флажок Скрывать защищенные системные файлы (рекомендуется). Отобразится диалоговое окно с предупреждением.
7. Нажмите кнопку Да, чтобы подтвердить действие.
8. Установите переключатель в положение:Показывать скрытые файлы, папки и диски (Show hidden files, folders, and drives).
9. Нажмите кнопку OK. Диалоговое окно Параметры папок (Folder Options) закроется, а
скрытые и системные объекты будут отображены.
После того,как выполните очистку компьютера, установите описанные элементы управления в положение по умолчанию
Чистка реестра
Очистка реестра вручную — занятие не менее долгое. Например, при поиске ключа реестра по определенному значению процесс прекращается при первом найденном совпадении. Для
продолжения поиска следует выбрать соответствующую команду меню--Найти далее или F3. Тем не менее, я вкратце опишу процесс работы с редактором реестра, входящим в состав операционной системы Windows 7.
1. Нажмите кнопку Пуск, расположенную на панели задач Windows.
Откроется главное меню.
2. В строке поиска, расположенной в нижней части главного меню, введите значение
regedit.
В верхней части главного меню отобразится список найденных совпадений.
3. Щелкните мышью на пункте regedit. Откроется окно программы Редактор реестра
4. Выберите команду меню Правка → Найти (Edit → Find).
Откроется диалоговое окно Поиск (Find).
Как и в случае с поиском папок и файлов, не удаленных при деинсталляции приложения,
при поиске ключей в реестре следует использовать названия
как приложения, так и разработчика. Напомню, что удаляем мы «хвосты» приложения Norton Antivirus компании Symantec.
5. В поле ввода Найти (Find what) укажите значение Symantec и нажмите кнопку Найти далее
(Find Next). Диалоговое окно Поиск (Find) закроется и начнется процесс поиска.
При нахождении нужного ключа или раздела первым делом убедитесь, что собираетесь удалить
данные, относящиеся к деинсталлированному приложению!
Удаление ключа или раздела может быть выполнено двумя способами.
В первом случае значение выделяется щелчком мыши и нажимается клавиша Delete на клавиатуре.
Также можно щелкнуть на значении правой кнопкой мыши и в появившемся контекстном меню выбрать пункт Удалить (Delete).
В обоих случаях потребуется подтвердить свое намерение, нажав кнопку Да (Yes) в появившемся диалоговом окне.
Как правило, программы размещают данные в разделах SOFTWARE
стандартных разделов
HKEY_CURRENT_USER (параметры текущей учетной записи),
HKEY_LOCAL_MACHINE(параметры данного компьютера) и, в редких случаях, HKEY_USERS.
Следует с особой осторожностью вносить изменения в реестр. Неверные действия при
изменении реестра могут серьезно повредить систему. Перед внесением изменений в реестр
рекомендуется создать резервную копию реестра.
Продолжите действия по очистке реестра от оставшихся ключей:
1. После удаления найденного ключа реестра продолжите поиск, нажав клавишу F3.
2. Повторите поиск в реестре с ключевым словом Norton.
Как видите, процесс самостоятельной подчистки «следов» удаленных программ — занятие
весьма продолжительное и нужно набраться терпения и внимания.
Надеюсь эти советы окажутся полезными для Вас.
Не забывайте периодически чистить реестр,особенно после удаления программ. Рекомендую программу Wise Disk Cleaner,хорошо чистит,а главное безопасно реестр и оптимизирует систему на одноименной вкладке.
| Рубрики: | Компьютер/W7 |
| Комментировать | « Пред. запись — К дневнику — След. запись » | Страницы: [1] [Новые] |