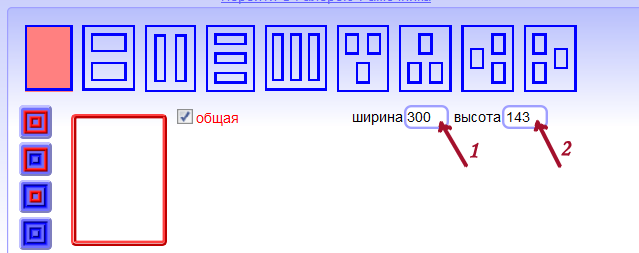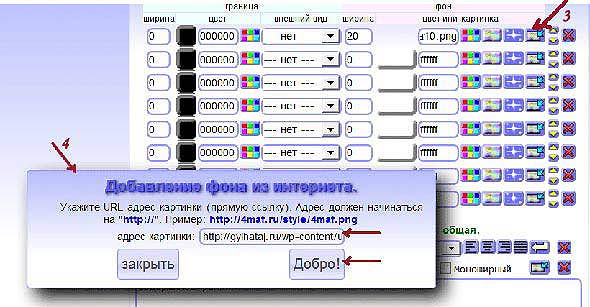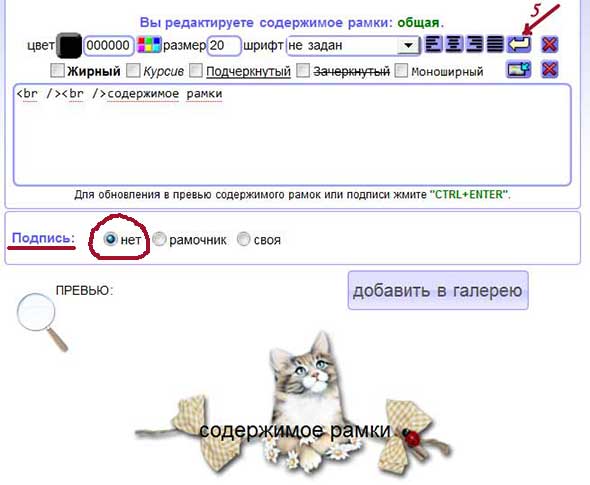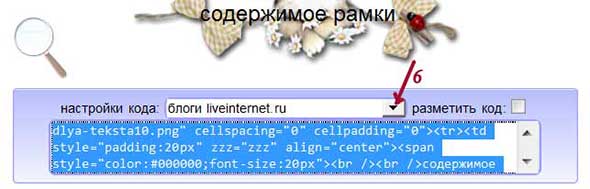-Рубрики
- Торты без выпечки. (5813)
- Схемы -узоры Крючком (3068)
- Здоровье (2986)
- Супер закуски для нового года! (2756)
- Stichi (2317)
- Для оформления блога. (1923)
- Хотите длинные и густые вролосы? (1894)
- Супер удобная программа. Забираем видео, флеш и т. (1479)
- Успокаивающая мелодия (1196)
- Прекрасное - рядом (1051)
- Красота (862)
- Заготовки (790)
- Волшебный дом (745)
- БЛАГОСЛОВЕНИЕ.... (627)
- Шкатулка. Декупаж с подрисовкой. (609)
- Дети (519)
- Книга по шитью тапочек (481)
- Цветы (Подборка) (474)
- Старинные вещи,антиквариат,винтаж (417)
- Телевизор для - Liveinternet.ru (416)
- Родословная (388)
- ОНЛАЙН БИБЛИОТЕКИ 400 ССЫЛОК (270)
- Samschoblo (263)
- Рождественские подарки (238)
- СПУТНИК MAIL.RU (218)
- Романтическая Германия (186)
- Природа (175)
- История преступлений против человечности в Польше (149)
- Что вытворяли с женщинами в НКВД (5)
- Художественная роспись (147)
- (133)
- С Новым Годом! (123)
- Сказочное графство Девоншир. Англия. (119)
- Cоветы, рецепты (117)
- Если мне почувствовать дано (109)
- Иваненко Михаил - Песни моря (87)
- Замки (85)
- Подводный мир (67)
- Ангелы (67)
- Птицы:Орлы, ласточки. (59)
- Коллекция новогодних хитов! (59)
- Дeceрт (57)
- ПИРОГИ (53)
- Жевотные: медведи, волки, лисы. (51)
- Хотите длинные и густые волосы? (45)
- Лучшие блины (45)
- Секреты Youtube (45)
- Лучшие блины (44)
- KOSMETOLOGIE (35)
- Feng Linzhang | Китайская живопись (30)
- Виртуальный аквариум (29)
- Панды встречают зиму (29)
- Паcxa (28)
- Оформление сдобы (26)
- печенье (24)
- Креатив из теста (22)
- Пасха-Кулич (21)
- Салаты и вкусные блюда из овощей (20)
- Паcxa (20)
- XVOROST (16)
- Solenie (14)
- Лепка выпечки 10 способов. Формирование красивых б (12)
- ПРОГРАММА ДЛЯ СОЗДАНИЯ ГЕНЕАЛОГИЧЕСКОГО ДЕРЕВА (11)
- Альберт (2)
- (11)
- у Агафьи Лыковой (9)
- Автолюбитель (7)
- ОДЕССКИЕ НАЛИСТНИЧКИ (6)
- ОДЕССКИЕ НАЛИСТНИЧКИ (5)
- CАМАЯ ПОЛНАЯ БАЗА ДАННЫХ ЖЕРТВ ПОЛИТИЧЕСКИХ РЕПРЕ (5)
- OTDIX (5)
- Мыловарение | подарочный набор (5)
- Парфюм (5)
- Отдых (5)
- Красивая лепка пельменей (4)
- Тонкий прозрачный лаваш. (4)
- Dnewnik, raznoe... (4)
- Bаренье (4)
- Штрудли (3)
- Xрамы (3)
- Mассаж (2)
- Фруктовая нарезка на праздничный стол! (2)
- Готовим Штpудли, Hудли (2)
- Moдa (2)
- Илья Сергеевич Глазунов (1930 - 2017). (2)
- CEBEP (1)
- Тайны Сталинских репрессий: (1)
- Oбучениe (1)
- Mакияж (1)
- Домашнее вино (1)
- HOBBI (1)
- КОЛБАСА! (1)
- Kleider (1)
- истории космонавтики (1)
- Макияж (0)
- RELAX (0)
- ПЕТЕРБУРГ СВОБОДЫ. АРХИВ (0)
- Мастер-класс «Секреты бабушкиного сундучка» M.K. (0)
- Möble (0)
-Музыка
- Pete Tex – Herbswinnd
- Слушали: 4391 Комментарии: 0
- Вальс.Отпускает душа,отпускает.Муз.и исполняет Виктор Бекк.Слова Ларисы Чугуновой.
- Слушали: 163 Комментарии: 0
- Вальс.Отпускает душа,отпускает.Муз.и исполняет Виктор Бекк.Слова Ларисы Чугуновой.
- Слушали: 163 Комментарии: 0
- Из к/ф Из к/ф "Шербурские зонтики"
- Слушали: 350 Комментарии: 0
- Из к/ф Из к/ф "Шербурские зонтики"
- Слушали: 350 Комментарии: 0
-Всегда под рукой
К приложению
-
пїЅпїЅпїЅпїЅпїЅ пїЅ пїЅпїЅпїЅпїЅпїЅ
[Этот ролик находится на заблокированном домене]
пїЅпїЅпїЅпїЅпїЅпїЅпїЅпїЅ пїЅпїЅпїЅпїЅпїЅ пїЅ пїЅпїЅпїЅпїЅ пїЅпїЅпїЅпїЅпїЅпїЅ
В© пїЅпїЅпїЅпїЅпїЅпїЅпїЅпїЅпїЅпїЅпїЅ
пїЅпїЅпїЅпїЅпїЅпїЅпїЅпїЅ пїЅпїЅпїЅпїЅпїЅ пїЅ пїЅпїЅпїЅпїЅ пїЅпїЅпїЅпїЅпїЅпїЅ
В© пїЅпїЅпїЅпїЅпїЅпїЅпїЅпїЅпїЅпїЅпїЅ
-Поиск по дневнику
-Подписка по e-mail
-Постоянные читатели
-Сообщества
Участник сообществ
(Всего в списке: 16)
Моя_косметика
Live_Memory
Gallery_Modern_Art
мир_красивых_поделок_и_изделий
леди_САМО_СОВЕРШЕНСТВО
BeautyMania
Царство_Кулинарии
Секреты_здоровья
Интерьер
Книжный_БУМ
Пернатые_любимцы
Школа_кулинара
Rose_e_Sanque
-HochuVseZnat-
Арт_Калейдоскоп
Только_для_женщин
Читатель сообществ
(Всего в списке: 5)
design_club
МегА-АрТ
Релакс_и_вдохновение
WiseAdvice
О_Самом_Интересном
-Статистика
Создан: 28.07.2009
Записей: 27025
Комментариев: 1547
Написано: 34744
Записей: 27025
Комментариев: 1547
Написано: 34744
Как сделать музыкальный плеер со своей картинкой |
Цитата сообщения Венера01
Как сделать музыкальный плеер со своей картинкой?
|
| Рубрики: | Супер удобная программа. Забираем видео, флеш и т. |
| Комментировать | « Пред. запись — К дневнику — След. запись » | Страницы: [1] [Новые] |
 Приветствую Вас, дорогие друзья!
Приветствую Вас, дорогие друзья!