-Музыка
- Scorpions - Maybe I Maybe You...
- Слушали: 86197 Комментарии: 0
- Оооофигенная музыка,спер у Интресс:)
- Слушали: 393470 Комментарии: 0
- Музыка души
- Слушали: 43979 Комментарии: 0
- Из к/ф ТЕЛОХРАНИТЕЛЬ
- Слушали: 10319 Комментарии: 0
-Цитатник
САЛАТЫ часть первая - Три замечательных салата на новогодний стол ...
Салат - (0)Слоеный салат с курицей и орехами Очень вкусный салат! И очень сытный! Еще бы - и курица, и сыр,...
Без заголовка - (0)500 САМЫХ ПОПУЛЯРНЫХ РЕЦЕПТОВ Мясо по - французски На 4 порции: Картофель - 8 - 10 ш...
Салат Ёжик - (0)Салат "Ежик в тумане" Рецепт проверенный, обалденно вкусный (а мясо с орехами и оче...
Хлеб Багетный - (0)Французские булочки из муки высшего сорта Вкуснейшие булки с очаровательным, белым, нежным мяки...
-Рубрики
- 1000 мелочей (204)
- Сценарии праздников (16)
- Все для дневника (18)
- Вязание (465)
- Вилка (23)
- Крючок (163)
- Спицы (117)
- Детская площадка (58)
- Женская рубрика (180)
- Диеты, питание (26)
- Косметика (82)
- Интерьер (38)
- История (8)
- Картинки (14)
- Книги, видиоуроки (70)
- магия и гадания (213)
- Медицина (136)
- Музычка (31)
- Программы (48)
- Разное (14)
- Религия (230)
- Рецепты для мультиварки и микровалновки (73)
- Выпечка (26)
- Каши (1)
- Мясные (18)
- Овощи (5)
- Рыба (1)
- Рукоделие (78)
- Ссылки (39)
- танцы и зарядка (62)
- Хиромантия (14)
- Хозяюшка (2349)
- Блинчики, закуски, бутерброды (337)
- вторые блюда (16)
- Выпечка (525)
- Десерты (141)
- Заготовки на зиму (228)
- Мясо (256)
- Овощи (175)
- Пельмешки (42)
- Первые блюда (6)
- Рыба (107)
- Салаты (194)
- Сбор вкусняшек (69)
- Торты (163)
- ХЛЕБ (58)
- Цветы, дача, огород (150)
- Шикарные волосы и прически (89)
- Стрижки (11)
- Прически (2)
- Шитье (49)
- Это интересно (127)
-Постоянные читатели
Другие рубрики в этом дневнике: Это интересно(127), Шитье(49), Шикарные волосы и прически(89), Цветы, дача, огород (150), Хозяюшка(2349), Хиромантия(14), танцы и зарядка(62), Сценарии праздников(16), Ссылки(39), Рукоделие(78), Рецепты для мультиварки и микровалновки(73), Религия(230), Разное(14), Музычка(31), Медицина(136), магия и гадания(213), Книги, видиоуроки(70), Картинки(14), История(8), Интерьер(38), Женская рубрика(180), Детская площадка(58), Вязание(465), Все для дневника(18), 1000 мелочей(204)
Может кому пригодится. |
Это цитата сообщения piskla [Прочитать целиком + В свой цитатник или сообщество!]
|
|
9 способов искать информацию в Яндексе, о которых не знает 96% пользователей |
Это цитата сообщения piskla [Прочитать целиком + В свой цитатник или сообщество!]
|
Как заказывать с Aliexpress |
Это цитата сообщения shapo4ka90 [Прочитать целиком + В свой цитатник или сообщество!]
|
Семь скрытых функций компьютерной мыши |
Это цитата сообщения Joker-6 [Прочитать целиком + В свой цитатник или сообщество!]
1. Выделение части текста
Мы все знаем, что для выделения текста необходимо зажать левую кнопку мыши и провести курсором по нужному участку текста. Однако, если нам надо выделить текст на длинной странице, то есть с прокруткой, это не всегда удобно. Поэтому используйте следующую комбинацию: щелкните мышкой в начале нужного места, затем перейдите в конец требуемого выделения и щелкните еще раз, но удерживая при этом зажатый Shift. Все пространство между двумя кликами выделится.
2. Переходы назад-вперед в браузере
В браузере для перехода на предыдущую или следующую страницу совсем не обязательно щелкать по соответствующим кнопкам на панели инструментов программы. Можно просто зажать Shift и покрутить колесико мыши вперед или назад.
3. Увеличение и уменьшение масштаба
Вы можете изменять масштаб отображения открытой страницы просто покрутив скролл с зажатой одновременно на клавиатуре кнопкой CTRL. Этот способ работает в большом количестве программ, в том числе во многих просмотрщиках изображений.
4. Двойной и тройной клик
Все знают, что для выделения слова нужно просто два раза быстро по нему щелкнуть мышкой. Но если вы выполните тройной щелчок, то сможете выделить сразу целый абзац текста. Попробуйте, это гораздо удобнее, чем тянуть курсором выделение до конца абзаца.
5. Перетаскивание правой кнопкой мыши
Для того, чтобы переместить файлы в Windows мы используем метод drag’n'drop, то есть берем элемент, перетаскиваем в нужное место и там бросаем. Но можно сделать то же самое правой кнопкой и тогда мы увидим контекстное меню, позволяющее не только переместить, но и скопировать файл, а также создать ярлык в нужном месте.
6. Выбор нескольких фрагментов в тексте
Если вы работаете с длинным текстом, в котором вам необходимо вырезать только интересующие вас фрагменты, то совсем не обязательно делать это поштучно. Можно зажать клавишу CTRL и выделять нужные слова, предложения, абзацы. Затем скопировать все это одним махом в нужное место.
7. Открытие ссылок в новой вкладке
Многие пользователи уже давно привыкли, что для открытия ссылки в новой вкладке можно нажать среднюю кнопку мыши. Однако, если колесико сломалось и не кликает, то полезно вспомнить, что обычный щелчок с зажатой кнопкой CTRL приводит к такому же результату.
|
1000 самых популярных программ |
Дневник |
1000 самых популярных программ
1000 самых популярных программ
|
Антивирусные программы |
||
|
|
|
|
|
|
OutpostPro Лучший firewall (сетевой экран) закрывает доступ к вашему компьютеру |
|
|
|
|
|
|
|
|
|
|
|
Ad-Aware – это продукт, созданный для обеспечения надежной защиты компьютера от кражи личных данных, агрессивной рекламы, сайтов-паразитов, мошеннических программ, троянов. |
|
|
|
Тестирование антивирусный программ тестовым "вирусом" EICAR - проверьте свой антивирус! |
|
|
Windows XP SP3 |
||
|
|
|
|
|
|
|
|
|
Программы для анимации и работы с графикой |
||
|
|
|
|
|
|
|
|
|
|
|
|
|
|
|
|
|
|
|
|
|
|
|
|
|
|
|
|
|
|
|
|
|
|
|
|
|
|
|
|
|
Архиваторы : WinRar , WinZip |
||
|
|
WinRAR - самый популярный архиватор |
|
|
|
WinZip - программа для архивации и компрессии данных. |
|
|
Программы для записи CD, DVD и работы с видео файлами |
||
|
|
|
|
|
|
|
|
|
|
|
|
|
|
|
|
|
|
|
|
|
|
Кодек DivX v6 один из самых надежных кодеков |
|
|
|
|
|
|
|
QuickTime 6.5.2 программа для открытия видеофайлов (*.mov, *.qt) |
|
|
|
Sorenson squeeze v4.2 Мощный конвертор видео и аудио файлов популярных форматов. |
|
|
|
Все программы для воспроизведения видео на компьютере |
|
|
Различные полезные программы (Утилиты) |
||
|
|
Auslogics Boostspeed программа для ускорения работы системы, программ и Интернетa |
|
|
|
Auslogics Disk Defrag - лучшая утилита для дефрагментации диска |
|
|
|
Ad-muncher блокирует рекламу и баннеры. Работает практически с любыми современными браузерами, тем самым значительно увеличивать скорость загрузки страницы и экономит трафик. |
|
|
|
Download Master отличная качалка на русском языке и что радует - абсолютно бесплатно. |
|
|
|
CCleaner - чистка операционной системы |
|
|
|
RegCleaner – чистка системного реестра |
|
|
|
SaveFlash -небольшая утилита, которая отображает список всех Flash-анимаций на веб-странице, показывает их URL, размер и позволяет сохранить их на жесткий диск. |
|
|
|
|
|
|
|
CDex 1.30- Программа для записи аудио-дорожек непосредственно с CD в файлы форматов WAV или MP3. Она также позволяет конвертировать файлы формата WAV в формат MP3. |
|
|
|
Uninstall Tool - небольшая программа, заменяющая неудобную и тяжеловестную стандартную программу установки и удаления программ Windows. Очень удобный интерфейс. |
|
|
|
EType Dialer то программа c русским интерфейсом, позволяющая Вам больше не следить за процессом дозвонки. Программа дозваниваться по нескольким телефонным номерам, оповещает голосом соединении к сети Интернет, ведет статистику о проведенном на линии времени. |
|
|
Web-мастеру: Web-дизайн и графика |
||
|
|
СuteFTP 5.0 FTP-программа для закачки сайта на сервер. |
|
|
|
|
|
|
|
Как создать Web страничку? Начинающим Web-мастерам |
|
|
|
|
|
|
|
Web: Размещения сайта на бесплатных серверах, регистрация в поисковых системах, |
|
|
|
Список файлообменников с указанием максимального размера и времени хранения |
|
|
Убираем не нужные объекты на фото. |
Это цитата сообщения Джоан [Прочитать целиком + В свой цитатник или сообщество!]
 Ненужный объект на фотографии или картинке.  |
|
Как самому отремонтировать компьютер |
Это цитата сообщения Ванда [Прочитать целиком + В свой цитатник или сообщество!]
|
|
Первые уроки нового видеокурса "Как установить Windows7" |
Это цитата сообщения jzayka [Прочитать целиком + В свой цитатник или сообщество!]
Первые уроки нового видеокурса "Как установить Windows7"
Серия сообщений "Windows7":
Часть 1 - Первые уроки нового видеокурса "Как установить Windows7"
Часть 2 - Продолжение серии уроков по самостоятельной установке Windows 7..)
Часть 3 - Cамостоятельная установка Windows7-заключительная серия уроков..)
Часть 4 - не уверена..)
|
Спасение Операционной Системы Windows |
Дневник |
Если погуляли по Инету и Ваш ПК заблокировала ЛЮБАЯ гадость. Да так, что ОС не загружается. То всегда на CD(DVD) диске необходимо иметь записанный: ERD Commander - незаменимое средство для восстановления ОС от Microsoft,
это набор программ, работающих в среде WindowsPE.
WinPE позволяет выполнить загрузку системы со съемного носителя, что дает возможность запустить компьютер даже в случае тотального повреждения файлов, существующих на диске ОС, жизненно необходимых для ее старта.
Являясь «почти настоящей» 32-битовой Windows, WinPE обеспечивает полный доступ к NTFS-томам, системному реестру, параметрам настройки и драйверам. Стандартный оконный интерфейс ERD Commander, сходный с привычным Рабочим столом, позволяет легко и эффективно использовать предлагаемые им инструменты. Совместимость с WindowsXP, 7: полная.
Чтобы он мог помочь обязательно проверяйте: Значок Мой компьютер\ ПКМ\Из подменю: свойства\ Восстановление системы\ Она должна быть включена для создания точек(даты) восстановления системы. Откат системы назад в любом случае исключит активность любой гадости, в том числе и вымогателей.
Но для страховки, после отката и загрузке системы, обязательно запустите глубокое сканирование надёжным антивирусником. У меня например: Avast v 6.o.1203 Удачи всем.
| 4 | |
|
http://wpi-torrent.ucoz.ru/load/wpi/winpe_2012_ot_uroda_v7_2012_russkij/2-1-0-87 |
|
|
Набор бесплатных программ |
Это цитата сообщения DragooonFly [Прочитать целиком + В свой цитатник или сообщество!]
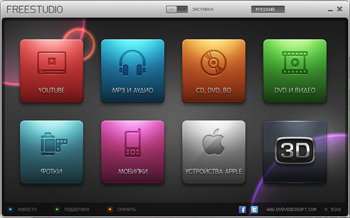 Free Studio
Free Studio
Описание
Новый Free Studio Manager - это единый пакет программ в совершенно новом дизайне, объединивший все бесплатные мультимедийные приложения, разработанные DVDVideoSoft. Он состоит из следующих 8 разделов: YouTube, MP3 и Аудио, CD-DVD-BD, DVD и Видео, Фотки, Мобилки, Устройства Apple, 3D. Таким образом, новый интерфейс, включающий в себя все программы, позволяет быстро найти нужную именно вам.
С помощью этого бесплатного программного обеспечения вы сможете конвертировать видео и аудио файлы в различные форматы для iPod, PSP, iPhone, BlackBerry и других мобильных устройств; записывать и копировать DVD и CD диски; загружать и скачивать видео и музыку на ваш компьютер, iPod, PSP, iPhone и BlackBerry; редактировать аудио и видео файлы, а также записывать видео с экрана и делать скриншоты.
Free Studio не содержит вирусов и шпионских программ. Наш продукт абсолютно бесплатный и безопасный как для установки, так и для использования.
Доступные языки:













|
Любимые блоги и сайты-Изучаем иностранный язык. |
Это цитата сообщения Liudmila_Sceglova [Прочитать целиком + В свой цитатник или сообщество!]
|
Как записать видео с экрана |
Это цитата сообщения ТаМаРа_ТАРАНЬжина [Прочитать целиком + В свой цитатник или сообщество!]
|
Подробное описание клавиш клавиатуры... ... |
Это цитата сообщения милена70 [Прочитать целиком + В свой цитатник или сообщество!]

Функциональные клавиши.

Общепринятым для большинства программ является соглашение о том, что клавиша F1 вызывает справочную систему, в которой можно найти справку о действии прочих клавиш.
F1 — Вызов «Справки» Windows. При нажатии из окна какой-либо программы — вызов справки данной программы.
F2 — Переименование выделенного объекта на рабочем столе или в проводнике.
F3 — Открыть окно поиска файла или папки (на рабочем столе и в проводнике).
F4 — Открыть выпадающий список (например, список строки адреса в окне "Mой компьютер" или в проводнике).
F5 — Обновление активного окна (открытой веб-страницы, рабочего стола, проводника).
F6 — Переключение между элементами экрана в окне или на рабочем столе. В проводнике и Internet Explorer — перемещение между основной частью окна и адресной строкой.
F7 — Проверка правописания (в Word, Excel).
F8 — При загрузке ОС — выбор режима загрузки. Включение расширенного выделения текста в Word.
Выделение фрагмента от начального до конечного положения курсора происходит без удержания клавиши Shift. Второе нажатие клавиши F8 выделяет слово, ближайшее к курсору. Третье — содержащее его предложение. Четвертое — абзац. Пятое — документ. Снять последнее выделение проще всего нажатием сочетания клавиш Shift+F8. Отключить режим можно клавишей Esc.
F9 — В некоторых программах обновление выделенных полей.
F10 — Вызов меню окна.
F11 — Переход в полноэкранный режим и обратно (например, в Internet Explorer)
F12 — Переход к выбору параметров сохранения файла (Файл — Сохранить как).
Управляющие клавиши Alt и Ctrl обычно действуют в комбинации с другими клавишами. Главной управляющей клавишей компьютерной клавиатуры можно назвать клаишу Enter. Чаще всего эта клавиша используется для завершения ввода команды компьютеру, переход на новую строку при вводе текста или для выбора команды из меню. Управляющая клавиша Esc, расположенная в левом углу клавиатуры, широко используется при управлении программами и служит для отмены каких-либо действий.
Esc (читается "Эскейп") — отменить последнюю введенную команду, выйти из меню окна (убрать фокус) или закрыть открытый диалог.
Tab (читается "Таб") — Ввод позиций табуляции при наборе текста. Перемещение фокуса по элементам.
Например, перемещение между рабочим столом, кнопкой «Пуск», панелью «Быстрый запуск», панелью задач и системным треем. Перемещение по элементам (в т. ч. ссылкам) открытого документа.
Alt+Tab — переключение между окнами.
Shift (читается "Шифт") — клавиша верхнего регистра (нефиксированное переключение). Используется одновременно с другими клавишами для набора заглавных букв, а также символов верхнего регистра.
Cочетания Ctrl+Shift или Alt+Shift обычно применяются для переключения раскладки клавиатуры.
Capslock (читается "капслок") — верхний регистр (фиксированное переключение). Используется при наборе текста ЗАГЛАВНЫМИ буквами. Повторное нажатие клавиши отменяет этот режим.
|
7 скрытых функций компьютерной мыши |
Это цитата сообщения Raf-kettle1 [Прочитать целиком + В свой цитатник или сообщество!]
7 скрытых функций компьютерной мыши, который могут значительно упростить и ускорить вашу работу:
1. Выделение части текста
Мы все знаем, что для выделения текста необходимо зажать левую кнопку мыши и провести курсором по нужному участку текста. Однако, если нам надо выделить текст на длинной странице, то есть с прокруткой, это не всегда удобно. Поэтому используйте следующую комбинацию: щелкните мышкой в начале нужного места, затем перейдите в конец требуемого выделения и щелкните еще раз, но удерживая при этом зажатый Shift. Все пространство между двумя кликами выделится.
2. Переходы назад-вперед в браузере
В браузере для перехода на предыдущую или следующую страницу совсем не обязательно щелкать по соответствующим кнопкам на панели инструментов программы. Можно просто зажать Shift и покрутить колесико мыши вперед или назад.
3. Увеличение и уменьшение масштаба
Вы можете изменять масштаб отображения открытой страницы просто покрутив скролл с зажатой одновременно на клавиатуре кнопкой CTRL. Этот способ работает в большом количестве программ, в том числе во многих просмотрщиках изображений.
4. Двойной и тройной клик
Все знают, что для выделения слова нужно просто два раза быстро по нему щелкнуть мышкой. Но если вы выполните тройной щелчок, то сможете выделить сразу целый абзац текста. Попробуйте, это гораздо удобнее, чем тянуть курсором выделение до конца абзаца.
5. Перетаскивание правой кнопкой мышки
Для того, чтобы переместить файлы в Windows мы используем метод drag’n'drop, то есть берем элемент, перетаскиваем в нужное место и там бросаем. Но можно сделать то же самое правой кнопкой и тогда мы увидим контекстное меню, позволяющее не только переместить, но и скопировать файл, а также создать ярлык в нужном месте.
6. Выбор нескольких фрагментов в тексте
Если вы работаете с длинным текстом, в котором вам необходимо вырезать только интересующие вас фрагменты, то совсем не обязательно делать это поштучно. Можно зажать клавишу CTRL и выделять нужные слова, предложения, абзацы. Затем скопировать все это одним махом в нужное место.
7. Открытие ссылок в новой вкладке
Многие пользователи уже давно привыкли, что для открытия ссылки в новой вкладке можно нажать среднюю кнопку мыши. Однако, если колесико сломалось и не кликает, то полезно вспомнить, что обычный щелчок с зажатой кнопкой CTRL приводит к такому же результату.
|
Подключение роутера, настройка роутера |
Дневник |
Подключение роутера, настройка роутера

Сегодня многие имеют компьютер. Мы работаем, общаемся с друзьями, проводим время за любимыми играми. Нередко в одной семье есть несколько компьютеров. Рано или поздно у владельца появляется желание обеспечить доступ в интернет для каждого из них.
Самый простой и дешевый способом сделать это, — купить и настроить роутер. Маршрутизатор (или «роутер») – это устройство, которое позволяет “перенаправлять” подключение с основного компьютера, имеющего выход в интернет на остальные

Ведущими производителями этих устройств считаются - Zyxel, D-link, Asus, Acorp и другие. Почти все современные роутеры имеют примерно одинаковые функциональные возможности и принцип работы, различаясь лишь внутренней начинкой. Многие провайдеры требуют наличие определенных моделей роутеров для нормальной работы в своих сетях.
Простому пользователю, несмотря на инструкции, предлагаемые провайдером, зачастую нелегко самостоятельно настроить роутер. Каков же правильный порядок действий перед настройкой роутера
Прежде всего необходимо сделать:

1. Подключение роутера.
2. Установка драйверов сетевой карты компьютера, если это требуется.
3. Подключение всех нужных компьютеров к роутеру, посредством кабелей.
4. Указание IP-адреса в сетевой карте. IP-адрес выдается провайдером при заключении договора. Это сетевой адрес узла, с помощью которого компьютер идентифицируется в сети.
5. Указание маски подсети. Как правило, маска определяется автоматически при настройке IP-адреса.
6. Указание параметров шлюза. Собственно говоря, это сам роутер – устройство, через которое осуществляется выход в сеть. Как правило, в договоре с провайдером указан адрес устройства.
7. Указание DNS. Как правило, в договоре с провайдером указан предпочитаемый и альтернативный DNS-серверы.
8. Настройка переменных во внутреннем интерфейсе роутера.
Как подключить роутер
Большинство пользователей, которые хотят подключить роутер к компьютеру или ноутбуку, сталкиваются с проблемой подключения роутера по причине незнания простых функций этого устройства. Здесь расскажу о том, как правильно подключить роутер. На самом деле - все просто
К чему можно подключить роутер
Эта часть статьи для тех, кто хочет узнать больше, насколько многофункционален современный роутер. К чему можно подключить роутер? Вот общий список устройств, которые могут быть подключены к маршрутизатору:
• Компьютер
• Ноутбук
• Игровая приставка
• Смартфон
• Планшетник
• Электронная книга
Подключить маршрутизатор можно по двум различным технологиям: проводной и беспроводной. Способ подключения зависит от того, какой у вас роутер (есть ли у него поддержка Wi-Fi) и от вашего желания. В данной статье - о подключении проводной сети. Про беспроводную технологию читайте в другой статье — настройка wifi

Итак, на сегодняшний день, достаточно много компаний выпускает маршрутизаторы. На свой выбор, вы можете подключить роутер Asus, D-Link, Zyxel, Trendnet, 3COM, TP Link, Netgear и другие. Независимо от того, какой марки вы решите приобрести девайс, его подключение будет таким же, как и альтернативного производителя.
Стандартное подключение роутера
Опишу функционал обычного маршрутизатора. Это поможет вам понять для чего нужны разъемы на маршрутизаторе и как их использовать. Как правильно подключить роутер? Все просто. Давайте посмотрим на картинку:

Для правильного подключения по сетевому кабелю нужно сделать следующее:
Инструкция по подключению роутера:
• Правильно обжать витую пару (сетевой кабель UTP), если необходимо.
• Включить маршрутизатор в сеть питания.
• Подсоединить сетевые кабели.
• Настроить сеть.
Как подключить роутер к компьютеру или ноутбуку
Итак, у вас есть специальный кабель-патчкорд, который соединит компьютер и роутер. Естественно, он должен быть обжат правильным способом, по нужной схеме, чтобы маршрутизатор и компьютер “увидели” друг друга. Патч-корд нужно воткнуть одним концом в сетевую карту компьютера или ноутбука, а другим в router. Куда именно, показано на картинке. На ней же видно, куда в router подсоединять интернет-кабель. Схема подключения роутера к ноутбуку или компьютеру

Неправда ли просто? К маршрутизатору на скриншоте можно подключить четыре различные устройства по кабелю, не считая Wi-Fi соединения.
Теперь - о настройке роутера.
Пример стандартной настройки роутера
Здесь основные пункты настройки среднестатического устройства. Естественно, данный материал не может претендовать на полное и объективное изложение, но начинающему пользователю будет интересно прочитать о настройке в целом, на примере маршрутизатора D-Link DSL-G604T. Итак, по пунктам, как настроить роутер.
Вход в панель администратора роутера
Включив роутер в питание и подсоединив его к компьютеру посредством сетевого кабеля, необходимо зайти на сам маршрутизатор. Для этого нужно набрать в браузере IP адрес аппарата, который обычно написан в инструкции по эксплуатации (обычно это 192.168.1.1). Если все прошло успешно, то появится окно с вводом пароля и логина. Эти данные также должны содержаться в описании к роутеру.

Мастер настройки Раздел «Home»
У рассматриваемой модели роутера есть специальный мастер-помощник, который призван помочь начинающему пользователю. Не буду рассматривать настройку роутера через данную опцию, а лучше покажу основные функции маршрутизатора, которые можно менять вручную.
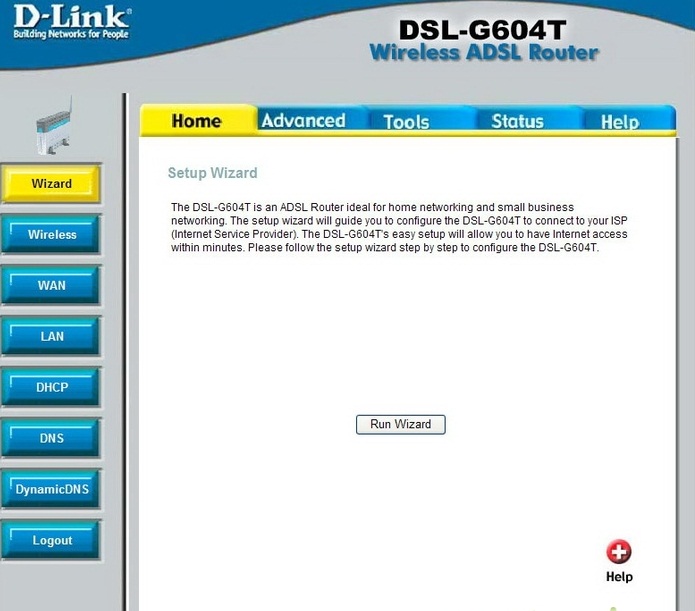
Настройка беспроводной точки доступа
Данная закладка отвечает за настройку беспроводного соединения. Она используется тогда, когда необходимо настроить роутер, как беспроводную точку доступа. Как именно настраивать WiFi читайте в другой статье — настройка Wi-Fi. Здесь можно ввести ключ шифрования и выбрать тип аутентификации.
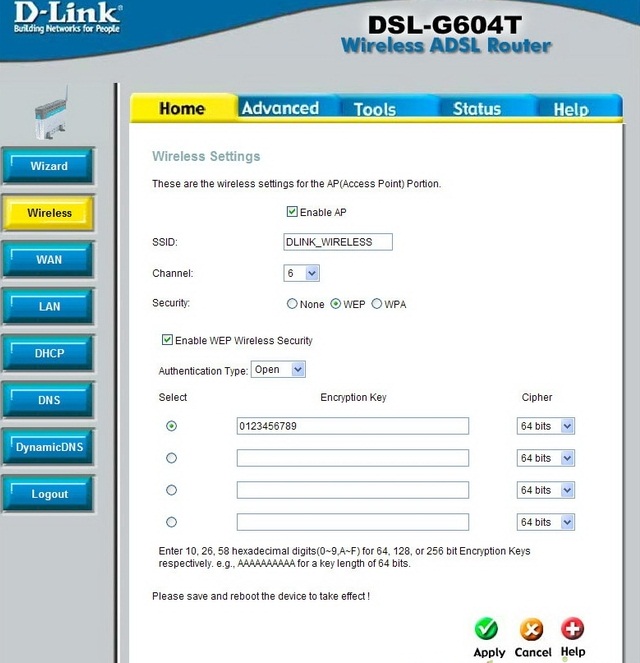
Параметры глобальной сети
В данной вкладке можно определить различные параметры сети. Например, можно выбрать тип соединения, тип IP адресов или длину отправляемых пакетов. Здесь необходимо ввести данные вашего провайдера. Если не понимаете что за параметры здесь находятся и как правильно их менять относительно вашей сети, то можно позвонить провайдеру и они подскажут

Параметры локальной сети
Это как раз та вкладка, которая необходима для настройки параметров внутренней сети, здесь можно ничего не менять, — все стандартно и пусть так и будет. Обратите внимание на Закладку «Advanced», здесь не рассматриваем ее функционал, поскольку это лишнее в рамках этой статьи, но не помешает настроить оборудование в большинстве случаев. На этой закладке можно найти различные данные, которые, если и могут быть полезны, то в отдельных частных случаях.

DHCP Сервер
Данный протокол позволяет выдавать роутеру IP адреса для компьютера, то есть динамически раздавать их в реальном времени. Его можно включить для облегчения настройки самой сети. Но если компьютерная сеть большая, то возможны конфликты при перестановке компьютеров местами. Рядовому же пользователю, можно оставить DHCP включенным, хотя все равно рекомендуется прописывать параметры в свойствах сетевой карты, а саму службу на роутере выключить.
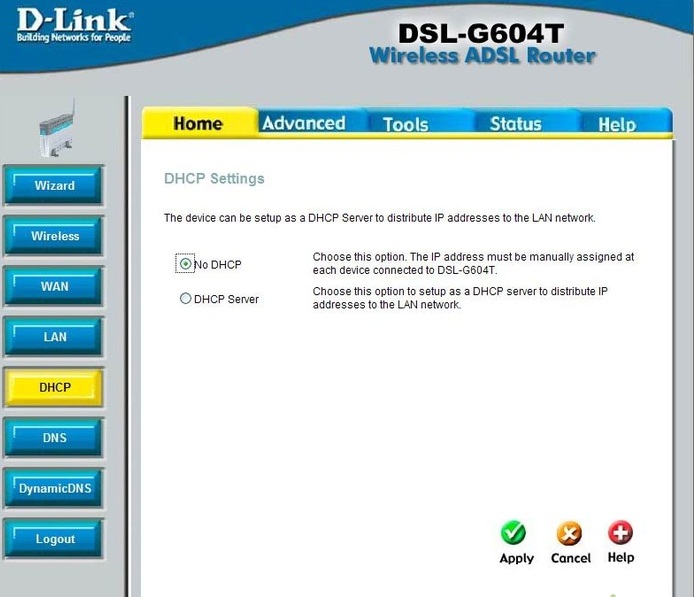
Данные администратора Раздел «Tools»
Пароль к интерфейсу администратора, а также его логин, которые установлены, - нужно поменять, вы ведь не одни получаете услугу сетевого доступа у вашего провайдера. Также советуется отключить удаленный доступ, который может понадобиться в исключительном случае, — безопасность превыше всего, поэтому советуется настроить этот пункт.
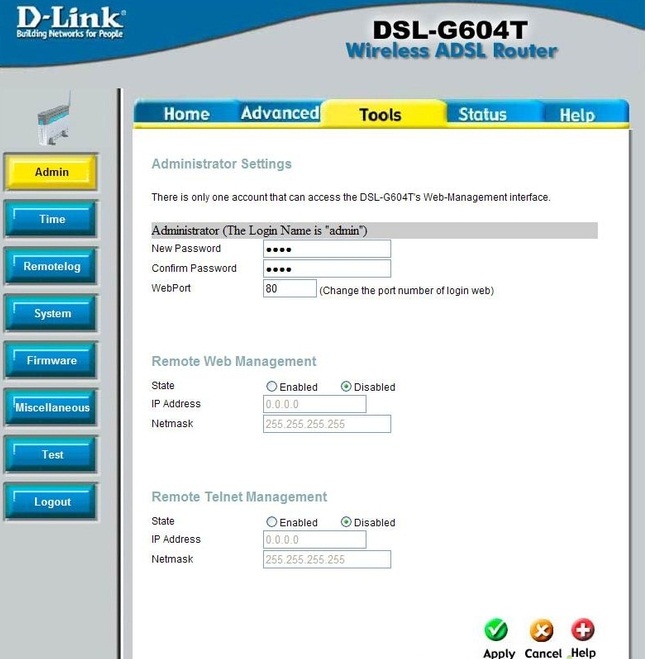
Сохранение настроек
Важный пункт меню, в котором можете сохранить произведенные настройки. Не забудьте нажать кнопку «Save and Reboot», иначе все предыдущие манипуляции придется повторить.
На этом, в общем-то все. Здесь намеренно не показаны все специфические функции данного маршрутизатора, поскольку они могут смутить обычного пользователя. Для того, чтобы сеть заработала, этого должно хватить, только не забудьте настроить и компьютер.

|
Знакомимся с клавиатурой |
Это цитата сообщения Lebedeva-3-3 [Прочитать целиком + В свой цитатник или сообщество!]
Все ли клавиши вы знаете? Наведите курсор и проверьте
|
Как перенести программу на другой компьютер. |
Это цитата сообщения Владимир_Шильников [Прочитать целиком + В свой цитатник или сообщество!]
Данная статья посвящена такому вопросу как перенести программу на другой компьютер. Но не подумайте, что я тут написал об установке программы на компьютер. Иногда приходиться переустанавливать операционную систему Windows, даже очень часто. И вот опять нужно устанавливать программы, которыми пользуемся. Дело нудное, но есть способ сохранить все ваши приложения с своими настройками и перенести на только что установленную операционную систему.
Приложение PickMeApp позволяет архивировать установленные приложения на вашем компьютере и перенести ее на другой компьютер или операционную систему Windows в целости и сохранности. То есть PickMeApp после переноса на другой компьютер восстанавливает ее в указанную вами папку, создав при этом ярлык на рабочем столе. Также я упоминал о восстановление данных с флешки, хотя в принципе эти утилиты помогут восстановить утерянные файлы с жесткого диска.
|
Компьютерные подсказки. Владельцам ноутбуков. В копилку |
Это цитата сообщения auriki [Прочитать целиком + В свой цитатник или сообщество!]
|
Серия сообщений "полезности":полезностиЧасть 1 - Ссылки для украшения дневника
Часть 2 - Полезная информация
Часть 3 - Компьютерные подсказки. Владельцам ноутбуков. В копилку
Часть 4 - Компьютерные подсказки. Компьютер для женщин. В копилку
Часть 5 - Поиск информации в интернете с помощью 30 поисковиков
...
Часть 13 - возможность скрыть картинки в комментариях
Часть 14 - Если компьютер работает медленно или зависает. Что делать. Компьютерные подсказки
Часть 15 - Ссылки на страницы отписки от уведомлений
Серия сообщений "Компьютерные подсказки":Компьютерные подсказкиЧасть 1 - Библиотека бесплатных программ
Часть 2 - Immunet Protect. 2-я антивирусная программа
...
Часть 4 - Файлообменник WeTransfer
Часть 5 - Компьютерные подсказки. Много полезностей. Компьютер, блог и не только
Часть 6 - Компьютерные подсказки. Владельцам ноутбуков. В копилку
Часть 7 - Компьютерные подсказки. Компьютер для женщин. В копилку
Часть 8 - Компьютерные подсказки. Бесшовный фон Программа 20/20 v2.2
...
Часть 29 - Компьютерные подсказки. Видео недоступно для просмотра в вашей стране
Часть 30 - Выбираем ноутбук
Часть 31 - Как подключить компьютер или ноутбук к телевизору.
|
Цитата сообщения золотой_лист
восстановить катриджы |
Цитата |
|
Комментарии (0) |
Супер-бродилка по урокам ФШ - Обработка фотографий (286 уроков) |
Дневник |
ПАМЯТКА НАЧИНАЮЩИМ ФОТОШОПЕРАМ
СУПЕР-БРОДИЛКА ПО УРОКАМ ФШ -
ОБРАБОТКА ФОТОГРАФИЙ (286 уроков)
1 Как сделать в фотошопе тень
2 Марионеточная деформация
3 Выравнивание фото
4 Усиление резкости в фотошопе
5 Как в фотошопе накрасить губы
6 Уменьшение шума с помощью бесплатного фильтра Perfectum
7 Расширение для фотошоп PaperTexture
8 Как создать экшен
9 Как сделать тень от 3D объекта
10 Затемнение и осветление фотографии
11 Настройка резкости фотографии
12 Резкость на фото
13 Как улучшить отсканированное изображение
14 Как выделить объект в фотошопе
15 Эффект красных глаз в фотошопе
16 Обработка женского портрета
17 Улучшение фото
18 Как сделать виньетку в фотошопе
19 Усиление цвета
20 Коррекция фотографий
21 Совмещение двух фотографий
22 Замена неба в фотошопе
23 Коррекция фото в фотошопе за два клика
24 Убрать шумы в фотошопе
25 Улучшение качества фотографии
26 Подготовка фото для печати
27 Как убрать шум с фотографии
28 Коррекция цвета
29 Как обработать фото в фотошопе
30 Четкость фотографии в фотошопе
31 Экспозиция в фотошопе
32 Баланс белого в фотошопе
33 Как убрать предмет в фотошопе
34 Как убрать красноту лица в фотошопе
35 Устраняем искажение изображения
36 Небо для фотошопа
37 Быстрая коррекция фотографий в фотошопе
38 Совмещение фотографий
39 Как сделать небо в фотошопе
40 Как поменять цвет волос в фотошопе
41 Наведение резкости в фотошопе
42 Как изменить глаза в фотошопе
43 Как просто улучшить качество фото в фотошопе
44 Простая цветокоррекция в фотошопе
45 Как передать файл через Интернет
46 Как картинку сохранить для web
47 Затемняем цвет кожи в фотошопе
48 Как убрать красные глаза в фотошопе
49 Макияж в фотошопе
50 Как проявить текстуру камня в фотошопе
51 Убираем синяки под глазами в фотошопе
52 Быстрая цветокоррекция в фотошопе
53 Коррекция в фотошопе цветовых областей
54 Как осветлить фотографию в фотошопе
55 Стильная обработка портрета в фотошопе
56 Как красиво обработать фото в фотошопе
57 Обработка фото в фотошопе
58 Цветокоррекция фотографий
59 Цветокоррекция
60 Улучшить качество фото в фотошопе с помощью Adobe Camera RAW
61 Как изменить размер в фотошопе при размещении картинки в Интернете
62 Идеальная кожа в фотошопе
63 Быстро улучшить качество фото в фотошопе
64 Создаём экшены для фотошопа
65 Как быстро обработать фото в фотошопе
66 Как в фотошопе поменять фон
67 Улучшение фотографий в фотошопе
68 Как улучшить фото в фотошопе
69 Применение фильтра "Рассеянное свечение" для обработки портрета в фотошопе
70 Голубое небо в фотошопе
71 Как вырезать объект в фотошопе
72 Увеличение насыщенности цветов в фотошопе
73 Как отбелить зубы в фотошопе?
74 Красивое небо в фотошопе
75 Изменить цвет кожи в фотошопе
76 Хороший способ увеличить насыщенность в фотошопе
77 Как сделать небо в фотошопе
78 Увеличение резкости в фотошопе без ошибок
79 Как убрать пятно в фотошопе?
80 Усиливаем контрастность в фотошопе
81 Ретушь портрета в фотошопе
82 Как убрать царапины с фото?
83 Как изменить волосы в фотошопе
84 Как сделать фото ярче в фотошопе
85 Как правильно подготовить фото для размещения в Web
86 Убрать красные глаза в фотошопе
87 Как убрать тень в фотошопе
88 Как сделать загар в фотошопе
89 Обработка пейзажа в фотошопе
90 Как мы провели отпуск
91 Устранение нежелательного оттенка с фотографий
92 Резкость в фотошопе
93 Резкость фотографии в фотошопе
94 Как сделать кожу в фотошопе?
95 Увеличиваем контрастность в фотошопе
96 Гладкая кожа в фотошопе
97 Как увеличить резкость в фотошопе?
98 Ретушь лица в фотошопе
99 Удивительно простой, но эффективный способ вырезания сложного объекта
100 Эффект рассеянного свечения
101 Качественный способ повышения резкости фотографии
102 Приводим кожу лица в порядок
103 Качественный способ обработки портрета
104 Обработка портрета в фотошопе
105 Очень эффективный способ изменения цвета волос
106 Придаём блеск губам
107 Как изменить цвет глаз
108 Подбираем цвет волос
109 Красным глазам - нет!
110 Простой способ устранения эффекта красных глаз
111 Готовим фотографию к качественной печати в фотолаборатории
112 Простой способ повышения резкости фотографии
113 Эффект солярия
114 Увеличиваем насыщенность отдельных объектов фотографии
115 Работаем с бровями
116 Основы портретной ретуши
117 Добавляем блеск губам
118 Придаём портрету выразительность
119 Улучшаем фотографии, сделанные при контровом свете
120 Избирательно поднимаем насыщенность на изображении
121 Быстрый способ осветления тёмных участков на фото
122 Работаем с глазами
123 Делаем изображение ярким
124 Увеличиваем на фотографии насыщенность цветов
125 Работаем над небом на пейзажных снимках
126 Качественно устраняем пересветы на лице
127 Наносим на кожу тональный крем
128 Лучший стоматолог - фотошоп
129 Затемняем кожу
130 Придаём загар коже
131 Убираем целлюлит
132 Устраняем пересветы на лице
133 Сохраняем резкость фото при сохранении картинки для WEB
134 Оживление глаз
135 Вырезаем сложный объект с почти однородного фона
136 Правильно переносим объект на другой фон
137 Придаём текстуру коже
138 Меняем причёску
139 Делаем волосы блестящими
140 Быстрый способ приведения фотографии в порядок
141 Придаём портрету мужественность
142 Быстрый способ приведения кожи лица в порядок
143 Живописная обработка глаз
144 Избирательно повышаем контраст на портрете
145 Боремся с эффектом красных глаз
146 Устраняем паразитный оттенок на фото в Lab
147 Очень быстро и просто перекрашиваем объекты в Lab
148 Коррекция цвета кожи на лице человека
149 Цветокоррекция фотографии с помощью команды "Уровни" 150 Создаём небо
151 Уменьшаем влияние времени
152 Устраняем ненужные цветовые оттенки на старых фотографиях
153 Удаляем прямые царапины с фотографий
154 Как правильно уменьшить размер изображения
155 Качественный способ очистки фотографий
156 Быстрый способ очистки фотографии от царапин
157 Очищаем старые фотографии
158 Боремся с юношескими дефектами
159 Необычный способ увеличения яркости и контрастности фотографии
160 Повышение резкости с помощью фильтра "Тиснение"
161 Интеллектуальное повышение резкости
162 Улучшаем фото с помощью эффекта смягчения фокуса
163 Быстро и качественно избавляемся от эффекта красных глаз
164 Улучшаем фото с помощью осветления тёмных участков изображения
165 Простой способ осветления тёмных участков изображения
166 Боремся с веснушками
167 Сглаживание кожи на женском портрете
168 Яркий макияж
169 Повышаем красочность пейзажных снимков
170 Придаём загар коже на женском портрете
171 Улучшаем внешний вид неба на пейзажных снимках
172 Усиливаем контраст на женском портрете
173 Улучшаем фотографии, сделанные мобильным телефоном
174 Добавляем блеск к волосам
175 Арифметический способ удаления постороннего цветового оттенка с фотографии
176 Изменяем цвет глаз
177 Устранение цифрового шума с фотографии
178 Простой и наглядный способ исправления искажений на фотографии
179 Коррекция фотографий, сделанных без штатива
180 Выразительный взгляд
181 Сглаживаем и придаём коже бархатистость
182 Избирательно осветляем тёмные участки фотографии
183 Простой способ увеличения насыщенности и яркости красок Вашего фото
184 Добавляем яркость и сочность изображению с помощью другой фотографии
185 Корректируем цвет на фото в LAB
186 Избирательно корректируем цвет на фото
187 Гламурный портрет 19 - портретная ретушь
188 Быстрая цветокоррекция с помощью команды "Варианты"
189 Улучшаем внешний вид бровей
190 Гламурный портрет 18 - устраняем внешние дефекты кожи
191 Дорабатываем фотографии из фотостудии
192 Решаем проблему светов и теней на фото, сделанном неопытным фотографом
193 Гасим дьявольский огонь в глазах
194 Гламурный портрет 17 - ещё один способ увеличения чёткости женских портретов
195 Увеличение чёткости контуров фотографии
196 Увеличиваем чёткость фотографий
197 Коррекция 20 - простой способ увеличения яркости красок Вашего фото
198 Гламурный портрет 16 - удаление тёмных кругов и складок под глазами
199 Гламурный портрет 15 - хорошая методика отбеливания белых фрагментов глазного яблока
200 Работаем с командой автоматизации программы Photoshop - пакетная обработка
201 Работаем над небом
202 Простой способ изменения цвета волос
203 Создание цветной тени и реалистичной надписи на центральном объекте фотографии
204 Презентация фотографий в формате PDF
205 Коррекция 19 - профессиональный способ осветления и затемнения объектов фотографии
206 Выравнивание изображения с помощью вспомогательных элементов - сетки
207 Коррекция 18 - простой способ усиления контраста фотографии
208 Портретная ретушь
209 Гламурный портрет 14 - восстанавливаем цвет кожи на передержанных участках снимка
210 Гламурный портрет 13 - методика увеличения чёткости женских портретов
211 Коррекция 17 - увеличиваем контрастность и детали фотографии с помощью каналов
212 Коррекция 16 - простой способ удаления ненужного цветового оттенка
213 Скачиваем бесплатно с файлообменника Letitbit и Ifolder
214 Два способа сделать фотографию выразительней и контрастней.
215 Как организовать рабочее место для работы в фотошопе
216 Создаём Web галерею в Photoshop
217 Готовим фотографию для размещения в Web
218 Коррекция 15 - увеличиваем динамический диапазон фотографии
219 Ретушируем фото
220 Гламурный портрет 12 - Делаем губки красивыми и блестящими
221 Гламурный портрет 11 - качественный способ удаления бликов от вспышки
222 Корректируем глубину резкости
223 Гламурный портрет 10 - эффективный способ улучшения качества кожи
224 Быстро меняем цвет объектов
225 Создаём мягкий фокус на фото
226 Печатаем фотографию с разрешением 72 ppi
227 Коррекция 14 - качественный способ осветления тёмного главного объекта съёмки
228 Коррекция неба
229 Делаем серое небо голубым
230 Коррекция 13 - осветляем главный объект съёмки
231 Коррекция 12 - правим недоэкспонированные снимки
232 Гламурный портрет 9 - вечерний макияж глаз
233 Качественно устраняем эффект красных глаз
234 Гламурный портрет 8 - делаем кожу матовой и гладкой
235 Быстрое изменение цвета глаз
236 Гламурный портрет 7 - готовим фотографию к размещению в глянцевом журнале
237 Интересный и эффектный способ представления главного объекта в кадре
238 Решение проблемы для тех, у кого не работают фотофильтры
239 Объёмное изображение
240 Коррекция 11 - делаем фото сочным и ярким
241 Коррекция 10 - меняем цвет неба и добавляем ему глубины
242 Увеличиваем насыщенность главного объекта, учимся работать с инструментом "Цветовой тон/Насыщенность"
243 Гламурный портрет 6 - второй способ ретуширования блеска кожи на лице главного объекта фотографии
244 Гламурный портрет 5 - осветление белков глаз
245 Коррекция 9 - простое повышение контрастности фотографии
246 Коррекция 8 - устраняем ненужный цветовой оттенок на фотографии с помощью Levels (Уровни)
247 Гламурный портрет 4 - легко меняем цвет волос с помощью корректирующих слоёв
248 Коррекция перспективы на неудачных фотографиях и выравнивание изображения
249 Быстрое повышение резкости снимка
250 Исправляем снимки, сделанные на концерте
251 Готовим фотографию к печати и создаём предустановленные параметры инструмента Рамка (С)
252 Устранение искажений в изображении с помощью фильтра Lens Correction
253 Коррекция 7 - удаление постороннего цветового оттенка с помощью команды Match Color (Подобрать цвет)
254 Коррекция 6 - приводим в порядок "пересвеченный" снимок
255 Гламурный портрет 3 - профессиональное ретуширование лица человека
256 Коррекция 5 - простое повышение резкости изображения
257 Гламурный портрет 2 - удаляем веснушки
258 Гламурный портрет 1 - отбеливаем зубы
259 Гламурный портрет - Удаление светлых пятен с лица главного объекта съёмки
260 Улучшаем небо на Ваших изображениях
261 Коррекция 4 - улучшаем контрастность снимка
262 Коррекция 3 - улучшаем качество снимка одним щелчком. Продолжаем готовить программу Photoshop к коррекции изображенийNON 3567
263 Коррекция 2 - коррекция фото с помощью средства Levels (Уровни)
264 Осветляем предметы переднего плана изображения
265 Коррекция 1 - коррекция фото с помощью средства Curves (Кривые)
266 Готовим программу Photoshop для коррекции цвета цифровых снимков
267 Устранение чрезмерного света вспышки
268 Увеличиваем размеры изображения без потери качества
269 Изменение размеров и разрешения изображения
270 Выравнивание изображений
271 Добавление контраста в фотографии с телесными оттенками
272 Удаление эффекта красных глаз
273 Улучшение цветов изображения в модели LAB
274 Увеличение контрастности и насыщенности цветов в изображении
275 Выделение объекта с помощью ластика
276 Применяем инструмент "Историческая кисть"
277 Виртуальная парикмахерская
278 Улучшение качества фото с мобильного телефона
279 Фотография в низком ключе
280 Фотография в высоком ключе
281 Тонирование в сепию
282 Повышение насыщенности изображения
283 Гистограмма
284 Имитируем фильтр Graduated Neutral Density (Коррекция средней плотности)
285 Машина времени или как выглядеть моложе
286 Корректируем цветность вместе с Фотошоп
|





























 - вызов справки по сочетанию клавиш.
- вызов справки по сочетанию клавиш. - вызов настроек энергопотребления.
- вызов настроек энергопотребления. - включении / выключение BlueTooth.
- включении / выключение BlueTooth. - включение / выключение спящего режима.
- включение / выключение спящего режима. - если к ноутбуку подключен внешний дисплей (монитор или телевизор), то с помощью этой комбинации клавиш можно переключать режимы отображения: на дисплей ноутбука, на внешний дисплей или одновременно на дисплей ноутбука и внешний дисплей.
- если к ноутбуку подключен внешний дисплей (монитор или телевизор), то с помощью этой комбинации клавиш можно переключать режимы отображения: на дисплей ноутбука, на внешний дисплей или одновременно на дисплей ноутбука и внешний дисплей. - выключение монитора ноутбука с целью энергосбережения.
- выключение монитора ноутбука с целью энергосбережения. - включение / выключение TouchPada (устройство, по которому Вы водите пальцем для перемещения курсора. Заменяет мышь).
- включение / выключение TouchPada (устройство, по которому Вы водите пальцем для перемещения курсора. Заменяет мышь).
 - включение / выключение звука.
- включение / выключение звука. - включить / выключить режим цифровой клавиатуры. Т.е. если этот режим включен, то при нажатии клавиш, на которых есть значки цифр синего цвета или цифры, обведённые белой рамкой, будут отображаться соответствующие цифры (как на калькуляторе).
- включить / выключить режим цифровой клавиатуры. Т.е. если этот режим включен, то при нажатии клавиш, на которых есть значки цифр синего цвета или цифры, обведённые белой рамкой, будут отображаться соответствующие цифры (как на калькуляторе). - включение / выключение режима перемещения экрана. На сейчас работает только в Excel.
- включение / выключение режима перемещения экрана. На сейчас работает только в Excel. - цифра 7 при включенном режиме NumLk.
- цифра 7 при включенном режиме NumLk. - цифра 8 при включенном режиме NumLk.
- цифра 8 при включенном режиме NumLk. - цифра 9 при включенном режиме NumLk.
- цифра 9 при включенном режиме NumLk. - символ «/» при включенном режиме NumLk.
- символ «/» при включенном режиме NumLk. - цифра 4 при включенном режиме NumLk.
- цифра 4 при включенном режиме NumLk. - цифра 5 при включенном режиме NumLk.
- цифра 5 при включенном режиме NumLk. - цифра 6 при включенном режиме NumLk.
- цифра 6 при включенном режиме NumLk. - символ «*» при включенном режиме NumLk.
- символ «*» при включенном режиме NumLk. - цифра 1 при включенном режиме NumLk.
- цифра 1 при включенном режиме NumLk. - цифра 2 при включенном режиме NumLk.
- цифра 2 при включенном режиме NumLk. - цифра 3 при включенном режиме NumLk.
- цифра 3 при включенном режиме NumLk. - символ «-» при включенном режиме NumLk.
- символ «-» при включенном режиме NumLk. - цифра 0 при включенном режиме NumLk.
- цифра 0 при включенном режиме NumLk. - символ «+» при включенном режиме NumLk.
- символ «+» при включенном режиме NumLk. - увеличить яркость монитора.
- увеличить яркость монитора. - уменьшить яркость монитора.
- уменьшить яркость монитора. - увеличить звук.
- увеличить звук. - уменьшить звук.
- уменьшить звук. - режим работы клавиши Home.
- режим работы клавиши Home. - режим работы клавиши End.
- режим работы клавиши End. - включение / выключение сети Wi-Fi.
- включение / выключение сети Wi-Fi. - получение почты. Этот режим назначается с помощью спец. программного обеспечения, которое должно поставляться вместе с ноутбуком.
- получение почты. Этот режим назначается с помощью спец. программного обеспечения, которое должно поставляться вместе с ноутбуком. - подключение к интернету. Этот режим также назначается с помощью спец. программного обеспечения, которое должно поставляться вместе с ноутбуком.
- подключение к интернету. Этот режим также назначается с помощью спец. программного обеспечения, которое должно поставляться вместе с ноутбуком. - включение / выключение вэбкамеры.
- включение / выключение вэбкамеры. - один трек назад в Windows Media PlayerE.
- один трек назад в Windows Media PlayerE. - начать проигрывание/пауза в Windows Media PlayerE.
- начать проигрывание/пауза в Windows Media PlayerE. - один трек вперёд в Windows Media PlayerE.
- один трек вперёд в Windows Media PlayerE. - остановить проигрывание в Windows Media PlayerE.
- остановить проигрывание в Windows Media PlayerE.

