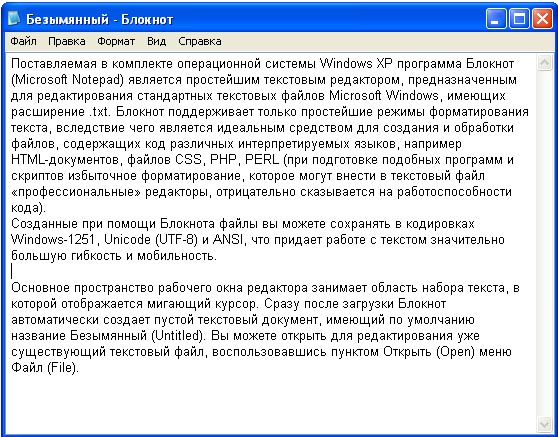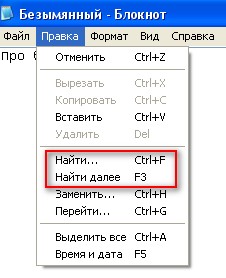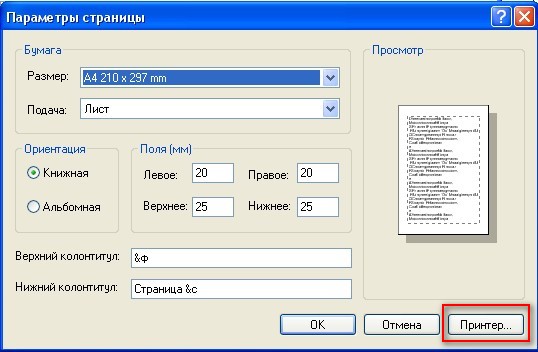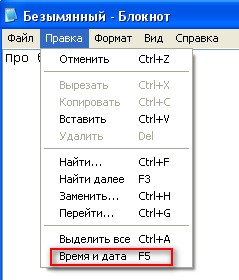-Рубрики
- FAQ ЛиРу (16)
- Info (178)
- Intelligence_the_technics (57)
- Android (ОС Андроид) (39)
- Linux ( ОС Линукс ) (21)
- Автомобили (81)
- Автомобили_BMW (43)
- Автомобили_Ferrari (15)
- Автомобили_FORD (10)
- Автомобили_Mercedes-benz (10)
- Автомобили_внедорожники (10)
- Автомобили_другие (1)
- Автомобили_кабриолет (22)
- Автомобили_легковые (71)
- Вид_объем (53)
- Вид_сбоку (16)
- Вид_сзади (2)
- Вид_спереди (6)
- Ретро_автомобили (12)
- Биология (855)
- Бабочки (590)
- Биология_разное (102)
- Животные (1)
- Камни (10)
- На_природе (23)
- Рыбы (138)
- Внеземные_цивилизации (538)
- Дальний_космос (152)
- НЛО_UFO (106)
- Разное (111)
- Солнечная_система (175)
- Военная_техника (61)
- Дизайн_на_компьютере (34)
- Для_проектировщиков (101)
- Древняя_цивилизация (876)
- Железная_дорога (19)
- Игры (6)
- Игры_компьютерные (6)
- Искусство (1393)
- Искусство_античной_эпохи (690)
- Искусство_Китая (201)
- Искусство_разное (111)
- Искусство_цифровое (24)
- Национальные_костюмы (376)
- Обувь (7)
- Одежда (3)
- Одежда_зимняя (3)
- Карты_путешественника (37)
- Кино_Телевиденье (7)
- Круги_на_полях (60)
- Кухня (51)
- Музыка (2)
- Новости (56)
- О любви (19)
- Объявления (16)
- Палеоконтакт (455)
- Планета_Марс (135)
- Поэзия (3)
- Про людей (40)
- Спорт (1)
- Программирование (87)
- Радиолюбителю (109)
- Ссылки (23)
- Физика (159)
- Я_сантехник (6)
- Философия (9)
- Щитовое оборудование (327)
- Шкафы_ВРУ (65)
- Шкафы_для_подстанций (44)
- Шкафы_разные (1)
- Шкафы_серии_Я5000 (135)
- Шкафы_ЩО70 (83)
- Экономика (6)
- Юмор (10)
-Резюме
-Новости
-Цитатник
Блокнот ( Notepad): полезные функции Блокнот (англ. Notepad) — простой текстов...
Ответы на вопросы - (0)1) нигде 2) blog.ru знает, наверное 3) нельзя 4) нельзя Здесь находятся вопросы
О ЛЮБВИ ... - (1)О ЛЮБВИ ... О совсем другой любви знаете ли вы? О любви, в которой чудо просыпается внутри,...
Теги в оформлении постов в блоге - (0)ВСЕ о тегах и оформлении постов Элементарные формы оформления ...
Help по ЛиРу - (1)советы по ЛиРу Что делать, если забыли пароль? Общие вопросы Что та...
-Ссылки
-Видео

- Я специалист
- Смотрели: 7 (0)

- Приветствие
- Смотрели: 0 (0)

- Хочу сказать
- Смотрели: 0 (0)

- Моя линия жизни
- Смотрели: 350 (0)
-Фотоальбом
-неизвестно
-Поиск по дневнику
-Подписка по e-mail
-Друзья
-Постоянные читатели
-Сообщества
-Статистика
Записей: 5010
Комментариев: 126
Написано: 5911
Блокнот ( Notepad): полезные функции и другие программы |
Блокнот (англ. Notepad) — простой текстовый редактор, являющийся частью операционных систем Microsoft Windows
Как правило, Блокнот закреплён в базовом меню Пуск
Если у вас такого пункта нет, то для запуска текстового редактора Блокнот необходимо выполнить следующие команды:
Пуск->Все программы->Стандартные->Блокнот (Start->All Programs-> Accessories->Notepad).
1. Навигация по дискам и папкам в окне Открытие файла редактора Блокнот осуществляется так же, как и в программе Проводник, с помощью расположенных в верхней части окна кнопок навигации и меню Папка.
2. По умолчанию в данном окне отображаются только текстовые файлы с расширением .txt.
Чтобы открыть в текстовом режиме любой другой файл, например документ HTML, выберите пункт Все файлы (All Files) в меню Тип файлов (Files of type).
3. Вы можете записать редактируемый файл на диск под прежним названием либо, если файл еще ни разу не был сохранен, поместить его в любую папку на диске как текстовый документ с расширением .txt, выбрав пункт Сохранить (Save) в командном меню Файл (File).
Чтобы сохранить текущий файл с указанным вами именем и произвольным расширением, выполните команду Файл->Сохранить как (File->Save As).
Для создания нового файла воспользуйтесь командой Файл->Создать (File->New).
!!! Помните, что программа Блокнот не поддерживает редактирование нескольких текстовых документов в одном рабочем окне, поэтому при создании пустого файла или открытии существующего содержимое старого, не сохраненного на диске файла, открытого в окне Блокнота в данный момент, уничтожается.
4. Меню Вид (View) редактора Блокнот содержит только один пункт: Строка состояния (Status Bar).
Если рядом с ним установлен флажок, в нижней части окна текстового редактора будет отображаться панель состояния, а на ней - количество строк в редактируемом документе и количество символов в каждой строке.
5. По умолчанию набираемый в окне Блокнота текст компонуется в одну строку, которая переносится только по нажатию клавиши Enter. Если вы хотите, чтобы вводимый текст автоматически переносился в окне редактора на новую строку по словам в соответствии с шириной экрана, установите флажок напротив пункта Перенос по словам (Word Wrap) в командном меню Формат (Format).
Шрифты
Текстовый редактор Блокнот не поддерживает оформление текстовых документов с применением шрифтовых выделений, а также форматирование текстовых блоков, однако вы можете изменить параметры базового шрифта, используемого в программе Блокнот по умолчанию.
ПРИМЕЧАНИЕ
Изменение базового шрифта редактора Блокнот никак не отразится на форматировании или настройках текстового документа: гарнитура и размер данного шрифта влияют только на отображение файла на экране вашего компьютера. Например, если вы впоследствии откроете такой документ в редакторе Блокнот на другом компьютере, текст будет снова выведен на экран базовым шрифтом.
Чтобы изменить настройки базового шрифта Блокнота, выберите пункт Шрифт (Font) в командном меню Формат (Format).
В меню Шрифт (Font) одноименного диалогового окна вы можете выбрать гарнитуру шрифта, который планируете использовать в редакторе по умолчанию, в меню Начертание (Font Style) - стиль начертания: Обычный (Regular), Жирный (Bold), Курсив (Italic) и Жирный курсив (Bold Italic). И наконец, в меню Размер (Size) можно задать размер шрифта. Внешний вид выбранного шрифта отобразится в окне Образец (Sample).
6. Стандарт Unicode позволяет создавать многоязыковые текстовые документы, набранные в редакторе Блокнот одним и тем же шрифтом.
В меню Набор символов (Script) диалогового окна Шрифт содержится список национальных языков, символы которых поддерживает выбранный вами шрифт. После выбора соответствующего языкового скрипта из списка становится доступным содержащийся в нем набор национальных символов, и вы можете использовать их для создания многоязыковых документов.
Работа с буфером обмена
В процессе редактирования текстовых документов пользователю довольно часто приходится работать с буфером обмена, копируя из одной программы в другую различные фрагменты текста. Для работы с буфером обмена Windows в Блокноте предусмотрен специальный набор команд, содержащихся в меню Правка (Edit).
Команды для работы с буфером обмена редактора Notepad
|
Команда |
Сочетание «горячих клавиш» |
Назначение |
|
Выделить все (Select All) |
Ctrl+A |
Выделение всего объема текста, набранного в окне Блокнота |
|
Вырезать (Cut) |
Ctrl+X |
Вырезание выделенного фрагмента текста и помещение его в буфер обмена |
|
Копировать (Copy) |
Ctrl+C |
Копирование выделенного фрагмента текста в буфер обмена |
|
Вставить (Paste) |
Ctrl+V |
Вставка блока из буфера обмена в документ, начиная с позиции, указанной курсором |
|
Удалить (Delete) |
Del |
Удаление выделенного фрагмента текста |
Поиск и замена
Функции поиска фрагмента текста по введенному пользователем образцу и замены одного фрагмента другим по всему документу значительно облегчают подготовку текстовых файлов. Для поиска какого-либо слова или фразы в редактируемом документе служит окно Найти (Find), открывающееся при выборе пункта Найти (Find) в меню Правка (Edit).
Образец для поиска соответствующего ему текста в редактируемом документе вводится в поле Что (Find what). Направление поиска - вверх или вниз от текущей позиции курсора - устанавливается при помощи переключателя Вверх (Up) и Вниз (Down). Если вы хотите организовать поиск с учетом регистра, установите флажок напротив функции С учетом регистра (Match case). Процедура поиска запускается нажатием кнопки Найти далее (Find Next).
Для автоматической замены одного текстового фрагмента другим в командном меню Правка (Edit) предусмотрена функция Заменить (Replace). Так же как и в предыдущем случае, в поле Что (Find what) вводится образец поиска, а в поле Чем (Replace with) - текст, на который следует заменить обнаруженные вхождения. По нажатию на кнопку Заменить (Replace) редактор Блокнот заменяет первый совпадающий с образцом текстовый фрагмент. Для автоматической замены в документе всех аналогичных вхождений необходимо нажать кнопку Заменить все (Replace All).
Окно функции Перейти (Go to Line), появляющееся на экране при выборе пункта Правка->Перейти (Edit->Go to), служит для быстрого перехода к строке текстового документа по ее номеру, который вы укажете в соответствующем поле данного окна. Эта возможность Блокнота может быть крайне полезна при разработке программ и исполняемых скриптов, если в процессе отладки выявлена ошибка в одной из строк кода.
Параметры страницы и печать
Для того чтобы настроить параметры страницы перед печатью текста, щелкните мышью на пункте Параметры страницы (Page Setup) командного меню Файл (File)
В меню Размер (Size) указывается формат бумаги, а в меню Подача (Source) - источник бумаги для принтера (режим ручной или автоматической подачи листа).
В меню Ориентация (Orientation) вы можете выбрать положение листа бумаги при печати: Книжная (Portrait) - вертикальное или Альбомная (Landscape) - горизонтальное.
В разделе Поля (Margins) можно задать размеры всех четырех полей в милиметрах.
В верхней и нижней части текстового документа, печатающегося из программы Блокнот, может фигурировать та или иная служебная информация, подставляющаяся в файл печати автоматически. Эти сведения принято называть колонтитулами, поскольку они размещаются в документе выше и ниже основной области печати. Соответственно, данные, отображающиеся в верхней части листа, носят название верхнего колонтитула и могут быть введены с клавиатуры при помощи последовательности специальных символов в поле Верхний колонтитул (Header). Данные, печатающиеся внизу листа, называются нижним колонтитулом и могут быть настроены вручную в поле Нижний колонтитул (Footer). Для русской и английской версии текстового редактора Блокнот значения служебных символов, применяющихся для управления форматом колонтитулов, несколько различаются. Все эти значения показаны в таблице
Специальные команды настройки верхнего и нижнего колонтитулов текстового редактора Блокнот
|
Русская версия |
Английская версия |
Назначение |
|
&ф |
&f |
Подстановка имени печатающегося файла или значения Безымянный (Utitled), если имя не задано |
|
&в |
&t |
Подстановка текущего времени по часам компьютера |
|
&д |
&d |
Подстановка текущей даты по календарю компьютера |
|
&с |
&p |
Вставка текущих номеров страниц печатаемого документа |
|
&& |
&& |
Подстановка символа амперсанд (&) |
|
&л |
&l |
Позиционирование колонтитула по левому краю страницы |
|
&ц |
&c |
Позиционирование колонтитула по центру страницы |
|
&п |
&r |
Позиционирование колонтитула по правому краю страницы |
Специальные символы управления форматом колонтитулов могут сочетаться друг с другом; также допускается вставлять в соответствующие поля настройки печати произвольный текст. Например, если вы распечатываете состоящий из одной страницы документ, которому было назначено имя Ведомость, то в поле верхнего колонтитула можно включить следующую строку: Документ: &ф Страница: &с &ц. В этом случае в центре верхней части распечатываемого документа будет напечатано: Документ: Ведомость Страница: 1.
Нажав на кнопку Принтер (Printer) - Свойства,

вы можете также изменить текущие настройки принтера, установленного в системе по умолчанию.
Для вывода документа на печать щелкните на кнопке Печать (Print) в командном меню Файл (File). На экране появится диалоговое окно мастера печати.
В поле Выберите принтер (Select printer) вам следует щелчком мыши выбрать принтер для печати, в поле Число копий (Number of copies) указать требуемое количество копий документа, а в поле Диапазон страниц (Page Range) - перечень тех страниц, которые вы желаете распечатать.
Печать начинается после нажатия на кнопку Печать (Print).
Автоматическая вставка даты и времени
Если вы хотите вставить в редактируемый документ текущие дату и время, совершенно не обязательно вводить их с клавиатуры: программа Блокнот позволяет помещать их в текст автоматически. Для этого выполните следующие действия:
-
поместите курсор в ту позицию в документе, в которую вы хотите вставить дату и время;
-
в командном меню Правка (Edit) выберите пункт Время и дата (Date and time) либо просто нажмите клавишу F5.
Программа вставит текущую дату и время по часам компьютера в позицию, указанную курсором.
Ведение журнала работы
Нередко при работе с текстом возникает необходимость фиксировать время и дату каждого сеанса редактирования файла, например, на случай, если позже вам потребуется восстановить хронологию внесения в документ каких-либо изменений.
Текстовый редактор Блокнот позволяет автоматически фиксировать каждое обращение к редактируемому файлу, сохраняя эту информацию в самом документе.
Для того чтобы включить функцию автоматического ведения журнала работы с файлом, в самой первой строке открытого или вновь созданного документа введите с клавиатуры параметр .LOG (обязательно с использованием заглавных букв и начальной точки).
В командном меню Файл (File) выберите пункт Сохранить (Save). Теперь при каждом открытии текстового файла на редактирование в его конец будут записываться текущие время и дата по часам компьютера.
Хотя можно, как говорилось выше, если в блокноте нажать кнопку F5, то прямо сразу вставится текущее время и дата :о)
Интересные возможности
-
Если запустить Блокнот с ключом командной строки /.setup, то после запуска Блокнот «зависнет» — его окно не будет отрисовываться, хотя работать он будет верно.
Например, в таком Блокноте можно напечатать текст вслепую, и сохранить его в файл на диске.
Чтобы выйти из этого «зависшего» блокнота, можно использовать клавишу Esc или комбинацию Ctrl-C.
- В блокноте можно отменить последние изменения в тексте, но не более трёх.
- Если создать текстовый файл, написать в него фразу «bill gates fucking asshole (мы все умрём)» или «bush hid the facts (А власти скрывают)» или любую формата «xxxx xxx xxx xxxxx», и закрыть файл, предварительно сохранив, то при следующем открытии содержимое файла будет заменено иероглифами. Так-то! - Но под семеркой не работает!
Альтернативы
- MS-DOS Editor (edit.com) — консольный текстовый редактор. Можно разделять окно редактирования на две части, как в Word’е.
- Write (Windows Write; не путать с нижеупомянутым Writer из OpenOffice) — штатный редактор 16-битных версий Windows, отличавшийся от Блокнота возможностью форматирования текста.
- WordPad — переделка Write для Windows 95 и последующих. Версия, распространяющаяся в Windows 7, поддерживает не только традиционный формат RTF/DOC (Word 6.0) и OOXML (Word 2007), но и — внимание! — ODF (OpenOffice).
- Word (WinWord) — самый многофункциональный и тяжеловесный из всех известных на сегодняшний день блокнотов.
- AbiWord — функционала чуть больше, чем в WordPad: дополнения, колонтитулы, таблицы, нумерация страниц, сноски, ссылки, закладки, вставка пикч и файлов, онлайн сервисы.
- Writer — свободный аналог Word из пакета OpenOffice.org.
- PageMaker — тот же блокнот, только для веб-дизайнеров.
- TextPad — тот же блокнот, только с элементарной подсветкой кода, регулярными выражениями и прочими фичами.
- GEdit — тот же блокнот, только откомпилированный под GNOME и с дополнительными функциями.
- Leafpad — тот же блокнот, но для Linux.
- TEA — довольно нагруженный вариант блокнота с тучей возможностей, также содержит файловый менеджер Квас и анализатор слов в тексте УНИТАЗ. (серьезно)
- Bluefish — ГТКшный текстовый редактор, предназначенный в первую очередь для непосредственного редактирования HTML и PHP-кода.
- vi — тот же блокнот, только консольный и под Linux, отличается широким функционалом.
- SciTE — удобный кросплатформенный текстовый блокнот, с возможностями запуска скриптов в отладочном окошке. С подсветкой синтаксиса, но без поддержки досовских кодировок.
- Notepad++ — недодельный вариант SciTE под Windows. На текущий момент Notepad++ значительно развился и приобрёл поддержку многих функций, полезных программистам как на мёртвых, так и на бессмертных языках, всё ещё оставаясь достаточно лёгким.
- Notepad2 — расширенная версия Блокнота с панелью инструментов и подсветкой синтаксиса.
- EmEditor — тот же блокнот, только шустрый, с подсветкой синтаксиса и поддержкой разных кодировок.
- AkelPad — тот же блокнот, только есть поддержка кодировок и плагинов. Также этот вариант может корректно читать и сохранять бинарные файлы и потому, в отличие от Блокнота, может использоваться как примитивнейший hex-редактор.
- Штирлиц — тот же блокнот, только умеет распознавать кодировку текста, иногда даже в таких случаях, когда текст подвергался неоднократному переводу в разные кодировки.
- http://docs.google.com — Документы Google - тот же блокнот, только в online версии, ещё работает со множеством файлов Microsoft Office.
- http://bloka.ru — из той же серии, в стиле минимала.
И это далеко не полный перечень. Вобщем, альтернатив вагон и маленькая тележка :о)
Интересное по теме:
Настройка Блокнота на перенос по словам
Полезные системные утилиты для Windows
| Рубрики: | Программирование |
| Комментировать | « Пред. запись — К дневнику — След. запись » | Страницы: [1] [Новые] |