-Рубрики
- дом (241)
- декор/интерер (148)
- афоризмы/мудрость (83)
- вязание (1221)
- ирландское кружево (88)
- дача (670)
- виноград (38)
- декор/идеи (48)
- дизайн дома (23)
- дизайн сада (73)
- животные (2)
- ландшафт (76)
- огород (63)
- разное (102)
- сад (27)
- строительство/постройки (77)
- цветы (54)
- детям (158)
- здоровье (196)
- косметика (3)
- интересно (8)
- компьютер (229)
- красота (56)
- кукольный домик (49)
- кулинария (919)
- Ли.Ру (51)
- музыка (35)
- народный костюм (12)
- о любви (12)
- полезности (197)
- православие (32)
- праздник (82)
- разное (78)
- рукоделие (1794)
- Батик (22)
- валяние (293)
- вышивка (148)
- декупаж (30)
- игрушки (153)
- из газет (36)
- куклы (228)
- мыло (1)
- натуральное крашение (20)
- папье-маше (17)
- подушки (71)
- пэчворк (19)
- рисунок (44)
- составы пасты рецепты (36)
- сумки (123)
- фоамиран (1)
- холодный фарфор (108)
- цветы (172)
- свадьба (14)
- стихи (31)
- строительство (75)
- дом (14)
- ремонт (45)
- торт (295)
- украшение (85)
- фотошоп (8)
- шитьё (473)
- бохо (86)
- мода (5)
- переделки (80)
- техника шитья (6)
- юмор (15)
-Поиск по дневнику
-Подписка по e-mail
-Постоянные читатели
-Сообщества
-Трансляции
-Статистика
Записей: 6948
Комментариев: 183
Написано: 7358
Без заголовка |
Когда я только начинала планировать делать мастер-класс на продажу, я хотела сама разобраться с форматом PDF и начала гуглить и скачивать какие-то сложные программы для перевода в PDF. Намучившись и чуть не завирусив компьютер, пошла сдаваться суровому домашнему админу. Админ, поворчав про "криворуких юзерш" и про "сразу спросить нельзя, что ли", ткнул меня носом в давно стоявший у нас Open Office, в частности, программу для создания презентаций Open Office Impress.
Пропищав слова благодарности, я ринулась ее осваивать. Позже я узнала, что подобная функция есть и в небезызвестном Microsoft Power Point, но там ее нужно дополнительно настраивать. Если уже умеете создавать презентации, можно пролистать почти весь этот мастер-класс до слов: "Ну а теперь, собственно, то, ради чего все и затевалось".
Итак, из программного обеспечения понадобится Open Office и любая программа для просмотра PDF файлов (у меня STDU Viewer)
Открываем бесплатно скачанный и установленный Open Office Impress.
Особых изысков в презентации нам не нужно, поэтому жмем Далее.
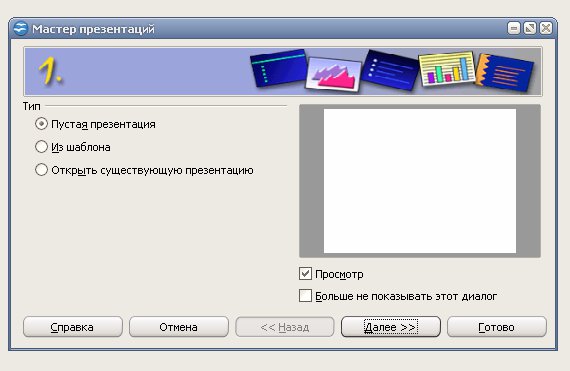
Я выбрала вот такой непритязательный дизайн.
Если нужно бОльшее разнообразие, можно выбрать дизайн в Power Point, а затем открыть созданную презентацию с помощью Open Office Impress.

Когда нажмем Готово, появится сама презентация.
Немного об интерфейсе. Панели вверху — для редактирования самой презентации и текста. Слева — панель со слайдами. Справа можно выбрать подходящий дизайн и вид слайда. Внизу — панель для рисования, так что указывать стрелочкой, обводить и зачеркивать можно прямо здесь.
В центре — слайд. Все, что на нем, будет на одной странице вашего PDF. Как с ним работать, на нем и написано :).

Я обычно сначала печатаю заголовок, потом выделяю его и меняю цвет-шрифт-размер и т.д. с помощью панели для редактирования текста. Я подчеркнула ее красным.

Изображение можно добавить двумя способами. Если использовать двойной щелчок мыши по специальному полю, изображение будет подходящего для него размера. Можно менять место изображения и размер, "зацепив" курсором зеленый квадратик с краю.

Нажав Вставка — Изображение — Из файла, можно добавить нужное количество изображений.


Текст я предпочитаю делать списком. Список может быть нумерованный, если нажать Формат — Маркеры и нумерация.
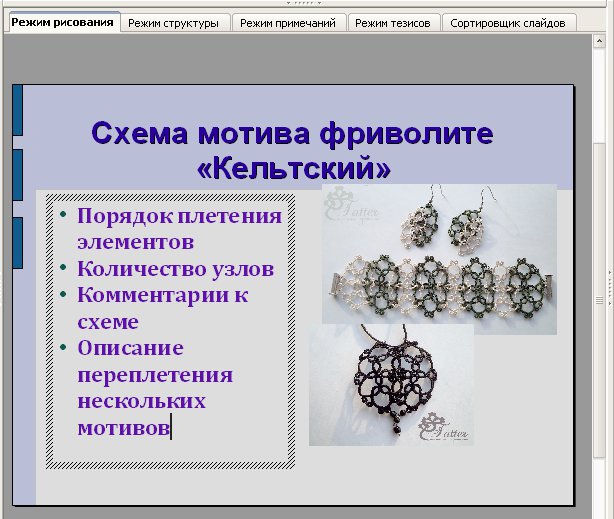
Можно также добавить дополнительную рамочку с текстом, нажав Текст на панели вверху и затем, поместив курсор в нужное место слайда. Например, ваш логотип.
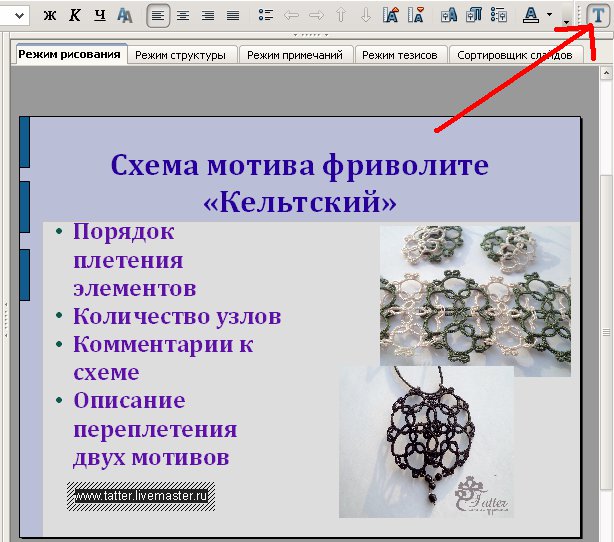

Если этой кнопки на панели нет, можно ее восстановить, нажав Вид — Панели инструментов — Текст.

Добавить следующие слайды также можно несколькими способами.
Нажав Новый слайд на панели вверху. Слайд появится слева.

Щелкнув правой кнопкой на слайде слева и выбрав Новый слайд в выпавшем меню.

Нажав Вставка — Дублировать слайд. В этом случае появится копия предыдущего слайда, и в ней уже не надо выбирать цвета-размер-шрифты, достаточно просто изменить текст и заменить изображения.
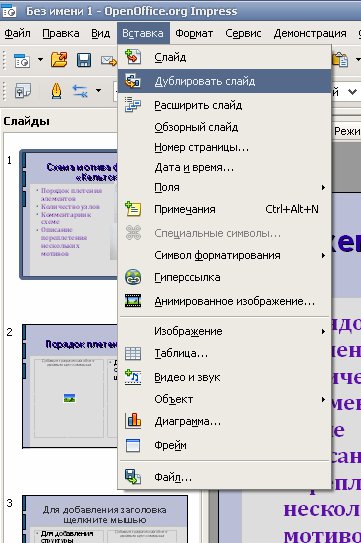
Не забываем периодически сохраняться: Файл — Сохранить как или Файл — Сохранить.
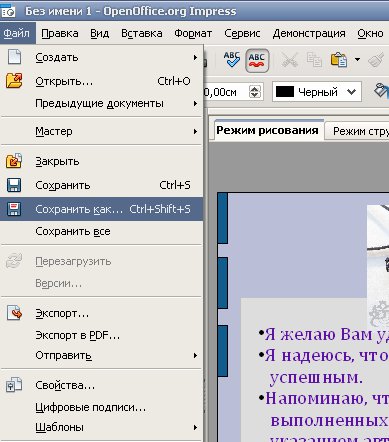
Ну а теперь, собственно, то, ради чего все и затевалось. Нажимаем Файл — Экспорт в PDF.

В появившемся меню можно ничего не менять.

А можно нажать Безопасность и придумать и установить пароли.
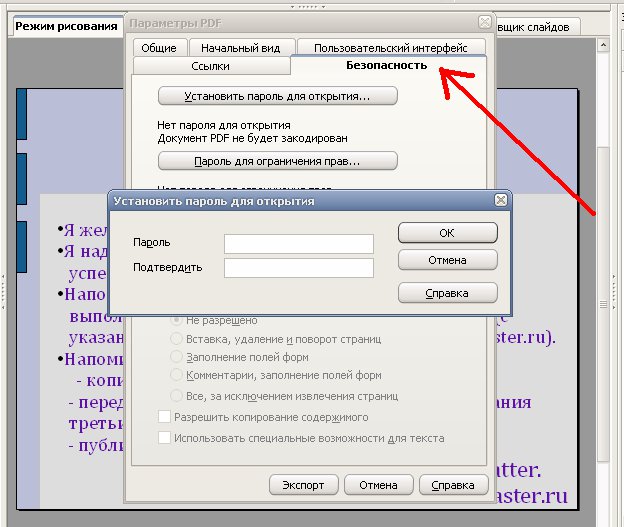
После нажатия Экспорт, сохраняем PDF под удобным именем в удобной папке.

Всё. Можно открыть получившийся PDF файл подходящей программой (у меня это STDU Viewer, у кого-то Adobe Reader или что-то еще). В любой момент можно вернуться к сохраненной презентации, исправить и снова экспортировать в PDF.

И последнее. Если вам этот мастер-класс показался небезынтересным или полезным, нажмите Нравится. Если оранжевую кнопочку вы не нажали, пожалуйста, укажите причину, нажав плюсик рядом с каким-нибудь из критических заамечаний, которые я сама себе и выставлю в комментариях.
Удачных вам мастер-классов и лояльных критиков,
с уважением, Tatter.
Серия сообщений "Компьютер":
Часть 1 - Причины, из-за которых может тормозить компьютер
Часть 2 - Как избавиться от вирусного баннера «Вы выиграли бонус!»
...
Часть 11 - Печать большой картинки на принтере с помощью Exel. МК Екатерины Шумковой
Часть 12 - Декупажные картинки с помощью эксель. МК Ольги Clever
Часть 13 - Как создать мастер-класс в формате PDF. Автор мк Tatter
| Рубрики: | Ли.Ру компьютер |
| Комментировать | « Пред. запись — К дневнику — След. запись » | Страницы: [1] [Новые] |






