-Рубрики
- РАЗНОЕ (4)
- ФОТО (1)
- ФОТОШОП (1)
- ЦВЕТ (1)
- вареники (0)
- ТУРАГЕНТСТВО (0)
- (0)
- TV (9)
- БИЗНЕС (1)
- БЫТОВЫЕ СОВЕТЫ (19)
- ВЕРА (114)
- ВЯЗАНИЕ (1931)
- аксессуары (5)
- вязание крючком (110)
- вязание на вилке (10)
- головные уборы, шарфы, шали (334)
- для детей (164)
- для мужчин (3)
- для уюта (33)
- жилеты (40)
- игрушки (21)
- идеи (4)
- купальники (63)
- летняя одежда (274)
- мк по вязанию (3)
- одежда (290)
- пальто,кардиганы (77)
- пинетки (41)
- платья (34)
- разные ссылки (5)
- советы по вязанию (23)
- сумки, ремни (88)
- тапки, носки, варежки (74)
- узоры (46)
- уроки вязания (180)
- ДЕКОР ИНТЕРЬЕРА (56)
- шторы (55)
- ДЕКОРАТИВНЫЕ ШТУЧКИ (110)
- ДЕТИ (44)
- ДИЗАЙН ИНТЕРЬЕРА (136)
- ЖУРНАЛЫ, КНИГИ (76)
- ИГРУШКИ (11)
- ИСКУССТВО (30)
- живопись (2)
- Цветы (1)
- натюрморты (9)
- КОМНАТНЫЕ ЦВЕТЫ (18)
- КУКЛЫ (6)
- КУЛИНАРИЯ (1259)
- курица (6)
- в горшочках (4)
- кальмары (1)
- вареники (1)
- в мультиварке (3)
- варенья (19)
- вторые блюда (66)
- выпечка (331)
- грибы (8)
- десерты (15)
- заготовки (88)
- закуски (37)
- запеканки, пиццы (58)
- из лаваша (3)
- из молока (9)
- корейские салаты (28)
- молочные продукты (6)
- мясо (131)
- напитки (32)
- натуральная закваска (2)
- овощи (93)
- первые блюда (13)
- полезные советы (20)
- разное (32)
- рыба (94)
- с крабовыми палочками (7)
- салаты (122)
- смак (5)
- соусы (9)
- специи (11)
- украшение блюд (12)
- ЛИРИКА (24)
- МАСТЕР-КЛАСС(разное) (38)
- карвинг (4)
- МЕДИЦИНА И ЗДОРОВЬЕ (524)
- волосы (26)
- здоровье (228)
- красота (193)
- психология (25)
- траволечение (27)
- упражнения и массаж (15)
- МЕЛОЧИ ДЛЯ ДОМА (129)
- МОДА И СТИЛЬ (141)
- прически (20)
- МУЗЫКА (12)
- МЫЛОВАРЕНИЕ (23)
- ПОЗИТИВ (9)
- ПОЛЕЗНЫЕ СОВЕТЫ (68)
- ПРИТЧА (8)
- РУКОДЕЛИЕ (93)
- бижутерия (9)
- бисер (2)
- валяние (27)
- вышивка (20)
- журналы (2)
- Консервирование цветов (2)
- монотипия (1)
- переделки (8)
- пэчворк (6)
- разные ссылки (4)
- САД, ОГОРОД (99)
- СВАДЬБА (8)
- УЧЕБНИК ЛИ.РУ (158)
- ШИТЬЕ (487)
- детям (6)
- воротники (1)
- игрушки (1)
- сумки, кошельки т.п. (60)
- ткань+вязание (9)
- шитье для женщин (283)
- школа шитья (70)
- шьем угги, тапки (11)
- юбки (33)
- ШКОЛА (65)
- английский (20)
- ЭТО ИНТЕРЕСТНО (71)
-Музыка
- Очень красивая мелодия
- Слушали: 268398 Комментарии: 0
- Waldeman Airich-музыка для души
- Слушали: 13455 Комментарии: 0
- Джакомо Пуччини Скрипка и море( красивая музыка)
- Слушали: 4991 Комментарии: 0
-Поиск по дневнику
-Подписка по e-mail
-Интересы
-Друзья
-Постоянные читатели
-Сообщества
-Статистика
Записей: 5857
Комментариев: 188
Написано: 6362
Другие рубрики в этом дневнике: ЭТО ИНТЕРЕСТНО(71), ШКОЛА(65), ШИТЬЕ(487), ЦВЕТ(1), ФОТОШОП(1), ФОТО(1), ТУРАГЕНТСТВО(0), СВАДЬБА(8), САД, ОГОРОД(99), РУКОДЕЛИЕ(93), РАЗНОЕ(4), ПРИТЧА(8), ПОЛЕЗНЫЕ СОВЕТЫ(68), ПОЗИТИВ(9), МЫЛОВАРЕНИЕ(23), МУЗЫКА(12), МОДА И СТИЛЬ(141), МЕЛОЧИ ДЛЯ ДОМА(129), МЕДИЦИНА И ЗДОРОВЬЕ(524), МАСТЕР-КЛАСС(разное)(38), ЛИРИКА(24), КУЛИНАРИЯ(1259), КУКЛЫ(6), КОМНАТНЫЕ ЦВЕТЫ(18), ИСКУССТВО(30), ИГРУШКИ(11), ЖУРНАЛЫ, КНИГИ(76), ДИЗАЙН ИНТЕРЬЕРА(136), ДЕТИ(44), ДЕКОРАТИВНЫЕ ШТУЧКИ(110), ДЕКОР ИНТЕРЬЕРА(56), ВЯЗАНИЕ(1931), ВЕРА(114), вареники(0), БЫТОВЫЕ СОВЕТЫ(19), БИЗНЕС(1), TV(9), (0)
Без заголовка |
Это цитата сообщения Silvestr [Прочитать целиком + В свой цитатник или сообщество!]
Оригинал сообщения
Комментарии:
 Я думаю, ни для кого не секрет, что одним из главных инструментов заработка в интернете является свой сайт. Но не все пользователи, особенно новички, обладают достаточным уровнем знаний для создания сайта. Благо сегодня на просторах интернета в изобилии можно найти как платные обучающие курсы по созданию сайтов, так и качественные бесплатные обучающие пособия.
Я думаю, ни для кого не секрет, что одним из главных инструментов заработка в интернете является свой сайт. Но не все пользователи, особенно новички, обладают достаточным уровнем знаний для создания сайта. Благо сегодня на просторах интернета в изобилии можно найти как платные обучающие курсы по созданию сайтов, так и качественные бесплатные обучающие пособия.
|
Без заголовка |
Это цитата сообщения милена70 [Прочитать целиком + В свой цитатник или сообщество!]
http://blogs.mail.ru/bk/tgonorata/355419E6A787B781.html
|
|
|
Без заголовка |
Это цитата сообщения SvetlanaT [Прочитать целиком + В свой цитатник или сообщество!]
|
Без заголовка |
Это цитата сообщения SvetlanaT [Прочитать целиком + В свой цитатник или сообщество!]
|
|
Без заголовка |
Это цитата сообщения Rost [Прочитать целиком + В свой цитатник или сообщество!]
В связи с появлением на ЛиРу новой нижней панели, содержащей 6 видео, пришло время рассказать о замечательном расширении "Block Helper", которое поможет вам избавиться как от этой панели, так и от рекламы на большинстве сайтов.
Кому интересно

Решение для браузеров семейства Google Chrome
Решение для браузеров семейства Mozilla Firefox
LI 5.09.15
|
Без заголовка |
Это цитата сообщения Гелла_Чара [Прочитать целиком + В свой цитатник или сообщество!]
Возник вопрос как вставить ссылку в текст? На всякий случай покажу наглядно на картинках, может кому-то нужно. Для примера вот такой текст со ссылкой на дневник подруги.
*Хочу порекомендовать интересный дневник Наталья Ив Ник это дневник моей инэт-подруги*
|
Без заголовка |
Это цитата сообщения Nelya_Gerbekova [Прочитать целиком + В свой цитатник или сообщество!]
http://kaspersky.yandex.ru/


Серия сообщений "Интернет-сервисы ":
Часть 1 - Анимирование фото.Онлайн--генератор
Часть 2 - Лучшие фотохостинги рунета
...
Часть 7 - Панелька для отправки бесплатных SMS
Часть 8 - Единая касса-сервис приёма платежей
Часть 9 - Антивирус Касперского. Только в Яндекс-версии бесплатная лицензия на 6 месяцев!
|
Без заголовка |
Это цитата сообщения Вперед_с_Надеждой_идущая [Прочитать целиком + В свой цитатник или сообщество!]
|
Без заголовка |
Это цитата сообщения ЖЕНСКИЙ_БЛОГ_РУ [Прочитать целиком + В свой цитатник или сообщество!]
Наверняка многие уже давно задумываются над созданием собственного сайта. Ведь сайт или блог - это не просто увлечение и хобби ваших идей и знаний. Сайт может быть также прекрасным источником заработка. Первоначальные вебмастера зарабатывают только на среднюю заработную плату. Но впоследствии, получив больше знаний, можно получать стабильный хороший заработок с сайта. О том как создать сайт с хостингом без особых знаний мы и поговорим в этой статье.

|
Без заголовка |
Это цитата сообщения Ануфриев_Алекс [Прочитать целиком + В свой цитатник или сообщество!]

Автор: Андрей Курганов
У вас бывали ситуации, когда вы скачали программу, а потом не можете её найти в своём компьютере? Если да, то думаю, что вам пора разобраться с этим вопросом - изучив данный урок, вы забудете об этой проблеме раз и навсегда, т.к. будете знать куда скачиваются файлы.Читаем далее.
Серия сообщений "УрОкИ по существу":
Часть 1 - УРОКИ ПО ФОТОШОПУ.видео
Часть 2 - Хранение файлов.Урок-памятка.
...
Часть 11 - Как пронумеровать свой блог или постраничная бродилка
Часть 12 - УРОКИ -Кликабельные ссылки
Часть 13 - Урок: "Куда скачиваются файлы?"
Часть 14 - Урок: "Не приходит письмо. Что делать?"
Часть 15 - Урок: "Совместимость программ"
Часть 16 - Урок: "Экран приветствия Windows 7"
|
Без заголовка |
Это цитата сообщения varetyras [Прочитать целиком + В свой цитатник или сообщество!]
Включаете вы свой Windows, а там...
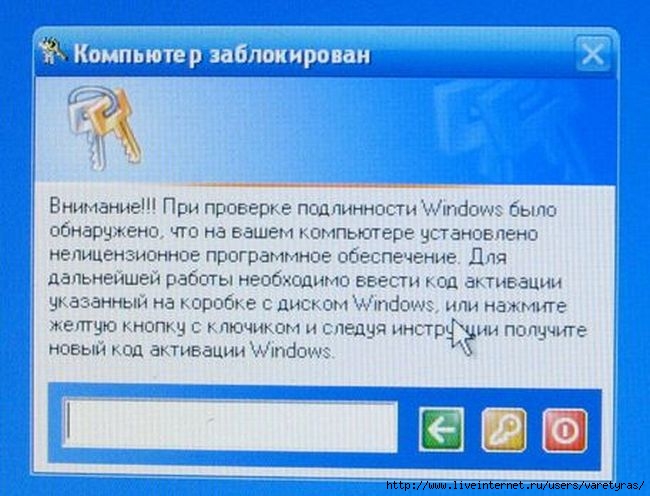
Всё бы ладно, пиратская винда, пусть и корпоративная, у которой кастрировано средство активации. Но если ткнуть кнопку с ключиком жёлтым можно увидеть вот это:

Это естественно развод. Это нынче в рунете сейчас вирус такой гуляет. Название и как от него излечиться к сожалению не знаю. Те, кто заразится:
— грузимся в безопасном режиме (консоль именно!)
— в консоли набираем (regedit)
— regedit
— по адресу
[HKEY_LOCAL_MACHINESOFTWAREMicrosoftW indows NTCurrentVersionWinlogon]
ключ "Shell"="Explorer.exe" < — если не такой а подобие ( …system32driversVinlogon.exe ) то это вирус, замените на ключ "explorer.exe"
— сканим регистр на наличие "driversVinlogon.exe" и мочим наглухо
— рестарт ( через консоль должно работать C:WINDOWSsystem32shutdown.exe )
— грузим в нормальном режиме и проходим полный скан антивирем
ДАВАЙТЕ ПОМОЖЕМ БЛИЖНЕМУ!!! КОМУ НЕ ТРУДНО ПРОЦЕТИРУЙТЕ ЭТОТ ПОСТ ЧТО БЫ КАК МОЖНО БОЛЬШЕ НАРОДУ УЗНАЛО ОБ ЭТОМ МАРАЗМЕ!!!!
|
Без заголовка |
Это цитата сообщения MissKcu [Прочитать целиком + В свой цитатник или сообщество!]
Серия сообщений "Мои уроки по Ли.ру":
Часть 1 - Урок создания прозрачного фона от MissKcu
Часть 2 - Как вставить разделители в пост. Урок от MissKcu
...
Часть 8 - Как создать плейлист на Привет.ру Урок от MissKcu
Часть 9 - Создаем кнопку-переход на свой блог
Часть 10 - Урок по написанию поста на Ли.ру от MissKcu
|
Без заголовка |
Это цитата сообщения Rost [Прочитать целиком + В свой цитатник или сообщество!]
Кому интересно
Другие мои советы по ЛиРу всегда можно прочесть тут.
LI 5.09.15
|
Без заголовка |
Это цитата сообщения AllaFIT [Прочитать целиком + В свой цитатник или сообщество!]
Расскажу в этом в выпуске - как я работаю с видео, загоняю его на YouTube и потом публикую в блоге.
|
Без заголовка |
Это цитата сообщения MissKcu [Прочитать целиком + В свой цитатник или сообщество!]
|
Без заголовка |
Это цитата сообщения MissKcu [Прочитать целиком + В свой цитатник или сообщество!]
|
Без заголовка |
Это цитата сообщения MissKcu [Прочитать целиком + В свой цитатник или сообщество!]
|
Без заголовка |
Это цитата сообщения MissKcu [Прочитать целиком + В свой цитатник или сообщество!]
|
Без заголовка |
Это цитата сообщения MissKcu [Прочитать целиком + В свой цитатник или сообщество!]
|
Без заголовка |
Это цитата сообщения MissKcu [Прочитать целиком + В свой цитатник или сообщество!]
|





























