-Метки
adobe flash professional cs5 windows 7 альбом путина бесплатные международные звонки варежки видеоролики гномики как в corel сделать клипарт как делать разделы рубрики и подразделы на лиру. картинки на прозрачном фоне киев коллекция фотокниг кофточка кремы для тортов любимая схема массаж шеи мои наблюдения наборный край с бахромой оригами паинт платье полезные ссылки программы прораммы для "windows" роспись по ткани сайт с уроками сервисы фоторедактирования скачиваем блог на комьютер скачиваем видео техника вырезания булок узоры для шалей украшалки урок по прошоу продюсер уроки в proshow producer уроки от зоси уроки фотошопа уроки фотошопа лукьяновой уроки фотошопа от ольги установка photoshop cs5 установка фш файлообменники фотография с монитора часы чистка солью шаблоны шаль
-Музыка
- Филипп "Любиииимая"=)
- Слушали: 4528 Комментарии: 8
- Лунная соната в обработке Марка Субботина
- Слушали: 83497 Комментарии: 0
- Лунная соната в обработке Марка Субботина
- Слушали: 83497 Комментарии: 0
- "Anais Nin "
- Слушали: 1239 Комментарии: 0
- Notre Damme De Paris | Ces Diamants-La
- Слушали: 23290 Комментарии: 0
-Рубрики
- рамки (19)
- (((ГУРМАНАМ))) (254)
- Блюда из птицы (20)
- Винный погребок (44)
- Вторые блюда (24)
- заготовки для кухни (67)
- Книга рецептов (49)
- кулинария (33)
- Мясоедам (41)
- первые блюда (12)
- салаты.закуски (64)
- (((ЖИЗНЬ ПРЕКРАСНА))) (699)
- Видео (8)
- Виртуальные туры (10)
- Города мира (74)
- духовное (65)
- здоровье (141)
- Интересные люди (46)
- интересный мир (223)
- Личное (79)
- мир прекрасного (96)
- Мое видео (1)
- музыка (45)
- нашим детям (29)
- Неопознанное.Загадки века. (69)
- Ретро музыка (20)
- стихи (12)
- фильмы (6)
- фотографирование (1)
- храмы и соборы (31)
- юмор (26)
- (((ПЕЧЕНОЕ))) (245)
- Тесто дрожжевое кислое (23)
- Тесто не дрожжевое (63)
- Блины (15)
- КУЛИЧИ (11)
- пицца (8)
- Тесто дрожжевое сдобное (31)
- торты,пирожные,печенье,кексы (140)
- (((РУКОДЕЛЬНИЦА))) (971)
- Вязание крючком (284)
- Вязание спицами (191)
- для дома (48)
- Книги по рукоделию (96)
- куклы (175)
- лепка (55)
- макраме (12)
- машинная вязка (94)
- ОЧумелые ручки (46)
- пэчворк и квилтинг (41)
- роспись по ткани (5)
- рукоделие (186)
- (((СУНДУЧЕК))) (525)
- Оформление дневника,блога (152)
- полезные ссылки (216)
- проги и железо (247)
- ПРОШОВ ПРОДЮСЕР (8)
- УРОКИ,СОВЕТЫ полезные (274)
- (((ФОТОШОП))) (1201)
- клипарт (270)
- клипарт животные (23)
- Клипарт куколки 3d (149)
- клипарт транспорт (5)
- обои и фоны (47)
- ПНГ и фотошоп (82)
- рамки пнг (83)
- Скрап наборы Вестерн (19)
- скрап-наборы (481)
- Украшалки (6)
- Уроки фотошопа для новичков (121)
- Фильтры и плагины (6)
- Сад-огород (2)
-Поиск по дневнику
-Подписка по e-mail
-Друзья
Друзья оффлайнКого давно нет? Кого добавить?
_Lyubasha_K_
anngol
babs-babs
BraveDefender
cravennat
crimeafrend
Dreamere
EFACHKA
EgoEl
GanikoZ
Katrin_Z
Legionary
Lenyr
Ltava
mad1959
melona
Nusya
olga6149
Pa-dyga
Rost
selwas
Skuters
Taklis
Tatiana_Goroshko
ValeZ
Zinaida-k
Алиция_Гадовская
Вечерком
Владимир_Шильников
галина5819
Гелла_Чара
Глебова_Елена
Дайтека
Егорова_Таня
зверобой
Инноэль
Иннушка
ИНТЕРЕСНЫЙ_БЛОГ_ЛесякаРу
Лана_Берг
Лида_Юринец
Логово_Белой_Волчицы
Марриэтта
милена70
Н_НИНА
НатаЧ
После_душа
ТаМаРа_ТАРАНЬжина
Шрек_Лесной
Юлия_Ж
ясный
-Постоянные читатели
-Сообщества
Участник сообществ
(Всего в списке: 21)
Лорелея
БагЛи
КАРТИНКИ_В_РОЗОВОМ
Народные_советы
Домашняя_Мастерская
Фоныы
Рецепты_домохозяек
Наши_рецептики
Дом_Кукол
леди_САМО_СОВЕРШЕНСТВО
Радуга_женственности
Вяжем_спицами_и_крючком
ЛиРу
КлипАРТ
faq
Gala-Feya_and_Photoshop
Photoshopia
Сама_овца
Арт_Калейдоскоп
Creative_Designs
Клуб_Фотопутешествий
Читатель сообществ
(Всего в списке: 6)
Ссылочки_малятам
All-for-photoshop
АртБазар
MY_HIT
New_Photoshopinka
Мир_клипарта
-Статистика
Создан: 05.10.2010
Записей: 3829
Комментариев: 499
Написано: 4467
Записей: 3829
Комментариев: 499
Написано: 4467
Простой коллаж в фотошопе |
Цитата сообщения Mademoiselle_Viv
Простой коллаж в фотошопе
Ко мне в дневник пришло очень много начинающих любителей фотошоп. Они обращаются к моему первому уроку "Простой фон" и не знают, что же с ним делать дальше.
Поэтому я решила для начинающих продолжить эту тему. В моем дневнике есть цитаты из дневника моей учительницы Ledy_OlgA, они в отдельной рубрике "Уроки Ledy_OlgA". Лучше, чем она, я вряд ли расскажу об эффектах, которые можно делать в Фотошопе. Но я и не задаюсь такой целью. Я делаю коллажи и делюсь с Вами этими знаниями.
Ledy_OlgA, они в отдельной рубрике "Уроки Ledy_OlgA". Лучше, чем она, я вряд ли расскажу об эффектах, которые можно делать в Фотошопе. Но я и не задаюсь такой целью. Я делаю коллажи и делюсь с Вами этими знаниями.

Кому интересно, я расскажу как собрать простой коллаж.
Итак, приступим.
1. Откройте Фотошоп.
2. Откройте картинку, которая станет основой нашего коллажа.
Условия - она должна быть достаточно большой, но не огромной, примерно 400-500 пикселей по ширине и длине, четкой, яркой и на прозрачном фоне (так называемый клипарт)
Я выбрала эту:

Если решили воспользоваться моей картинкой, щелкните по ней правой кнопкой мыши, и в выпавшем меню выберите "Сохранить изображение как" и сохраните ее в отдельной папочке, назвав ее "Урок", так легче будет ее искать.
Итак, Файл / Открыть
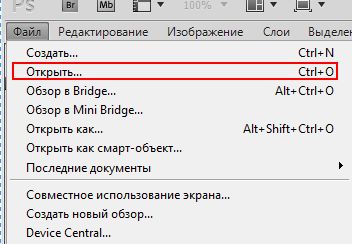
Найдите картинку и откройте ее в Фотошопе.
3. Выберите основные цвета коллажа:

Выбираем их с нашей картинки, красивый светлый цвет для переднего плана и темный для фона.
Для этого щелкните по квадратику цвета - появится пипетка. Наведите ее на выбранный цвет и кликните по нему. Нажмите ОК.
Я выбрала цвета:
#dfcfb3 - для переднего плана
#ceb184 - для фона.
4. Создайте новый документ - Файл / Создать


5. Залейте этот документ цветом переднего плана:
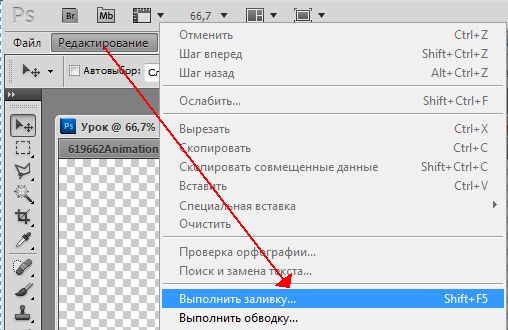
6. Фильтры / Рендеринг / облака (это стандартный фильтр фотошопа).
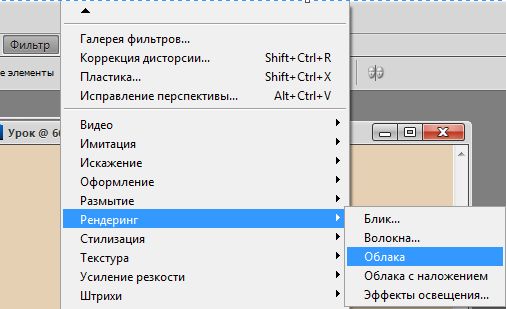
Наш фон перестал быть скучно-однотонным.
7. Активируйте (нажмите на него) инструмент "Прямоугольное выделение"
Сделайте выделение на нашем фоне.

8. Зажмите Ctrl на клавиатуре и нажмите на ней J
Ваш выделенный квадратик переместился на новый слой.

Нажмите на fx в панели слоев. И придайте красоту:
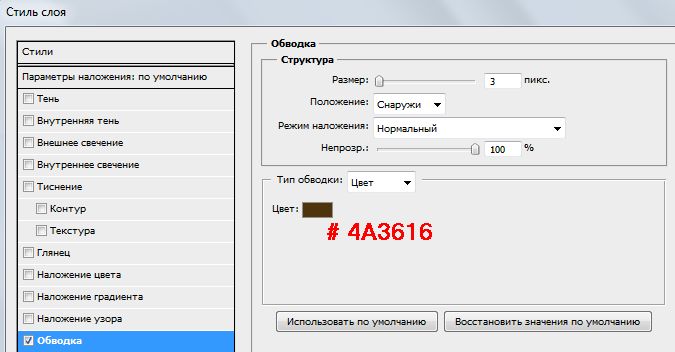

Фон с рамочкой готов.
Теперь создадим коллаж.
9. Активируйте инструмент "Перемещение"
Нажмите на картинку с девочкой и, не отпуская левую кнопку мыши, перетащите ее на фон.

10. Расположите красиво на коллаже, с учетом того, что мы добавим украшений.




Их точно так же перетащите на коллаж.
К этим картинками примените Стиль слоя - Тень
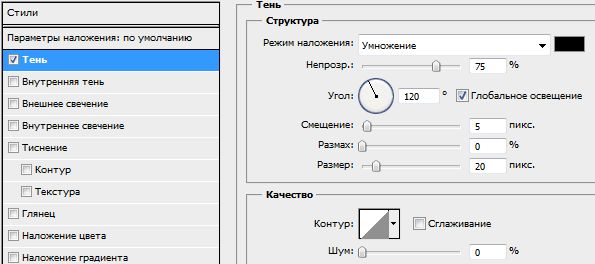
11. Когда все картинки будут на своих местах, кликните по любому слою правой кнопкой мыши и в выпавшем меню выберите "Объединить видимые"
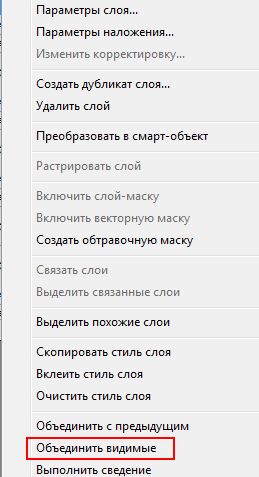
12. Осталось сохранить нашу работу


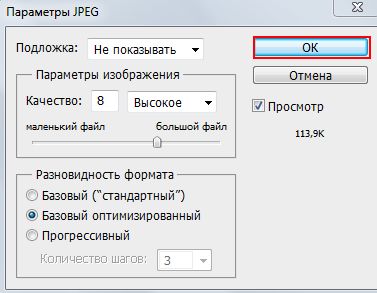
Вот и все! Вуаля!
Если у Вас возникли вопросы или пожелания, пишите в комментарии.
Желаю удачи!!!
Ко мне в дневник пришло очень много начинающих любителей фотошоп. Они обращаются к моему первому уроку "Простой фон" и не знают, что же с ним делать дальше.
Поэтому я решила для начинающих продолжить эту тему. В моем дневнике есть цитаты из дневника моей учительницы

Кому интересно, я расскажу как собрать простой коллаж.
Итак, приступим.
1. Откройте Фотошоп.
2. Откройте картинку, которая станет основой нашего коллажа.
Условия - она должна быть достаточно большой, но не огромной, примерно 400-500 пикселей по ширине и длине, четкой, яркой и на прозрачном фоне (так называемый клипарт)
Я выбрала эту:

Если решили воспользоваться моей картинкой, щелкните по ней правой кнопкой мыши, и в выпавшем меню выберите "Сохранить изображение как" и сохраните ее в отдельной папочке, назвав ее "Урок", так легче будет ее искать.
Итак, Файл / Открыть
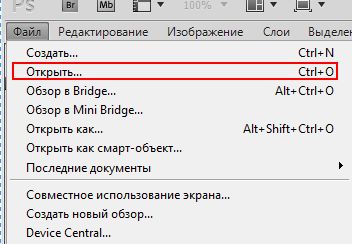
Найдите картинку и откройте ее в Фотошопе.
3. Выберите основные цвета коллажа:

Выбираем их с нашей картинки, красивый светлый цвет для переднего плана и темный для фона.
Для этого щелкните по квадратику цвета - появится пипетка. Наведите ее на выбранный цвет и кликните по нему. Нажмите ОК.
Я выбрала цвета:
#dfcfb3 - для переднего плана
#ceb184 - для фона.
4. Создайте новый документ - Файл / Создать


5. Залейте этот документ цветом переднего плана:
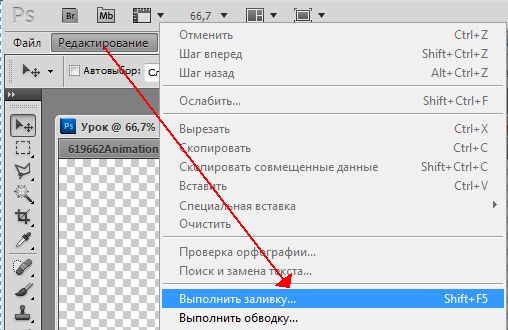
6. Фильтры / Рендеринг / облака (это стандартный фильтр фотошопа).
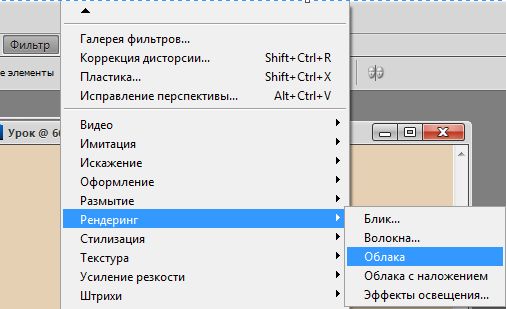
Наш фон перестал быть скучно-однотонным.
7. Активируйте (нажмите на него) инструмент "Прямоугольное выделение"
Сделайте выделение на нашем фоне.

8. Зажмите Ctrl на клавиатуре и нажмите на ней J
Ваш выделенный квадратик переместился на новый слой.

Нажмите на fx в панели слоев. И придайте красоту:
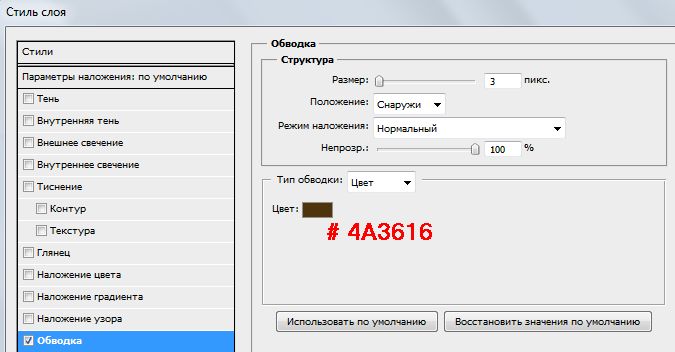

Фон с рамочкой готов.
Теперь создадим коллаж.
9. Активируйте инструмент "Перемещение"
Нажмите на картинку с девочкой и, не отпуская левую кнопку мыши, перетащите ее на фон.

10. Расположите красиво на коллаже, с учетом того, что мы добавим украшений.




Их точно так же перетащите на коллаж.
К этим картинками примените Стиль слоя - Тень
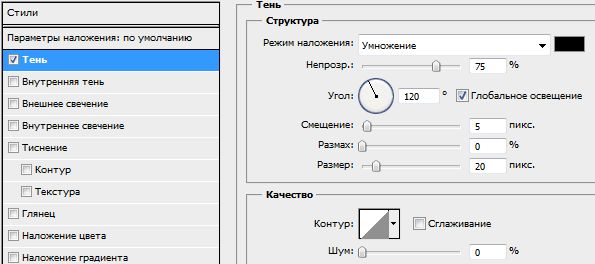
11. Когда все картинки будут на своих местах, кликните по любому слою правой кнопкой мыши и в выпавшем меню выберите "Объединить видимые"
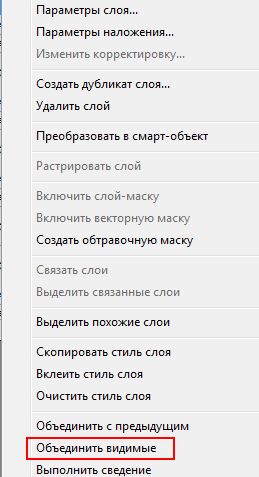
12. Осталось сохранить нашу работу


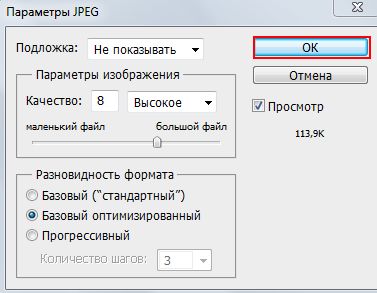
Вот и все! Вуаля!
Если у Вас возникли вопросы или пожелания, пишите в комментарии.
Желаю удачи!!!
Серия сообщений "Фотошоп для начинающих":
Часть 1 - Простой фон
Часть 2 - Сохраняем незавершенную работу в Фотошопе
...
Часть 11 - Тень в фотошоп.
Часть 12 - Заставим шарик крутиться.
Часть 13 - Простой коллаж в фотошопе
Часть 14 - Золотой эффект в фотошопе
Часть 15 - Закрываем глазки
...
Часть 28 - Урок фотошопа CS5 для начинающих по работе с инструментом точечная восстанавливающая кисть.
Часть 29 - Как в фотошопе анимацию поставить на анимированную картинку
Часть 30 - Создание анимации в фотошопе.
| Рубрики: | (((ФОТОШОП)))/Уроки фотошопа для новичков |
Понравилось: 1 пользователю
| Комментировать | « Пред. запись — К дневнику — След. запись » | Страницы: [1] [Новые] |






