-Метки
-Резюме
-Цитатник
пазитивный валпаппа я = заебись!Flamber.ru
Ожидания - (2)Ожидания. Когда вчера были готовы предыдущие фотографии меня реально не покидала мысль о том что ...
-Подписка по e-mail
-Поиск по дневнику
-Постоянные читатели
-Сообщества
-Статистика
Записи с меткой греция
(и еще 42364 записям на сайте сопоставлена такая метка)
Другие метки пользователя ↓
globalzo photoshop авто автомобили арт блог бытовая техника видео реклама видеоурок фотошопа видеоуроки фотошоп владимир высоцкий всё для геев графика двери дизайн дождь загар-зеркало души заставки изготовление визиток инструменты для фотошопа интернет как сделать анимированный аватар кисти кисти для фотошопа машины оранжевое небо остеохондрос после дождя прогноз погоды в омске рецессия рисуем обои для рабочего стола создание дождя старая бумага статьи стили стили для фотошоп таблички урок по фотошопу урок фотошопа уроки уроки по фотошопу уроки фотошопа финансы фото фотомонтаж фотошоп фотошопа шрифты эротические видео-чаты яндекс
Оставь своё лицо в истории - Греция |
Дневник |
Итак, приступим…
Шаг 1.
Для начала посмотрим, с чего начнём, и к чему будем стремиться.

Шаг 2.
Создайте новый слой. Установите цвета для foreground – чёрный, background – тёмно-серый. Выберите инструмент Gradient ![]() (в настройках установите радиальный
(в настройках установите радиальный ![]() ). Создайте градиент.
). Создайте градиент.
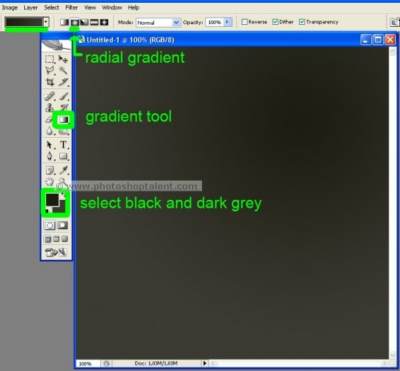
Шаг 3.
Создайте новый слой, выберите инструмент elliptical marquee ![]() (эллиптическое выделение) и, зажимая shift, сделайте выделение – круг, которое затем залейте оранжевым цветом. Не снимайте выделение.
(эллиптическое выделение) и, зажимая shift, сделайте выделение – круг, которое затем залейте оранжевым цветом. Не снимайте выделение.
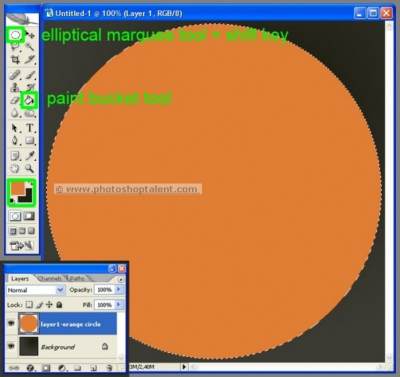
Шаг 4.
Далее Select – Transform selection (Выделение – Трансформировать выделенную область) и, зажимая Alt + Shift, уменьшите масштаб выделения.
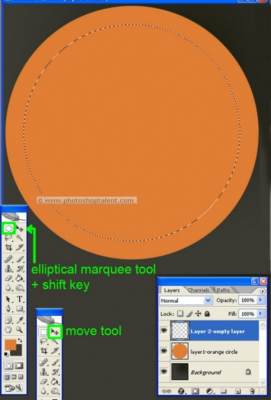
Шаг 5.
Нажмите Delete. Останется бордюр.
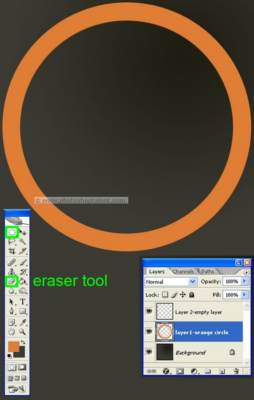
Шаг 6.
Ctrl + клик на миниатюре слоя с бордюром, Select – modify – contract (выделение – модификация – сжать). В появившемся окне введите 20-30 пикс. (на эту величину сузится выделение). Нажмите Delete, останется два тонких бордюра.
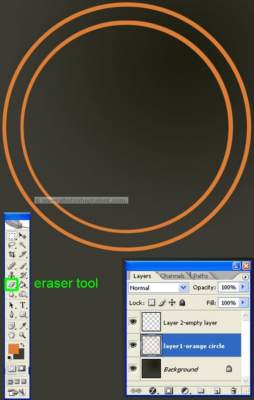
Шаг 7.
Теперь нам нужно нарисовать фигуру как на скриншоте.
Создайте новый слой. Оставьте видимым только его. Выберите инструмент Pencil. Чтобы карандаш рисовал прямолинейно, нужно зажимать Shift. Получившуюся фигуру поместите между двух линий, при необходимости используйте Free Transform (Свободную трансформацию, Ctrl + T).
Дублируйте слой с получившейся фигурой, затем Free Transform, чтобы расположить новую фигуру рядом с предыдущей между линиями. Действуйте подобным образом, пока не заполнится всё пространство между линиями.
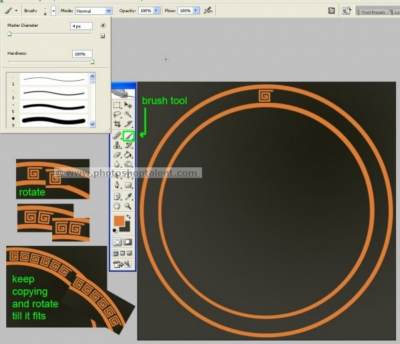
Шаг 8.
Промежуточный этап.
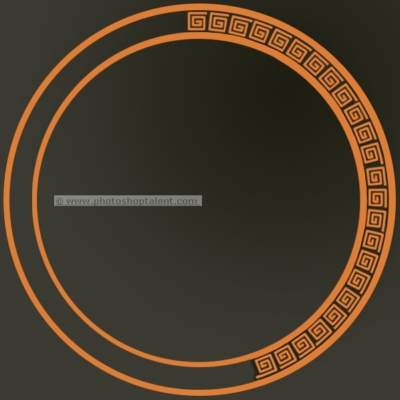
Шаг 9.
Вот мы и заполнили всё пространство.

Шаг 10.
Чтобы бордюр выглядел законченным, нужно соединить фигуры между собой. Склейте все составляющие бордюра в один слой.

Шаг 11.
Теперь выберите портрет, который собираетесь преобразить. Выделите персону на фото наиболее удобным для вас способом (Pen, Magnetic Lasso, Layer Mask,…), скопируйте на новый слой и поместите его в документ с бордюром, переименуйте в Girl 1.

Шаг 12.
На палитре слоёв переместите бордюр поверх портрета. Сотрите ненужную часть фото. Создайте копию слоя Girl 1, переименуйте в Girl 2 и отключите его видимость.

Шаг 13.
Убедитесь, что активен слой Girl 1. Установите цвета: foreground (передний план) – чёрный, background (задний план) – оранжевый. Используйте Filter – sketch - photocopy (Фильтр – набросок – ксерокопия).
Установите ползунки: верхний – крайнее правое положение, нижний – крайнее левое.
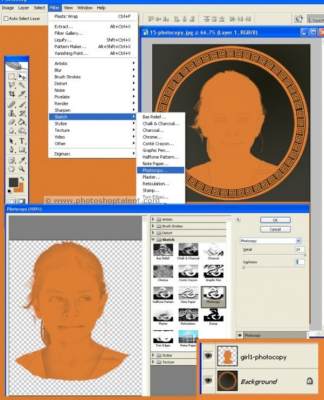
Шаг 14.
Включите видимость Girl 2, сделайте его активным. Смените Blending Mode (режим наложения) на luminosity (свечение).
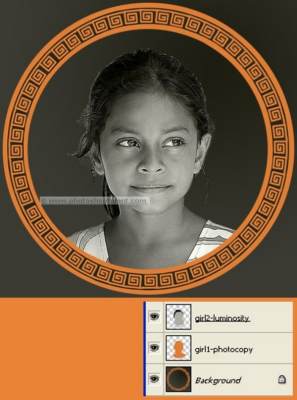
Шаг 15.
Используйте для слоя Filter – Artistic – poster edges (Фильтр – Имитация – Выделение краёв). Установите ползунок «edge intensity» (интенсивность краёв) в положение – 0. Остальные установки фильтра по умолчанию.

Шаг 16.
Сотрите все светлые участки со слоя Girl 2, оставив только тёмные линии (черты лица, шеи, окантовка платья).

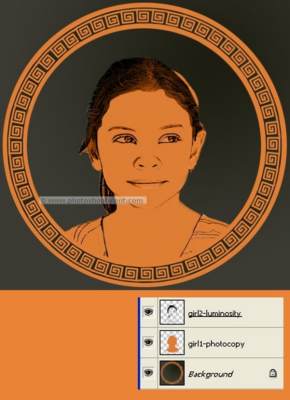
Шаг 17.
Теперь Layer - new adjustment layer – levels (при создании нового корректирующего слоя, не забудьте поставить галочку напротив «Использовать обтравочную маску для слоя» Use Previous Layer to Create Clipping Mask – т.о. корректирующий слой будет влиять только на выбранный слой). Передвиньте средний ползунок, отвечающий за средние полутона, правее, чтобы ещё больше затемнить линии.
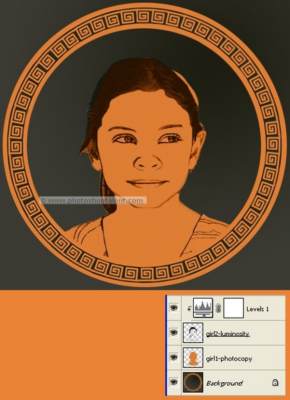
Шаг 18.
Создайте новый слой. Используйте инструмент Brush ![]() , чтобы закрасить волосы в чёрный цвет.
, чтобы закрасить волосы в чёрный цвет.

Шаг 19.
Аккуратно обведите тёмные линии тонкой чёрной кистью, а волосы тонкой кистью оранжевого цвета.
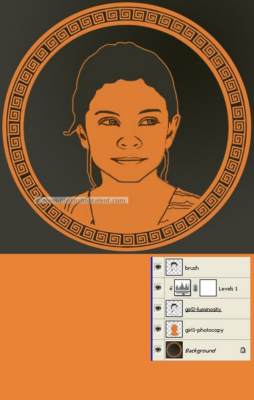
Шаг 20.
Создайте новый слой и постарайтесь нарисовать веточки с листьями на волосах.

Шаг 21.
Склейте все слои воедино. Создайте дубликат получившегося слоя (Ctrl + J). Filter – artistic - plastic wrap (Фильтр – имитация – целлофановая упаковка), установки по умолчанию. Edit - fade plastic wrap (Правка – ослабить / пластиковая упаковка), установите в настройках 60%
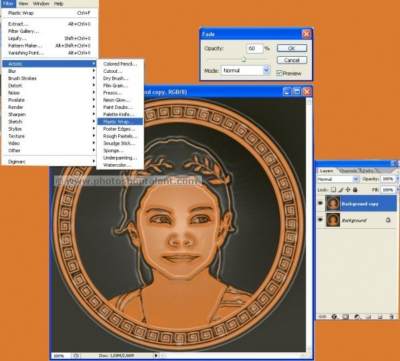
Шаг 22.
Выберите инструмент Erase (Ластик), в настройках ластика увеличьте размер, жёсткость краёв кисти поставьте равной 0%, снизьте степень непрозрачности Opacity.
Пройдитесь ластиком по «фильтрованному» слою.

Шаг 23.
Склейте слои. Создайте дубликат получившегося слоя. Установите цвета: для Foreground – оранжевый, для Background – чёрный. Filter – Render – Clouds (Фильтр – Рендеринг – Облака).
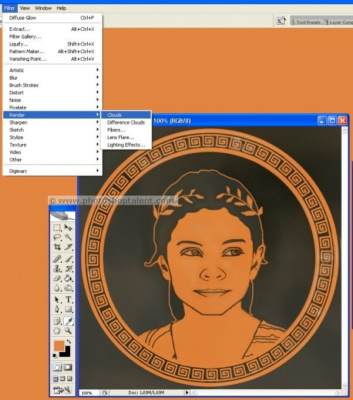
Шаг 24.
Измените степень непрозрачности для слоя с облаками до 15%.
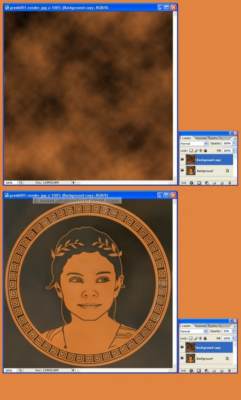
Шаг 25.
Склейте изображение. Установите цвет для Background – белый. Filter – Distort – Diffuse glow (Фильтр – искажение – рассеянный свет) установки по умолчанию. Edit – fade / diffuse glow (Правка – ослабить/ рассеянный свет), передвиньте ползунок на 15%.
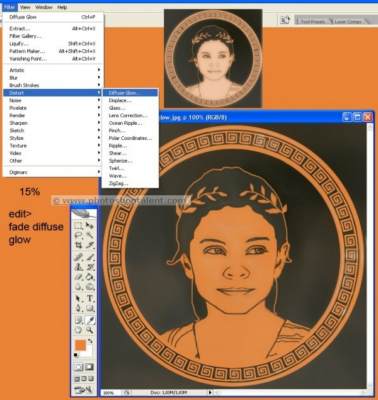
Шаг 26.
Найдите светлую текстуру с трещиной. Поместите её в наш документ поверх портрета: opacity (непрозрачность) 20-40%, blending mode (режим наложения) – multiply (умножение).

Шаг 27.
Финиш

|
Метки: урок по фотошопу греция оставь своё лицо в истории - греция |
| Страницы: | [1] |






