-Метки
-Резюме
-Цитатник
пазитивный валпаппа я = заебись!Flamber.ru
Ожидания - (2)Ожидания. Когда вчера были готовы предыдущие фотографии меня реально не покидала мысль о том что ...
-Подписка по e-mail
-Поиск по дневнику
-Постоянные читатели
-Сообщества
-Статистика
Записи с меткой дождь
(и еще 44541 записям на сайте сопоставлена такая метка)
Другие метки пользователя ↓
globalzo photoshop авто автомобили арт блог бытовая техника видео реклама видеоурок фотошопа видеоуроки фотошоп владимир высоцкий всё для геев графика двери дизайн дождь загар-зеркало души заставки изготовление визиток инструменты для фотошопа интернет как сделать анимированный аватар кисти кисти для фотошопа машины оранжевое небо остеохондрос после дождя прогноз погоды в омске рецессия рисуем обои для рабочего стола создание дождя старая бумага статьи стили стили для фотошоп таблички урок по фотошопу урок фотошопа уроки уроки по фотошопу уроки фотошопа финансы фото фотомонтаж фотошоп фотошопа шрифты эротические видео-чаты яндекс
Дождь |
Дневник |
Доброго Вам времени суток, сегодня будем делать погодные условия, а именно дождь. Урок легкий, но результат поражает. Приступим:
Для начала откройте изображение, которое мы будем редактировать, я остановил свой выбор на фотографии лесного водопада:

Создайте новый слой Layer → New → Layer (CTRL+SHIFT+N), и назовите его rain. Залейте слой черным цветом, и примените к нему фильтр Filter → Noise → Add Noise со следующими настройками:

Далее нам необходимо превратить этот хаос из точек в косые струи дождя. И мы сделаем это с помощью Filter → Blur → Motion Blur, с параметрами:

Ну, вот теперь у нас есть дождь, смените режим наложения(Blending Mode) для слоя rain с Normal на Screen. Нам необходимо сделать струи дождя более реалистичными, для этого мы поработаем с уровнями Image → Adjustments → Levels (CTRL+L)):


Ну, вот и все, теперь Вы умеете делать дождь в тропиках. Фантазируйте.
|
Метки: уроки по фотошопу дождь создание дождя |
урок фотошопа: дождь |
Дневник |
Вот такую картинку я выбрала:

2. Создаём второй слой нашей картинки - Ctrl+J или Layer > Duplicate Layer.(Shift+Ctlr+N).
3. Tеперь заливаем только что созданный слой градиентом. Для этого нужно выбрать Gradient Tool (G)...
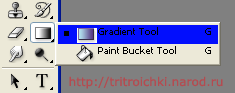
...и примерно вот такие цвета:

4. Проводим градиентом с нижнего правого угла в левый верхний.

Должно получится вот так:

5. Далее добавляем фильтр: Filter > Noise > Add noise... Настройки установите как на картинке.
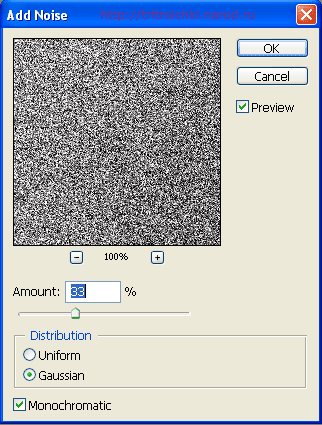
6. Добавляем следующий фильтр, который и создаст эффект ливня - Filter > Blur > Motion Blur... Настройки устанавливаем как и на картинке:
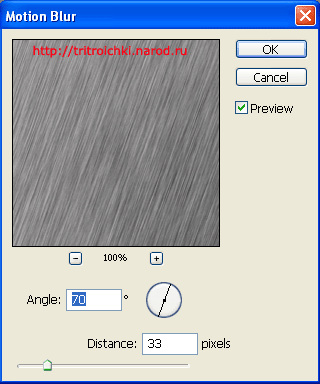
Угол "дождя" можете установить любой, так же можете изменить и расстояние между линиями. Но я считаю что мои настройки самые оптимальные.
7. Уменьшаем видимость второго слоя примерно до 44%...
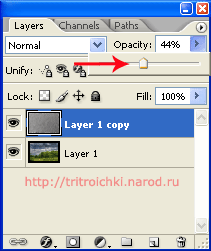
...и получаем вот такой симпатичный дождь:

8. Можно остановится и на этом, но можно продолжить и сделать льющийся дождик (анимированный). Для этого создайте третий слой главной картинки:
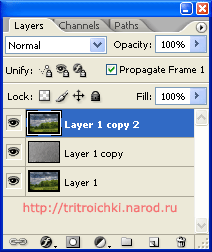
9. Для создании анимации повторяем пункты 3-6, только чуть-чуть изменяем угол дождя. Уменьшаем видимость и получaем второй слой с дождём.
10. Выбираем первый и второй слой и переходим в ImageReady.

11. Кликаем на меленькую стрелочку в правом верхнем углу в окне "Animation" и выбираем Make frames from layers... Смотрите на картинку, если что неясно:
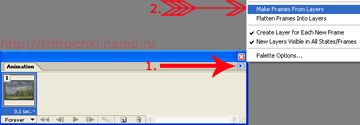
12. Регулируем "глазики" на слоях и получем вот так:
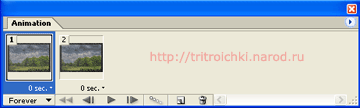
13. Теперь, когда все кадры приобрели нормальный вид, можно настроить время показа каждого кадра, кликнув по маленькой стрелочке.
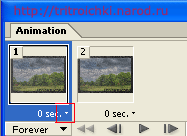
14. Выбираем 0,1 сек. как время показа.
15. Сохраняем картинку: File > Save Optimized as... Готово!!!

Метки: урок фотошопа фотошоп дождь |
| Страницы: | [1] |






