-Рубрики
- ПЭЧВОРК (232)
- ~ НЕСЛАДКАЯ ВЫПЕЧКА (52)
- ВСЕ о ЛиРу (38)
- Наш сад (23)
- ПОГРЕБОК (20)
- Раффаэлло и др. конфеты (16)
- Торты (12)
- Шитье (8)
- сумки (6)
- Напитки (6)
- Выпечка в микроволновке (5)
- О НАШИХ... (4)
- КОШЕЛЕК на подоконник (4)
- Вяжем он-лайн (4)
- ТРАФАРЕТЫ и бумага (3)
- Планета дня вашего рождения. (2)
- TV спутниковые каналы (2)
- Нумерология (2)
- ГЛАЗУРЬ (много рецептов (1)
- КРЕМЫ... (1)
- как завязать шарф (1)
- Счастливые дни недели (1)
- Яблочный уксус (1)
- ПРИКОЛЬНЫЕ портреты (1)
- Рисовалка (1)
- "Золотая минутка" (1)
- "Экзотика" в рецептах, чем заменить (1)
- Витаминная бомба! Очищение (7)
- ВКУСНЯШКИ (202)
- ~ВЫПЕЧКА (319)
- Пироги -сладкие- (50)
- Торты (47)
- Печенье, пряники (44)
- Рулеты (18)
- ПАСХА (12)
- ТВОРОЖНОЕ ТЕСТО (10)
- Пончики (5)
- Слоеное тесто (4)
- Пицца (1)
- ВЯЗАНИЕ (362)
- Где хранить кулинарные рецепты (1)
- Готовим в микроволновке (3)
- Золотые хиты итальянской эстрады (7)
- Кексы (18)
- КУЛИНАРИЯ (31)
- МАСТЕРИМ...... (71)
- Невидимая полка (1)
- Обувь (3)
- Фэн-шуй (3)
- Хлеб и ХЛЕБОПЕЧКА (23)
-Поиск по дневнику
-Подписка по e-mail
-Постоянные читатели
-Сообщества
Читатель сообществ
(Всего в списке: 1)
Рецепты_блюд
-Статистика
как я делаю скриншот без применения программ |
Цитата сообщения Nelya_Gerbekova
Как я делаю скриншот без применения программ

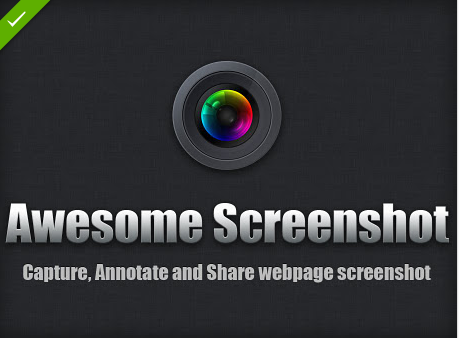


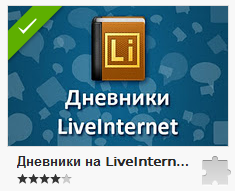


Иногда возникает необходимость отснять (сделать фотографию) того, что находится у Вас на экране монитора. Скриншот экрана или «снимок экрана» — это изображение, зафиксированное с компьютера, которое показывает, что видит пользователь на экране. В этой статье я опишу то, как сделать скриншот экрана без использования каких либо программ
Скриншот можно сделать разными способами.
Способ 1. - Скриншот стандартными средствами Windows.

- Находим на клавиатуре кнопку Print Screen/ SysRg-Нажимаем на нее один раз-
- Открываем Paint--Нажимаем Правка – Вставить-
- Нажимаем Файл – Сохранить как…-
- Прописываем название файла (имя) и выставляем его расширение-
- Нажимаем “Сохранить”
Все. Ваш скриншот готов.
СОВЕТ: По умолчанию Paint предлагает другой формат для сохранения файлов - bmp. В нем файлы получаются очень большие по размеру. Поэтому при сохранении выбирайте именно формат jpg.
P.S. Если Вам нужен скриншот не всего экрана, а только какой-то части, то в программе Paint Вы можете отредактировать изображение. Вырезать нужную его часть
Способ 2. Если Вы используете браузер Google Chrome ,то самый лучший способ для снятия снимка экрана это применение расширения Awesome Screenshot: Capture & Ann
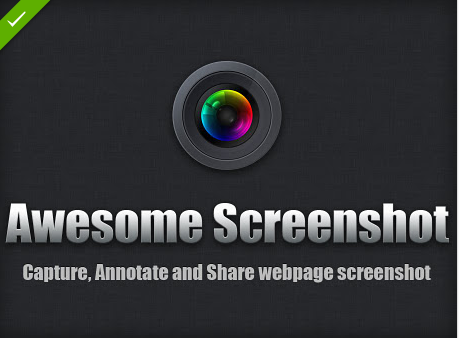
Расширения здесь:https://chrome.google.com/webstore/category/extensions?hl=ru
Очень удобно и быстро! Например так:

Или вот так: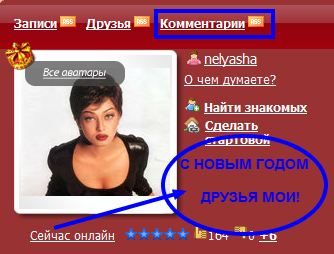
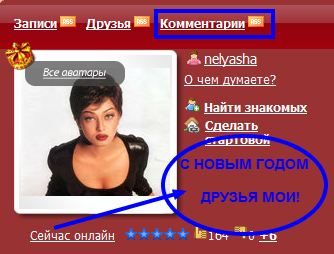
Можно захватить всю страницу и сохранить её в файл вот так:

В правом верхнем углу появится значок.
Жмите на значок и в появившемся окне выбирайте,то что вам нужно.
Появится окно с редактором.
Выбираете первый значок........ну а дальше вы и сами всё изучите методом "тыка".
Но при сохранении снимка на компьютер удалите имя файла и впишите своё.
Лично я использую одиннадцать расширений две из которых специально для ЛИ.РУ
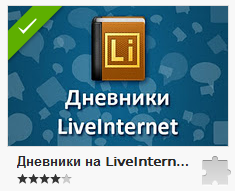

О главных расширениях Google Chrome их применении и установлении читайте здесь:http://www.liveinternet.ru/users/nelyasha/post199418751/

Серия сообщений "Компьютерный ликбез":
Часть 1 - Полезные ссылки от Divia
Часть 2 - Транслируем блог на другие сайты
...
Часть 39 - Если Вам нужно удалить страницу в одноклассниках
Часть 40 - Компьютерный ликбез.Обучающие ролики.
Часть 41 - Как я делаю скриншот без применения программ
Часть 42 - Помощь блоггеру! Путеводитель по Photoshop
Часть 43 - Главные расширения для Google Chrome / Бесплатные программы в картинках
Часть 44 - КАК КОПИРОВАТЬ КОД КАРТИНКИ
Часть 45 - Если компьютер работает медленно или зависает. Что делать. Компьютерные подсказки
| Комментировать | « Пред. запись — К дневнику — След. запись » | Страницы: [1] [Новые] |






