-Музыка
- Именинница. Гр. Белый День
- Слушали: 1090 Комментарии: 0
- Проститься - саксофон (музыка)
- Слушали: 23460 Комментарии: 0
- Алена Roxis - I dont wanna
- Слушали: 6353 Комментарии: 2
- Хава нагила!
- Слушали: 7530 Комментарии: 0
- Адажио Т. Альбиони.
- Слушали: 48624 Комментарии: 1
-Метки
анимация бегущие строки блестяшки вкусняшки волшебство все для днева год козы дельфины день рождения для днева для малышей для оформления дневничка женщины png живопись животные заготовки игры кабачки календарь картинки картинки надписями картинки с надписями клипарт коты кошки красота кулинария курсоры лебеди лирика личное лотосы любовь милашки мои работы морские обитатели музыка наряды новый год о женщине открытки с надписями оформление днева оформление дневника поздравительные поздравление поздравления полезности полезные советы поэзия приколы природа природа. притчи птицы разделители разное рамки рамочка рамочка для фото рамочки рамочки для текста рамочки обучающие рецепты рецепты здоровья рисунки розы роспись на перьях рубрика: любовь. рубрика: птицы рубрика: рамки рубрика: уроки с добрым утром салаты смайлики собаки стихи стихи светланы алексеевой тапочки на спицах текст тест тигры торт тортик узоры узоры спицами урок уроки уроки фотошопа уроки фш уроки фш с нуля флешки фоны фш цветы шапочка-шлем шапочки шрифты это интересно это интресно юмор
-Подписка по e-mail
-Поиск по дневнику
-Рубрики
- все для днева (53)
- Вязание (52)
- Советы для красоты и здоровья (25)
- Рецепты здоровья (24)
- Цветы домашние, садовые, выращивание, уход (21)
- Полезности для хозяйства (6)
- музыка (5)
- Мультиварка (2)
- Заготовки на зиму (2)
- Открытки (1)
- генераторы (6)
- живопись,рисунки (40)
- Животные и птицы (30)
- Игры, флешки (15)
- Картинки с надписями (16)
- клипарт (13)
- кулинария (86)
- курсоры (3)
- Любовь (6)
- Мои работы (57)
- Морские обитатели (6)
- Парусники (2)
- Переводчик (1)
- Поздравления (23)
- полезности (26)
- Поэзия (64)
- праздники, полезности (4)
- природа (8)
- притчи (5)
- Разное (20)
- Рамочки (71)
- религия (5)
- Рисунки песком (5)
- рукоделие (19)
- смайлики (2)
- ссылки (5)
- тесты (4)
- уроки (75)
- Фотошоп (40)
- Фоны для работ (2)
- САД и ОГОРОД домашние, садовые, выращивание,уход (11)
- Интересное (49)
- юмор, приколы (29)
-Конвертер видеоссылок
-Интересы
-Друзья
Друзья оффлайнКого давно нет? Кого добавить?
-NEZNAKOMKA-
_Н_А_Т_А_Ш_А_
almiria_kh
AnnaDu
DALIDAS_1
Defne
Defne_Design
DiZa-74
djinjik
galina_bichuk
Kandra
Ketevan
Lamerna
Litizija
lotosssss
LVN
lyiolik
Lyudmila2807
Mademoiselle_Viv
mimozochka
NANDITA
Nella__solneshko
Romanovskaya_Galina
Russlana
SvetlanaT
T-L
Tamara_Potashnikov
ValentinKa-I
WERDER
Алёна_48
Аля-М
АнгелинаБогословская
Валентина_Гребенюк
ВЕТЕР__ПЕРЕМЕН
Галерея_Дефне
Инноэль
Ирина_Зелёная
Лилёша
Логово_Белой_Волчицы
Маридесса
МилаР
Небом_хранимая
Николай_Кофырин
Ольга_Фадейкина
Оля_Виноградова
ПростоБелка
Резеда_Хамзовна
Рыжая_штучка
ТаМаРа_ТАРАНЬжина
Фима-Собак
-Постоянные читатели
-Сообщества
Читатель сообществ
(Всего в списке: 9)
Мы_на_диете
СкАзОчНыЙ_мИр_КаРтИНоК
Картинка_на_белом
Наши_схемы
_ПрОсТо_ДлЯ_ВаС_
КаРтИнКи_От_ИнТрЕсС
ПОМОЩЬ_НОВИЧКУ
ЛИСЬЯ_ШКАТУЛКА
Madame_Frames
Эффект объемной картинки в фотошопе - это просто! |
Цитата сообщения Фима-Собак
Эффект объемной картинки в фотошопе - это просто!
Эффект объемной картинки
В этом уроке вы научитесь создавать в Photoshop эффект объемной картинки, который оживит Вашу фотографию.
Начнем!
Откройте картину, с которой вы хотите работать.
В качестве примера мы взяли нашу работу из бисера.
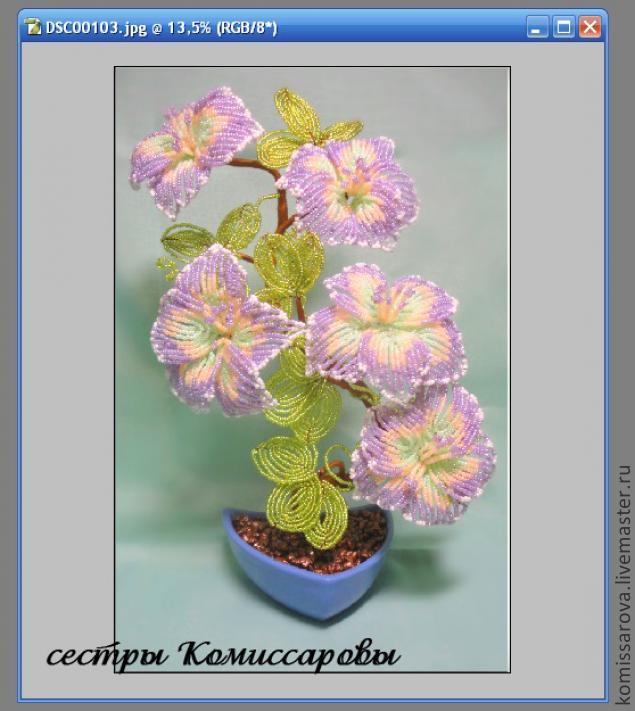
Создадим рамку, для этого создайте новый слой

и с помощью Marquee tool (Прямоугольник), создадим квадрат, перекрывающий картину.
(Прямоугольник), создадим квадрат, перекрывающий картину.
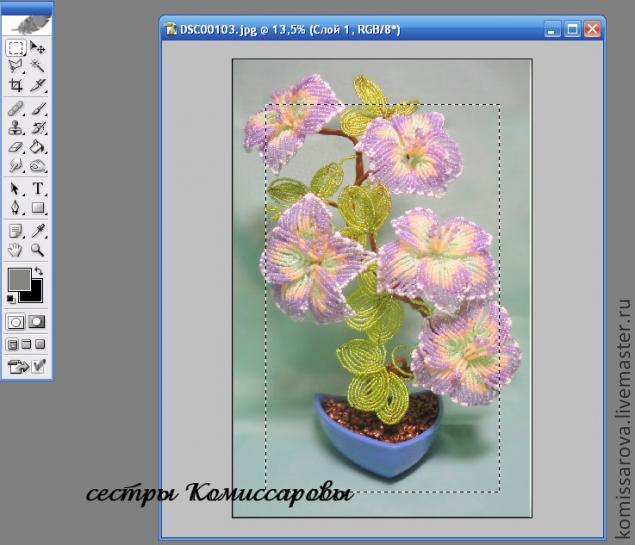
После этого инвертируем выделениеSelect - Inverse (Выделение - Инверсия выделения) или Shft+Ctrl+I.
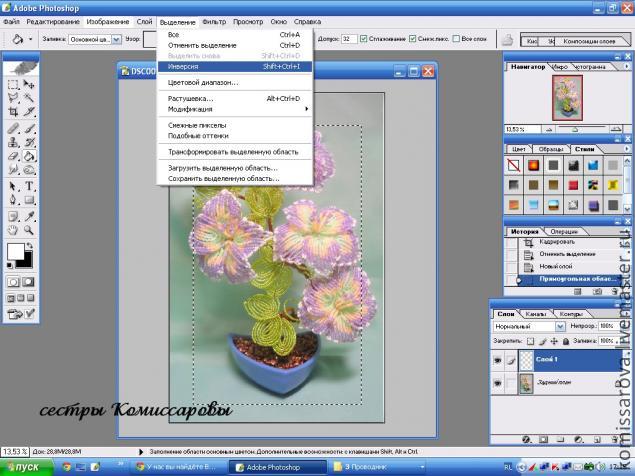
После этого зальем полученную область цветом, который выбрали для рамки, в данном случае белым.
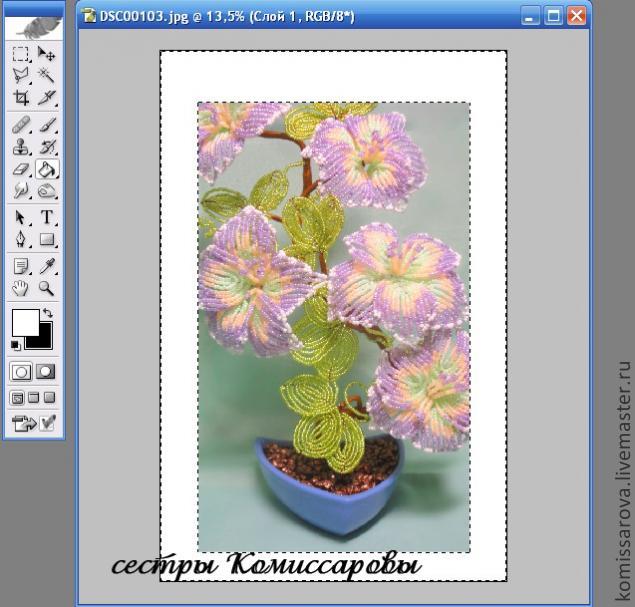
Затем, переместим слой с картинкой, чтобы он находился перед слоем с полученной рамкой.

Выберете слой с картинкой. Снова выделим нашу рамку, для этого идем в Select - Reselect(Выделение - Выделить снова), и создадим маску слоя Layer - Layer mask - Hide Selection (Слой -Добавить Слой-маску - Спрятать выделенную область). Таким образом, мы спрячем часть рисунка, которая перекрывается рамкой.
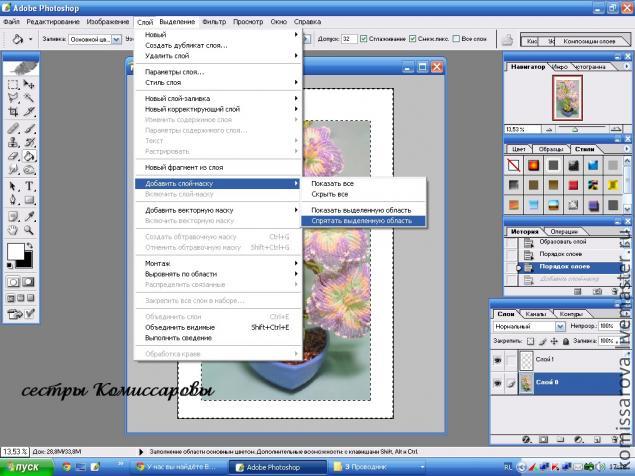
Выбираем маску слоя и мягкой небольшой кистью белого цвета начнем рисовать сверху тех областей рисунка, которые мы хотим сделать объемными.
белого цвета начнем рисовать сверху тех областей рисунка, которые мы хотим сделать объемными.
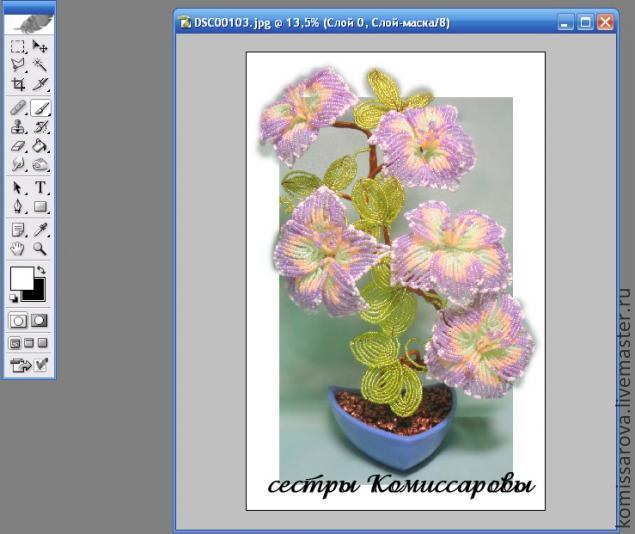
Если вы хотите что-то исправить, то достаточно поменять цвет кисти на черный и стереть ненужную область. Это не очень легко, поэтому не торопитесь, и вы получите желаемый результат.

Создание тени. Создадим новый слой и расположим его между слоем с картинкой и слоем с рамкой.
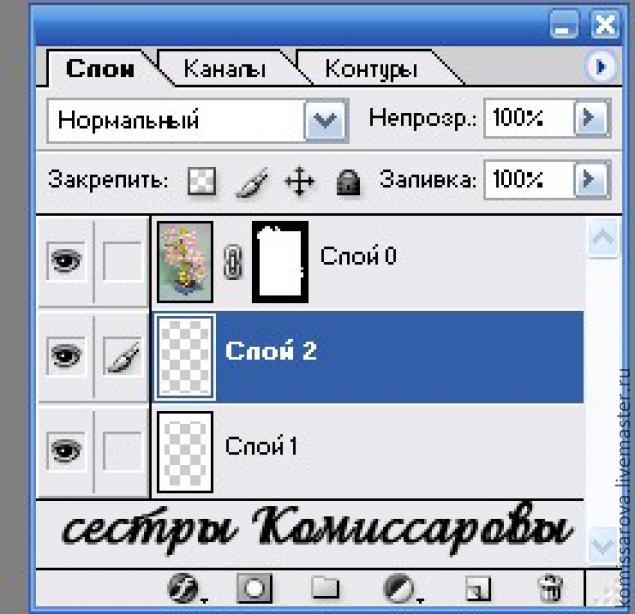
Возьмите кисть и начинайте рисовать по той области, которую хотите сделать объемной. Проверьте, что черный или серый является вашим основным цветом.

Когда вы закончите, используйте Filter - Blur - Gaussian blur (Фильтр - Размытие - Размытие по Гауссу). Выберите подходящий радиус размытия, в соответствии с размером той тени, которую вы хотите получить.
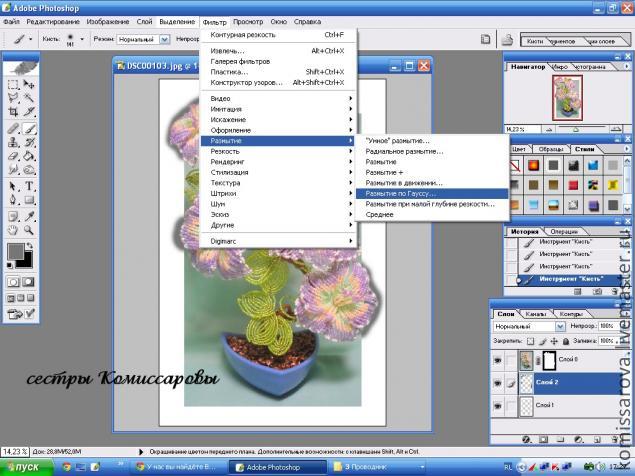

Для того, чтобы тень выглядела естественнее, переместите ее. В данном примере тень была немного перемещена влево и вниз.
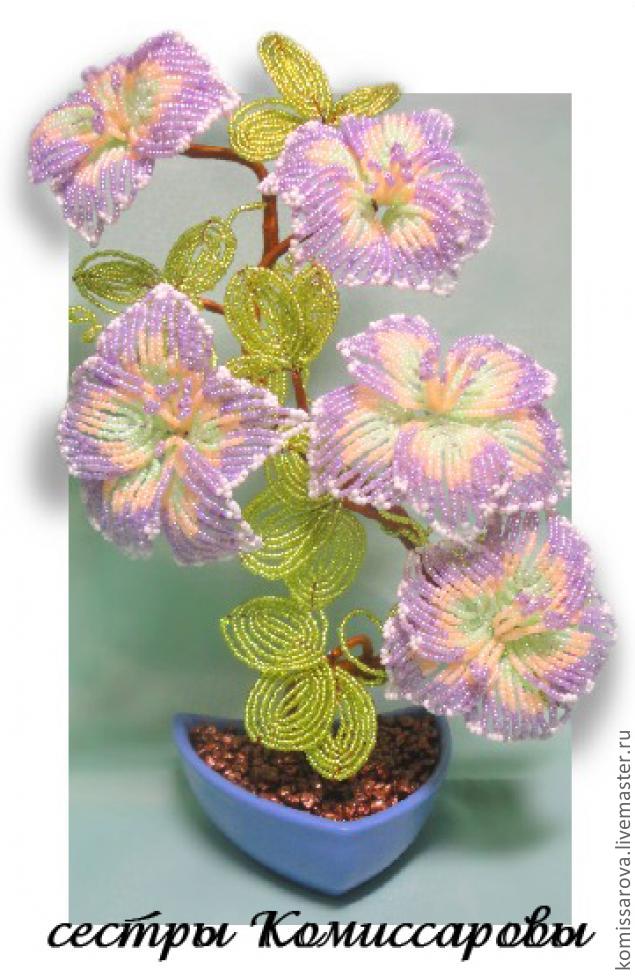
Вот и всё!
Эффект объемной картинки
В этом уроке вы научитесь создавать в Photoshop эффект объемной картинки, который оживит Вашу фотографию.
Начнем!
Откройте картину, с которой вы хотите работать.
В качестве примера мы взяли нашу работу из бисера.
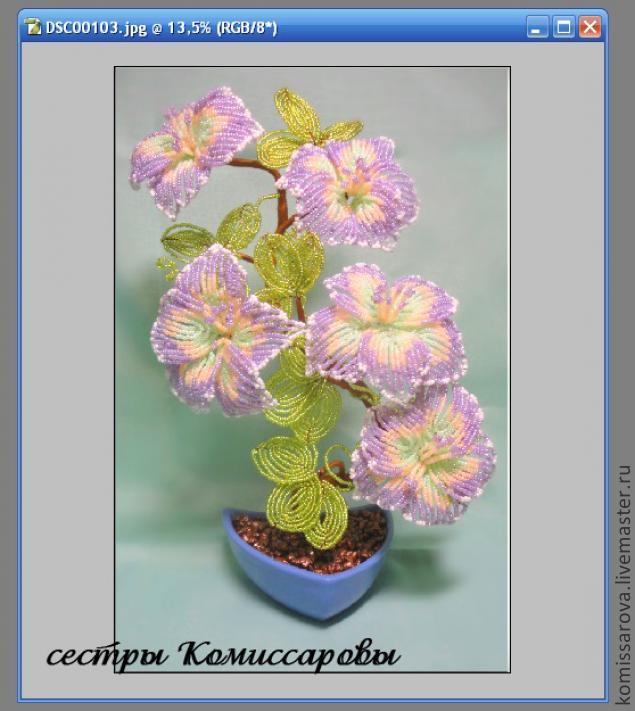
Создадим рамку, для этого создайте новый слой

и с помощью Marquee tool
 (Прямоугольник), создадим квадрат, перекрывающий картину.
(Прямоугольник), создадим квадрат, перекрывающий картину. 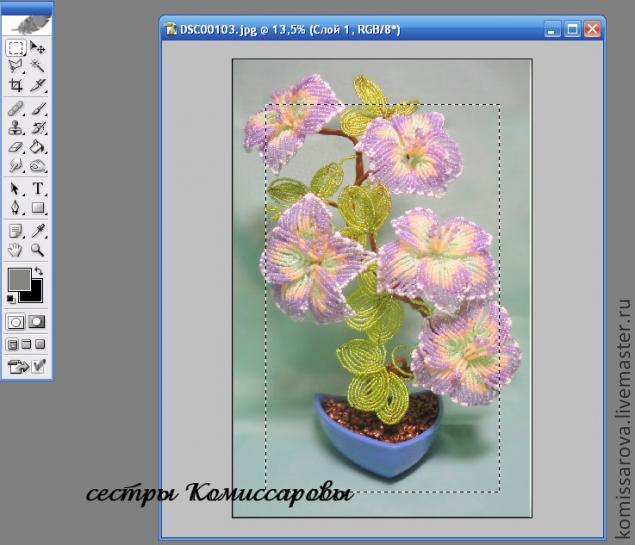
После этого инвертируем выделениеSelect - Inverse (Выделение - Инверсия выделения) или Shft+Ctrl+I.
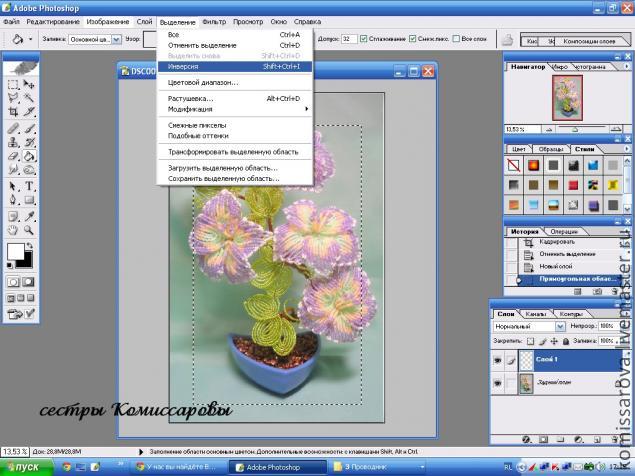
После этого зальем полученную область цветом, который выбрали для рамки, в данном случае белым.
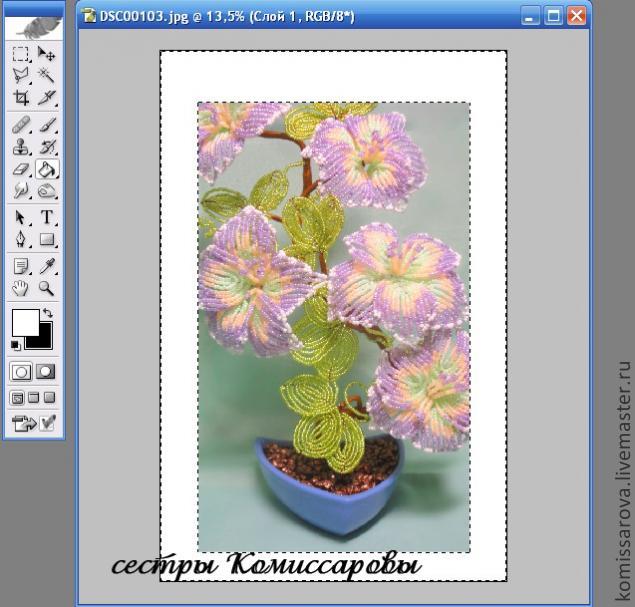
Затем, переместим слой с картинкой, чтобы он находился перед слоем с полученной рамкой.

Выберете слой с картинкой. Снова выделим нашу рамку, для этого идем в Select - Reselect(Выделение - Выделить снова), и создадим маску слоя Layer - Layer mask - Hide Selection (Слой -Добавить Слой-маску - Спрятать выделенную область). Таким образом, мы спрячем часть рисунка, которая перекрывается рамкой.
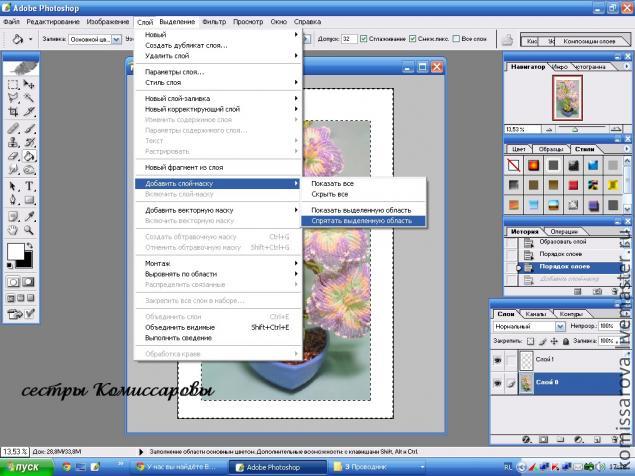
Выбираем маску слоя и мягкой небольшой кистью
 белого цвета начнем рисовать сверху тех областей рисунка, которые мы хотим сделать объемными.
белого цвета начнем рисовать сверху тех областей рисунка, которые мы хотим сделать объемными.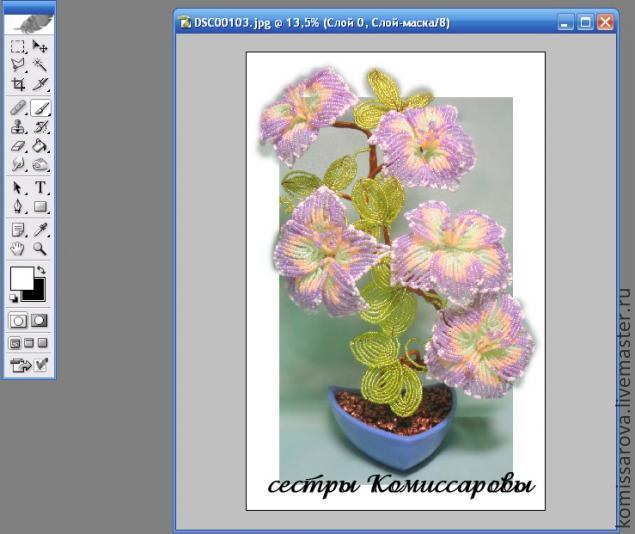
Если вы хотите что-то исправить, то достаточно поменять цвет кисти на черный и стереть ненужную область. Это не очень легко, поэтому не торопитесь, и вы получите желаемый результат.

Создание тени. Создадим новый слой и расположим его между слоем с картинкой и слоем с рамкой.
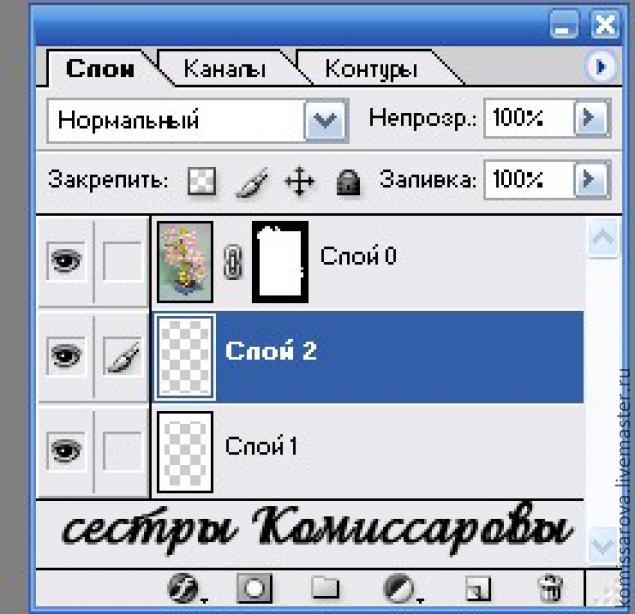
Возьмите кисть и начинайте рисовать по той области, которую хотите сделать объемной. Проверьте, что черный или серый является вашим основным цветом.

Когда вы закончите, используйте Filter - Blur - Gaussian blur (Фильтр - Размытие - Размытие по Гауссу). Выберите подходящий радиус размытия, в соответствии с размером той тени, которую вы хотите получить.
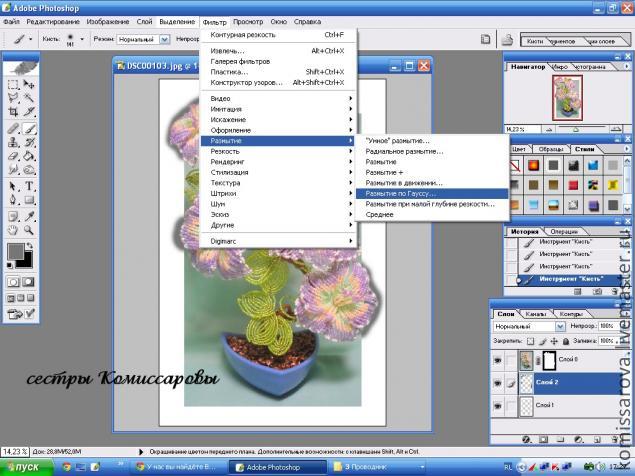

Для того, чтобы тень выглядела естественнее, переместите ее. В данном примере тень была немного перемещена влево и вниз.
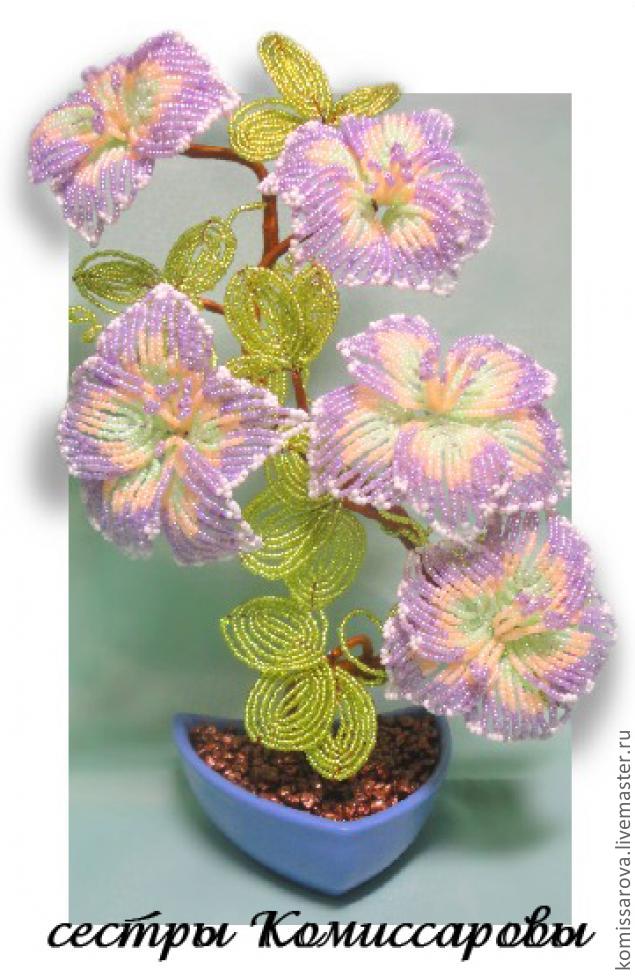
Вот и всё!
Серия сообщений "Фотошоп":
Часть 1 - Всеми любимый Фотошоп Знаю, что многим эта версия не понадобится, они уже просто волшебники, творят шедевры. Но есть те, кто как я искал эту версию.
Часть 2 - Все для Фотошопа, уроки для начинающих.
...
Часть 14 - Как сделать рамочку-кластер в фотошопе
Часть 15 - ТЕКСТУРА
Часть 16 - Эффект объемной картинки в фотошопе - это просто!
Часть 17 - Акварельный фото эффект в Фотошопе.
Часть 18 - Вырезание объекта с размытыми краями!
...
Часть 38 - Без заголовка
Часть 39 - Без заголовка
Часть 40 - Без заголовка
| Рубрики: | уроки |
| Комментировать | « Пред. запись — К дневнику — След. запись » | Страницы: [1] [Новые] |






