-Музыка
- Grace Jones - Libertango
- Слушали: 4657 Комментарии: 0
- Из фильма "Телохранитель"
- Слушали: 446 Комментарии: 0
- Вальс дождя
- Слушали: 140028 Комментарии: 0
- Yiruma - River Flows In You
- Слушали: 720 Комментарии: 0
- Олег Митяев "Пройдёт зима",пою уже неделю,прямо влюбилась в песню.
- Слушали: 50983 Комментарии: 0
-Всегда под рукой
-
Добавить плеер в свой журнал
© Накукрыскин
-Я - фотограф
-Рубрики
- ---БОХО--- (11)
- ***идеи (8)
- ***выкройки (3)
- ВСЁ ДЛЯ ЖЕНЩИН (182)
- ЗДОРОВЬЕ (200)
- ИНТЕРЬЕР (93)
- В МИРЕ ЖИВОТНЫХ (151)
- --- для пёсиков (68)
- --- для котейков (19)
- САД-ОГОРОД (47)
- ВЯЗАНИЕ (1304)
- -мотивы,узоры (326)
- -программки,МК,инструкции (212)
- -джемперы,жилеты (202)
- -юбки,платья,пальто (51)
- -шапки,шарфы,манишки (175)
- -шали,пончо,палантины (90)
- -перчатки,рукавички (16)
- -носки,тапочки,пинетки (49)
- -техника фриформ (29)
- -ирландское кружево (58)
- -салфетки (21)
- -игрушки (29)
- -детское (41)
- -обвязка,кайма,кружево (59)
- -бабочки и снежинки (13)
- -сумки (25)
- -всячина... (170)
- РУКОДЕЛИЕ (1517)
- -из пластиковых бутылок (17)
- -плетение (59)
- -квиллинг и бумага (51)
- -авторские куклы,игрушки (174)
- -куклы из трикотажа (36)
- -вышивка лентами (48)
- -пластика (101)
- -валяние (72)
- -бисер (94)
- -декупаж (51)
- -рисование,роспись (81)
- -мыло и свечи (9)
- -книги,журналы (скачать) (159)
- -шитьё (154)
- -арт-квилтинг (1)
- -цветы из бумаги и ткани (88)
- -канзаши (72)
- -каффы (22)
- -разное (415)
- КУЛИНАРИЯ (610)
- КОМПЬЮТЕР (310)
- ___радио-OnLine (4)
- ___безопасность (28)
- ___программы (107)
- ___библиотеки (27)
- ___учёба,образование (24)
- ___хостинги (16)
- ___файлообменники (9)
- ___разное (145)
- ЮМОР (84)
- ИССКУСТВО (240)
- МУЗЫКА (277)
- ВИДЕО (99)
- ЛИТЕРАТУРА (34)
- КИНО (66)
- ФОТО-ПРОФИ (100)
- -цветы (51)
- ФОТОШОП (547)
- -- клипарт (130)
- -- скрап (61)
- -- кисти (21)
- -- рамки (47)
- -- стили (12)
- -- УРОКИ (208)
- -- **программки** (78)
- -- **GIMP** (24)
- --**PAINT** (6)
- ВСЁ ДЛЯ БЛОГА (761)
- -анимация (128)
- -картинки (116)
- -разделители (18)
- -фоны (80)
- -рамочки (91)
- -схемы,дизайн (135)
- -часы,календари (38)
- -инструкции (130)
- -заработок (16)
- -эпиграфы (32)
- -генераторы (22)
- ФЛЕШ (14)
- -красивые флешки (8)
- -полезное (3)
- - Aleo (2)
- ПРАЗДНИКИ (236)
- 8 марта (13)
- 9 мая (2)
- 1 мая (2)
- День рождения (5)
- Хэллоуин (21)
- Новый год (120)
- Пасха (68)
- НЕПОЗНАННОЕ (336)
- ---РУНЫ (7)
- ---Древняя Русь (43)
- ---психология (52)
- ---энергетика (34)
- ---техники (51)
- ---молитвы,заговоры... (40)
- ---разное (98)
- ГОРОДА И СТРАНЫ (53)
- ТАНЦЫ (41)
- -мастер-классы (15)
- -арабские (11)
- -костюмы для танцев (11)
- -музыка (2)
- -разные стили (2)
- -Mandala Dance (1)
- ЭТО ИНТЕРЕСНО (288)
-Цитатник
книга Генсицкой о том как делать обувь 1. 2. 3. 4. 5. 6. 7. 8. 9. 10. 11. 12. 13. 14. 15. 16. 17...
Кукольная миниатюра. Книга - (0)Кукольная миниатюра.Книга. Кукольная миниатюра.Книга.
Кукольная миниатюра.Книга - (0)Кукольная миниатюра.Книга. Кукольная миниатюра.Книга.
Сапожки для куклы - (0)Сапожки для куклы МАСТЕР-КЛАСС
Как изменить гладкую поверхность ткани.Несколько техник. - (0)Как изменить гладкую поверхность ткани.Несколько техник. Этот мастер-класс от Tatiana Connor. ...
-Подписка по e-mail
-Друзья
-Постоянные читатели
-Сообщества
-Трансляции
-Статистика
Записей: 6494
Комментариев: 490
Написано: 7214
Урок: Выделяем объект с тенями |
В этом уроке вы узнаете, как перенести предмет на другой фон, сохранив все тонкие и сложные тени от него.


Цветок был специально сфотографирован для этого урока. Под светом неяркой лампочки (75 ват), чтобы хорошо было видно все тонкие и мягкие тени. Фон за предметом не обязательно должен быть белым, но он должен быть относительно без структуры, то есть однотонный. Это предотвратит неточности при переносе тени.

*Исходное изображение у нас получиться точно такого же размера, как изображение с предметом, так как фон будет помещаться именно в документ с изображением предмета с тенью от него*
Шаг 1. Дублирование слоя.
Дублируйте слой. Тяните его в низ, на палитре слоев к изображению «Создать новый слой».

Либо, сделайте это, нажав сочетание клавиш Ctrl+J
Шаг 2. Использование Градиента в режиме быстрой маски.
От света лампы у нас получился эффект, что ближе к лампе фон белый, а дальше от нее он переходит в темно-серый. Нам нужно сделать белый, ровный цвет, но так, чтобы сохранить тени от цветка.
Нажмите клавишу «D», для того чтобы цвета в палитре стали черно-белые.
1. Войдите в режим быстрой маски (нажав на значoк быстрой маски в панели инструментов, или на клавишу «Q»)
2. Выберите инструмент Градиент «G».
3. В настройках градиента выберите линейный градиент и цвет от основного (черного) к прозрачному.
4. Тяните градиент от светлого участка изображения к темному.
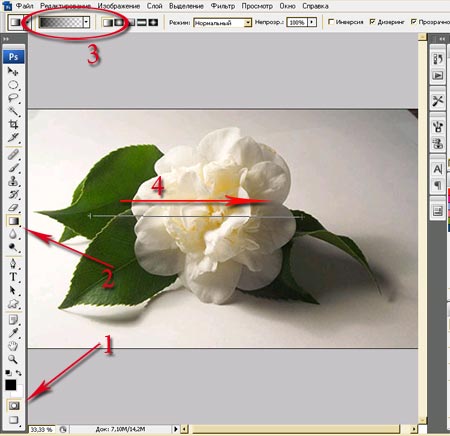
Выйдите из быстрой маски, нажав на значок быстрой маски на панели инструментов или на клавишу «Q». У вас образуется выделение. Не снимая выделения, идем дальше.
Шаг 3. Использование уровней для выравнивания цветового тона на фоне.
1. Не снимая выделения, нажмите в палитре слоев на значок ![]() (создать новый корректирующий слой). В нем выберите Уровни.
(создать новый корректирующий слой). В нем выберите Уровни.
2. Таким образом, Градиент оказался в слой-маске Уровней. Это позволит нам, регулируя Уровни, выровнять тон на фоне.
3. В появившемся окне Уровней потяните белый ползунок немного влево, а потом тяните влево серый ползунок.
4. Тяните ползунок, пока фон не станет почти одинакового, белого цвета.
5.Главное не перестараться, нам нужно, чтобы тени остались почти неизмененными.
У меня в настройках получились вот такие показатели:
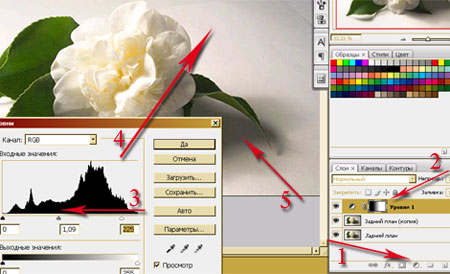
Шаг 4. Выделение цветка без тени.
Находясь на слое «Задний план (копия)», режиме быстрой маски выделите цветок без тени. Выделяйте его кистью с 100% жесткостью, что бы края получились ровные. Помните, что черным цветом вы рисуете маску, белым вы стираете ее, если вдруг вылезли за края.

Не выходя из маски, примените размытие по Гауссу, я поставила радиус 2,5 пикселя.
Выйдите из быстрой маски «Q». Инвертируйте выделение Shift+Ctrl+I. Убедитесь в том, что вы находитесь на дубликате оригинального слоя («Задний план (копия)»).
1. Добавьте слой маску, нажав на значок маски в низу палитры слоев.
2. Переместите получившийся слой выше слоя «Уровни 1».
3. Уберите связь между слоем «Уровни 1» и слой маской, просто нажав на цепь между ними.

Шаг 5. Использование Изогелии.
Сделайте активным слой «Уровни 1». Создайте новый корректирующий слой, выберите там Изогелия. Порог яркости поставьте 255, нам нужно, что бы фон приобрел черный цвет. Проверьте расположение слоев, у вас должно быть так же, как на рисунке.
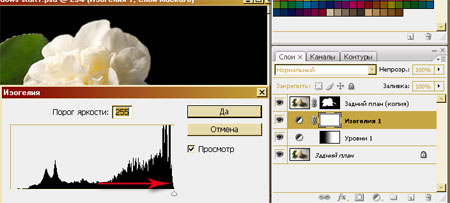
Шаг 6. Тень.
Вернитесь на слой «Уровень 1». Создайте новый корректирующий слой, выберите в нем Уровни. В Уровнях, двигайте белый ползунок влево, а потом серый ползунок немного верните назад. В итоге у нас должна получиться черная тень. Не переживайте за то, что не весь фон стал белый. Черное пятно в верхнем правом углу мы уберем в следующем шаге.
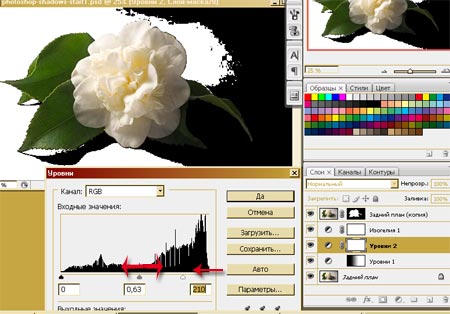
Шаг 7. Убираем темные места, которые не относятся к тени.
Перейдите на самый первый слой «Задний план». Возьмите кисть, жесткость лучше поставить 0%, убедитесь что у вас основной цвет Белый. И закрашивайте все черное, что не относиться к тени.
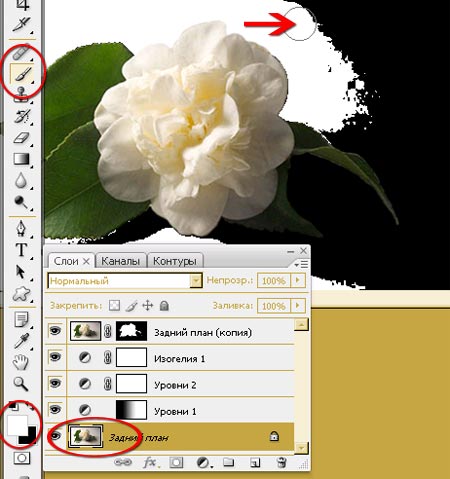
Для того чтобы не убрать лишнего в тени. Скройте слой «Изогелия 1». Увеличьте размер кисти и аккуратно сотрите лишнее.
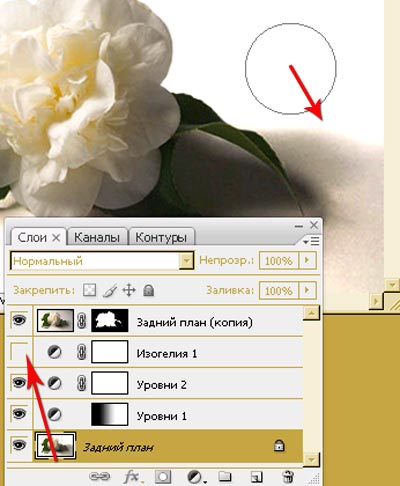
Шаг 8. Импортируем новый фон.
Слой «Изогелия» больше нам не нужен, поэтому видимость этому слою мы возвращать не будем.
Возьмите, ранее подготовленный, новый фон для нашего цветка. Разблокируйте его, переименовав в «Фон». И просто перетяните с палитры слоев в документ с цветком.
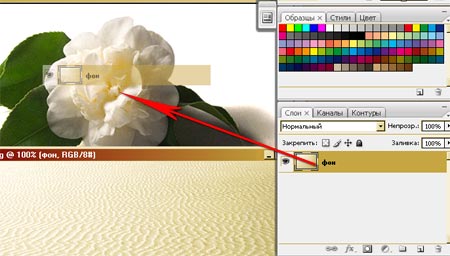
Поместите слой «Фон» выше слоя «Уровни 2».
Шаг 9. Создание обтравочной маски.
В этом шаге мы будем помещать старый фон по верх нового.
Для начало, нам нужно создать обтравочную маску для старого фона «Задний план».
Для этого, находясь на слое «Уровни 1» зайдите в меню\ слой\ создать обтравочную маску.
Тоже самое повторите со слоем «Уровни 2». Это будет гарантировать то, что новый фон останется низменным при перемещении слоев «Уровни» в следующем шаге.
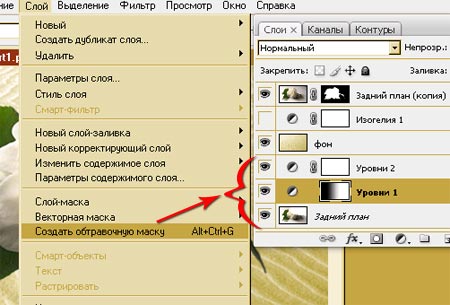
Шаг 10. Перемещаем слои.
Разблокируйте слой «Задний план», кликнув на нем два раза, он по умолчанию переименуется в «Слой 0». Теперь это позволит перемещать его в палитре слоев.
Зажав клавишу Ctrl, выделите три слоя: «Слой 0», «Уровни 1» и «Уровни 2», переместите эти слои выше слоя «Фон». Новый «Фон», заменится старым, белым фоном. Это мы исправим в следующем шаге.

Шаг 11. Использование режимов наложения.
В этом шаге мы будем помещать наши тени, на новый фон.
Поменяйте режим наложения слою «Слой 0» на Умножение (Multiply).

А слоям «Уровни» режим наложения смените на Свечение/Screen (можно поэкспериментировать, Мягкий свет/Soft Light тоже не плохо смотрится.) так же можно к этим слоям применить Яркость\ Контрастность, если это требуется

Шаг 12. Осветляем задний план.
В заключении, мы сделаем фон вдалеке более светлый, это позволит нам сделать акцент на тени.
Выше слоев «Уровни», создайте новый корректирующий слой, выберите «Уровни». Нажмите Да. Теперь возьмите Градиент, от черного к прозрачному цвету и тяните его снизу вверх. Кликните два раза по миниатюре слоя «Уровни 3», это вызовет окно уровней. Двигайте серый ползунок влево, что бы фон осветлился.

Ну вот и все.

Эта техника будет исключительно полезна Фотографам, чтобы сделать сложный качественный монтаж изображения на другой фон, с переносом всех мелких и тонких теней.
Надеюсь, у вас все получится.
Ссылка на источник урока
Перевод: Ирина Рубанова
Серия сообщений "ФОТОШОП":
Часть 1 - УРОКИ ФОТОШОП
Часть 2 - Создание неонового свечения
Часть 3 - Ретушь фото за 15 шагов - урок фотошопа
Часть 4 - Как сделать Скриншот любого изображения
Часть 5 - КАК СДЕЛАТЬ КАРТИНКУ В ФОРМАТЕ PNG
Часть 6 - Избавляемся от прыщей - урок фотошоп
Часть 7 - Урок-моргающие глазки
Часть 8 - Колорирование в эпиграфе (баннере) - урок фотошоп
Часть 9 - Эффект древней рукописи.
Часть 10 - Урок 67. Сделать фон для дневника в фотошопе
Часть 11 - Все посты сообщества: уроки, кисти, шрифты и т.д
Часть 12 - Уроки Photoshop. Редактирование фото. Коллажи. Спецэффекты.
Часть 13 - Портретная ретушь
Часть 14 - Урок "Фрагментированная рамка"
Часть 15 - Ретушь
Часть 16 - Как отделить объект от фона с помощью быстрой маски - урок фотошоп
Часть 17 - Как сделать иконку из фотографии
Часть 18 - Урок - ЭФФЕКТ ДВИЖЕНИЯ
Часть 19 - Уроки фотошоп. Преобразование фотографии в пунктирные линии.
Часть 20 - Как делать рамочки с тоненькими полосками.
Часть 21 - Уроки Фотошоп для начинающих.
Часть 22 - Учимся.
Часть 23 - Для чего нужна рамка фотографии?
Часть 24 - Сохраняем незавершенную работу в Фотошопе
Часть 25 - Спецэффекты : Виньетка
Часть 26 - МЕНЯЕМ ЦВЕТ ПЛАТЬЯ
Часть 27 - Убираем ненужное с фотографии в фотошопе. Как это сделать?
Часть 28 - Режимы наложения. Русский - английский.
Часть 29 - Уроки фотошоп. Оформление.
Часть 30 - Уроки фотошоп. Создаем рамочку для фото для начинающих
Часть 31 - Создание коллажа, монтажа
Часть 32 - Рисуем мыльные пузыри
Часть 33 - Уроки фотошоп - бархатная кожа
Часть 34 - Новые возможности фотошопа С5
Часть 35 - Удаление и замена фона в изображении
Часть 36 - Свечение фотографии
Часть 37 - ваша фотография станет боле детализированной
Часть 38 - Обзор нововведений в Photoshop CS5
Часть 39 - Спецэффекты : Градиентная заливка портрета
Часть 40 - Спец эффекты : Не дорисованная картина
Часть 41 - Светотени.
Часть 42 - Перевод Английских терминов в Фотошопе на Русский
Часть 43 - ФОТОШОП "Алфавитный указатель"
Часть 44 - новое в Photoshop CS5 Extended и сервисы CS Live
Часть 45 - Архив видео уроков по фотошопу
Часть 46 - Мини - видеоурок фотошоп
Часть 47 - просто клад
Часть 48 - Новые функции Photoshop CS5 (фото и видеопрезентации
Часть 49 - Создай любой цвет сам!
Часть 50 - Видеоуроки для фотошопа СS5 ( 10 видеоуроков)
Часть 51 - полный бесплатный видео курс по инструментам программы Photoshop CS4.
Часть 52 - Вставить фото в рамку в Фотошопе.
Часть 53 - Фотошоп: Работа с фото. 69 уроков
Часть 54 - Фотошоп. Работа с фото. 40 уроков
Часть 55 - Уроки фотошоп. Работа с фото. 100 уроков
Часть 56 - Рассмотрим блёстки с плагина -Alien Skin Xenofex 2
Часть 57 - КАК ВСТАВИТЬ ФОТО В РАМКУ
Часть 58 - Как сделать такую фотографию?
Часть 59 - Урок-Делаем открытку в Фотошоп
Часть 60 - Урок: Выделяем объект с тенями
| Рубрики: | ФОТОШОП/-- УРОКИ |
| Комментировать | « Пред. запись — К дневнику — След. запись » | Страницы: [1] [Новые] |













