-Музыка
- Одинокий пастух
- Слушали: 220836 Комментарии: 0
- Романтическая мелодия
- Слушали: 410858 Комментарии: 0
-Цитатник
Кизил - Шайтанова ягода Свое название кизил получил от тюркского слова "кызыл", что ...
Очень полезная шпаргалка для фотографов - (0)Очень полезная шпаргалка для фотографов Прочитав эти простые и д...
ACDSee Photo Manager 2009 - (0)ACDSee Photo Manager 2009 - скачать бесплатно на русском языке ACDSee Photo Manager 2009 -...
Кизил - чудо ягода! - (0)Кизил - чудо ягода! Кизил - чудо ягода Кизил (Co - это древний...
КИЗИЛ - (0)КИЗИЛ Уход за кизилом в течение вегетации такой же, как и за другими куль...
-Метки
-Рубрики
- Дача (578)
- Кулинарная копилка (286)
- Винный погреб (102)
- Садовод-любитель (99)
- Рукоделие (52)
- Цветы (45)
- Электроника (5)
- Радио (4)
- Интересное в сети (357)
- Интернет&Софт (74)
- Искусство (316)
- Фото (232)
- Видео (29)
- Иконопись (8)
- Музыка (5)
- Эстамп (5)
- Международные отношения (220)
- Россия (78)
- Европа (34)
- США (26)
- Международная экономика (16)
- Молдова (7)
- Украина (4)
- Здоровье (146)
- Безопасность (83)
- Экономическая безопасность (30)
- Психология&ПиАР (62)
- В помощь малому бизнесу (55)
- Путешествия (45)
- Венгрия (14)
- Христианство (29)
- Юмор (28)
- ВЕБ дизайн (25)
- Самооборона (20)
- Софт фотолюбителя (11)
-Фотоальбом
-Новости
-Ссылки
-Поиск по дневнику
-Подписка по e-mail
-Друзья
-Постоянные читатели
-Сообщества
-Статистика
Записей: 1434
Комментариев: 263
Написано: 1749
Записываем интернет-радио на комп. |
Записываем интернет-радио на комп.

Интернет-радио — весьма удобная штука. Вы можете лежать дома на своем уютном диване и, занимаясь делами, слушать радиоэфиры со всего мира: концерт известной группы где-нибудь в Европе, радио-шоу из глубинки Америки или мантры на санскрите из далекой Индии.
Ну а что делать, если у вас возникло желание снова прослушать любимую радиопередачу, или вы не хотите пропустить дальнейший эфир, в тот самый момент, когда возникла необходимость отлучиться от компа? А может вы решили пополнить коллекцию музыки новыми хитами и жанрами? Тогда такая фишка, как запись радио на комп вам поможет!
Записывать музыку с интернет-радио к себе на компьютер можно разными способами. Рассмотрим несколько: при помощи медиаплееров и сторонних утилит, специализирующихся на захвате и сохранении потоковых аудиоданных.
В первой части статьи я опишу варианты записи потокового интернет-радио при помощи мультимедийных плееров: Winamp, Aimp2 и Jetaudio.
Winamp: запись радио с помощью плагина Streamripper
Пользователи мультимедийного плеера Winamp имеют возможность записывать музыку с сети при помощи плагина Streamripper (скачать последнюю версию плагина можно ). Streamripper позволяет осуществлять захват и запись потокового аудио без ухудшения его качества.
Основные плюсы и характеристики плагина Streamripper:
— удобство и простота использования
— отсутствие ограничений на качество записываемого потока
— возможность сохранения файлов с разбивкой по трекам
— возможность задать заголовок и максимальный размер сохраняемого файла
— поддерживаемые форматы записи: MP3, AAC, OGG, NSV
Минусов, по крайней мере для себя, я не обнаружил.
Инструкция по использованию плагина Streamripper
Скачиваем и устанавливаем плагин. Затем запускаем медиаплеер Winamp. Плагин Streamripper запустится автоматически. Коннектимся в Winamp'е с любимым радиоканалом и можно приступать к процессу записи аудиоданных. Однако перед этим зададим нужные нам настройки в плагине.
Жмем кнопку «Options»
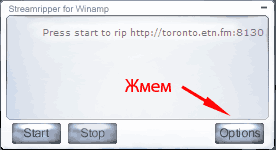
Перед вами появится окно настроек. В первой вкладке «Connection». Ставим галочку напротив пункта «Try to reconnect to the stream if it drops» , т.е. задаем плагину настройку переподключаться к аудиопотоку в случае его обрыва. Если вы хотите ограничить размер сохраняемых файлов, то выберите чекбокс «Don't rip over X megs» и укажите размер файла в мегабайтах в окошке «Megs». В принципе остальное можно не трогать.

Далее, на второй вкладке «File» указывайте нужные настройки как показано на скриншоте ниже.
1. «Output directory» — выбираем папку, в которую будет записываться файл.
2. «Rip to separate files» — ставим галочку, если нужна разбивка файла по трекам. Если же хотите записывать аудиопоток в один файл, то выбираете следующий чекбокс «Rip to single file» и указываете папку, куда его сохранять.
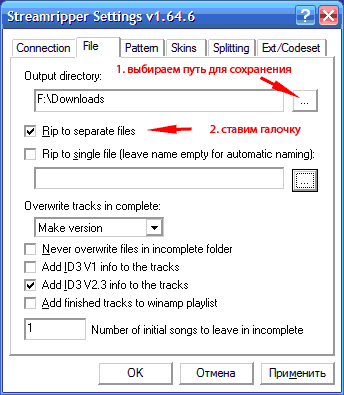
В следующей вкладе «Pattern» можно задать свой вид заголовка сохраняемого файла. Используйте для этого предложенные плагином теги.
Вот в принципе и все нужные для записи радиоэфиров настройки. Жмем «Ok» и возвращаемся в интерфейс плагина. Для начала процесса записи жмем кнопку «Start».
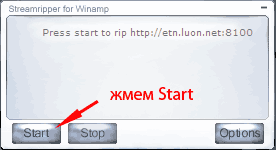
Все, запись пошла успешно. Что и требовалось получить =).
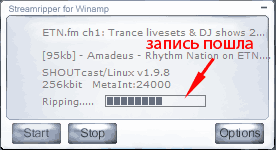
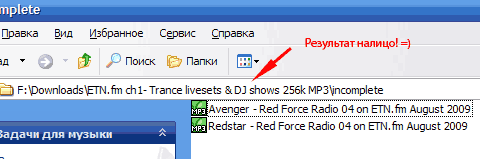
Одно из несомненных удобств Streamripper заключается в том, что не покидая плагина Вы можете видеть всю необходимую информацию о процессе записи аудиоданных: название потока, название трека, размер канала, и самое главное — размер получаемого исходного файла. Таким образом, вы в любой момент можете остановить запись, если размер файла превышает ваши ожидания. Впрочем, как я уже говорил выше, размер исходного файла можно ограничить в настройках.
Да, кстати, если вы закрыли плагин Streamripper, то найти его можно в системном трее. Иконка отображается в виде аббревиатуры SR. Как отмечено в Faq'е на официальном сайте плагина с вопросом «Куда делся плагин?» сталкивается большое количество пользователей =).
Aimp2 — встроенные возможности захвата интернет-радио
Другой популярный медиаплеер уже имеет встроенные функции записи потокового аудио. Это очень удобно. Достаточно один раз задать настройки и потом всего и остается, что жать на заветную кнопочку записи.
Основные характеристики функции захвата интернет-радио:
1. поддержка форматов MP3, WAV, OGG
2. максимальный битрейт mp3-формата — 320 kbps
3. разбивка файлов на треки
4. возможность настройки заголовка записываемого файла
5. просмотрщик списка интернет радиостанций (включает каталоги Shoutcast и Icecast сервисов)
Минус медиаплеера — невозможно задать максимальный размер получаемой записи. Кому как, а для меня это критично.
Как записать радио при помощи Aimp2
Для начала зададим настройки. Жмем на иконку настроек (см. скриншот).

В левом меню выбираем вкладку «Потоковое аудио» (подменю Плеер) и указываем настройки как показано на скриншоте ниже: папку для сохранения, формат исходного файла, разбивка на файлы и формат заголовка сохраняемого файла. Это основные настройки. С остальными можете поиграться. Нажимаем «Применить».
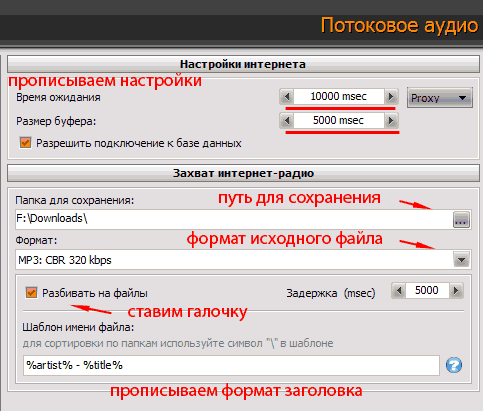
Все, с настройками покончено. Начинайте проигрывать радиоканал.
Для начала записи проигрываемого радиоканала нужно нажать на кнопу «Radio cap». При процессе записи иконка будет мигать. Если нужно остановить запись, снова нажимайте на иконку.

Как видите, никаких сложностей.
Jetaudio
Мультимедийный проигрыватель — это по-настоящему мощный медиацентр. Огромное количество настроек и поддерживаемых опций помогут подогнать плеер под нужды каждого пользователя. Но нас в первую очередь интересует функция записи музыки с сети.
Основные возможности плеера по записи радио:
— запись потоковых аудиоданных без потерь качества
— поддержка всех форматов, в которых вещается потоковое радио
— конвертация записываемого потока на лету. Список поддерживаемых форматов весьма и весьма обширен
— возможность установки таймера на запись звука
— звукозапись с датчиком тишины и эквалайзером (только для платной версии Plus VX)
Минусы:
— невозможно задать вариант заголовка сохраняемого файла. Поддерживается только ограниченный список варинтов, который к примеру, меня, абсолютно не устраивает.
— так же, как и в Aimp2 нет возможности ограничить размер файлов
— все аудиоданные записываются в один файл
Тем не менее, Jetaudio стоит выбрать хотя бы только ради одной функции — конвертации аудиоданных.
Процесс записи потокового радио в медиаплеере Jetaudio
В интерфейсе медиаплеера нажимаем на кнопку «R» (record).
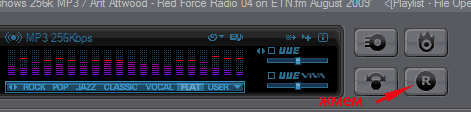
Открывается окно управления функцией. Указываем необходимые настройки.
1. «File Naming» — заголовок файла
2. «Folder» — папка для сохранения файла
3. «Encoder» — формат, в котором будет записан файл. Присмотритесь к данной настройке внимательнее. Найдете много интересных возможностей.
Также можно включить таймер записи. И, наконец, жмем «Start». Процесс пошел!
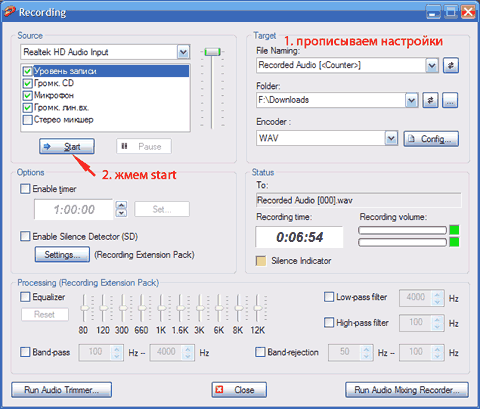
Вот и все. Надеюсь, никаких сложностей в использовании вышеописанных советов вы не испытаете.
*************
Однако, записывать радио можно не только при помощи плееров. В сегодняшнем посте рассмотрим варианты записи интернет-радио при помощи различных программ, специализирующихся на прослушивании и сохранении потоковых аудиоданных. В обзор попали две, на мой взгляд, наиболее удобные и простые в использовании программы.
Программы для записи интернет-радио
#1 Screamer Radio
Разработка шведского программиста David'a Zidar'a. Screamer Radio — это простая и удобная десктопная программа для прослушивания и записи интернет-радио. Абсолютно не нагружает ваш компьютер и сидит тихонечко в системном трее, выполняя свои функции. Актуальную версию программы можно скачать на .
Основные характеристики Screamer Radio:
— поддерживаемые форматы: MP3, AAC, OGG, WMA
— встроенный каталог радиостанций
— изменяемый формат заголовка записываемого файла
— запись потоковых аудиоданных в один файл или разбивка по трекам
Перед процессом активного использования программы необходимо задать несложные настройки. Запускаем Screamer Radio и открываем меню «Настройки -> настройки». Разберем основные настройки подробнее.
На вкладке «General» можно задать настройки внешнего вида программы, запуска и отображения на рабочем столе компьютера. В принципе абсолютно интуитивно все понятно.
Вкладка "«More» задает языковые настройки, вид иконки в трее и заголовок бегущей строки.
На вкладе «Recording» необходимо задать основные настройки записи радио: путь сохранения, заголовок записываемого файла, размер буфера.
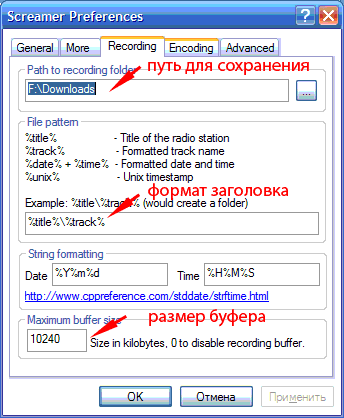
Во вкладке «Encoding» можно задать настройки конвертации потоковых данных и размер битрейта. Все, основные настройки заданы и можно приступать к непосредственному прослушиванию и записи радио.
В меню «Файл» открываете вкладку «Открыть URL» и прописываете ссылку на радиоканал. Жмем «Ок» и Screamer Radio автоматически начнет проигрывать радиоэфир.

Вы также можете выбрать радиостанцию из встроенного каталога (меню «Станции»). На момент публикации данного поста каталог насчитывал 4 096 (!) радиостанций. Правда, не все ссылки живые. Каталог удобно сгруппирован: по жанрам, языкам, регионам. Выбор просто огромен.
Управление записью радио осуществляется буквально одной кнопкой — «Запись». Если вы хотие разбивать записываемый файл на треки — снимите галочку с настройки «Режим одиночной записи» в меню «Запись».
#2 Easy Radio WM
Easy Radio WM — еще одна отличная программа для прослушивания и записи интернет-радио (). Благодаря интуитивно понятному интерфейсу, программа является очень простой в управлении.
Характеристики программы:
— поддерживаемые форматы: MP3, AAC, OGG, WMA, форматы Real audio
— библиотека радиостанций — 30 000 радиоканалов
— конвертация записываемого аудиопотока «на лету»
Настройка процесса записи осуществляется во вкладке «Recording -> Options». Основные настройки — папка для сохранения, формат получаемого аудиофайла, громкость звука.
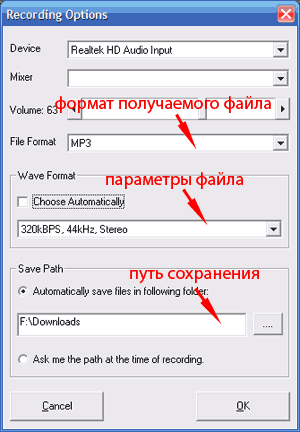
Чтобы добавить радиостанцию в программу необходимо перейти во вкладку «Stations -> Add» и внести данные канала (см. скрин ниже). Или выбрать радиостанцию из встроенной библиотеки.
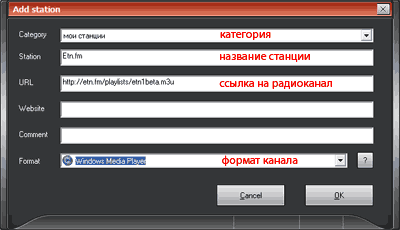
Все, можно слушать любимый радиоканал. Для этого выбираем добавленную станцию в общем списке радиостанций и жмем «Play». В правой части программы располагается интерфейс управления прослушивания и записи радио. Я думаю, разобраться с нужными кнопками у вас не составит никакого труда.
Источник: http://luckymusic.ru/
| Рубрики: | Дача/Радио Интересное в сети/Интернет&Софт |
| Комментировать | « Пред. запись — К дневнику — След. запись » | Страницы: [1] [Новые] |






