-Метки
html Конфеты берет выпечка вязание вязание крючком вязание спицами генераторы для дневников жакет журналы здоровье кардиган кекс клипарт кофта красота кулинария курица лицо мои работы мультиварка пальто пирог платье полезное полезные советы полувер программы разделители рецепты рукоделие рулет скрап скрапы сладости ссылки топ торт урок рамочки урок фотошоп уроки уроки coral уроки corel уроки corel видео уроки рамочки уроки фотошоп уроки фотошоп видео фоны шапка
-Рубрики
- Corel PaintShop Photo (95)
- Уроки corel (87)
- Уроки corel видео (6)
- HTML (15)
- Internet ссылки (28)
- Для дневников, блогов (17)
- Интересно (1)
- Полезное (13)
- Редакторы (1)
- Ссылки (8)
- JACS ANIMATIONS SCHOP (2)
- УРОКИ JACS ANIMATIONS SCHOP (2)
- Photoshop (105)
- Глитеры (1)
- Уроки стерео- и вариоэффекты (1)
- Уроки фотошоп (98)
- Уроки фотошоп видео (4)
- Вышивка (1)
- Вязание крючком (26)
- Жакеты (5)
- Журналы (1)
- Кайма (1)
- Кофта (1)
- Пальто (1)
- Пуловер (1)
- Сарафан (1)
- Сумки (1)
- Тапочки (1)
- Топ (1)
- Уроки (10)
- Юбки (2)
- Вязание спицами (81)
- Берет (3)
- Джемпер (2)
- Жакеты (15)
- Журналы (2)
- Кардиган (6)
- Кофты (3)
- Носки, гольфы (2)
- Пальто (4)
- Платье (10)
- Полезное (3)
- Пуловер (13)
- Свитеры (1)
- Топ (6)
- Уроки (11)
- Шали, палантины (1)
- Шапки (2)
- Генераторы (4)
- Для самых маленьких (1)
- Аудио-сказки (1)
- Заготовки, соленья, варенья (1)
- Помидоры (1)
- Здоровье (7)
- Кашель (1)
- Народная медицина (1)
- Печень (1)
- Поджелудочная железа (2)
- Снижение веса (2)
- Сосуды (1)
- Щитовидка (1)
- Клипарт (10)
- Бриллианты, стразы (1)
- Девушки (2)
- Природа, пейзажи (1)
- Различный (2)
- Свадебный (1)
- Сердечки (1)
- Уголки (1)
- Элементы декора (1)
- Красота, мода (6)
- Для лица (5)
- Шарфы (1)
- Кулинария (91)
- Блины, блинчики, оладьи (2)
- Блюда из мяса (4)
- Блюда из птицы, курицы (9)
- Блюда из рыбы (5)
- Блюда из яиц (2)
- Бутерброды (1)
- Выпечка (13)
- Гарниры (1)
- Закуски (3)
- Запеканки (5)
- Карвинг (1)
- Кексы (3)
- Колбаса (1)
- Котлеты (2)
- Крем для тортов (1)
- Мороженое (2)
- Паштеты (1)
- Печенья (4)
- Пироги (14)
- Пироженое (1)
- Пирожки (2)
- Рулеты сладкие (1)
- Салаты (7)
- Сладости (7)
- Супы (2)
- Торты (9)
- Торты из овощей (2)
- Кулинария Мультиварка (2)
- Кексы (1)
- Пироги (1)
- Мои работы (52)
- Видео (2)
- Девушки (5)
- Доброй ночи! (13)
- Добрый вечер! (7)
- Добрый день! (2)
- Картинки со стихами (3)
- Новый год (1)
- О любви (9)
- О любви... с грустью (7)
- Пожелания (1)
- Привет! (1)
- Флеш (2)
- Плейкасты Milledi (1)
- Плейкасты эротика (1)
- Полезные советы (4)
- Для дома (3)
- Для кухни (1)
- Программы (2)
- Психология (2)
- Разделители (1)
- Рамочки (21)
- Уроки рамочки (21)
- Рукоделие (4)
- Бижутерия (1)
- Декупаж (1)
- Коврики (1)
- Обувь (1)
- Своими руками (2)
- Скрапы наборы (27)
- Фоны (6)
- Золотые фоны (5)
- Различные фоны (1)
- Шитье (2)
- Уроки (1)
- Шапки (1)
-Музыка
- Тимур Темиров - Если б тебя в этом мире любимая не было
- Слушали: 22525 Комментарии: 7
- Omar - Surrender
- Слушали: 215 Комментарии: 1
-Подписка по e-mail
-Поиск по дневнику
-Статистика
Коллаж "Лебеди" от Mademoiselle Viv |
Цитата сообщения Mademoiselle_Viv
Коллаж "Лебеди"
Урок № 12 Коллаж "Лебеди"
 В этом уроке мы научимся работать с тюбиком, кистью клонирования и текстурой.
Установите цвет переднего плана черный и цвет фона #c0c0c0
1. Открыть клипарт Лебеди в PSP.
В этом уроке мы научимся работать с тюбиком, кистью клонирования и текстурой.
Установите цвет переднего плана черный и цвет фона #c0c0c0
1. Открыть клипарт Лебеди в PSP.
 2.Файл / Экспорт / специальная кисть см. скрины:
2.Файл / Экспорт / специальная кисть см. скрины:

 3.
3.  4. Откройте новое изображение 500x450 и заполните его цветом фона.
5. Перейдите на тюбик, см. скрин, и поиск пресетов, нажав на маленькую стрелку найдите, тюбик, который вы только что сделали.
4. Откройте новое изображение 500x450 и заполните его цветом фона.
5. Перейдите на тюбик, см. скрин, и поиск пресетов, нажав на маленькую стрелку найдите, тюбик, который вы только что сделали.
 6. Перейдите на фон и создайте новый слой, щелкните тюбиком в центре. Инструментом перемещение установите картинку красиво. Настройка / Резкость / повышение резкости.
7. Объедините слои.
8. Добавьте границу в 1 px черным цветом.
9. Добавьте границу фоновым цветом как на скрине
6. Перейдите на фон и создайте новый слой, щелкните тюбиком в центре. Инструментом перемещение установите картинку красиво. Настройка / Резкость / повышение резкости.
7. Объедините слои.
8. Добавьте границу в 1 px черным цветом.
9. Добавьте границу фоновым цветом как на скрине
 10. Волшебной палочкой щелкните по правой широкой стороне рамочки.
11. Установите цвет переднего плана на #808080 и градиент
10. Волшебной палочкой щелкните по правой широкой стороне рамочки.
11. Установите цвет переднего плана на #808080 и градиент
 Залейте им выделенную область.
12.Выделение / Инверсия.
13. Эффекты / Эффекты изображения / Загиб края страницы. Цвет фона окна устанавливается щелчком правой кнопкой мыши в цвет поля. Выставьте цвет фона, цвет #E1F7FF , как на скрине:
Залейте им выделенную область.
12.Выделение / Инверсия.
13. Эффекты / Эффекты изображения / Загиб края страницы. Цвет фона окна устанавливается щелчком правой кнопкой мыши в цвет поля. Выставьте цвет фона, цвет #E1F7FF , как на скрине:
 15. Повторите с теми же параметрами, но отметив третий квадратик с загибом.
16. Эффекты / 3D эффекты / тени 2 2 70 15,00.
17. Выделение / Отменить выбор.
18. Перейти кисть Клонирование см.:
15. Повторите с теми же параметрами, но отметив третий квадратик с загибом.
16. Эффекты / 3D эффекты / тени 2 2 70 15,00.
17. Выделение / Отменить выбор.
18. Перейти кисть Клонирование см.:
 с такими настройками (см.внимательно):
с такими настройками (см.внимательно):
 19. Теперь наведите курсор мыши прямо на голову птицы, кликните по ней и щелкните правой кнопкой мыши, теперь картинка в памяти.
21. Добавьте новый слой.
22. Нажмите кнопку в левом верхнем углу и удерживайте кнопку мыши и пройдитесь мышью вперед и назад, так вы рисуете голову цапли.
23. Может вам не понравится как у вас получилось, тогда выберите команду Изменить /Отменить и начните все заново.
24. В вашей палитре слоев, продублируйте этот слой.
25. Изображение /Зеркальное изображение.
26. Инструментом Перемещение передвиньте картинку на нужное место.
27. Слои / слияния / слияния видимых слоев.
28. Инструментом Выделение / Прямоугольник
19. Теперь наведите курсор мыши прямо на голову птицы, кликните по ней и щелкните правой кнопкой мыши, теперь картинка в памяти.
21. Добавьте новый слой.
22. Нажмите кнопку в левом верхнем углу и удерживайте кнопку мыши и пройдитесь мышью вперед и назад, так вы рисуете голову цапли.
23. Может вам не понравится как у вас получилось, тогда выберите команду Изменить /Отменить и начните все заново.
24. В вашей палитре слоев, продублируйте этот слой.
25. Изображение /Зеркальное изображение.
26. Инструментом Перемещение передвиньте картинку на нужное место.
27. Слои / слияния / слияния видимых слоев.
28. Инструментом Выделение / Прямоугольник
 нарисуйте планочку на правой стороне коллажа.
29. Добавьте новый слой.
30. Выставьте цвет переднего плана #808080. Клик по большому окошечку и, отметив галочкой, Текстуру выберите в окошке красивую текстуру(их можно скачать из вложения внизу урока)
нарисуйте планочку на правой стороне коллажа.
29. Добавьте новый слой.
30. Выставьте цвет переднего плана #808080. Клик по большому окошечку и, отметив галочкой, Текстуру выберите в окошке красивую текстуру(их можно скачать из вложения внизу урока)
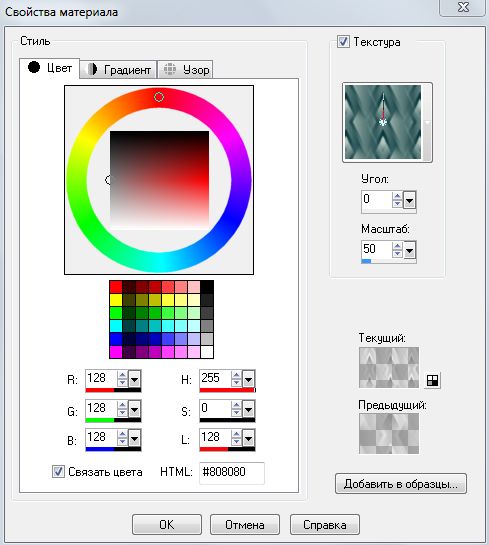 Обратите внимание на масштаб (у меня она крупная и я уменьшила его до 50%)
Обратите внимание на масштаб (у меня она крупная и я уменьшила его до 50%)
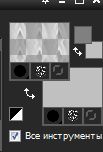 31. Заполните получившимся выделение. Эффекты / эффекты краев / Улучшить и повторить улучшить.
32. Эффекты / 3D эффекты / тени 2 2 70 15,00. и повторить, но -2 -2 70 15,00.
33. Выделение / Отменить выбор.
34. Откройте "Цепочку из шариков"
31. Заполните получившимся выделение. Эффекты / эффекты краев / Улучшить и повторить улучшить.
32. Эффекты / 3D эффекты / тени 2 2 70 15,00. и повторить, но -2 -2 70 15,00.
33. Выделение / Отменить выбор.
34. Откройте "Цепочку из шариков"
 35. Изменить / Копировать, Вставить как новый слой на коллаж. Передвинуть на Планочку.
36. Эффекты / 3D эффекты / тени 2 2 70 15,00. и повторить, но -2 -2 70 15,00.
37. Слои / слияния / слияния видимых слоев.
38. Поменяйте цвет переднего плана на черный и сделайте градиент
35. Изменить / Копировать, Вставить как новый слой на коллаж. Передвинуть на Планочку.
36. Эффекты / 3D эффекты / тени 2 2 70 15,00. и повторить, но -2 -2 70 15,00.
37. Слои / слияния / слияния видимых слоев.
38. Поменяйте цвет переднего плана на черный и сделайте градиент
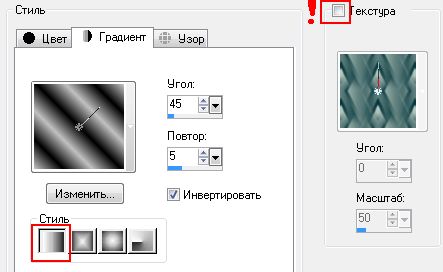 39. Добавить границу в 1px черным.
40. Добавить границу в 10px цветом фона, выделите эту границу волшебной палочкой и заполните темным градиентом.
41. Выделение / Отменить выбор.
42. Добавить границу в 1px черным.
Ваш коллаж готов, я надеюсь, что вам понравился урок.
Попробуйте этот урок также с другими цветами переднего плана и фона и вы получите другие эффекты.
©Jeannette
39. Добавить границу в 1px черным.
40. Добавить границу в 10px цветом фона, выделите эту границу волшебной палочкой и заполните темным градиентом.
41. Выделение / Отменить выбор.
42. Добавить границу в 1px черным.
Ваш коллаж готов, я надеюсь, что вам понравился урок.
Попробуйте этот урок также с другими цветами переднего плана и фона и вы получите другие эффекты.
©Jeannette
 В этом уроке мы научимся работать с тюбиком, кистью клонирования и текстурой.
Установите цвет переднего плана черный и цвет фона #c0c0c0
1. Открыть клипарт Лебеди в PSP.
В этом уроке мы научимся работать с тюбиком, кистью клонирования и текстурой.
Установите цвет переднего плана черный и цвет фона #c0c0c0
1. Открыть клипарт Лебеди в PSP.
 2.Файл / Экспорт / специальная кисть см. скрины:
2.Файл / Экспорт / специальная кисть см. скрины:

 3.
3.  4. Откройте новое изображение 500x450 и заполните его цветом фона.
5. Перейдите на тюбик, см. скрин, и поиск пресетов, нажав на маленькую стрелку найдите, тюбик, который вы только что сделали.
4. Откройте новое изображение 500x450 и заполните его цветом фона.
5. Перейдите на тюбик, см. скрин, и поиск пресетов, нажав на маленькую стрелку найдите, тюбик, который вы только что сделали.
 6. Перейдите на фон и создайте новый слой, щелкните тюбиком в центре. Инструментом перемещение установите картинку красиво. Настройка / Резкость / повышение резкости.
7. Объедините слои.
8. Добавьте границу в 1 px черным цветом.
9. Добавьте границу фоновым цветом как на скрине
6. Перейдите на фон и создайте новый слой, щелкните тюбиком в центре. Инструментом перемещение установите картинку красиво. Настройка / Резкость / повышение резкости.
7. Объедините слои.
8. Добавьте границу в 1 px черным цветом.
9. Добавьте границу фоновым цветом как на скрине
 10. Волшебной палочкой щелкните по правой широкой стороне рамочки.
11. Установите цвет переднего плана на #808080 и градиент
10. Волшебной палочкой щелкните по правой широкой стороне рамочки.
11. Установите цвет переднего плана на #808080 и градиент
 Залейте им выделенную область.
12.Выделение / Инверсия.
13. Эффекты / Эффекты изображения / Загиб края страницы. Цвет фона окна устанавливается щелчком правой кнопкой мыши в цвет поля. Выставьте цвет фона, цвет #E1F7FF , как на скрине:
Залейте им выделенную область.
12.Выделение / Инверсия.
13. Эффекты / Эффекты изображения / Загиб края страницы. Цвет фона окна устанавливается щелчком правой кнопкой мыши в цвет поля. Выставьте цвет фона, цвет #E1F7FF , как на скрине:
 15. Повторите с теми же параметрами, но отметив третий квадратик с загибом.
16. Эффекты / 3D эффекты / тени 2 2 70 15,00.
17. Выделение / Отменить выбор.
18. Перейти кисть Клонирование см.:
15. Повторите с теми же параметрами, но отметив третий квадратик с загибом.
16. Эффекты / 3D эффекты / тени 2 2 70 15,00.
17. Выделение / Отменить выбор.
18. Перейти кисть Клонирование см.:
 с такими настройками (см.внимательно):
с такими настройками (см.внимательно):
 19. Теперь наведите курсор мыши прямо на голову птицы, кликните по ней и щелкните правой кнопкой мыши, теперь картинка в памяти.
21. Добавьте новый слой.
22. Нажмите кнопку в левом верхнем углу и удерживайте кнопку мыши и пройдитесь мышью вперед и назад, так вы рисуете голову цапли.
23. Может вам не понравится как у вас получилось, тогда выберите команду Изменить /Отменить и начните все заново.
24. В вашей палитре слоев, продублируйте этот слой.
25. Изображение /Зеркальное изображение.
26. Инструментом Перемещение передвиньте картинку на нужное место.
27. Слои / слияния / слияния видимых слоев.
28. Инструментом Выделение / Прямоугольник
19. Теперь наведите курсор мыши прямо на голову птицы, кликните по ней и щелкните правой кнопкой мыши, теперь картинка в памяти.
21. Добавьте новый слой.
22. Нажмите кнопку в левом верхнем углу и удерживайте кнопку мыши и пройдитесь мышью вперед и назад, так вы рисуете голову цапли.
23. Может вам не понравится как у вас получилось, тогда выберите команду Изменить /Отменить и начните все заново.
24. В вашей палитре слоев, продублируйте этот слой.
25. Изображение /Зеркальное изображение.
26. Инструментом Перемещение передвиньте картинку на нужное место.
27. Слои / слияния / слияния видимых слоев.
28. Инструментом Выделение / Прямоугольник
 нарисуйте планочку на правой стороне коллажа.
29. Добавьте новый слой.
30. Выставьте цвет переднего плана #808080. Клик по большому окошечку и, отметив галочкой, Текстуру выберите в окошке красивую текстуру(их можно скачать из вложения внизу урока)
нарисуйте планочку на правой стороне коллажа.
29. Добавьте новый слой.
30. Выставьте цвет переднего плана #808080. Клик по большому окошечку и, отметив галочкой, Текстуру выберите в окошке красивую текстуру(их можно скачать из вложения внизу урока)
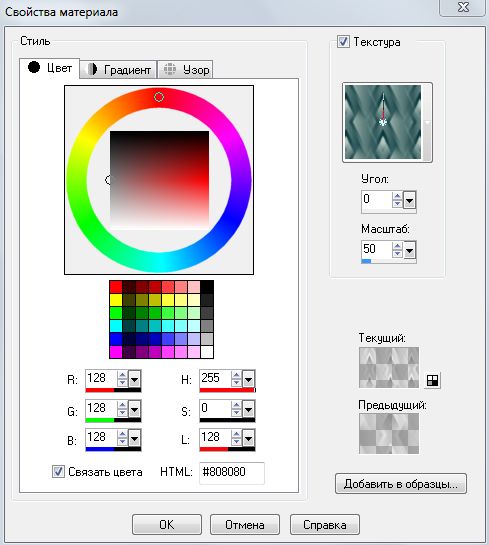 Обратите внимание на масштаб (у меня она крупная и я уменьшила его до 50%)
Обратите внимание на масштаб (у меня она крупная и я уменьшила его до 50%)
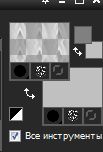 31. Заполните получившимся выделение. Эффекты / эффекты краев / Улучшить и повторить улучшить.
32. Эффекты / 3D эффекты / тени 2 2 70 15,00. и повторить, но -2 -2 70 15,00.
33. Выделение / Отменить выбор.
34. Откройте "Цепочку из шариков"
31. Заполните получившимся выделение. Эффекты / эффекты краев / Улучшить и повторить улучшить.
32. Эффекты / 3D эффекты / тени 2 2 70 15,00. и повторить, но -2 -2 70 15,00.
33. Выделение / Отменить выбор.
34. Откройте "Цепочку из шариков"
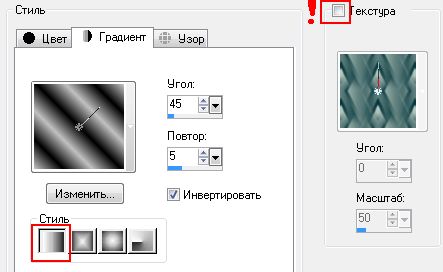 39. Добавить границу в 1px черным.
40. Добавить границу в 10px цветом фона, выделите эту границу волшебной палочкой и заполните темным градиентом.
41. Выделение / Отменить выбор.
42. Добавить границу в 1px черным.
Ваш коллаж готов, я надеюсь, что вам понравился урок.
Попробуйте этот урок также с другими цветами переднего плана и фона и вы получите другие эффекты.
©Jeannette
39. Добавить границу в 1px черным.
40. Добавить границу в 10px цветом фона, выделите эту границу волшебной палочкой и заполните темным градиентом.
41. Выделение / Отменить выбор.
42. Добавить границу в 1px черным.
Ваш коллаж готов, я надеюсь, что вам понравился урок.
Попробуйте этот урок также с другими цветами переднего плана и фона и вы получите другие эффекты.
©Jeannette
Серия сообщений "Я изучаю Сorel":
Часть 1 - Простая рамочка для картинки в Корел
Часть 2 - Объемная рамочка из градиента
...
Часть 13 - Коллаж "Poison"
Часть 14 - Коллаж *~Цапля~*
Часть 15 - Коллаж "Лебеди"
Часть 16 - Текст по заданному пути
Часть 17 - Коллаж "Новый год стучит в окно"
Часть 18 - Подготовка к анимации в Корел
Часть 19 - Изображение в перспективе
Часть 20 - Картина в рамке
| Рубрики: | Corel PaintShop Photo/Уроки corel |
| Комментировать | « Пред. запись — К дневнику — След. запись » | Страницы: [1] [Новые] |






