-Музыка
- Саундтрек
- Слушали: 2332 Комментарии: 0
- smokie_-_ill_meet_you_at_midnight
- Слушали: 36925 Комментарии: 0
- "Unchained Melody"
- Слушали: 5900 Комментарии: 0
- Candilejas - Saxofon (романтическая музыка)
- Слушали: 20316 Комментарии: 0
- белый орел
- Слушали: 2378 Комментарии: 0
-Рубрики
- дом (340)
- детская (111)
- грядки (78)
- полезное (52)
- цветы (21)
- компьютер (21)
- дизайн квартиры (20)
- Английский язык (11)
- идеи для дачи (10)
- идеи для балкона (7)
- семья (2)
- музыка (274)
- романтическая (250)
- релаксация (32)
- классика, опера, балет... (16)
- видео, клипы... (5)
- колыбельные (1)
- шитье (109)
- платья (33)
- детям (23)
- юбки, брюки (15)
- конструирование, моделирование, выкройки... (13)
- переделки (5)
- тапочки, сапожки... (5)
- шторы, занавески... (5)
- постельное белье (2)
- кухонные аксессуары (2)
- чехлы для мебели... (1)
- рукоделие (76)
- праздники (20)
- салфетки (15)
- украшения (15)
- аксессуары (14)
- бисероплетение (3)
- поделки, игрушки... (1)
- полезные советы (1)
- видеоролики (56)
- Позитив (48)
- интересное (37)
- приметы (14)
- цитаты. скороговорки (3)
- гадания на Рождество (2)
- домоводство (33)
- шкатулки, коробки, чехлы, вазы... (12)
- прихватки (5)
- аксессуары для свадьбы,праздников... (2)
- чистка посуды... (1)
- Подушки... (1)
- полезные советы (32)
- биоэнергетика (5)
- Игры (23)
- стихи (6)
- детсие (1)
- домашние питомцы (6)
- фитотерапия (5)
- вышивка (4)
- пенсия (3)
- разное (3)
- театр (1)
- Омар Хайям (1)
- Вязание (759)
- детям (164)
- узоры, мотивы (112)
- пуловеры, жакеты, жилеты (98)
- крючок (52)
- способы набора петель, вязание края (47)
- платья, сарафаны, костюмы- спицы, крючок (47)
- топы (34)
- шарф, снуд (29)
- носки, тапочки (23)
- шапки (19)
- юбки (15)
- пледы, покрывала, скатерти, сумки... (15)
- мужчинам (14)
- кайма... (12)
- болеро (12)
- туники (12)
- Ленточное кружево (10)
- вязание на Loom... (6)
- расчет и построение выкроек (5)
- воротники (5)
- орнаменты (2)
- видео (2)
- для животных (2)
- Варежки, перчатки, минетки (2)
- Пряжа... (1)
- ПАСХА (1)
- повязки на голову (1)
- варежки,перчатки (1)
- кухня (224)
- выпечка, торты (57)
- блюда из мяса, птицы, рыбы, фарша (32)
- салаты (20)
- постные блюда, блюда из овощей (17)
- закуски (15)
- вторые блюда (13)
- десерты (11)
- заготовки на зиму (9)
- диетическое питание, диеты... (7)
- соусы (7)
- первые блюда (супы...) (5)
- украшения: мастика... (4)
- напитки, коктейли... (4)
- варенье, джемы... (3)
- блюда из яиц, завтраки... (3)
- ПАСХА (3)
- бутерброды... (2)
- блюда из грибов (1)
- рецепты (255)
- здоровье (117)
- уход за лицом (42)
- позвоночник, суставы (21)
- массаж (20)
- система Норбекова (13)
- детям (13)
- массаж, гимнастика (9)
- уход за телом (6)
- зрение (6)
- микроволновая терапия (6)
- уход за руками (5)
- здоровый сон (4)
- развитие,,, (2)
- лечение алкоголизма (1)
- уход за полостью рта (1)
- спорт (7)
-Поиск по дневнику
-Подписка по e-mail
-Постоянные читатели
-Статистика
Как правильно отформатировать флешку |
Зачем форматировать флешку:
- Например, у Вас флеш накопитель большого объема, и Вам одним махом нужно его очистить. Тогда форматирование лучший вариант.
- Флешка пострадала от вирусов, как правило флешки очень хорошо заражаются и тогда лучший способ это сканировать ее антивирусом или отформатировать. Есть один такой вирус (точно не знаю как он называется), который все папки на флешке делает с расширением .exe и информация в этих папках становится недоступной. У меня был такой случай не раз, и пришлось форматировать флешку.
- Если Вы наблюдаете проблемы с записью на флеш накопитель, то можно попробовать форматнуть его.
- Если Вы хотите поменять файловую систему флеш накопителя с FAT 32 на более новую NTFS. Система NTFS имеет некие преимущества, например позволяет работать с большими файлам, это особенно актуально, если у Вас флешка большого объема. В этом случае можно форматировать флешку в NTFS.
Как правильно отформатировать флешку
Перед тем чтобы узнать как правильно отформатировать флешку вам нужно запомнить некоторые правила. Есть два формата форматирования — это FAT и NTFS. Если у вас флешка будет в формате FAT то вы не сможете скинуть на нее файл больше 2Гб. Поэтому, если вы решили записать на флешку файл с большим объемом, то вам нужно будет отформатировать ее в NTFS формате.
И так, какие шаги нам нужно будет сделать?
- Открыть Мой компьютер
- Выбрать съемный диск
- Отформатировать его
Для начала заходим в Мой Компьютер и смотрим какую флешку мы хотим форматировать.
Далее нажимаем левой кнопкой мышки на нужную нам флешку и выделяем ее.

После этого нажимаем правую кнопку мышки и выбираем пункт Форматировать.
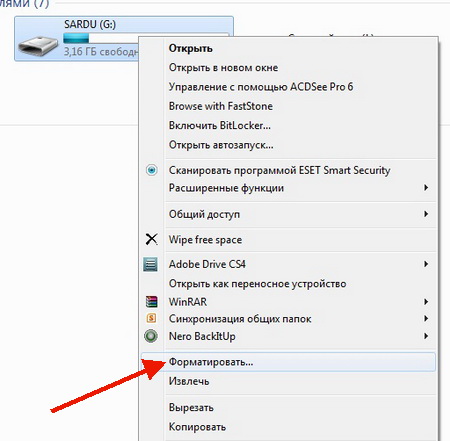
У нас откроется окошко с выбором форматирования флешки. Выбирайте на свое усмотрение, можете в FAT можете в NTFS? для этого нажмите на раздел Файловая система.
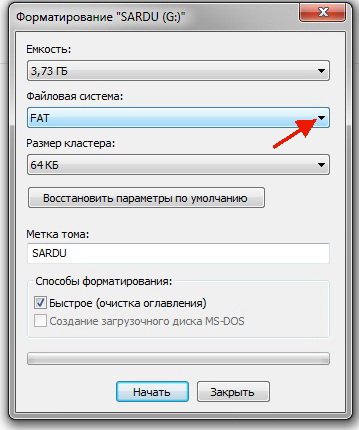
После нажатия у вас выпадет меню где можно сделать выбор форматирования. В моем случае будет ntfs. Просто я хочу скинуть на флешку файл больше 4гб.
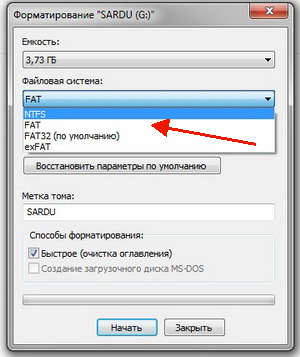
Кстати, в разделе Метка тома вы можете указать название флешки. И когда откроете Мой Компьютер вы сразу ее узнаете по тому имени которое укажите. Здесь имя флешки Моя Флешка.
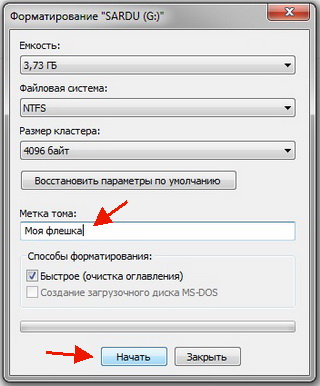
Обратите внимание на пункт Способы Форматирования. Если вы заметили, что у вас флешка начала очень сильно тормозить, то советую выбрать Полное форматирование, а если флешка новая и с ней все в порядке, то выбирайте Быстрое. Как только все сделали, нажимаем на кнопку Начать и у вас выскочит окно с предупреждением о том, что вся информация с носителя будет удалена.
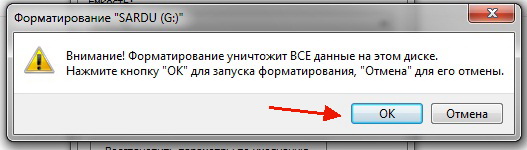
Если у вас осталась кое-какая информация на флешке — то советую сделать копию, а уже после нажимать кнопку ОК. И самый последний момент — это уже когда флешка будет отформатирована, вы увидите окно где будет написано, что все успешно завершено.
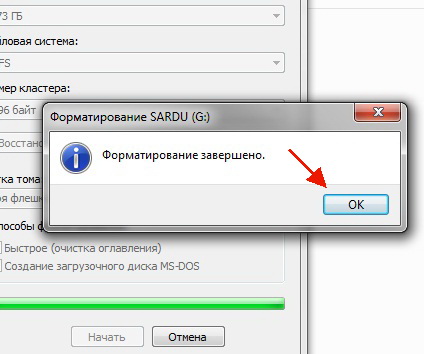
Теперь переходим в Мой Компьютер и смотрим как название нашей флешки изменилось.

Главное помните, что форматирование флешки — это полное удаление всей информации с нее. Так что будьте внимательны перед тем как выполнить удаление флешки.
Источники: http://f1comp.ru/sovety/kak-otformatirovat-fleshku/
http://bezwindowsa.ru/remont/kak-pravilno-otformatirovat-fleshku.html
| Рубрики: | дом/компьютер |
| Комментировать | « Пред. запись — К дневнику — След. запись » | Страницы: [1] [Новые] |







