-Музыка
- Джо Дассен - Если б не было тебя...
- Слушали: 42467 Комментарии: 0
- Джо Дассен - Если б не было тебя...
- Слушали: 42467 Комментарии: 0
- Paris France Tranzit
- Слушали: 21263 Комментарии: 2
- Sarah Brightman & Alessandro Safina божественные голоса, божественная музыка
- Слушали: 4261 Комментарии: 0
- Эротическая музыка
- Слушали: 33949 Комментарии: 0
-Всегда под рукой
-Интересы
-Друзья
-Постоянные читатели
-Сообщества
-Статистика
Записей: 8657
Комментариев: 4593
Написано: 20831
Видеоуроки по редактору Word |
видеоуроки по редактору Word
http://"Константин" <contact.pc.teach@gmail.com>
Зачастую текстовым редактором пользуются "методом тыка". Что-то куда-то нажили, как-то "подогнали" текст и ладно. В итоге распечатанный документ выглядит неважно.
Вы ведь сталкивались:
есть текст, который вроде как не черновик, но уж очень на него смахивает, и ...
есть документы, которые приятно держать в руках и читаешь с лёгкостью.
(Ушлые товарищи оформят красиво не ахти какую писульку и тычут ею в начальство, ибо уверены "встречают по одежке...", т.е. документ говорит за хозяина. И ведь метод работает!)
Но внешний вид документов — это полбеды.
Вторая проблема — это время подготовки документа.
Представьте, Вы хотите поменять оформление заголовков на сотне страниц. Если менять вручную, то потребуется час, или около того. А между тем в Ворде есть режим, позволяющий исправить всё за 30 секунд!
Чувствуете разницу?
Один час монотонной работы — или — 30 секунд на правку?
В общем из-за незнания возможностей редактора рутины хватает.
Чтобы облегчить Ваш труд, я подготовил серию видеоурков по работе с Word'ом.
Новый курс называл "Неизвестный Word" (и получился он классным, говорю от всей души).
Страница с описанием здесь —
http://pc-teach.ru/goto_nw_23.htm
Какие ошибки совершают практически
все, кто пользуется Word'ом?
Вот только некоторые «грехи» среднестатистического пользователя Word. Их совершает большинство из тех, кому приходится работать с текстовыми документами.

Выравнивает текст с помощью «пробела»
Это далеко не самый серьезный вордовский грех, но это «нестареющая классика», которая показывает, насколько глубоким может быть падение из-за незнания элементарных основ.
Оформляет все элементы документа вручную
В этом случае, если нужно поменять, например, размер подзаголовков, пользователь каждый раз «проходит» сверху вниз по всему документу, выделяет нужные фрагменты и меняет их оформление.
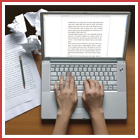
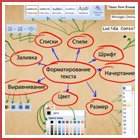
Не понимает принципов форматирования
Из-за этого проблема «у меня это вот сюда вылезло и не улезает обратно» становится для многих просто неразрешимой.
Не умеет работать со стилями и шаблонами
В результате вместо красивых и стильных документов, которые так и хочется распечатать на цветном принтере, рождаются невзрачные и кривые поделки, на которые не взглянешь без слез сожаления.


Не владеет разметкой страниц
А потому не умеет сделать текст в несколько колонок только в одном разделе, «научить» раздел всегда начинаться с новой страницы и прочее.
Не имеет представления о ссылках и связях
Поэтому такой пользователь не знает как автоматически создать оглавление или сделать активную (кликабельную) ссылку на нужный раздел или рисунок в документе.

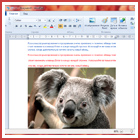
Не знает как работать с объектами
Поэтому документ остается без красивого титульного листа, видеороликов, примечаний, колонтитулов, нумерации страниц, сносок и прочих мелочей, которые придают документу профессиональный вид.
Я видел все это «грехопадение» десятки и сотни раз. Складывается парадоксальная ситуация:
Word’ом пользуются практически все, но почти
никто не умеет пользоваться им правильно
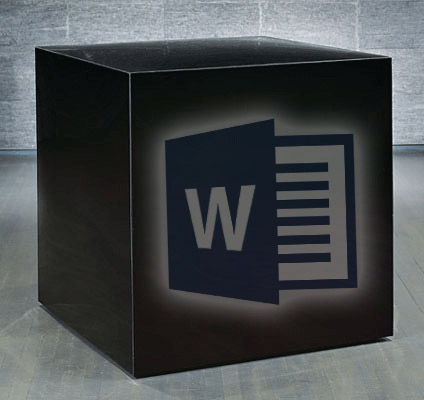
Выходит, Word – это темная лошадка, черный ящик, по сути неизвестная для большинства программа, которую используют лишь на 10% его реальных возможностей.
Одним словом, неизвестный Word…
А между тем Word обладает десятками инструментов и возможностей, о которых подавляющее большинство пользователей либо вообще не слышало, либо понятия не имеет как ими пользоваться.
Они позволяют оформлять документы очень быстро, красиво, и делать восприятие информации из них очень эффективным.
Любой, кто будет читать такой документ, обязательно отметит, что его автор является профессионалом в оформлении текстов. А значит, доверие к вам и восприятие вас как специалиста значительно повысится.
К каким же проблемам приводит незнание Ворда?
На данный момент мы выяснили, что при работе с Word’ом у вас есть две основные проблемы:
1-я проблема
Ваши документы плохо выглядят
Это происходит потому, что вы не владеете в полной мере всеми инструментами форматирования текста.
Вследствие этого вы «блуждаете» в инструментах и настройках, вслепую пытаясь понять, как работает та или иная из них. А результат зачастую получается плачевным: документы выглядят не так как вы бы хотели, а как придется.
2-я проблема
Вы тратите очень много времени на оформление документов
Причина этого в том, что вы не знаете, как использовать стили и шаблоны, и как создавать блочную структуру документа. Это еще больше увеличивает затраты вашего времени, ведь вам приходится вручную оформлять каждый элемент текста (заголовок, цитату, примечание и т.д.). А в случае необходимости изменения оформления проделывать все это заново.
Эти две проблемы приводят к очень серьезным последствиям. Из-за незнания Word’а (тот уровень, который имеет среднестатистический пользователь, можно вообще не брать в расчет) ваш доход будет не таким высоким как мог бы быть.
Это касается всех, кто так или иначе по долгу службы готовит текстовые документы, т.е. практически всех офисных работников и многих фрилансеров.
Но в особенности плохое знание Word’а занижает общую профессиональную планку у тех, для кого текстовые документы являются конечным продуктом. Это, например, копирайтеры.
Далеко не все могут самостоятельно научиться по-настоящему пользоваться какой-либо программой. Или на это уйдет неоправданно много времени.
Поэтому я потратил два месяца на разработку эффективного обучающего курса по Word’у и сегодня с радостью представляю его вам:
«Неизвестный Word»
«Неизвестный Word» - это классический обучающий видеокурс, в котором по шагам производится обучение грамотной работе с Word’ом, а именно, умению создавать эффектные и красивые документы в разы быстрее, чем это делает большинство пользователей.
В курсе имеется 14 видеоуроков, снятых с рабочего стола моего компьютера. Они буквально за руку проведут вас по маршруту от «вордовского чайника» (коими на самом деле являются 95% пользователей) до «магистра текстовых наук». Этот компактный материал вы сможете изучить за 1-2 дня и после этого сразу же выйти на новый уровень владения Word’ом.
Основные характеристики курса
Автор: Константин Фёст.
Количество уроков: 14 шт.
Общая продолжительность уроков: 3 часа 54 минуты.
Использованная версия Word'а: 2013.
Разрешение видеоуроков: 1738*1080 пикселей.
Размер курса: 2,2 Гб.
Работает на: Windows, OS X начиная с версии 10.7.
Посмотрите на меню курса,
которое откроется после запуска
Давайте посмотрим что скрывается за каждым уроком видеокурса и чему вы научитесь после их просмотра.
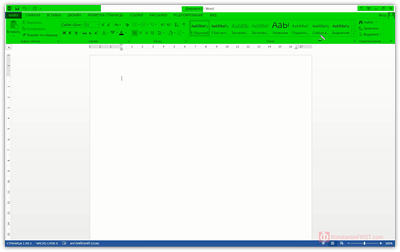
Урок 1 8:36
Изучаем интерфейс редактора
Интерфейс – это основа. Прежде чем учить вас пользоваться разными командами и функциями, я должен быть уверен, что вы понимаете, как устроен ленточный интерфейс Word’а, где какие команды расположены, умеете переключаться в разные режимы отображения документа и т.д.
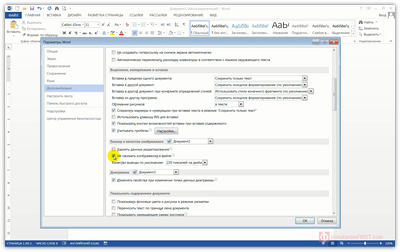
Урок 2 25:24
Задаем основные настройки программы
Прежде чем мы приступим к форматированию документа, нам еще нужно задать некоторые настройки Word’а, которые влияют на всю дальнейшую работу.
Так, я покажу вам как пользоваться панелью быстрого доступа, чтобы выполнять самые часто используемые команды в один клик.
Как добавлять свои команды на ленту (ведь изначально там собраны иконки далеко не всех команд, которые есть в редакторе).
Как настроить частоту автосохранения документов, чтобы в случае сбоя электричества или зависания компьютера потерять минимум выполненной работы.
Как изменить единицы измерения на линейках сверху и слева от документа. И еще с десяток других полезных опций.
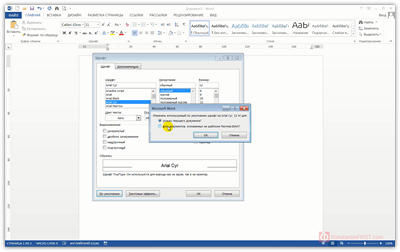
Урок 3 9:24
Подгоняем под себя шаблон стандартного документа
Когда вы создаете новый пустой документ, в нем имеются поля определенного размера, выбран конкретный шрифт, который имеет заданный размер, цвет и выравнивание. Отступы между абзацами равняются некоторому определенному значению, то же касается межстрочного интервала и всех других параметров форматирования.
Это неслучайно. Все эти параметры задаются в специальном шаблоне нового документа. Но проблема в том, что многие пользователи не знают, как их изменить. Поэтому после создания каждого нового документа вручную подгоняют все указанные свойства документа под необходимые им значения. На это впустую тратится дополнительное время.
В этом уроке я покажу вам как раз и навсегда задать нужные значения, чтобы новый документ сразу же соответствовал всем вашим требованиям.
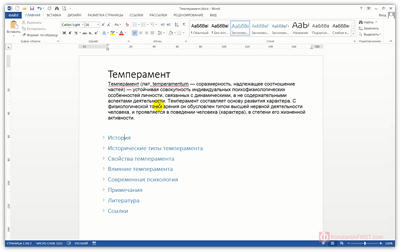
Урок 4 11:42
Учимся создавать блочную структуру документа
И вот, наконец, в этом уроке мы переходим к самому главному. Смысл правильной работы с документами состоит в том, чтобы назначить всем элементам определенные логические роли: название, аннотация, простой текст, заголовок, подзаголовок, цитата и т.д.
После того как редактор будет знать, какой элемент чем является, с документом можно творить разные занимательные вещи: назначать элементам одного типа определенное форматирование, быстро перемещать элементы по документу без необходимости копировать сам текст и другое содержимое, мгновенно составлять оглавление, вставлять ссылки, ведущие на тот или иной элемент и пр.
Создание блочной структуры документов - это именно то, что отличает обычную примитивную работу с Word’ом от профессиональной.
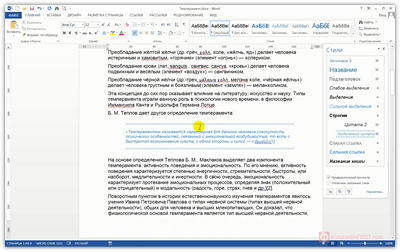
Урок 5 26:37
Используем стили для быстрого форматирования текста
В этом уроке подробно разбирается вопрос, затронутый в прошлом уроке. Он показывает как назначить определенное оформление объекту в текстовом документе.
Под объектом я здесь понимаю не то, что называется этим словом в самом редакторе (картинка, видеоролик, таблица и т.п.), а объект логической структуры, например, заголовок.
Каждый элемент, который мы отметим как заголовок, автоматически оформляется так, как задано в одноименном стиле. Т.е. текст заголовка становится заранее заданного размера, цвета, шрифта, у него прописываются отступы со всех четырех сторон, границы, заливка, выравнивание и прочие параметры.
Если изменить свойства стиля в документе, то все элементы с этим стилем мгновенно изменят свой внешний вид по всему тексту.
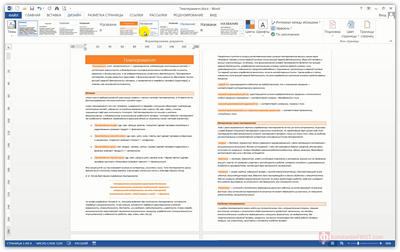
Урок 6 9:01
Применяем быстрое оформление с помощью наборов стилей
Когда вы настроили все стили, которые используете в конкретном документе, то у вас получилось то, что по-научному называется «пользовательский набор стилей».
Вы можете сделать так, чтобы этот набор остался доступен только в одном этом документе, или был распространен на все новые документы, которые вы будете создавать. Также ваш личный набор стилей можно сохранить на диск в виде шаблона и перенести его на другой компьютер для использования там.
Кроме того, в Wordе есть встроенные наборы стилей. Это значит, что если у вас в документе создана блочная структура (определены заголовки, цитаты и т.д.), то вы можете воспользоваться этими наборами и за пару секунд полностью поменять оформление всего документа, придав ему совершенно новый внешний вид.
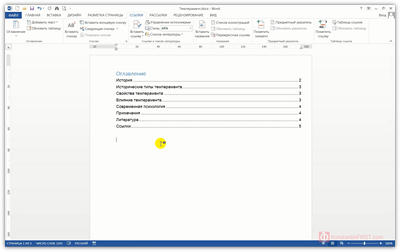
Урок 7 12:15
Автоматически создаем оглавление
Как я уже говорил, когда в документе прописаны все заголовки и подзаголовки, можно воспользоваться специальной функцией, которая на основе этой информации автоматически формирует оглавление.
Она не только создает список всех разделов и подразделов, но и указывает номера страниц, с которых они начинаются. Причем если в документ вносились изменения, и заголовки переместились на новые страницы, созданное оглавление умеет это отслеживать и изменять номера страниц.
При необходимости отображение страниц в оглавлении можно выключить. А также изменить его внешний вид в зависимости от типа документа.
Пользователи, которые не умеют работать с этой функций, составляют оглавление вручную. А если номера страниц поменялись, меняют их тоже руками. Представляете, сколько лишнего времени на это тратится!
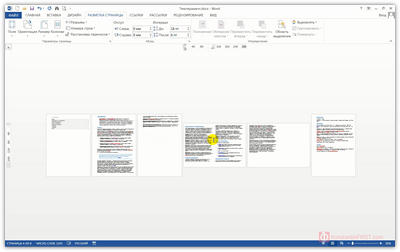
Урок 8 9:32
Делим документ на разделы и настраиваем в них разметку страниц
То, что я называл разделами до сих пор – это разделы в самом тексте, т.е. заголовок и текст, который идет после него до следующего заголовка.
Но на самом деле в Word’е есть собственное понятие раздела. Это область, которая логически отделена от остального документа, за счет чего в ней можно абсолютно независимо задавать любую разметку страницу. Т.е. делать собственные поля, колонтитулы, ориентацию страниц, разбиение на колонки.
Например, вы можете сделать часть документы с горизонтальной ориентацией страниц, если там находится большая таблица, которую удобнее просматривать таким образом.
Также в этом уроке мы рассмотрим как пользоваться функцией автоматического переноса слов.
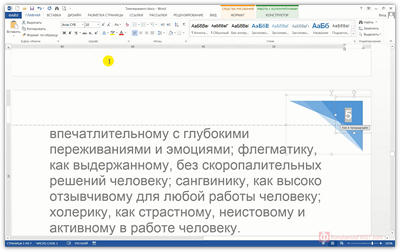
Урок 9 25:32
Вставляем различные полезные объекты в документ
Текстовый документ – это далеко не только текст. В нем могут быть и другие, самые разные объекты, которые помогают более наглядно представлять информацию.
В этом уроке вы узнаете как создавать красивый титульный лист, находить прямо из Word’а картинки в интернете по ключевым словам и вставлять в документ, вставлять видеоролики (их можно просматривать прямо в документе), добавлять примечания для пометки частей документа «на полях», нумерацию страниц с красивым оформлением или без него, размещать различную информацию в колонтитулах, например, текущую дату.
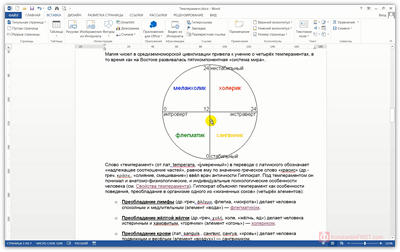
Урок 10 21:59
Используем ссылки в документе
В документе Word можно создавать ссылки разных типов, подобно тому как в интернете ссылки ведут на другие веб-страницы или части той же страницы.
Например если в тексте впервые встретился какой-то термин, который расписывается более подробно где-то в середине документа, можно сделать на это описание активную ссылку. Кликнув по ней, мы переместимся от ссылки к описанию термина. Все как в интернете, очень удобно!
Также можно делать ссылки на любой объект в документе: картинку, видеоролик и т.д. Для этого объектам предварительно присваиваются названия. Кстати, после этого можно автоматически формировать список всех объектов определенного типа. Своего рода «оглавление» картинок (видеороликов и т.д.).
Еще один тип ссылок – обычные и концевые сноски. И еще мы посмотрим как из документа делать ссылки на веб-страницы в интернете. Там тоже есть свои нюансы.
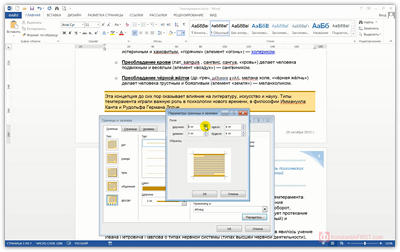
Урок 11 28:20
Учимся правильно форматировать шрифт и абзац
И только в этом уроке мы подходим к тому, с чего подавляющее большинство людей начинают изучать Word, причем «методом тыка».
Это оформление текста с помощью инструментов форматирования. Обычно пользователи знают как сделать текст жирным, курсивом, подчеркнутым, поменять его размер и цвет, выровнять по ширине или по центру. Часто на этом знания и заканчиваются.
А ведь это лишь малая часть всех возможностей форматирования. Поэтому в данном уроке вы познакомитесь со многими другими параметрами, влияющими на внешний вид шрифта и абзаца.
Это, например, масштаб символов (позволяет растягивать или сжимать знаки в ширину), создание тени и отражения у текста, изменение межстрочного интервала (позволяет подогнать документ под нужное количество страниц), управление висячими строками и «склейкой» нескольких абзацев (переносятся на следующую страницу все вместе), создание границ и заливки вокруг текста.
А функция «Формат по образцу» помогает быстро применить заданное форматирование к любым другим текстовым фрагментам.
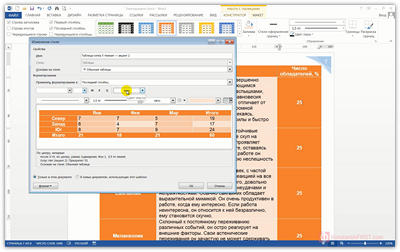
Урок 12 34:11
Создаем и оформляем таблицы с помощью стилей
Таблицы в Word’е – это государство в государстве. Настолько много настроек и функций в этом разделе редактора. Неудивительно, что большинство пользователей не владеет и 10% возможностей по оформлению таблиц.
Урок изменит эту ситуацию и после его изучения вы будете мастерски пользоваться редактором таблиц в Word’е. И, главное, гораздо быстрее чем раньше.
Помимо «ручного режима» таблицы можно оформлять с помощью встроенных стилей. Это дает возможность в пару кликов полностью изменить оформление как одной таблицы, так и всех таблиц в документе.
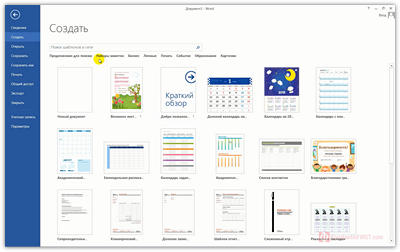
Урок 13 3:38
Применяем шаблоны для создания документов
В Word встроены сотни шаблонов различных документов. С их помощью можно быстро создать такие документы как отчеты, буклеты, счета, приглашения, меню, визитки, открытки, конверты, календари, резюме, деловые письма, листовки, плакаты, даже картинки для раскрашивания и много чего еще.
Согласитесь, зачастую вместо того чтобы придумывать оформление какого-либо документа вручную, гораздо быстрее и проще воспользоваться имеющимися заготовками.
Останется только вписать в нее нужную информацию и подправить оформление, если это необходимо.
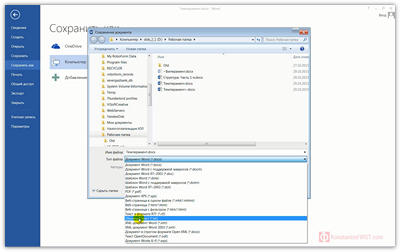
Урок 14 7:57
Сохраняем документы в разных форматах
Основной формат документов Word’а сегодня – «.docx». Но это далеко не единственный формат, в котором редактор позволяет сохранять файла.
Из урока вы узнаете как сохранить документ в старом вордовском формате «.doc» и какие изменения при этом могут произойти с документом.
Еще я покажу как и для чего сохранять документ в простом текстовом формате «.txt», причем когда это лучше делать с разрывом строк, а когда без разрыва.
Ну и «на сладкое» у нас останется знаменитый формат «.pdf». Файлы в этом формате можно открывать под любой операционной системой (Windows, Android, iOS, OS X, Linux), при этом в них максимально сохраняется все форматирование исходного документа.
Сколько же стоит курс
«Неизвестный Word»?
В этом месте принято приводить разные доказательства того, что курс хороший и эффективный, а цена очного обучения по этой теме в разы превосходит его стоимость.
Но я не буду здесь расхваливать свой новый продукт. Тем, кто меня знает, не нужно доказывать, что мои уроки всегда понятны, логичны и записаны в высоком качестве.
Что касается сравнения цен, то я приведу только один скриншот, из которого видно, что цена моего курса, действительно, в разы ниже. Причем он перекрывает значительную часть не только базовой, но и расширенной части этого очного курса:
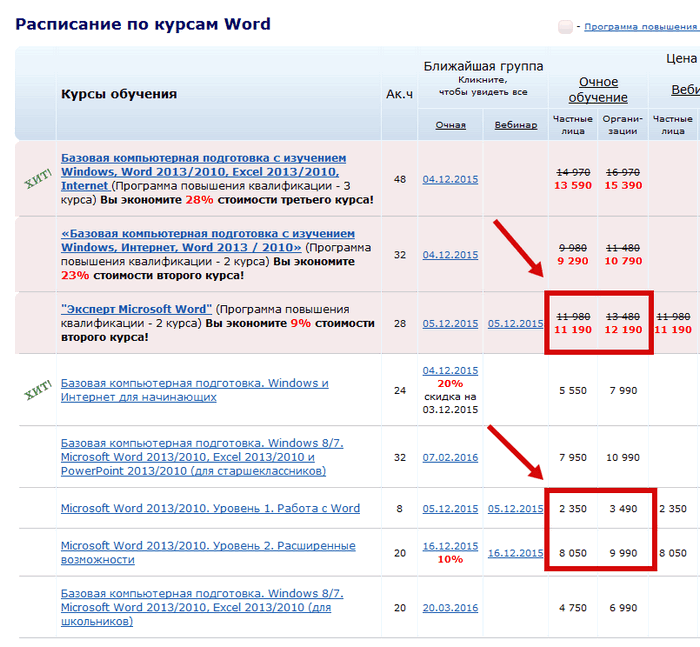
Сказать честно, базовый уровень обучения сегодня уже мало кому нужен. Создать новый документ, сохранить его на диск, поменять размер текста и т.п. сейчас не сможет разве тот, кто Windows никогда в глаза не видел.
Я же сделал упор именно на освоение принципов и функций правильного форматирования документов. Это то, чего не хватает большинству пользователей Word'а.
Если вы понимаете, что вам в жизни нужно хорошее владение этим текстовым редактором, то вы вряд ли найдете что-то более выгодное такого качества. Потому что курс «Неизвестный Word» стоит 1790 рублей.
Но!
Так как курс только что поступил в продажу (точнее, официального публичного старта еще даже не было), я установил на него большую скидку, чтобы как можно больше моих подписчиков и клиентов могли себе позволить пройти обучение.
Поэтому в данный момент цена курса составляет (указана цена электронной версии. При заказе на диске добавляется сбор за изготовление и доставку):
1790 1190 рублей
*Если вы заказываете курс на диске, дополнительная плата за изготовление, упаковку и доставку составляет 490 рублей.
Способы оплаты: Наложенный платеж (по России), банковский перевод, пластиковые карты, Webmoney, Яндекс.Деньги и др. (полный список выводится во время оформления заказа).
Доставка: почтой на DVD-диске или в электронном (цифровом) виде путем скачивания через интернет. Объем курса около 2 Гб.
Акция до 29.12.2015. Осталось:
недель
0
0
дней
0
6
часов
2
3
минут
1
4
секунд
0
5
6

Ответы на вопросы
Курс можно смотреть только под Windows?
Не только. Под операционной системой компьютеров Mac (OS X, начиная с версии 10.7) курс также запускается и его можно просматривать.
Можно ли заказать курс в электронном виде (скачать через интернет)?
Да. Причем если у вас есть безлимитный интернет, я рекомендую в таком виде его и заказывать. Вы сможете скачать архив с курсом за полчаса после поступления оплаты на мой счет (размер курса около 2 Гб, ссылка придет в письме). Согласитесь, это гораздо удобнее и быстрее, чем ждать диск по почте. Скачанный курс ничем не отличается от курса на диске. Вы даже сможете самостоятельно записать его на флешку или DVD-диск, если захотите.
Требует ли курс активации?
Да, вместе с диском или электронной версией высылается код активации, который необходимо ввести при первом запуске курса (при этом должно быть установлено соединение с интернетом). При дальнейших запусках курса на этом же компьютере ввода кода не требуется, если не будут заменены важные компоненты компьютера, такие как процессор, жесткий диск, видеокарта, сетевая карта. Всего код можно использоваться для активации не более 3-х раз (не более чем на трех компьютерах).
Из каких стран можно заказать курс?
Диск наложенным платежом можно заказать только из России. По предоплате (как диск, так и электронную версию) можно заказать из любой страны, куда производится почтовая доставка.
Как можно оплатить?
Полный список способов оплаты выводится в процессе заказа. Среди них доступны следующие: пластиковая карта Visa или MasterCard, QIWI, Webmoney, Яндекс.Деньги, терминалы Евросеть, Связной, банковский перевод на реквизиты в российском банке, система Contact. Это не все способы оплаты, а только самые популярные.
Нужно ли оплачивать доставку диска и сколько времени она занимает?
Доставка курса на диске оплачивается отдельно, ее стоимость указана в форме заказа. По России доставка почтой занимает от 7 до 14 дней. В другие страны – 3-4 недели. Доставка электронной версии происходит мгновенно после зачисления оплаты. Это значит, что после прихода оплаты на мой счет, вам автоматически высылается письмо со ссылкой на скачивание курса и необходимыми инструкциями.
Можно ли задать персональный вопрос по курсу?
Да, конечно, вы всегда можете обратиться в службу поддержки и задать любые вопросы по заказу, доставке и работе с курсом. Ссылка на службу поддержки есть в самом низу этой страницы.
Можно ли оформить заказ сейчас, а оплатить позже?
Это зависит от способа оплаты. Если вы выписали счет на оплату банковским переводом или другим подобным способом, то произвести оплату на полученные реквизиты можно, как правило, в течение 5 рабочих дней (точный срок указывается в процессе оформления заказа, внимательно читайте инструкции и приходящие письма). Некоторые способы оплаты, как, например, пластиковые карты, предполагают оплату сразу в процессе оформления заказа.
© Константин Фёст, 2015
Серия сообщений "Компьютер":Предложения для улучшения работы компьютераЧасть 1 - Как сохранить свой блог, сайт на компьютер
Часть 2 - Полный список обновлений Windows, которые лучше не допустить
Часть 3 - "Игра престолов"
Часть 4 - Видеоуроки по редактору Word
Часть 5 - Для родителей (информатика - уроки специалистов)
Часть 6 - Видеонаблюдение через интернет
...
Часть 19 - Как создать электронную книгу
Часть 20 - Эпиграф. Искусство
Часть 21 - Телевидение в прямом эфире
| Комментировать | « Пред. запись — К дневнику — След. запись » | Страницы: [1] [Новые] |






