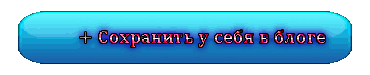-Цитатник
Красивые статусы в картинках Красивые статусы и высказывания в картинках 1. 1. 2. 3. 4. 5. 6. 7....
Уроки по лепке - (12)2 часть. Миниатюрные мастер-классы по лепке. 2 часть. Фото уроки по лепке. ...
Новогодние рецепты - (0)Новогодние рецепты Салат “Змейка” ...
Флеш "С Новым годом" - (3)Флеш "С Новым годом"
Флешки «Красота золотой осени» - (1)Флешки «Красота золотой осени» //img1.liveinternet.ru/images/attach/c/6//3997/...
-Метки
-Рубрики
- Разное (6)
- Реалити-шоу (2)
- Анекдоты,шутки (1)
- Музыка (6)
- Дискотека 80-х и 90-х (2)
- Звуки природы (1)
- Шансон (1)
- Франция (1)
- Сказки (1)
- Видео (7)
- Юмор (2)
- Эстрада (1)
- Гадания (5)
- Гороскоп (4)
- Диеты (8)
- Дом,дизайн,ремонт (11)
- Ванная комната (4)
- Детская комната (1)
- Шторы (2)
- Живопись (1)
- Здоровье (16)
- Волосы (2)
- Косметология (6)
- Массаж (1)
- Народная медицина (2)
- Фитнес (1)
- Компьютер (4)
- Программы (2)
- Мама и малыш (6)
- Библиотека (1)
- Детская кухня (1)
- Мамина мастерская (1)
- Педиатрия от А до Я (1)
- Развивалка для детей (1)
- Мои рецепты (7)
- Ногти и маникюр (2)
- Открытки (4)
- День Святого Валентина (1)
- Пасха (1)
- Оформление дневника,блога (84)
- Надписи+коды (42)
- Праздничный стол (15)
- Притчи (12)
- Прически (1)
- Психология (2)
- Рецепты (332)
- Блюда из курицы (28)
- Консервация (8)
- Блюда на гриле и микроволновке (1)
- Блюда из мяса (23)
- Блюда из овощей и грибов (30)
- Блюда из рыбы и морепродуктов (26)
- Выпечка (56)
- Десерты (29)
- Напитки (13)
- Первые блюда (5)
- Салаты,Закуски (100)
- Советы (4)
- Соусы,приправы (10)
- Рукоделие (22)
- Вязание,шитье (21)
- Декупаж (1)
- Сад и Огород (11)
- Смайлики (1)
- Стихи (10)
- Страны и города (4)
- Ирландия (1)
- Италия (1)
- Франция (1)
- Япония (1)
- Фауна (1)
- Собаки (1)
- Фильмы (16)
- Сказки (1)
- Боевик (1)
- Комедия (1)
- Мелодрамма (3)
- Мультфильмы (3)
- Фэнтези,приключения (1)
- Фотошоп (25)
- Клипарты (3)
- Обои на рабочий стол (1)
- Рамки (6)
- Уроки (5)
- Фоны (6)
- Цветы (1)
- Цитаты,высказывания (4)
-Видео

- Празднование Дня партизан в Керчи
- Смотрели: 38 (0)
-Всегда под рукой
-Поиск по дневнику
-Друзья
-Постоянные читатели
-Статистика
Помощь новичкам: Оформление дневника |
СПОСОБ 2 - СОБСТВЕННАЯ СХЕМА ОФОРМЛЕНИЯ ДНЕВНИКА
Плюсы: вы сами настроите себе дизайн дневника, который не встретиться ни у одного другого пользователя. Лично ваш уникальный дизайн, если вы хотите быть индивидуальны.
Минусы: требуется искать фоновые картинки, смотреть какой рисунок в дневнике с каким гармонирует, самому делать настройку и так далее.
Кстати, если вы не будете пользоваться схемами и твердо уверены что вам нужен собственный дизайн, показ схем в вашем дневнике можно отключить.
Как отключить показ схем оформления в вашем дневнике?
Для этого заходим в НАСТРОЙКИ-НАСТРОЙКИ ПРОФИЛЯ.
Смотрим ниже:

Предпоследняя строчка в левой колоночке - Схемы оформления. Рядом, в центральном окошке, у вас стоит "Показывать всем" и галочка.
Нажимаем на галочку и выбираем "Показывать только хозяину" . Это значит, что другие пользователи не смогут видеть ваши и другие схемы оформления , которыми вы будете пользоваться. Таким образом, если кому-то понравится схема оформления вашего дневника, то он не сможет установить ее себе . Тогда ваша схема будет уникальной.
Другой пункт в колонке посередине "Не показывать" - это значит вы отключаете данный блок, так как в дальнейшем не собираетесь пользоваться схемами. У вас есть одна своя схема,которая вас полностью устраивает.
Смотрим еще ниже и находим кнопку "Сохранить изменения".
Нажимаем ее и все. После этого наживаем в верхнем разделе настроек "Перейти к вашему профилю".
Как сделать собственную схему?
Заходим в НАСТРОЙКИ-НАСТРОЙКИ ДИЗАЙНА.

Теперь разберемся какой блок за что отвечает:
Панель навигации -там где у вас аватар:
Панель сообщений - там где вы пишите сообщения, а также внутри дополнительных блоков, например, Интересы,Рубрики,Статистика,Цитатник и т.д.
Дополнительные блоки: находятся в верхней части дневника:
Страница - это полностью вся страница, на которой нет текста и блоков:
Теперь по-порядку смотрим на блоки,выбираем цвета в каждом блоке,загружаем картинки и фоны и вносим изменения.
ЛЕВАЯ КОЛОНКА:
Первый блок - ЦВЕТ ФОНА (выделено красным)
Первое идет: Фон страницы, нажимаем рядом кнопочку Выбрать цвет и выбираем нужный цвет страницы.
Теперь, чтобы увидеть, какие изменения произошли, листаем эту страницу ниже и видим внизу красную надпись Предпросмотр, с уже внесенными изменениями. Так будет выглядеть ваш дневник.
Однако если вы будете загружать Фоновые картинки, в принипе блок ЦВЕТ ФОНА можно пропустить.
Рекомендую каждый раз при внесении изменений пролистывать страницу и смотреть Предпросмотр. Так вы быстро сориентируетесь какой блок за что отвечает.
Далее также делаем со всем остальным. Долго тут объяснять не буду, здесь достаточно легко разобраться, если постоянно смотреть Предпросмотр.
Далее возвращаемся в верхнюю часть страницы.
Цвет текста
- цвет текста во всех ваших блоках.
То есть мы выбираем цвет шрифта который будет отображаться в сообщениях, панели навигации и т.д.
Затем идет
Цвет элементов навигации
- цвет кнопок навигации, например кнопочка НОВАЯ ЗАПИСЬ у вас в Дневнике, а также кнопка "Стать ПЧ"
![]()
Смотрим ниже -
Шрифты

Здесь мы устанавливаем название шрифта, его размер, стиль начертания: жирный, курсив или нормальный.
Чтобы увидеть как отображаются ваши изменения нажимайте каждый раз кнопочку Внести изменения, расположенную ниже Предпросмотра.
Теперь листаем опять вверх - ПРАВАЯ КОЛОНКА
Фоновая картинка

Чтобы вы смогли загрузить фоновую картинку в соответствующие блоки, фоновые картинки должны быть у вас сохранены на компьютере. Если у вас их нет, то поищите их в других дневниках или через поисковые системы.
Вы сохраняете картинку себе на компьютер, и потом загружаете ее сюда, нажав сперва кнопку "Обзор" или "Выберите файл", а потом "Загрузить" . Обратите внимание, что размер картинки не должен превышать Максимальный размер 80000 байт, иначе она не загрузиться.
Если поставить галочку "Фиксировать фон" - то при пролистывании вашей страницы фон будет все время оставаться на месте.
После фоновых картинок следует
Цвет рамок
Это цвет рамок, который будет обрамлять ваши блоки сообщений. Выбираем цвет через кнопку "Выбрать цвет". Если вы не хотите иметь рамку у блоков, напротив поставьте галочку рядом со словом "Прозрачный".
После всех сделанных изменений нажимаем кнопку "Внести изменения" в самом низу страницы. Теперь можно перейти к профилю или дневнику, и посмотреть что получилось. Удачи )))

Если вы хотите чтобы вашей схемой пользовались другие пользователи и ваша схема попала в рейтинг схем, то вам нужно прежде всего сохранить и примерить эту схему на своем дневнике, а затем установить ее себе в профиль, чтобы ее видели все, кто зайдет вам в дневник. Не забудьте, что в НАСТРОЙКАХ ПРОФИЛЯ рядом с блоком Схемы оформления должно стоять Показывать всем.
Также желательно разместить свою схему оформления в сообществе схем оформления здесь: http://www.liveinternet.ru/top/schemes/all/.
Как сохранить свою схему.
Листаем в самый низ страницы: между Предпросмотром и кнопкой Внести изменения будут еще кнопочки: Сохранить набор цветов как схему - здесь ставим галочку, и правее: Придумайте и введите название цветовой схемы - здесь нужно написать ваше название схемы.
Затем нажимаем кнопку ниже: Внести изменения.
Теперь перелистываем в начало страницы.
В левом окошке выбираем вашу схему.
Теперь слева под схемой нажимаем Примерить схему.

Откроется окошко с примеренной к вашему дневнику схемой. Смотрим в правый угол страницы : там две кнопки Использовать схему и Скопировать схему.

Нужно нажать Скопировать схему и появится надпись Схема импортирована успешно!
Теперь откроем свой профиль и смотрим, что схема появилась в нашем профиле, и ей могут пользоваться другие!
СООБЩЕСТВА ТЕМ И СХЕМ:
http://www.liveinternet.ru/top/schemes/all/
http://www.liveinternet.ru/community/coolart/blog/
http://www.liveinternet.ru/community/3513054/blog/?
Помощь новичкам по созданию схемы офрмления дневника подготовила Л-есяка: Интересный блог.
Если вы не сможете запомнить всего этого сразу , не забудьте нажать кнопку:
чтобы каждый раз можно было просматривать эту статью у себя в дневнике.
Статья появится в вашем блоке "Цитатник" и вы сможете легко найти ее у себя в дневнике.
| Рубрики: | Фотошоп |
| Комментировать | « Пред. запись — К дневнику — След. запись » | Страницы: [1] [Новые] |