-Метки
-Резюме
-Цитатник
пазитивный валпаппа я = заебись!Flamber.ru
Ожидания - (2)Ожидания. Когда вчера были готовы предыдущие фотографии меня реально не покидала мысль о том что ...
-Подписка по e-mail
-Поиск по дневнику
-Постоянные читатели
-Сообщества
-Статистика
Записи с меткой уроки по фотошопу
(и еще 6322 записям на сайте сопоставлена такая метка)
Другие метки пользователя ↓
globalzo photoshop авто автомобили арт блог бытовая техника видео реклама видеоурок фотошопа видеоуроки фотошоп владимир высоцкий всё для геев графика двери дизайн дождь загар-зеркало души заставки изготовление визиток инструменты для фотошопа интернет как сделать анимированный аватар кисти кисти для фотошопа машины оранжевое небо остеохондрос после дождя прогноз погоды в омске рецессия рисуем обои для рабочего стола создание дождя старая бумага статьи стили стили для фотошоп таблички урок по фотошопу урок фотошопа уроки уроки по фотошопу уроки фотошопа финансы фото фотомонтаж фотошоп фотошопа шрифты эротические видео-чаты яндекс
Дождь |
Дневник |
Доброго Вам времени суток, сегодня будем делать погодные условия, а именно дождь. Урок легкий, но результат поражает. Приступим:
Для начала откройте изображение, которое мы будем редактировать, я остановил свой выбор на фотографии лесного водопада:

Создайте новый слой Layer → New → Layer (CTRL+SHIFT+N), и назовите его rain. Залейте слой черным цветом, и примените к нему фильтр Filter → Noise → Add Noise со следующими настройками:

Далее нам необходимо превратить этот хаос из точек в косые струи дождя. И мы сделаем это с помощью Filter → Blur → Motion Blur, с параметрами:

Ну, вот теперь у нас есть дождь, смените режим наложения(Blending Mode) для слоя rain с Normal на Screen. Нам необходимо сделать струи дождя более реалистичными, для этого мы поработаем с уровнями Image → Adjustments → Levels (CTRL+L)):


Ну, вот и все, теперь Вы умеете делать дождь в тропиках. Фантазируйте.
|
Метки: уроки по фотошопу дождь создание дождя |
Изменить цвет волос |
Дневник |
Сегодня мы на простом примере разберемся с тем, как можно перекрасить волосы.
Для начала откройте фотографию. В моем случае это фото двух девушек:

Создайте маску волос, у меня она получилась такой:

Если вы хотите сделать волосы темнее или светлее, то создайте слой Curves (Layers - New Adjustment Layer - Curves) и измените кривую. В моем случае она выглядит так:

Создав еще одну маску:

...я добавил настречный слой Hue/Saturation и изменил значения параметров Hue = 11, Saturation = 55. Вот общий результат:

|
Метки: уроки по фотошопу цвет волос изменить цвет волос |
Золотая бабочка с бриллиантами |
Дневник |
В этом уроке мы будем создавать красивую золотую бабочку с бриллиантами.
Для начала сохраните эту картинку с бриллиантом - ![]()
А теперь зайдите в Редактирование > Определить узор… (Edit - Define pattern). Теперь у нас есть бриллиантовый узор.
Приступаем к созданию самого логотипа.
Создайте новый документ размером 300х300 рх. Установите в качестве основного цвет #bb6b0c, и в качестве фонового #d28714. Возьмите инструмент Произвольная фигура ![]() (U). Выберите фигуру бабочки. Теперь нарисуйте бабочку на холсте, а затем 2 раза щелкните по слою (в палитре слоев), чтобы открыть стили слоя.
(U). Выберите фигуру бабочки. Теперь нарисуйте бабочку на холсте, а затем 2 раза щелкните по слою (в палитре слоев), чтобы открыть стили слоя.
Выберите Наложение градиента (Gradient overlay)
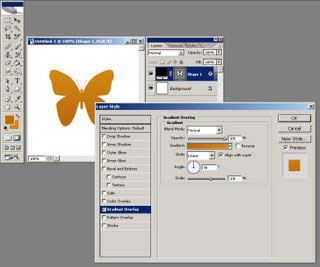
а затем Тень (Drop Shadow), установите параметры тени: непрозрачность = 40%, цвет #4b545d, смещение = 10 рх, размах = 0 рх, размер = 60 рх.
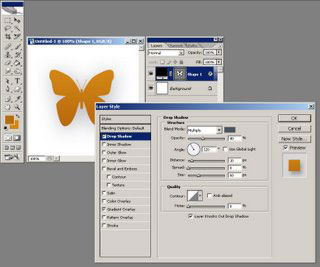
Теперь выберите стиль Тиснение (Bevel and Emboss). Установите такие параметры:
глубина = 810%, размер = 8 рх, смягчение = 0 рх, углы: 135 и 30 градусов, в режиме подсветки установите белый цвет, а в режиме тени – черный с непрозрачностью 60%. Контур глянца выберите, как на картинке ниже:
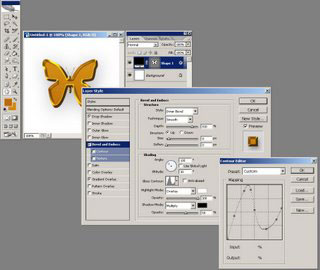
Теперь выберите Глянец (Satin). Параметры: цвет белый, непрозрачность 25%, угол 19 градусов, смещение 27 рх, размер 16 рх, контур выберите, как на картинке ниже.
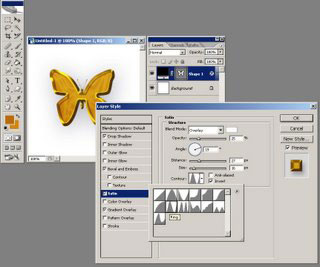
Создайте новый слой и установите его над слоем с формой бабочки. Ctrl + клик по слою с бабочкой, чтобы сделать выделение.
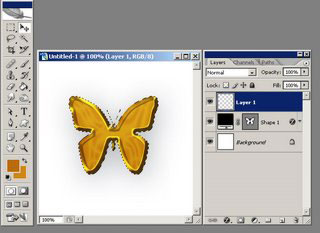
Перейдите в Select > Modify > Contract (Выделение > Модификация >Сжать), размер 7 рх. Выделение должно выглядеть так:
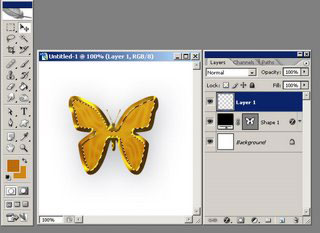
Нажмите D. Нажмите на новый слой, не снимая выделения, и заполните его черным цветом. Теперь дважды кликните по слою залитому черным цветом, чтобы открыть стили слоя. Выберите Outer Glow (Внешнее свечение), установите параметры: режим Overlay (перекрытие), цвет белый, непрозрачность 75%, размах 65%, а размер 3 рх.
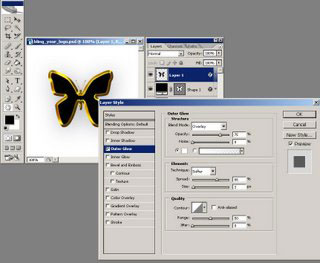
Далее выберите Stroke (Обводка). Параметры: размер 1рх, положение снаружи, режим Мягкий свет (Soft Light), цвет черный, непрозрачность 80%.
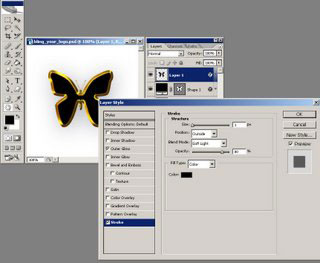
Теперь нажмите Ctrl и кликните по слою с черной бабочкой, чтобы его выделить, а теперь создайте над ним новый слой.
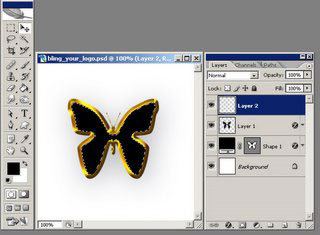
Перейдите в Edit > Fill (Редактирование >Заливка) и выберите там узор бриллиантика, который мы сохранили в начале урока.
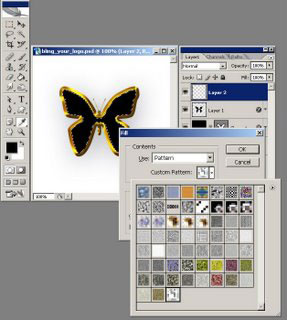
Нажмите ОК, а затем нажмите Ctrl + D, чтобы отменить выделение. Теперь логотип готов.
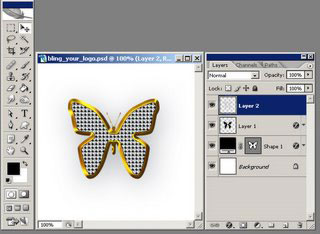

Для большей красоты вы можете добавить еще немного бликов, для этого используйте кисти. Так наш логотип будет выглядеть более естественно!

|
Метки: золотая бабочка с брилиантами уроки по фотошопу |
Восточная красавица |
Дневник |
Из этого урока Вы узнаете, как сделать свою кожу матовой и гладкой, как у моделей на обложках глянцевых журналов.
Вот фото молодой девушки, которая очень хочет попасть на обложку журнала. Но с такими неровностями на коже ее туда никто не пустит.
Единственный, кто может ей помочь - это Фотошоп.
* Фото с сайта www.interfotki.ru

Шаг 1
Откройте изображение в Фотошопе, дублируйте его.
Удалите все неровности на коже с помощью Лечащей/Восстанавливающей кисти ![]() . Если вы не знаете, как пользоваться ею, то смотрите этот урок.
. Если вы не знаете, как пользоваться ею, то смотрите этот урок.


Шаг 2
Как только вы закончите работу с инструментом ![]() , дублируйте слой еще раз и примените к нему Фильтр - Шум - Пыль и царапины (Filter > Noise > Dust & Scratches)
, дублируйте слой еще раз и примените к нему Фильтр - Шум - Пыль и царапины (Filter > Noise > Dust & Scratches)
Для своего примера я использовала настройки такие:
радиус 5 px и порог 0.
Но знайте, что настройки зависят от качества фотографии.
В результате мы должны получить мягкое размытие изображения, примерно так:

Шаг 3
Следующий фильтр, который мы будем использовать, Размытие по Гауссу (Filter > Blur > Gaussion Blur)
И снова настройки на ваше усмотрение, у меня радиус = 2.

Шаг 4
И финальный шаг в создании новой матовой кожи - это добавление еще одного фильтра Шум - Добавить шум (Filter > Noise > Add Noise).
Мы все прекрасно знаем, что человеческая кожа не может быть идеально гладкой. Благодаря этому фильтру кожа примет нужную текстуру и будет смотреться более реалистично.
Я использовала монохромный шум в количестве 0.7%.

Шаг 5
Новая кожа для модели готова!
Внизу палитры слоев нажмите на кнопку ![]() Добавить маску слоя (Add a layer mask). Рядом со слоем появится белый квадратик.
Добавить маску слоя (Add a layer mask). Рядом со слоем появится белый квадратик.
Возьмите ![]() , установите черный цвет и кликните по документу.
, установите черный цвет и кликните по документу.
Если не получается, то убедитесь что в качестве основного цвета стоит черный, затем нажмите Alt+Backspace
Что произойдет? "Мутный" слой спрячется, а нижний "четкий" появится.

Шаг 6
А вот теперь начинается самая интересная часть! Сейчас мы будем накладывать на модель идеально гладкую кожу. Чтобы все сделать правильно, послушайте следующие рекомендации:
Возьмите инструмент Кисть, убедитесь, что выбран именно белый цвет. Установите жесткость кисти на 0. Вы можете также уменьшить ей прозрачность. (Будет лучше, если вы в процессе будете возвращаться к настройкам и корректировать их по мере необходимости)
Итак, мы находимся на маске слоя.
Ваша задача - красить белой кистью в тех местах, где кожу нужно обновить, но не затрагивать глаза, брови, губы, волосы, чтобы они не потеряли свою резкость.
Если вы случайно закрасили лишнего, то переключитесь на черную кисть и все исправьте.
Вот что у вас должно получиться по окончанию пластических работ:

Палитра слоев:

Шаг 7
Кожа у девушки приятного цвета, поэтому никаких цветовых настроек применять не будем.
Но если у вас другая ситуация, то помните, что есть такие параметры, как цвет/насыщенность, фотофильтр, цветовой баланс, которые всегда будут рады вам помочь.
Шаг 8
А теперь мы добавим немного резкости нашему изображению.
Дублируйте средний слой, у меня называется "леч кисть". Измените ему режим смешивания на Перекрытие (Overlay).
Примените Фильтр - Другие - Цветовой Контраст (Filter > Other > High Pass)
Установите значение радиуса по своему вкусу, помните, что всегда этому слою можно уменьшить прозрачность.
Уверена, вы заметили, какими четкими стали глаза!

Вот, что у нас в итоге получилось:

Если вы хотите добавить еще больше шика, то следуем дальше.
Шаг 9.
Слейте все слои, кроме последнего (чтобы самим было интересно посмотреть, как было и как стало)
Дублируем верхний слой, режим наложения меняем на Перекрытие (Overlay). Будет примерно так:

Добавляем фильтр Размытие по Гауссу:

Добавим маску слоя и уберем черной кистью размытость с волос, чтобы оставить их блеск.

Немножко добавим резкости. Применяем Фильтр - Резкость - Контурная резкость (Sharp - Unsharp mask) 2 раза.
В результате получается вот такая восточная красавица:

Самое любимое - это итоговое сравнение:

|
Метки: уроки по фотошопу восточная красавица |
замена лица на фотографии |
Дневник |
В нашем распоряжении пара фотографий:


Мы хотим разместить лицо с нижней фотографии на вернюю вместо лица Бреда (что за имя…) Питта.
Начнём с обработки второй фотографии. Выделим голову (отделяем от фона) методом, к примеру, из этого урока — «Вырезаем человека с фотографии». Возможно, вы не станете выделять волосы и другие сложные детали, а ограничитесь только выделением лица, сэкономив тем самым много времени :—).

Перетаскиваем голову в документ с фотографией Джоли и Питта (инструментом Move Tool или просто методом Copy&Paste). Применяем трансформацию для подгона размеров и коррекции ракурса. Тут мне, надо сказать, повезло, поскольку не пришлось ретушировать фон — новая голова Бреду подошла как родная, полностью закрыв все ненужные части.

Осталось незначительно поправить в маске видимые и невидимые части шеи новому звездному герою; используйте кисть черного цвета со средней непрозрачностью, а лучше — планшет с контролем opacity (непрозрачности) на нажатие — тем самым вы получите необходимую плавность перехода. Мне удалось добиться следующего результата:

В качестве последнего штриха я лишь незначительно уменьшил насыщенность вновь обретенной голове Бреда.
|
Метки: замена лица на фотографии уроки по фотошопу |
| Страницы: | 2 [1] |






