-Метки
-Резюме
-Цитатник
пазитивный валпаппа я = заебись!Flamber.ru
Ожидания - (2)Ожидания. Когда вчера были готовы предыдущие фотографии меня реально не покидала мысль о том что ...
-Подписка по e-mail
-Поиск по дневнику
-Постоянные читатели
-Сообщества
-Статистика
Записи с меткой линия загара
(и еще 3 записям на сайте сопоставлена такая метка)
Другие метки пользователя ↓
globalzo photoshop авто автомобили арт блог бытовая техника видео реклама видеоурок фотошопа видеоуроки фотошоп владимир высоцкий всё для геев графика двери дизайн дождь загар-зеркало души заставки изготовление визиток инструменты для фотошопа интернет как сделать анимированный аватар кисти кисти для фотошопа машины оранжевое небо остеохондрос после дождя прогноз погоды в омске рецессия рисуем обои для рабочего стола создание дождя старая бумага статьи стили стили для фотошоп таблички урок по фотошопу урок фотошопа уроки уроки по фотошопу уроки фотошопа финансы фото фотомонтаж фотошоп фотошопа шрифты эротические видео-чаты яндекс
Удаляем линию загара |
Дневник |
1. Исправление цвета и яркости.
Возьмем следующее фото, на котором изображен человек, имеющий явную линию загара на спине.

Откроем изображение, проверьте, в меню Изображение / Режим (Image / Mode) должен стоять параметр LAB.
Выберите инструмент Волшебная палочка (Magic Wand tool) и используйте для нее следующие установки:
![]()
Теперь выделим область коррекции, здесь можно воспользоваться зумом. Если волшебная палочка не выделила какие-либо области, Вы можете их добавить удерживая Shift и кликая по ним.

Кликните на кнопку создания нового корректирующего слоя ![]() в палитре слоев, выберите Уровни, в настройках уровней нажмите ОК, позже мы вернемся к их обработке.
в палитре слоев, выберите Уровни, в настройках уровней нажмите ОК, позже мы вернемся к их обработке.
Выберите в панели инструментов Цветной эталон (Color Sampler tool) он находится в группе инструментов вместе с пипеткой.
Размер образца установите 5х5:
![]()
Щелкните на нижнем слое, чтобы он стал активным, кликните мышью на картинке примерно в тех точках что показаны на картинке:

Откройте палитру Инфо (Info Palette), на ней вы увидите описания цветов нащих выделенных точек.
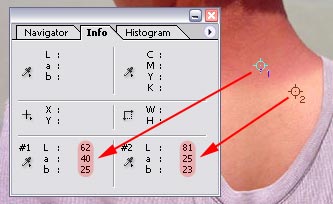
Нашей целью является соответствие цветов в наших выделенных точках, выберем последний созданный нами слой.
Двойным щелчком на значке уровней, откроем окно настройки уровней.
Выберем канал (а), теперь передвигая влево ползунок, показанный красной стрелкой на рисунке, добьемся того чтоб значение, обозначенное как [А] на картинке сравнялось со значением обозначенным [B]
Теперь откроем канал (b) и повторим процедуру
Теперь выберем канал – яркость и будем перемещать серый ползунок вправо, до тех пор, пока цвет кожи внизу не станет соответствовать цвету кожи сверху.
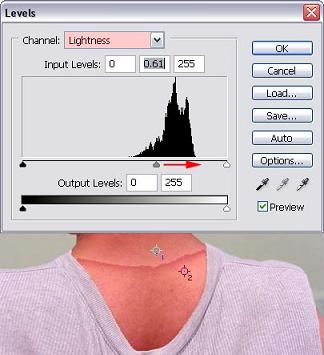
Не стоит обращать внимание на границу образующуюся между участками кожи, главное сейчас выровнять цвет кожи с обеих сторон этой границы.
Нажмите OK
2. Обработка границы
На панели инструментов выберите мягкую кисть, используйте для нее следующие настройки:
Убедитесь, что активен верхний слой, и основным цветом является черный.
Увеличьте масштаб до 250% и медленно и аккуратно обработайте кистью границу между цветами.
Не стоит сейчас пытаться добиться 100% результата, так как мы еще продолжим улучшение другими способами.
Выберите инструмент «Лассо» (Lasso tool) и обведите им так, как показано на рисунке (обводите только кожу!):
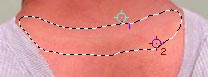
Увеличьте масштаб, чтобы было удобней выделять.
Убедитесь что слой с маской активен, и верните масштаб к 100%.
Выберите в меню Фильтр / Размытие / Размытие по Гауссу (Filter / Blur / Gaussian Blur)
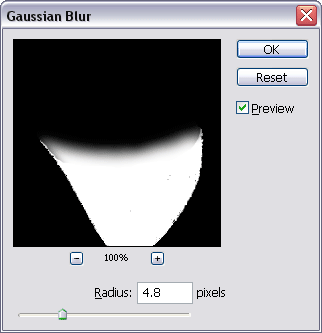
Переместите ползунок радиуса в положение 5 и посмотрите на результат, если Вас не устраивает, измените значение радиуса, я остановился на 4,8. Когда результат Вас удовлетворит, нажмите ОК.
Теперь снова зайдем с настройку уровней на нашем слое, выберем канал яркость и серым ползунком подкорректируем цвет кожи.

Но все же, граница еще заметна…
Выберем инструмент Восстанавливающая кисть (Healing Brush tool) ![]() , используйте для нее следующие установки:
, используйте для нее следующие установки:
Создайте новый слой в палитре слоев, выберите область изображения, цвет которой вы хотите использовать, принажатой клавише Alt щелкните по этому месту, и отпустите Alt
Теперь продолжим улучшать нашу границу, подбирая подходящие цвета и закрашивая ими выделяющиеся места. Мой совет, не делайте мазков этой кистью, а лучше используйте точечные нажатия.
При необходимости изменяйте масштаб, для более удобной работы.
Вот что у нас получилось в итоге:

|
Метки: линия загара удаление линии загара |
| Страницы: | [1] |






