-Цитатник
ТАМПЛИЕРЫ: «СПЕЦНАЗ» СРЕДНЕВЕКОВЬЯ Историки и сегодня спорят, кем были «рыцари Храм...
Чудесная вера славян. Художник Валентин Барсков. Часть 4 - (0)Чудесная вера славян. Художник Валентин Барсков. Часть 4 Часть 1: http://www.liveinternet.ru/user...
Русскость - cостояние души! Алфавит славян - (1)Русскость - cостояние души! Алфавит славян Алфавит несёт код Космоса. В квадрате 7 на 7 ...
Мотоциклетные куртки и пара мото-жилетов из гобеленовой ткани в комбинации с кожзамом и джинсой. Вариант для мужчин тоже есть. - (0)Мотоциклетные куртки и пара мото-жилетов из гобеленовой ткани в комбинации с кожзамом и джинсо...
Бомберы мужские и женские. Все из гобелена (трафик) - (0)Бомберы мужские и женские. Все из гобеленовой ткани. Tapestry Bomber Jacket by Reclaimed Vi...
-Рубрики
- РУНЫ 1 (2113)
- РУНЫЙ став. (1836)
- Как работать с рунами. (226)
- Иероглефы. (55)
- ГЛИФЫ (27)
- движение рук Руна (21)
- Гадаем на рунах. (10)
- Гальдраставы (2)
- ЯНТРЫ - ЦИФРОВЫЕ ТАЛИСМАНЫ (1)
- палиндром. (1)
- Живопись. (568)
- Учимся рисовать. (188)
- Трафареты. (149)
- Орнаменты. (116)
- Фото-Графические работы (95)
- Акриловая краска. Советы. (11)
- Обои на рабочий стол. (3)
- Руны 2. (364)
- мною испрбовано (267)
- Оговорык кставам. (61)
- Здоровье от природы. (275)
- Народные средства. (101)
- Маски, крема, лосъёны. (76)
- Массаж (51)
- Красота волос. (28)
- Откуда берутся болезни. (15)
- Лечимся водой. (8)
- Изящъные ножки. (6)
- Библиотека. (255)
- Мифология. (82)
- Для детей. (39)
- Древняя история (25)
- История земли русской. (25)
- Вспомним школу? (22)
- История зарубежъя (15)
- поэзия. (12)
- Пословицы, поговорки. (10)
- книги. (7)
- Кулинарная книга. (4)
- Учебники массажа. (4)
- Приятного аппетита !!!!! ( рецепты. ) (252)
- Маринуем. (92)
- Выпичка из духовки. (68)
- Салаты. (31)
- Пирожки. (15)
- Торты !!! (14)
- Мясные блюда (12)
- Десерт. (11)
- Пироги. (11)
- Вышиваем. (237)
- Узоры. (88)
- Вязание крючком (70)
- Вышивка лентами (46)
- Вязание спицами (44)
- вышивка крестом. (44)
- Вышивка гладью (33)
- Макраме (8)
- Крючком. (1)
- Новогодние обряды. (229)
- Новогодние украшения. (166)
- Всё о Новом Годе. (55)
- Блокнот заметок. (203)
- В дашних условиях. (149)
- Реставрируем мебель. (36)
- Чистим утюг. (1)
- Фен-шуй. (116)
- Талисманы. (68)
- Молитвы ко святым. (106)
- Ангел хронитель. (22)
- Наш Ангел-Хронитель. (4)
- Ссылки. (77)
- Сад и огород. (61)
- Маленькие хитрости. (21)
- Удобрения. (8)
- Лечим ростения. (7)
- Садовые тропинки. (3)
- Вязание. (59)
- Спицами. (17)
- Туфельки-насочки. (15)
- Вяжем носоцки. (10)
- Макраме, узелки. (6)
- Сумки. (4)
- Шапки. шляпки. (3)
- Для мужчин. (1)
- Гороскоп, Астрология. (58)
- Видео фильмы по алфавиту. ( ссылки. ) (58)
- Делаем сами. (52)
- Мебель изигофтары. (20)
- Резъба по дереву. (9)
- Музыка. (51)
- Йёга. (45)
- Мудры - йога для пальцев. (18)
- мандры. (8)
- Знаки, приметы. (36)
- Ароматерапия, ( масла. ) (25)
- ДРАГОЦЕННЫЕ И ПОЛУ. КАМНИ. (20)
- Реальные истории. (19)
- Интернет-магазин. (17)
- Для Блога Mail.ry (17)
- Тесты. (17)
- Рамочки. (14)
- Формулы рамочек. (1)
- Притча (12)
- Уроки в Ф.Ш. GIMP (12)
- Изучаем иностранные языки. (10)
- ЖЕНЩИНА - многолика. (9)
- Живой мир! (7)
- Лунный колендарь. (5)
- Зарабатываем в инете. (5)
- Анимированные картинки. (5)
- Ссылки на интенет магазиры. (4)
- Для оформления постов. (4)
- Разделители. (2)
- Свадьба!!!!!!! (2)
- Словари. (2)
- Скачать бесплатно. (1)
- Вирусы (2)
- Волшебные статьи. (2)
- Все для ЛиКБеЗА. (43)
- Делаем схему для днева. (3)
- Изучаем компьютер. (127)
- Программы для компа. (63)
- Если комп тормозит. ( чистка. ) (31)
- Удаляем программы. (19)
- Учимся быстро писать на клаве. (14)
- Вирусы, спамы. (6)
- Антивирусы. (6)
- Менеджер паролей. (4)
- Видеоплеер. (4)
- Блакировки сайтов и т.д. (2)
- Комнатные растения. (36)
- Лекарственные растения. (62)
- Магия. (729)
- На удачу. (165)
- Ловушка для денег. (139)
- Магия на желание (130)
- Оберег. (126)
- СНЯТЬ С СЕБЯ СГЛАЗ (124)
- Очищаем и защищаем дом (111)
- Ритуалы на деньги. (68)
- Симорон. (62)
- Карьера и успех. (47)
- Зеркала. (19)
- Ритуал на бизнес. (11)
- Заклинания на узел. (11)
- чернокнижъе. (2)
- От воров. (1)
- Бабушкины рецепты. (162)
- Гадание. (22)
- Законы магии. (42)
- Миникартинки. (61)
- Правила жизни. (2)
- Программы. (39)
- Пишем красиво. (3)
- Обрезка музыки для звонка. (2)
- ФОТОРЕДАКТОР. (26)
- психология. (58)
- Наши мысли. (32)
- УСТАНОВКА ЦЕЛИ. (27)
- психология. (20)
- Рукоделие. (1470)
- Шкатулки, коробочки. (418)
- Декупаж. (322)
- Декор бутылочки. (186)
- Домовята, куклы обережея. (131)
- Цветы из ленты. (108)
- Из гипса, цемента, алебастра. (102)
- Плетём из газет. (91)
- Бисероплетения. (41)
- глазки, ушки, носики. (38)
- Цветы из капрона. (26)
- Бирочки на одежду. (23)
- М.К. кукол оберега, видео. (14)
- Декор стен. (12)
- Свечи. (11)
- Водоемы своими руками (10)
- Кошкин дои (6)
- Букеты из конфет. (5)
- Мыловарение. (4)
- Обувь своими руками (3)
- букет из канфет (2)
- из кожи. (1)
- Из пластиковых бутылок. (41)
- Из упаковки яиц. (9)
- кулоны, браслеты. (смола) (120)
- Светильники. (35)
- Смайлики. (8)
- Советы по уходу за домом. (27)
- Таблица цветов. (6)
- Тапочки (5)
- Текстовый редактор. (5)
- урокв Ф.Ш. CS5 (57)
- Гредиенты. (4)
- Экшен. (2)
- Кисти. (2)
- Плагтны. (1)
- уроки Ф.Ш. (32)
- Фоны. (11)
- Фоны для коладжей (4)
- Блестяшки. (3)
- Цветы. (8)
- Шьем сами. (261)
- Видео выкроек. Легко и просто (96)
- Игольницы. (41)
- Маленькие хитрости. (36)
- Сумки. (31)
- Шьём занавески. (22)
- Подушки. (14)
- Ткань народов мира. (9)
- Сумки сказочные, колекционные. (7)
- Печворк. (5)
- Прихватки. (3)
-Ссылки
-Музыка
- Bertie Higgins - Casablanca (Музыка которую долго искал)
- Слушали: 147413 Комментарии: 1
- Cris Rea. And You My Love.
- Слушали: 24119 Комментарии: 1
- Моя любимая мелодия...
- Слушали: 83 Комментарии: 0
- Omar_Akram__Passage_into_Midnight
- Слушали: 1101 Комментарии: 0
- Meiko Kaji - The Flower Of Change
- Слушали: 387 Комментарии: 2
-Фотоальбом

- Веселые, анимированные картинки.
- 22:50 31.07.2014
- Фотографий: 2

- Общая
- 21:13 24.04.2013
- Фотографий: 5
- Работы в Ф.Ш. - K.L.V.
- 03:00 01.01.1970
- Фотографий: 0
-Поиск по дневнику
-Подписка по e-mail
-Друзья
-Постоянные читатели
-Сообщества
-Статистика
Записей: 7273
Комментариев: 259
Написано: 7540
Соседние рубрики: Учимся быстро писать на клаве.(14), Удаляем программы.(19), Менеджер паролей.(4), Если комп тормозит. ( чистка. )(31), Вирусы, спамы.(6), Видеоплеер.(4), Блакировки сайтов и т.д.(2), Антивирусы.(6)
Другие рубрики в этом дневнике: Шьем сами.(261), Цветы.(8), Фоны.(11), Фен-шуй.(116), уроки Ф.Ш.(32), Уроки в Ф.Ш. GIMP(12), урокв Ф.Ш. CS5(57), Тесты.(17), Текстовый редактор.(5), Тапочки(5), Таблица цветов.(6), Ссылки.(77), Ссылки на интенет магазиры.(4), Советы по уходу за домом.(27), Смайлики.(8), Словари.(2), Скачать бесплатно.(1), Свадьба!!!!!!!(2), Сад и огород.(61), Руны 2.(364), РУНЫ 1(2113), Рукоделие.(1470), Реальные истории.(19), Рамочки.(14), психология.(20), психология.(58), Программы.(39), Приятного аппетита !!!!! ( рецепты. )(252), Притча(12), Правила жизни.(2), Новогодние обряды.(229), Музыка.(51), Молитвы ко святым.(106), Миникартинки.(61), Магия.(729), Лунный колендарь.(5), Лекарственные растения.(62), Комнатные растения.(36), Йёга.(45), Интернет-магазин.(17), Изучаем компьютер.(127), Изучаем иностранные языки.(10), Знаки, приметы.(36), Здоровье от природы.(275), Зарабатываем в инете.(5), Живопись.(568), Живой мир!(7), ЖЕНЩИНА - многолика.(9), ДРАГОЦЕННЫЕ И ПОЛУ. КАМНИ.(20), Для оформления постов.(4), Делаем сами.(52), Гороскоп, Астрология.(58), Вязание.(59), Вышиваем.(237), Все для ЛиКБеЗА.(43), Волшебные статьи.(2), Вирусы(2), Видео фильмы по алфавиту. ( ссылки. )(58), В дашних условиях.(149), Блокнот заметок.(203), Библиотека.(255), Ароматерапия, ( масла. )(25), Анимированные картинки.(5), Для Блога Mail.ry(17)
Полное удаление программ из компьютера |
Это цитата сообщения kolovor [Прочитать целиком + В свой цитатник или сообщество!]
В данной статье продолжим рассмотрение вопросов рубрики компьютерной грамотности сайта «Путь к успеху». Вопросом, как произвести полное удаление программ из компьютера, задаются рано или поздно все пользователи этого устройства. С течением времени в компьютере появляется все больше программ, устанавливаемых нами для работы, изучения, просто из интереса. Многими мы не пользуемся длительное время, а некоторые не используются вообще. Чем больше установлено программ, тем больше они отнимают ресурса у компьютера. Конечно, это не есть хорошо. Компьютер начинает «тупить». Мы удаляем программы с помощью штатного деинсталлятора Windows, а улучшение работы компьютера не наступает или наблюдается незначительное. Причина в том, что при таком удалении часто остается большое количество неудаленных файлов этих программ, которые мешают нормальной работе компьютера. Выход один – необходимо полное удаление программ из компьютера. Существует много способов и программ для осуществления данного действия. Краткий обзор программ, а также один из способов, наиболее простой, но в тоже время эффективный и ,что не менее важно, бесплатный, мы и рассмотрим в данной статье.
|
Программа для чтения электронных книг! Теперь читать стало легко! Берегите ваши глаза! |
Это цитата сообщения Владимир_Шильников [Прочитать целиком + В свой цитатник или сообщество!]
Многие люди любят читать книги, журналы и.т.д..Держать библиотеку книг у себя на компьютере, это конечно удобно, но на сегодняшний день есть хороший вариант, который поможет вам упростить чтение, хранение, поиск и еще многое другое интересное. Имея специальную программу для чтения книг, вы получите просто море преимуществ, для эффективного и удобного чтения.
Многие называют, программу для чтения электронных книг - Читалка. Об одной из них я вам сейчас и расскажу. ICE Book Reader Professional это сильная многофункциональная программа для чтения книг в электронном виде. Данная программа поддерживает следующие расширения :
TXT, HTML, XML, RTF, документы Word, книги PALM (.PDB и .PRC), книги PSION/EPOC (.TCR), книги Microsoft Reader (.LIT), Microsoft HELP files (.CHM) и FictionBook файлы (все версии) (.FB2, .XML). ICE Book Reader читает файлы прямо из архивов: ZIP, RAR, ARJ, LZH и HA. Внешние архиваторы не требуются.

|
Workrave-антикомпьютерная компьютерная программа |
Это цитата сообщения kolovor [Прочитать целиком + В свой цитатник или сообщество!]

Сразу хочу сказать, что если Вы пользуетесь компьютером 10-20 минут в день, можете дальше не читать. ![]() Описанная сегодня программа Workrave предназначена и очень рекомендуется всем, кому приходится (или кого силой заставляют
Описанная сегодня программа Workrave предназначена и очень рекомендуется всем, кому приходится (или кого силой заставляют ![]() ) просиживать за компьютером по несколько часов ежедневно.
) просиживать за компьютером по несколько часов ежедневно.
На самом деле, идея «принудительно» заставлять пользователя делать перерывы при работе за компьютером совсем не нова и есть несколько хороших программок делающих это. Но такой реализации, как в Workrave нет ни в одной подобной программе.
Итак, знакомьтесь, Workrave-очень «гибкая» программа для сохранения Вашего здоровья, которая кроме напоминаний о необходимости сделать перерыв ещё и покажет Вам в анимации (мультиком) упражнения, которые надо сделать, чтоб не закаменеть за монитором. ![]()
Конечно же она бесплатная и на русском языке. ![]()
|
HyperSnap 7.23.03 Rus Portable by Valx |
Это цитата сообщения pasigut [Прочитать целиком + В свой цитатник или сообщество!]

HyperSnap - это мощное программное решение, которое является одним из лучших на данное время приложением для быстрого и точного захвата изображения, позволяет оперативно скопировать не только окна стандартных программ, но и игры, скринсейверы и видеофильмы. При использовании данной программы вы очень легко можете сделать скриншот всего экрана монитора, его части, окна определенной программы (вместе с курсором или без), игр и скринсейверов (работающих в режимах DirectX и 3Dfx Glide), видео- и DVD-фильмов, и сохранить его в одном из более, чем 20-и форматов, включая BMP, GIF и JPEG.
Читать далее
|
Lightshot-легче и быстрее сделать снимок экрана, а также поделиться им, просто невозможно! |
Это цитата сообщения kolovor [Прочитать целиком + В свой цитатник или сообщество!]

Lightshot-маленькая и бесплатная программка для снятия экрана монитора и молниеносного размещения этого скриншота в сети с получением ссылки.
Знаете какая основная проблема у 99% начинающих и малоопытных пользователей компьютера? Они не могут словами объяснить, что у них не получается и какие окошки с ошибками выскакивают. ![]()
«Появилось какое-то окошко и в нём какая-то надпись-что мне делать?» -классика жанра при описании проблемы у многих, на страницах различных форумов. ![]() Уверен, что сейчас улыбнулись многие опытные пользователи-как им это знакомо. После этой фразы обычно начинаются долгие попытки понять всё-таки, какая проблема у человека (иногда это занимает часы, а у меня был случай-два дня!) и лишь затем-решение её за пару минут.
Уверен, что сейчас улыбнулись многие опытные пользователи-как им это знакомо. После этой фразы обычно начинаются долгие попытки понять всё-таки, какая проблема у человека (иногда это занимает часы, а у меня был случай-два дня!) и лишь затем-решение её за пару минут. ![]()
А ведь это всё можно невероятно ускорить и облегчить, достаточно воспользоваться правильной программой-скриншотером. Lightshot-одна из таких.
|
Менеджер браузеров или пчёлы против мёда! |
Это цитата сообщения kolovor [Прочитать целиком + В свой цитатник или сообщество!]

Вы будете в шоке (как и я ![]() ) от описанной мной сегодня программы! Шок начнётся, когда Вы узнаете, что можно фантастически легко решить (и сразу забыть) чудовищную и глобальную проблему русского интернета с помощью маленькой программки Менеджер браузеров и пары кликов мышки!
) от описанной мной сегодня программы! Шок начнётся, когда Вы узнаете, что можно фантастически легко решить (и сразу забыть) чудовищную и глобальную проблему русского интернета с помощью маленькой программки Менеджер браузеров и пары кликов мышки!
О какой глобальной проблеме идёт речь? О замене стартовых страниц браузеров (Вебалта, Маил.ру, ooov.net, Ask.com…), о изменении поиска и браузера по-умолчанию, о внедрении в браузеры различных панелей и баров!
С менеджером браузеров Вы забудете о этой напасти навсегда! Эта программа должна быть установлена у всех, кого замучали вышеперечисленные проблемы до чёртиков, а это (я уверен) 99% пользователей русского интернета.
А теперь держитесь за что-нибудь крепче! Знаю, что Вы мне сейчас не поверите-но это правда. ![]() Угадайте, кто производитель этой, не имеющей аналогов и очень мною рекомендуемой программы? Готовы? ЯНДЕКС!!!
Угадайте, кто производитель этой, не имеющей аналогов и очень мною рекомендуемой программы? Готовы? ЯНДЕКС!!!  Это обещанное продолжение шока.
Это обещанное продолжение шока. ![]()
|
Скачать сайт целиком |
Это цитата сообщения kolovor [Прочитать целиком + В свой цитатник или сообщество!]
 Рассматривая методы сохранения копий сайта, у меня возник вопрос, как скачать сайт целиком локально у себя на компьютере, чтобы можно было в любой момент и в любом месте просмотреть его без использования удаленного сервера, т.е. без подключения к Интернету. Обнаружилось довольно много методов от простого постраничного сохранения до скачивания целиком с помощью, как онлайн сервисов, так и специальных программ, так называемых Off-line браузеров. К сожалению, почти все они платные. Может быть, это обусловлено таким уж большим значением данного вопроса. В найденных бесплатных сервисах не удалось что-то скачать качественно без глюков или других проблем. К тому же ресурсов на русском языке вообще мало.
Рассматривая методы сохранения копий сайта, у меня возник вопрос, как скачать сайт целиком локально у себя на компьютере, чтобы можно было в любой момент и в любом месте просмотреть его без использования удаленного сервера, т.е. без подключения к Интернету. Обнаружилось довольно много методов от простого постраничного сохранения до скачивания целиком с помощью, как онлайн сервисов, так и специальных программ, так называемых Off-line браузеров. К сожалению, почти все они платные. Может быть, это обусловлено таким уж большим значением данного вопроса. В найденных бесплатных сервисах не удалось что-то скачать качественно без глюков или других проблем. К тому же ресурсов на русском языке вообще мало.
|
Диспетчер задач отключен администратором. |
Это цитата сообщения Владимир_Шильников [Прочитать целиком + В свой цитатник или сообщество!]
Бывает так, что вы привычно запускаете диспетчер задач (например, с помощью сочетания клавиш Ctrl+Shift+Esc), а на экране вместо ожидаемого окна появляется сообщение «Диспетчер задач отключен администратором«.

|
Улучшаем буфер…! |
Это цитата сообщения kolovor [Прочитать целиком + В свой цитатник или сообщество!]
Сегодня поговорим о буфере! Как известно, чем он больше, тем лучше! Маленький буфер многим приносит неудобство и дискомфорт! ![]() Поэтому и надо улучшить буфер!
Поэтому и надо улучшить буфер!
А помогать нам в улучшении буфера будут две маленькие, но очень полезные программы.
|
Замена кнопки Пуск и неоновая подсветка для окон |
Это цитата сообщения kolovor [Прочитать целиком + В свой цитатник или сообщество!]

Здравствуйте, друзья! Нет, заниматься излишним украшательством системы, «цыганить» винду я Вам совсем не предлогаю, как могли подумать многие! Я тоже не сторонник превращения рабочей среды в новогоднюю ёлку! Но и стандартное, приевшееся оформление уже порядком надоело, согласитесь! Какой выход? Замена кнопки Пуск и лёгкая, неоновая подсветка окон поможет нам! Кстати, последняя фишка потрясающе меняет облик системы!
|
Улучшаем меню «Пуск» |
Это цитата сообщения kolovor [Прочитать целиком + В свой цитатник или сообщество!]

Здравствуйте, друзья! Как-то не заметно у меня получился сериал «Улучшаем…» ! Сначала-проводник, потом-мышь, а теперь-меню «Пуск» ! И каждый раз удивляюсь сам, чего там можно улучшить то? Но, как Вы убедились-совершенству нет предела!
В чём же выражается улучшение меню «Пуск»? Давайте посмотрим на обычное меню! Вот как оно выглядит…
|
Восстановление поврежденных данных CD и DVD дисков. |
Это цитата сообщения Владимир_Шильников [Прочитать целиком + В свой цитатник или сообщество!]
В процессе эволюции цифровых технологий появляются все новые способы хранения информации. При этом возникает необходимость переноса данных с носителей предыдущего поколения на более современные.
Совсем недавно практически вся информация записывалась на CD и DVD дисках. Невысокая стоимость и возможность записи до 10 ГБ, вполне устраивали пользователей.
Тем не менее, со временем стали проявляться недостатки такого способа хранения информации.
Как оказалось, на сохранность записанных данных на CD и DVD дисках влияют многие факторы, которые могут привести к утрате без видимых причин ценной информации.
Причин повреждения записанной на CD и DVD дисках информации много. Это может быть качество материала болванки диска, истекший срок годности диска, несоблюдение технологии изготовления, правил хранения и эксплуатации.
Одним словом, однажды вы рискуете потерять записанные на CD и DVD дисках данные.
Но не все так безнадежно.

|
Самая эффективная чистка компьютера. |
Это цитата сообщения kolovor [Прочитать целиком + В свой цитатник или сообщество!]

Каждый из нас рано или поздно сталкивается с тем, что компьютер начинает медленно работать, или на нем начинает не хватать места, из-за большого количества мусора. Всем известная программа для очистки компьютера от мусора CCleaner достойно справляется с этой задачей, но у нее имеется достаточно сильный конкурент, о котором сегодня пойдет рассказ.
Программа-чистильщик позволяет производить наиболее глубокую очистку компьютера. Мусор во всевозможных местах, начиная от реестра и заканчивая хэшами установленных программ, не укроются от нее. Кроме того, программа проанализирует насколько фрагментированы файлы на вашем жестком диске. Privazer способен чистить от мусора также внешние диски, флешки, карты памяти и даже сетевые хранилища! Все это очень важно для оптимизации работы компьютера.
|
Как избавиться от ooov.net |
Это цитата сообщения kolovor [Прочитать целиком + В свой цитатник или сообщество!]

Сегодняшний день юмора и розыгрышей начался для меня действительно необычно. Сначала, вместе с системой, запустился мой браузер по-умолчанию- Google Chrome. Это конечно удивило, но не очень сильно, так… на троечку. ![]()
Больше впечатлила замена стартовой страницы. Дело в том, что я очень внимательно слежу за подобными вещами-описывал Вам уже, как избавиться от Яндекс.Бара, Маил.ру, Вебалты… теперь новая беда с адресом OOOV.NET.
Это не единственная шутка моего компа надо мной сегодня, но об этом ниже, в статье. Воспользовавшись поиском Google и подключив мозги я конечно же нашёл и убил эту гадость за минуту буквально. ![]() Вот сейчас Вам и расскажу (покажу), как избавиться от ooov.net.
Вот сейчас Вам и расскажу (покажу), как избавиться от ooov.net.
|
Управление компьютером жестами |
Это цитата сообщения kolovor [Прочитать целиком + В свой цитатник или сообщество!]

Не зря говорят, что лень – двигатель прогресса. Так было изобретено одно из величайших устройств человечества – телевизионный пульт управления. Сейчас на смену телевизорам приходят компьютеры, а на смену пультам – ничего… Управление компьютером жестами становится одним из главных направлений программных разработок.
|
«100 полезных сервисов интернета». |
Это цитата сообщения kolovor [Прочитать целиком + В свой цитатник или сообщество!]
Книга Дмитрия Исаева, автора блога http://seo-briz.ru/.
Данная книга замечательна тем, что в ней описано 100 полезных интернет - ресурсов на различную тематику
Какие – то сервисы вас развеселят, какие – то заменят вам компьютерные программы. Итак, давайте приступать…
|
Как снимать видео с экрана монитора? |
Это цитата сообщения ОфеяЛиЯ [Прочитать целиком + В свой цитатник или сообщество!]
Практически каждому второму пользователю доводилось снимать видео с экрана компьютера. Дело в том, что появилась потребность записывать онлайн-трансляции, звонки по Skype, а также создавать различные обучающие видеоуроки. Но как научиться захватывать происходящее на мониторе быстро и качественно, прилагая к этому минимум усилий? В данной статье речь пойдет о новом редакторе «Экранная Камера». Это универсальная программа для записи видео с экрана и создания обучающих видеоуроков. Разработчиком продукта является AMS Software – известная российская компания, выпускающая мультимедийный софт для домашнего и профессионального использования. Так как снимать видео с экрана монитора?
|
Удобный сервис для обмена файлами и скриншотами |
Это цитата сообщения kolovor [Прочитать целиком + В свой цитатник или сообщество!]
Зачем мы все это затеяли
Мы очень долго искали удобный сервис для обмена файлами и скриншотами. Перепробовав огромное количество отечественных и зарубежных сервисов, мы поняли, что ни один из них не отвечает всем нашим требованиям к качеству и функциональности. Поэтому, не долго думая, мы решили сделать его сами, и у нас получилось. Хорошо ли, плохо — судить вам, но мы считаем, что старались не зря.
Под одной крышей мы собрали графический редактор, архиватор и хостинг файлов и создали единый инструмент, который пригодится разработчикам, дизайнерам, проектировщикам, геймерам, школьникам — в общем, всем тем, кому жизненно важно обмениваться скриншотами и файлами.
|
oCam Screen Recorder 11.0 Rus Portable by Valx |
Это цитата сообщения pasigut [Прочитать целиком + В свой цитатник или сообщество!]

oCam Screen Recorder - нужная программка, которая дозволит вам захватывать изображения с рабочего стола либо вести запись видео всего, что происходит на экране, можно также выделить нужную область экрана и запись будет вестись только там. Стоит отметить, что утилита способна захватывать звук при записи видео, курсор можно выключить из рисунки и видео, а можно добавить, смотря какие у вас цели.
Читать далее
|
Скорость флешки узнать очень легко и просто |
Это цитата сообщения kolovor [Прочитать целиком + В свой цитатник или сообщество!]

Как узнать скорость флешки? Да очень просто-киньте её со всей силы в гаишника с радаром! ![]()
А если серьёзно, то узнать скорость флешки можно с помощью маленькой и бесплатной программки Check Flash. Она нам ещё и проверит флешку на ошибки, кстати.
|
JPEGView-воздушный просмотрщик изображений |
Это цитата сообщения kolovor [Прочитать целиком + В свой цитатник или сообщество!]
JPEGView-это просмотрщик изображений поддерживающий такие форматы как: JPEG, JPEG XR, BMP, PNG, GIF, TIFF, WebP и RAW. Он портабельный изначально, его не нужно устанавливать в систему. Конечно же этот вьювер бесплатен и имеет русский интерфейс…
Чем же он отличается от описанного мной ранее FastStone Image Viewer? Чем он привлекает к себе внимание?
JPEGView выделяется своей воздушностью, во всех смыслах этого слова! ![]() Он невероятно мал в своих размерах и фотографии в нём порхают, как пушинки на ветру!
Он невероятно мал в своих размерах и фотографии в нём порхают, как пушинки на ветру!
Вот как выглядит этот просмотрщик изображений…

|
Восстановление системы windows 7 |
Это цитата сообщения LebWohl [Прочитать целиком + В свой цитатник или сообщество!]
Наверняка у вас иногда возникает желание поэкспериментировать со своим компьютером, полазать в настройках системы или например установить программу сомнительного происхождения. Если после таких экспериментов операционная система начала работать нестабильно, необходимо срочно вернуть ее к нормальному рабочему состоянию.
Существует несколько способов решения подобной проблемы, один из них, это восстановление системы.
|
как удалить навязчивый поисковик Webalta из браузера? |
Это цитата сообщения Ваша_ТАНЯ_идущая_по_Судьбе [Прочитать целиком + В свой цитатник или сообщество!]
|
ЧТО ТАКОЕ ФАЙЛЫ "TMP"? |
Это цитата сообщения Лариса_Гурьянова [Прочитать целиком + В свой цитатник или сообщество!]

ПАМЯТКА НАЧИНАЮЩИМ БЛОГЕРАМ
Недавно обнаружила у себя на компьютере на жестких дисках D и G странные файлы, с расширением "tmp"
Ни одна программа их не открывала.... Вот я и задалась вопросом - что же это за файлы и откуда они у меня появились?
Полазив по просторам инета, вот что я узнала.
TMP – это расширение файла, которое используется для временных файлов. Временные файлы обычно находятся рядом с файлами резервной копии или кэш файлами. Временные кэш файлы создаются программами, если необходимо получить дополнительное пространство для памяти. Временные файлы резервных копий также создаются программами для временного хранения информации.
Файл tmp от слова temporary (временный), он создается временно при открытии, например, документа MS Word или недокаченные архив или видео и не несет в себе информации нужной пользователю.
Обычно файлы TMP удаляются теми программами, которые сами их создавали, но иногда этого не происходит, и тогда Вам необходимо их удалить.
Что я и сделала..))

И знаете, компьютер стал работать гораздо быстрее. Посмотрите, может и у вас есть такая "бяка"???
Серия сообщений "Безопасность":
Часть 1 - Восстановление системы, чистка реестра, ассоциации файлов и пр.,
Часть 2 - Что такое кэш браузера? Как его чистить?
...
Часть 16 - Как удалить навязчивый поисковик Webalta из браузера?
Часть 17 - Полезный совет для работы в Adobe Photoshop
Часть 18 - ЧТО ТАКОЕ ФАЙЛЫ "TMP"?
Часть 19 - Для тех, кто хочет в комментариях написать о своей проблеме
Часть 20 - Как удалить webalta
...
Часть 40 - Как исправить ошибки Windows с помощью программы Сcleaner
Часть 41 - КАК НАЙТИ АНОНИМА
Часть 42 - Как чистить систему от мусора
|
Как удалить webalta. |
Это цитата сообщения BARGUZIN [Прочитать целиком + В свой цитатник или сообщество!]
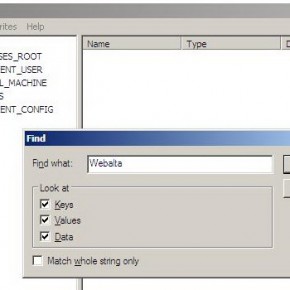
Однажды, открыв свой привычный браузер на собственном же компьютере, вы обнаружили нечто совсем другое – вместо установленной вами домашней страницы загружается совсем другая, а именно, незнакомая вам webalta. Как удалить webalta из загрузки так, чтобы уж наверняка?
Webalta ru – что это?
|
Зачем нужна клавиша Windows.. |
Это цитата сообщения Егорова_Таня [Прочитать целиком + В свой цитатник или сообщество!]
|
Автоматический переключатель раскладок клавиатуры |
Это цитата сообщения Егорова_Таня [Прочитать целиком + В свой цитатник или сообщество!]
 Нет ни одного пользователя, который хоть раз не расстраивался из-за того,что набираемый им текст был напечатан при неправильно выбранной раскладке.В итоге вместо связного текста получалась какая-то ерундистика и ,конечно же,все приходилось набирать сначала.На это уходит время,тратятся нервы.Избежать такой ситуации можно,установив небольшую,полезную программку Punto Switcher от Яндекса.Punto Switcher — это автоматический переключатель русской и английской раскладок клавиатуры. Помимо того,что это приложение умеет автоматически распознавать правильность выбранной кодировки, мгновенно перенабирать «испорченный текст»,оно имеет еще много достоинств.Например,возможность ведения дневника, который умеет сохранять всю информацию, набранную на клавиатуре.Вы не потеряете любой набранный текст.Правда при автоматическом режиме сохранения может подтормаживать компьютер.Поэтому включать его,желательно, при написании важного или большого текста. Если Ваш комп не поддерживает кириллицу,то Punto Switcher преобразует текст в транслит– в русские слова, написанные латинскими буквами.Так же можно декодировать транслит в полне читаемый текст. Приложение может проверить орфографические ошибки,но только при наличии в системе модуля проверки орфографии Microsoft Office. Все это можно настроить по своему желанию.Я пользуюсь настройками по-умолчанию. Конечно, в ряде очень редких случаев на коротких словах программа может и ошибиться, но процент таких ошибок – исчезающе мал. Ошибается эта программка крайне редко,обычно на коротких словах или аббревиатуре. Если Вас заинтересовала такая программа, то скачиваем ее с Letitbit Здесь Кто не знает как скачать с файлообменника бесплатно, смотрите разъяснения Здесь |
| Еще уроки Что еще скачать бесплатно Из блога Егоровой Татьяны |
|
Лечим компьютер. |
Это цитата сообщения Егорова_Таня [Прочитать целиком + В свой цитатник или сообщество!]
|
Куда девается место на диске С? |
Это цитата сообщения Лариса_Гурьянова [Прочитать целиком + В свой цитатник или сообщество!]
 Куда девается место на диске С? — это один из самых популярных вопросов среди начинающих пользователей.
Куда девается место на диске С? — это один из самых популярных вопросов среди начинающих пользователей.
Знакома ли вам ситуация, изображенная на рисунке слева? Вроде бы было место, да куда-то пропало. Или возможно вы просто обращали внимание на тот факт, что величина свободного места на диске C постоянно изменяется.
Связано это в первую очередь с тем, что диск C, как правило, является системным. Это означает, что на него установлена операционная система Windows, а также именно на этом диске обычно располагаются программы, которые вы устанавливаете на компьютере.
Во время своей работы как операционная система, так и программы создают временные файлы, которые также располагаются на системном диске. По этой причине вы можете наблюдать как свободное место на этом диске то увеличивается (что бывает редко), то уменьшается (что бывает чаще).
Серия сообщений "О компьютере":
Часть 1 - Чистим жесткий диск компьютера
Часть 2 - Как не погибнуть за компьютером...
...
Часть 17 - Видеоуроки Андрея Сухова
Часть 18 - Компьютерные уроки для пожилых людей
Часть 19 - Куда девается место на диске С?
Часть 20 - Пропал звук на компьютере [решение проблемы]
|
Пропал звук на компьютере [решение проблемы] |
Это цитата сообщения Лариса_Гурьянова [Прочитать целиком + В свой цитатник или сообщество!]
 Одной из причин отсутствия звука на компьютере может быть: выход из строя колонок (наушников), неправильные настройки аудиопараметров, неисправность звуковой карты или материнской платы, различные программные сбои которые могли стать следствием от действий вирусов или после установки несовместимых приложений и драйверов. Так что же делать, если пропал звук? Для начала необходимо определить причину, а затем ее устранить. В целом задача довольно несложная. Далее предлагаем инструкцию для решения проблемы в операционных системах Windows 7, Windows Vista и Windows XP.
Одной из причин отсутствия звука на компьютере может быть: выход из строя колонок (наушников), неправильные настройки аудиопараметров, неисправность звуковой карты или материнской платы, различные программные сбои которые могли стать следствием от действий вирусов или после установки несовместимых приложений и драйверов. Так что же делать, если пропал звук? Для начала необходимо определить причину, а затем ее устранить. В целом задача довольно несложная. Далее предлагаем инструкцию для решения проблемы в операционных системах Windows 7, Windows Vista и Windows XP.
1. Проверьте регуляторы громкости
В правом нижнем углу экрана, где у вас расположены часы, отображается значок в виде динамика.
Если этого значка у вас нет (такое может быть в Windows XP), тогда вам следует проверять настройки через панель управления в разделе «Звуки и аудиоустройства» (см пункт 4, для Windows XP).
Нажав по этой иконке левой кнопкой мыши убедитесь что звук не выключен и регулятор громкости не опущен полностью вниз.
Теперь нажмите правой кнопкой мыши по тому же значку динамика и откройте «Микшер громкости». В открывшемся окне проверьте, включены ли регуляторы.

(окно микшера громкости в Windows7, Vista)

(окно микшера громкости в Windows XP)
Если находясь в этих настройках вы ничего не можете сделать из-за того что все параметры деактивированы (выделены серым цветом), тогда нужно проверить аудиоустройство на работоспособность в диспетчере задач (пункт 3) и если там тоже будут выявлены проблемы, тогда понадобится переустановить аудиодрайвер (пункт 6)
2. Проверьте физическое подключение устройств аудио вывода
Перед тем как приступать к проверке настроек и состоянию звуковой карты убедитесь, что ваши динамики (или наушники) включены и правильно подсоединены. Выход на аудио карте для подсоединения звуковых колонок помечен зеленым цветом.

Если на компьютере установлено более одной звуковой платы, то проследите, чтобы динамики были подсоединены в разъем именно рабочей карты (используемой системой). Убедитесь, не отошел ли провод, идущий от колонок к системному блоку.
По возможности, проверьте работоспособность колонок на другом компьютере. Или подсоедините к аудио выходу другое звуковоспроизводящее устройство.
3. Проверьте работоспособность звуковой карты в диспетчере устройств
Для того чтобы попасть в окно диспетчера устройств…
В Windows7 или Vista нажмите:
Пуск -> Настройка –> Панель управления -> Диспетчер устройств.
В Windows XP:
Нажмите правой кнопкой мышки по иконке «Мой компьютер», выберите «Свойства», перейдите во вкладку «Оборудование» и нажмите «Диспетчер устройств».

В разделе «Звуковые, видео и игровые устройства» должно отображаться ваше аудиоустройство.

Если устройство отсутствует, не определенно или напротив него стоит восклицательный знак, значит поврежден или отсутствует соответствующий ему драйвер. В таком случае драйвер нужно обновить или полностью переустановить (см. пункт 6).
4. Проверьте настройки аудиопараметров
Чтобы попасть в окно настроек аудио в Windows7, Vista нажмите:
Пуск –> Настройка –> Панель управления –> Звук.
Перед вами появится диалоговое окно со списком ваших устройств. В нашем случае одно устройство, которое выставлено по умолчанию:

О правильной работе аудио будет свидетельствовать соответствующая надпись под его названием и зеленная галочка рядом с иконкой устройства.
Если же вы наблюдаете другую картину в этом окне, с явно выраженными проблемами работы устройства, значит необходимо пробовать переустановить его драйвер (см. пункт 6)
В Windows XP:
Нажмите Пуск –> Настройка –> Панель управления –> Звуки и аудиоустройства
На вкладке аудио в разделе воспроизведение звука, убедитесь что ваше устройство правильно определенно и выставлено по умолчанию:

Перейдите на вкладку «Громкость». Убедитесь, чтобы на против пункта «Выключить звук» не стояла галочка. Также необходимо, чтобы громкость микшера была выставлена в положение выше нуля.

Если у вас все настройки в этом разделе правильные, тогда переходите к следующему пункту.
В случае, когда регулятор громкости микшера не возможно передвинуть, а сверху вместо названия вашего аудиоустройства вы видите надпись “Звуковые устройства отсутствуют”, то вероятнее всего у вас слетел драйвер звука или же неисправна звуковая карта (см. пункт 6).
5. Проверьте запущенна ли необходимая служба “Windows Audio”
Перейдите в Пуск –> Настройка –> Панель управления –> Администрирование –> Службы.
(или так: Пуск, далее «Выполнить», в строке введите команду services.msc и нажмите «Ок»)
В открывшемся окне найдите службу “Windows Audio”.

Если эта служба запущена и работает в режиме «Авто», как показано на рисунке, тогда закройте окно и переходите к следующему пункту.
В противном случае, при выключенной службе, необходимо ее включить. Для этого выберите ее правой кнопкой мыши, а в выпавшем меню — пункт «Свойства».

В окне свойств проделайте следующее:
1) Выставьте тип запуска «Авто»;
2) Нажмите кнопку «Запустить» (Windows7, Vista) или «Пуск» (Windows XP);
3) Нажмите «Применить» и «OK»;

Если не помогло, перейдите к следующему пункту.
6. Переустановите драйвер звукового устройства
Когда в диспетчере устройств или окне настроек аудиопараметров вы обнаружили проблемы, явно указывающие на неправильную работу звукового устройства, то вероятнее всего поврежден или некорректно работает драйвер звукового устройства, который в этом случае необходимо обновить или полностью переустановить.
Для этого понадобится драйвер звуковой карты. Его можно найти на диске, который идет в комплекте с самой картой, либо на диске с драйверами к материнской плате, когда звуковое устройство интегрировано в системную плату. Диск для материнской платы прилагается к компьютеру при покупке. Обратите внимание на то, предназначены ли драйвера под используемую вами операционную систему. Если у вас установлена Window 7, а драйверы на диске к Windows XP, тогда необходимо зайти на сайт производителя вашей карты (или материнской платы) и скачать нужный драйвер.
Далее условимся, что у вас имеется подходящий инсталляционный пакет всех необходимых драйверов.
Зайдите в «Диспетчер устройств” («Панель управления” – «Система” — вкладка «Оборудование” — «Диспетчер устройств”) и удалите текущий установленный аудиодрайвер. Если в вашем случае такого нет, тогда ищите название «Мультимедиа аудиоконтроллер”. Заодно удалите все установленные аудио-видео кодеки со своего компьютера. Это можно сделать в оснастке «Установка и удаление программ” из Панели управления. Затем перезагрузите систему.
Если вы работаете в Windows 7, то после перезагрузки система должна обновить отсутствующие драйвера автоматически, с помощью технологии Plug and Play.
Для ручной установки, вставьте диск с драйвером в привод.
Далее будем рассматривать установку драйвера на примере Windows XP. Но, кроме небольшой внешней разницы диалоговых окон, данный процесс в других версиях Windows ничем не отличается.
Откройте окно диспетчера устройств. Найдите раздел со словом «звук» или «мультимедиа». Дважды щелкните по устройству, чтобы открылись его свойства. Выберите вкладку «Драйвер» и нажмите кнопку «Обновить». В открывшемся меню система спросит, как необходимо произвести установку: автоматически или вручную. Выбирайте второе и жмите кнопку «Далее»:

В открывшемся окне поставьте галочку напротив пункта «Включить следующее место поиска» и используя кнопку «Обзор” укажите оптический привод с диском. Нажмите кнопку «Далее” для начала поиска драйвера с последующей установкой.

По окончании система известит о том, что драйвер установлен и оборудование готово к использованию. Звук может появиться уже сейчас или после перезагрузки.
7. Проверьте настройки в BIOS
Отсутствие звука в Windows возможно также по причине того, что интегрированная аудиокарта выключена в параметрах BIOS. Чтобы это проверить, в самом начале включения компьютера (до загрузки системы) нажмите кнопку Del. В некоторых компьютерах это может быть клавиша F2, F10 или F12. Найдите среди списка устройств материнской платы звуковую карту и убедитесь, что переключатель напротив выставлен в положение «Enabled».

! Конечно же, еще одной из причин может быть поломка звуковой карты. Но прежде чем покупать новую, убедитесь, что вы испробовали все перечисленное выше, и никакие действия не дали нужного результата.
Серия сообщений "О компьютере":
Часть 1 - Чистим жесткий диск компьютера
Часть 2 - Как не погибнуть за компьютером...
...
Часть 18 - Компьютерные уроки для пожилых людей
Часть 19 - Куда девается место на диске С?
Часть 20 - Пропал звук на компьютере [решение проблемы]
|
Компьютерные уроки для пожилых людей |
Это цитата сообщения Лариса_Гурьянова [Прочитать целиком + В свой цитатник или сообщество!]
...Для того, чтобы научиться пользоваться возможностями интернета, нужно подружиться с компьютером, который умеет делать очень много полезных и приятных вещей. Освойте их – и ваша жизнь наполнится новым содержанием и увлечениями. Заявляю вам это со всей ответственностью, основываясь на моём собственном примере петербургской пенсионерки... >>читать
|
|
Урок № 2. Поиск в интернете сайта по адресу или по запросу в поисковой системе. |
|
|
Урок № 3. Как на компьютере написать текст и сохранить документ. |
Самая простая программа для написания текста входит в состав системы Microsoft Windows, то есть она уже имеется на вашем компьютере. Это текстовый редактор под названием "Блокнот". Возможности этой программы очень скромные, но мы начнём учиться писать текст пока что именно в этом текстовом редакторе. >>читать
|
|
Урок № 4. Как создать электронный почтовый ящик. |
|
|
Урок № 5. Как получить и отправить письмо с фотографиями по электронной почте. |
|
|
Урок № 6. Безопасность в Интернете. |
|
|
Урок № 7. Использование интернет-сервисов. Создание личной страницы в интернете. |
...Личная страница предназначена для общения в сети интернет и предлагает возможности для написания дневника, отзывов и ответов на сообщения друзей, для создания своего фотоальбома и многое другое... >>читать
|
|
Урок № 8. Настройка личной страницы на Яндекс. Создание фотоальбома. |
|
|
Урок № 9. Создание почтового ящика в почтовой программе Google – Gmail. |
|
|
Урок № 10. Общение в реальном времени (онлайн) текстом и голосом. Чат. |
|
|
Урок № 11. Как на компьютере рисовать. Графический редактор Paint. |
|
|
Урок № 12. Как на компьютере подписать рисунок, вставить в него фотографию или создать открытку. |
|
|
Урок № 13. Как открыть фотографию, полученную по электронной почте, просмотреть и сохранить. |
|
|
Урок № 14. Установка бесплатного файлового менеджера Unreal Commander для управления файлами. |
|
|
Урок № 15. Как пользоваться файловым менеджером Unreal Commander для управления файлами. |
...Созданная папка появится на панели, вернее на обеих панелях. Помните, что это одна папка. Таким же образом создайте папки "Фотографии", "Музыка", "Видео", "Кулинария", "Рукоделие", "Стихи", короче говоря, всё, что сочтёте нужным... >>читать
|
|
Урок № 16. Как быстро открыть часто посещаемые сайты. Закладки для запоминания адреса сайта. |
Для того чтобы найти в интернете интересующий вас конкретный сайт, вы должны знать его адрес. Если вы часто посещаете этот сайт и ещё какие-либо другие сайты, хотелось бы без хлопот быстро попадать на нужные страницы. Одним словом, хорошо бы не самому запоминать адреса сайтов, а чтобы компьютер их запоминал. Такая функция в компьютере есть. >>читать
|
|
Урок № 17. Как быстро открыть часто посещаемые сайты. Экспресс-панель, настройка в браузере Opera. |
Для быстрого открывания часто посещаемых сайтов в компьютере предусмотрена возможность использования функции "Экспресс-панель". Удобство использования экспресс-панели заключается в том, что вам не нужно запоминать не только адрес часто посещаемого сайта, но даже имя, которое вы дали ему в закладках. В браузер Opera экспресс-панель встроена по умолчанию... >>читать
|
|
Урок № 18. Как быстро открыть часто посещаемые сайты. Настройка Экспресс-панели в браузере Mozilla Firefox. |
В отличие от браузера Opera, в котором экспресс-панель встроена по умолчанию, в браузере Firefox необходимо предварительно установить дополнение к программе. После перезапуска браузера экспресс-панель установится вместо стандартной домашней страницы. В каждой ячейке панели сохраняется картинка изображения запомненного сайта. Для того чтобы открыть любой из запомненных сайтов, достаточно сделать клик на картинке... >>читать
|
|
Урок № 19. Что такое WEB-сайт в интернете, зачем и для чего он нужен. |
Что такое WEB-сайт в интернете, зачем и для чего он нужен? Изложенная в данном уроке информация не предназначена для опытных web-мастеров и сайтостроителей. Целью этого текста является дать возможность каждому желающему пользователю получить лишь самые основные понятия и сведения о том, что же такое сайт... >>читать
|
|
Урок № 20. Установка на компьютер бесплатной программы для написания и оформления текста, текстовый редактор OpenOffice.org Writer |
Любому человеку, имеющему компьютер необходимо уметь грамотно создавать текстовые документы, форматировать их, вставлять в них изображения и таблицы, подготавливать документы к печати и печатать их на принтере...
Текстовый редактор Open Office является свободной программой, то есть её можно установить на свой компьютер из интернета бесплатно... >>читать
|
|
Урок № 21. Как работать в текстовом редакторе OpenOffice.org Writer |
В рамках одной статьи невозможно рассказать о всех возможностях текстового редактора OpenOffice. Чтобы изучить все функции редактора нужно прочитать разные толстые учебники. Я показала здесь лишь часть функций и возможностей. Для более глубокого освоения редактора нажимайте все кнопки, читайте подсказки, в выпадающих списках нажимайте разные функции и наблюдайте результат действий... >>читать
|
|
Урок № 22. Рисование линий, фигур, текстовые эффекты, вставка фотографий в текстовом редакторе OpenOffice.org Writer |
Редактор позволяет рисовать линии и фигуры, создавая рисунки. Кроме того, есть возможность создавать красивые надписи в виде объектов, применяя к этим объектам специальные эффекты, позволяющие получить объёмные надписи различных цветов и фактур с различным освещением и расположением на листе. Все эти функции удобно использовать, например, при создании собственных открыток или рисунков... >>читать
|
|
Урок № 23. Установка на компьютер бесплатной программы для просмотра и редактирования изображений, графический редактор IrfanView. |
На этом уроке мы рассмотрим установку на компьютер очень мощной бесплатной программы, обладающей большими возможностями не только для просмотра, но и для редактирования изображений, графического редактора IrfanView. Программа имеет большое количество достаточно интересных настроек и по своим возможностям не уступает широко известной платной программе Photoshop... >>читать
|
|
Урок № 24. Обработка цифровых фотографий в бесплатной программе – графический редактор Irfan View |
С помощью бесплатного графического редактора Irfan View можно не только просматривать фотографии, но и корректировать изображения с целью улучшения яркости, контрастности, цвета, насыщенности, резкости. На поле изображения можно нанести текст. Изображение можно выровнять по вертикали или по горизонтали, повернуть под любым углом, отразить зеркально. Используя инструменты панели рисования можно стирать или копировать часть изображения, нанести линии, стрелки, залить цветом выделенную область... >>читать
|
|
Урок № 25. Настройка экрана монитора, размер шрифта, фоновый рисунок, расположение ярлыков (иконок), хранители экрана (заставки, скринсейверы) |
На компьютере имеется возможность настроить внешний вид экрана монитора. Настройки позволяют установить фоновый рисунок по своему вкусу, увеличить шрифт на компьютере и размер ярлыков на рабочем столе. Расположение ярлыков легко изменить. Пользователь может установить анимированную заставку, хранитель экрана или скринсейвер. >>читать
|
|
Урок № 26. Хранитель экрана как слайд-шоу заставка из фотоальбома, установка бесплатной программы. |
В качестве хранителя экрана можно использовать слайд-шоу из фотографий личного фотоальбома. Бесплатная программа позволяет также использовать слайд-шоу для специального просмотра фотоальбома с применением множества эффектов смены изображений... >>читать
|
|
Урок № 27. Как покупать товары через интернет в интернет-магазинах. |
Любой человек, имеющий компьютер, подключённый к сети интернет и освоивший основные приёмы работы на компьютере, может совершать покупки необходимых товаров, не выходя из дома, через интернет-магазины. Это удобно, безопасно и, как правило, обходится дешевле, чем покупка товаров обычным образом... >>читать
|
|
Урок № 28. Установка на компьютер бесплатной программы Skype для видеосвязи через веб-камеру. Новое |
Если в дополнение к микрофону и наушникам установить на компьютер веб-камеру (или она уже встроена), то появляется возможность видеосвязи с собеседником. Для этого нужно установить бесплатную программу Skype. >>читать
|
|
Урок № 29. Как сфотографировать себя самому с помощью компьютера. Новое |
Существуют разные способы фотографирования самого себя перед компьютером. Для того чтобы сделать снимок, необходимо наличие встроенной в компьютер или закреплённой на нём отдельно веб-камеры... >>читать
|
|
Урок № 30. Как сделать скриншот – фотографию, снимок с экрана монитора компьютера. Новое |
Снимок или фотография экрана в момент работы на компьютере называется скриншот. Необходимость сфотографировать экран и сохранить изображение возникает при работе на компьютере довольно часто. Например, при написании "Компьютерных уроков для пожилых" эта необходимость возникает у меня постоянно...
...В то же время любому пользователю, использующему компьютер, может потребоваться сделать снимок с экрана и в других ситуациях... >>читать
|
|
Урок № 32. Виртуальные путешествия по всему миру с помощью компьютера, часть 1. |
Для того чтобы воспользоваться возможностью виртуальных прогулок, нужно освоить некоторые основные приёмы просмотра изображений, перемещения по улицам и другим объектам, увеличения и уменьшения изображения... >>читать
|
|
Урок № 32. Виртуальные путешествия по всему миру с помощью компьютера, часть 2. |
Виртуальное подводное путешествие... >>читать
Серия сообщений "О компьютере":
Часть 1 - Чистим жесткий диск компьютера
Часть 2 - Как не погибнуть за компьютером...
...
Часть 16 - Уроки работы на компьютере
Часть 17 - Видеоуроки Андрея Сухова
Часть 18 - Компьютерные уроки для пожилых людей
Часть 19 - Куда девается место на диске С?
Часть 20 - Пропал звук на компьютере [решение проблемы]
|
Видеоуроки Андрея Сухова |
Это цитата сообщения Лариса_Гурьянова [Прочитать целиком + В свой цитатник или сообщество!]
Серия сообщений "О компьютере":
Часть 1 - Чистим жесткий диск компьютера
Часть 2 - Как не погибнуть за компьютером...
...
Часть 15 - Соло на клавиатуре
Часть 16 - Уроки работы на компьютере
Часть 17 - Видеоуроки Андрея Сухова
Часть 18 - Компьютерные уроки для пожилых людей
Часть 19 - Куда девается место на диске С?
Часть 20 - Пропал звук на компьютере [решение проблемы]
|
Уроки работы на компьютере |
Это цитата сообщения Лариса_Гурьянова [Прочитать целиком + В свой цитатник или сообщество!]
|
|
|
|
Серия сообщений "О компьютере":
Часть 1 - Чистим жесткий диск компьютера
Часть 2 - Как не погибнуть за компьютером...
...
Часть 14 - 6 причин, почему тормозит ваш компьютер
Часть 15 - Соло на клавиатуре
Часть 16 - Уроки работы на компьютере
Часть 17 - Видеоуроки Андрея Сухова
Часть 18 - Компьютерные уроки для пожилых людей
Часть 19 - Куда девается место на диске С?
Часть 20 - Пропал звук на компьютере [решение проблемы]
|
Горячие клавиши Windows |
Это цитата сообщения Лариса_Гурьянова [Прочитать целиком + В свой цитатник или сообщество!]

ПАМЯТКА НАЧИНАЮЩИМ БЛОГЕРАМ
Горячие клавиши общего назначения
| Сочетание клавиш | Описание |
|---|---|
|
Ctrl + Esc Win |
Открыть меню «Пуск» (Start) |
| Ctrl + Shift + Esc | Вызов «Диспетчера задач» |
| Win + E | Запуск «Проводника» (Explore) |
| Win + R | Отображение диалога «Запуск программы» (Run), аналог «Пуск» — «Выполнить» |
| Win + D | Свернуть все окна или вернуться в исходное состояние (переключатель) |
| Win + L | Блокировка рабочей станции |
| Win + F1 | Вызов справки Windows |
| Win + Pause | Вызов окна «Свойства системы» (System Properties) |
| Win + F | Открыть окно поиска файлов |
| Win + Сtrl + F | Открыть окно поиска компьютеров |
| Printscreen | Сделать скриншот всего экрана |
| Alt + Printscreen | Сделать скриншот текущего активного окна |
|
Win + Tab Win + Shift + Tab |
Выполняет переключение между кнопками на панели задач |
|
F6 Tab |
Перемещение между панелями. Например, между рабочим столом и панелью «Быстрый запуск» |
| Ctrl + A | Выделить всё (объекты, текст) |
|
Ctrl + C Ctrl + Insert |
Копировать в буфер обмена (объекты, текст) |
|
Ctrl + X Shift + Delete |
Вырезать в буфер обмена (объекты, текст) |
|
Ctrl + V Shift + Insert |
Вставить из буфера обмена (объекты, текст) |
| Ctrl + N | Создать новый документ, проект или подобное действие. В Internet Explorer это приводит к открытию нового окна с копией содержимого текущего окна. |
| Ctrl + S | Сохранить текущий документ, проект и т.п. |
| Ctrl + O | Вызвать диалог выбора файла для открытия документа, проекта и т.п. |
| Ctrl + P | Печать |
| Ctrl + Z | Отменить последнее действие |
| Shift | Блокировка автозапуска CD-ROM (удерживать, пока привод читает только что вставленный диск) |
| Alt + Enter | Переход в полноэкранный режим и обратно (переключатель; например, в Windows Media Player или в окне командного интерпретатора). |
Работа с текстом
| Сочетание клавиш | Описание |
|---|---|
| Ctrl + A | Выделить всё |
|
Ctrl + C Ctrl + Insert |
Копировать |
|
Ctrl + X Shift + Delete |
Вырезать |
|
Ctrl + V Shift + Insert |
Вставить |
|
Ctrl + ? Ctrl + ? |
Переход по словам в тексте. Работает не только в текстовых редакторах. Например, очень удобно использовать в адресной строке браузера |
|
Shift + ? Shift + ? Shift + ? Shift + ? |
Выделение текста |
|
Ctrl + Shift + ? Ctrl + Shift + ? |
Выделение текста по словам |
|
Home End Ctrl + Home Ctrl + End |
Перемещение в начало-конец строки текста |
|
Ctrl + Home Ctrl + End |
Перемещение в начало-конец документа |
Работа с файлами
| Сочетание клавиш | Описание |
|---|---|
|
Shift + F10 Menu |
Отображение контекстного меню текущего объекта (аналогично нажатию правой кнопкой мыши). |
| Alt + Enter | Вызов «Свойств объекта» |
| F2 | Переименование объекта |
| Перетаскивание с Ctrl | Копирование объекта |
| Перетаскивание с Shift | Перемещение объекта |
| Перетаскивание с Ctrl + Shift | Создание ярлыка объекта |
| Щелчки с Ctrl | Выделение нескольких объектов в произвольном порядке |
| Щелчки с Shift | Выделение нескольких смежных объектов |
| Enter | То же, что и двойной щелчок по объекту |
| Delete | Удаление объекта |
| Shift + Delete | Безвозвратное удаление объекта, не помещая его в корзину |
Работа в проводнике
| Сочетание клавиш | Описание |
|---|---|
| F3 или Ctrl + F | Отобразить или спрятать панель поиска в проводнике (переключатель). |
|
? ? + (на цифровой клавиатуре) ? (на цифровой клавиатуре) |
Навигация по дереву проводника, свёртка-развёртка вложенных каталогов. |
| * (звездочка) (на цифровой клавиатуре) | Отображение всех папок, вложенных в выделенную папку |
| F5 | Обновить окно проводника или Internet Explorer. |
| Backspace | Перейти на уровень вверх в окне проводника или Internet Explorer. |
| F4 | Перейти к адресной строке проводника или Internet Explorer. |
Работа с окнами
| Сочетание клавиш | Описание |
|---|---|
|
Alt + Tab Alt + Shift + Tab |
Вызов меню перехода между окнами и переход по нему |
|
Alt + Esc Alt + Shift + Esc |
Переход между окнами (в том порядке, в котором они были запущены) |
| Alt + F6 | Переключение между несколькими окнами одной программы (например, между открытыми окнами WinWord) |
| Alt + F4 | Закрытие активного окна (запущенного приложения). На рабочем столе — вызов диалога завершения работы Windows |
| Ctrl + F4 | Закрытие активного документа в программах, допускающих одновременное открытие нескольких документов |
|
Alt F10 |
Вызов меню окна |
| Alt + ? (минус) | Вызов системного меню дочернего окна (например, окна документа) |
| Esc | Выйти из меню окна или закрыть открытый диалог |
| Alt + буква | Вызов команды меню или открытие колонки меню. Соответствующие буквы в меню обычно подчёркнуты (или изначально, или становятся подчёркнутыми после нажатия Alt). Если колонка меню уже открыта, то для вызова нужной команды необходимо нажать клавишу с буквой, которая подчёркнута в этой команде |
| Alt + Space | Вызов системного меню окна |
| F1 | Вызов справки приложения. |
|
Ctrl + Up Ctrl + Down |
Вертикальная прокрутка текста или переход вверх-вниз по абзацам текста. |
Работа с диалоговыми окнами
| Сочетание клавиш | Описание |
|---|---|
| Ctrl + Tab | Перемещение вперед по вкладкам |
| Ctrl + Shift + Tab | Перемещение назад по вкладкам |
| Tab | Перемещение вперед по опциям |
| Alt + подчеркнутая буква | Выполнение соответствующей команды или выбор соответствующей опции |
| Enter | Выполнение команды для текущей опции или кнопки |
| Клавиши со стрелками | Выбор кнопки, если активная опция входит в группу переключателей |
| Shift + Tab | Перемещение назад по опциям |
| Shift + Tab | Перемещение назад по опциям |
Работа в Internet Explorer
| Сочетание клавиш | Описание |
|---|---|
| F4 | Отображение списка поля «Адрес» |
|
Ctrl + N F5 |
Запуск еще одного экземпляра обозревателя с аналогичным веб-адресом |
| Ctrl + R | Обновление текущей веб-страницы |
| Ctrl + B | Открывает диалоговое окно «Упорядочить избранное» |
| Ctrl + E | Открывает панель «Поиск» |
| Ctrl + F | Запуск служебной программы поиска |
| Ctrl + I | Открывает панель «Избранное» |
| Ctrl + L | Открывает диалоговое окно «Открыть» |
| Ctrl + O | Открывает диалоговое окно «Открыть», подобно действию CtrL+L |
| Ctrl + P | Открывает диалоговое окно «Печать» |
| Ctrl + W | Закрытие текущего окна |
| F11 | Переход в полноэкранный режим и обратно (работает и в некоторых других приложениях). |
Специальные возможности
- Нажмите клавишу SHIFT пять раз: включение и отключение залипания клавиш
- Удерживайте нажатой правую клавишу SHIFT восемь секунд: включение и отключение фильтрации ввода
- Удерживайте нажатой клавишу Num Lock пять секунд: включение и отключение озвучивания переключения
- Alt слева + Shift слева + Num Lock: включение и отключение управления указателем с клавиатуры
- Alt слева + Shift слева + PRINT SCREEN: включение и отключение высокой контрастности
Я думаю, что при пользовании горячих клавиш, работать на компьютере будет намного проще. А Вам?
Источник
Серия сообщений "О компьютере":
Часть 1 - Чистим жесткий диск компьютера
Часть 2 - Как не погибнуть за компьютером...
...
Часть 11 - Как сделать ярлык для выключения компьютера
Часть 12 - Как навести порядок на рабочем столе компьютера
Часть 13 - Горячие клавиши Windows
Часть 14 - 6 причин, почему тормозит ваш компьютер
Часть 15 - Соло на клавиатуре
...
Часть 18 - Компьютерные уроки для пожилых людей
Часть 19 - Куда девается место на диске С?
Часть 20 - Пропал звук на компьютере [решение проблемы]
|
Как навести порядок на рабочем столе компьютера |
Это цитата сообщения Лариса_Гурьянова [Прочитать целиком + В свой цитатник или сообщество!]
Серия сообщений "О компьютере":
Часть 1 - Чистим жесткий диск компьютера
Часть 2 - Как не погибнуть за компьютером...
...
Часть 10 - Как узнать разрешение экрана
Часть 11 - Как сделать ярлык для выключения компьютера
Часть 12 - Как навести порядок на рабочем столе компьютера
Часть 13 - Горячие клавиши Windows
Часть 14 - 6 причин, почему тормозит ваш компьютер
...
Часть 18 - Компьютерные уроки для пожилых людей
Часть 19 - Куда девается место на диске С?
Часть 20 - Пропал звук на компьютере [решение проблемы]
|
Как сделать ярлык для выключения компьютера |
Это цитата сообщения Лариса_Гурьянова [Прочитать целиком + В свой цитатник или сообщество!]
Как сделать ярлык для выключения компьютера
Узнала очень интересную штуку - как можно сделать ярлык на рабочем столе для быстрого выключения компьютера.
Сделала себе, мне понравилось - компьютер стал выключаться практически мгновенно! Теперь расскажу вам...))

|
Основные составляющие компьютера и их характеристики |
Это цитата сообщения Лариса_Гурьянова [Прочитать целиком + В свой цитатник или сообщество!]
Основные составляющие компьютера и их характеристики
Автор статьи: Евгений Андросов
Статья для начинающих пользователей компьютера, которые хотят познакомиться с ним поближе. Полезна при выборе компьютера перед его покупкой или сборкой конфигурации под заказ.
Процессор самая главная часть компьютера - его мозг и сердце в одном флаконе. Сегодня на рынке процессоров борьба идёт между двумя гигантами - AMD и Intel. У каждой из этих фирм свои сторонники и противники, достоинства и недостатки. Но лучше обращать внимание на сам продукт, а не на производителя.
Есть мнение, что чем выше частота, тем выше производительность. Это уже давно не так. Процессоры AMD, имея частоту ниже, чем у Intel, с успехом конкурируют с ними. Например, модель Athlon64 3000+ сравнима c Pentium 4 3000, хотя 3000+ это всего лишь рейтинг, реальная частота 2000 МГц, то есть на треть меньше, чем у конкурента.
Итак, если компьютер вам нужен для работы с видео, то лучше взять процессоры Core2Duo или Core2Quad. Для игр подойдут они же, + Athlon64 X2 и Phenom. Для работы с офисными приложениями или для экономии средств можно взять Intel Celeron или AMD Sempron - бюджетные варианты старших моделей.
Материнская плата – вторая самая важная часть компьютера. Она связывает все его части в единое целое, координирует их работу. Если она выйдет из строя, то, скорее всего, придётся менять весь компьютер, ведь все комплектующие подключаются именно к ней, имеют с ней «совместимость», она является связующим звеном. А найти такую же модель через два-три года использования компьютера практически нереально – процесс обновления моделей в компьютерной индустрии идет стремительно и то, что было новинкой вчера, сегодня уже старье.
По производителям можно выделить материнские платы Asus, Abit, MicroStar, Giga-Byte.
Если вы не специалист, вам вряд ли что-нибудь скажет описание или характеристики материнской платы, поэтому внимание стоит обратить только на встроенные в нее вещи. Если встроенный "звук" удовлетворит большинство покупателей (но не тех, кто будет заниматься музыкой, например, композиторов, диджеев), то встроенное "видео" подойдёт лишь для офисных приложений и очень старых игр. С 3D-приложениями и новыми играми, скорее всего, будут проблемы .
Не собираетесь играть в «навороченные» игры и делать 3D-проекты? Материнская плата вас вообще не должна волновать. Подойдет любая, недорогая.
Оперативная память (RAM) – важное условие быстродействия компьютера. В ней хранятся данные, с которыми вы работаете в данный момент. При выключении компьютера или перезагрузке операционной системы, эти данные автоматически стираются. Чем больше у вас памяти, тем больше обрабатывается данных в единицу времени, тем быстрее работает компьютер.
Сколько нужно оперативной памяти? Если вы собираетесь работать с офисными приложениями, сидеть в Интернете, слушать фильмы и музыку, то вам хватит 512 мегабайт. Если же вы хотите играть в современные игры, работать с видео или графикой, вам нужно минимум 2 гигабайта памяти.
Важное замечание! Все вышесказанное относится к операционной системе Windows XP и более ранним версиям Windows, а также операционным системам Mac OS (устанавливаемым на компьютерах Apple). Если у вас на компьютере предустановлена (установлена производителем или продавцом) Windows Vista, то оперативной памяти должно быть не меньше 4 гигабайт! С меньшим количеством Vista, сама активно использующая оперативную память для своих системных нужд, работает очень медленно. Имейте это в виду!
Жесткий диск (HDD, винчестер) - это хранилище ваших данных. Если у вас сломается любая другая часть, то вы потеряете лишь деньги. При неисправности жесткого диска вы потеряете информацию, которая может быть намного дороже всего компьютера.
Однако, как показывает опыт, винчестеры известных марок могут «накрыться» так же легко и непринужденно, как менее известные, зато более дешевые их собратья – перепад напряжения, злобный вирус и вот уже вместо привычного окна вы видите в мониторе черный или синий экран и никакие ваши заклинания «ну миленький, ну включайся!» почему-то не действуют. Бороться с этим несчастьем лучше профилактикой и резервным копированием, о которых вы можете прочитать, например, в этой статье, а не упованием на известную марку производителя.
Поэтому главный вопрос при выборе винчестера: какой объём памяти вам нужен. Если вы увлекаетесь фотографией, фильмами или музыкой, то нужно взять жесткий диск хотя бы на 320 Гб. Для справки: один DVD-фильм занимает 4,5 Гб, HDTV-фильм столько же, новая игра - 8 Гб, средняя коллекция музыки - 20 Гб. Если компьютер будет нужен вам для работы с документами и Интернетом, хранения фильмов обычного качества и нескольких игр, то вполне хватит диска на 80 Гб.
Видеокарта (видеоадаптер) - это устройство, которое работает с графикой. То есть всё, что вы видите на экране монитора - результат работы видеокарты (иначе и быть не может, ведь монитор подключен именно к ней). От неё зависит, насколько быстро и качественно будет отображаться картинка.
Если вы не собираетесь играть в «навороченные» игры, то вам, говоря откровенно, подойдет любая. Поэтому пропускайте этот пункт и переходите к следующему.
Если же вы фанат игр, любитель смотреть на компьютере фильмы хорошего качества, тогда, советую, хорошенько разобраться в вопросе.
Встроенная в материнскую плату видеокарта подойдёт лишь для работы с офисными приложениями, фильмов-музыки и Интернета, простых игр. Об играх нового поколения не может быть и речи. Поэтому, если у вас есть деньги и вы собираетесь играть в новые игрушки, нужно чтобы на вашем компьютере стоял отдельный видеоадаптер.
Некоторые ошибочно полагают, что чем больше объём видеокарты, тем она лучше. На самом деле производительность видеоадаптера зависит от его процессора (не путать с процессором самого компьютера).
Сначала обратите внимание при выборе на разрядность шины памяти. Она должна быть не меньше 128 бит. Количество бит влияет на быстродействие видеокарты. Для современных игр лучше взять модель с минимум 256 битами.
Выбирать видеоадаптеры нужно однозначно с интерфейсом PCI-Express, AGP уже устарели, хоть и держат ещё какую-то часть рынка.
Далее нужно выбрать модель видеокарты и фирму-изготовителя. Чипсеты (наборы микросхем) для видеокарты производят два гиганта: ATI - серия Radeon и Nvidia - серия Geforce. Борьба между ними идёт уже много лет и бьются они на равных, поэтому посоветовать какую-то одну фирму нельзя, все дело в ваших личных предпочтениях.
Видеокарты Nvidia Geforce имеют немного более высокую цену и производительность. Видеокарты ATI Radeon демонстрируют хорошее быстродействие при довольно невысоких ценах. Если вы будете играть в игры или работать с графикой, то лучше взять ATI Radeon не ниже 3870 или Nvidia Geforce не ниже 9600GT.
ATI и Nvidia изготавливают лишь чипсеты, а сами видеокарты производят другие фирмы: Giga-Byte, ASUS, PalitDaytona, Sparkle, Sapphire. Но здесь марка производителя уже практически не важна.
Звуковая карта. Если вы не композитор или ди-джей, для которых звук – профессия, то вам подойдет любая звуковая карта, даже самая дешевая. Честное слово!
Приводы CD и DVD дисков. На современных компьютерах, кажется, даже на самых дешевых, «по умолчанию» стоят combo приводы, позволяющие читать и записывать все форматы CD и DVD (за исключением Blu-Ray, о котором ниже). Поэтому этот раздел нужен скорее для расширения вашего кругозора, нежели для практики.
Существуют следующие типы приводов: CD-ROM, DVD-ROM, CD-RW, DVD-RW, Blu-Ray. CD- и DVD-ROM могут только читать информацию с дисков, CD- и DVD-RW кроме чтения могут записывать диски, а combo объединяет в себе все четыре вида. Вы сможете не только смотреть DVD-фильмы, слушать музыку с компакт-дисков CD, но и сами записывать нужную информацию на любые болванки. Кстати, почти все современные combo приводы теперь поддерживают запись двухслойных DVD, то есть вы сможете записать на один диск 8,6 Гб информации.
Blu-Ray - это приводы нового поколения, позволяющие читать диски вместимостью до 54 Гб. С момента их появления, цена на новые модели заметно снизилась, поэтому, если вам позволяют средства, то смело покупайте Blu-Ray.
Корпус компьютера. Некоторые считают, что от него зависит лишь внешний вид, то есть дизайн. Сегодня в продаже появились самые разные «навороченные» корпуса – выпуклые, разноцветные, ну и прочих нестандартных форм. На самом деле корпус довольно важная вещь и он может стать… причиной поломки вашего компьютера. Поломки не очень серьезной, но если вы не специалист, она может повергнуть вас в некоторый шок. Когда компьютер «умер», ну то есть «совсем умер» - не подает никаких признаков жизни, не гудит, не горит своими лампочками и подсветками -проблема в корпусе, а точнее – во встроенном в него блоке питания, который вышел из строя и компьютер просто-напросто не получает электроэнергии, без которой он есть обычная железяка.
Блок питания снабжает энергией все части компьютера, поэтому от его качества зависит стабильность работы. Некачественное питание сокращает срок службы всех других устройств и, более того, может привести к их поломке. Для нового компьютера средней конфигурации мощность блока питания должна быть не меньше 450 ватт (Вт). Чем больше ватт, тем лучше. Очень хорошие блоки питания делают фирмы FSP Group и Inwin (последняя, кстати, производит не только блоки питания, но и сами компьютерные корпуса).
Существуют сдедующие виды корпусов:
- MiniTower - очень компактный корпус компьютера, но не способный поместить в себя все современные комплектующие.
- MidiTower - стандартный, наиболее распространённый корпус, подходит для любых офисных и домашних компьютеров.
- BigTower - большой и просторный корпус для серверов и сложных вычислений. Если ваша работа связана с кодированием и обработкой видео или графикой, то можете взять его - сможете добиться очень высокой производительности.
Основные фирмы, производящие корпуса для компьютера, в порядке убывания цены\качества:
- Thermaltake - лучшие, но самые дорогие корпуса.
- Chieftec, Supermicro - дешевле, чем Thermaltake, но качество тоже на уровне.
- 3R System - немного более дешёвый, чем вышеназванные производители
- Inwin - производит качественные корпуса и блоки питания. Возможно, лучшее из недорогого.
- Cooler Master - корпуса с хорошей системой охлаждения и "продуваемостью". Рекомендуются любителям "разгона" (обновления компьюетра, позволяющие повысить его производительность). На многих моделях есть крепления для установки водяного охлаждения.
- Asus, Elan Vital, Acer Open - хорошие корпуса среднего класса.
- Codegen, JNC, PowerMan, GeoIT, Genius - делают неплохие корпуса, чего не скажешь оиз блоках питания.
- Microtech, LinkWorld, Rolsen – самые бюджетные варианты. Если у вас денег не «совсем в обрез», то лучше подняться на строчку или две выше.
Категорически не рекомендую брать различные нестандартные корпуса – горизонтального расположения или сверхкомпактные, которыми сейчас так увлеклись многие известные производители, например, Sony. Они практически полностью исключают возможности апгрейда (обновления), а также сильно затрудняют ремонт компьютера. Если в обычном корпусе поменять, например, жесткий диск или видеокарту, вы можете даже сами (откручиваем два болтика, вынимаем одну деталь из разъема и вставляем другую), то в разных компактных вариантах для замены детали часто приходится разбирать вообще все и это представляет сложность даже для специалистов. Кроме того, такие корпуса хуже охлаждаются, а значит, если у вас мощный процессор, перегрева не избежать, со всеми вытекающими отсюда печальными последствиями.
Монитор – действительно очень важная вещь. С точки зрения вашего здоровья – самая важная, так как от правильного выбора монитора зависит не только качество картинки, но ваше здоровье и работоспособность. Хороший монитор не напрягает ваших глаз и не вызывает усталости при длительной работе. Оговоримся: здесь и далее речь ведётся только о LCD (ЖК) мониторах, так как CRT (ЭЛТ) уже устарели и в магазинах вы их вряд ли найдёте. Более того, разница между средними моделями ЖК и ЭЛТ мониторами - около 2000 рублей, но LCD намного лучше и безопаснее.
При выборе ЖК монитора нужно обратить внимание на следующие параметры:
- Формат. Существуют два формата мониторов: отношение сторон 4:3 (обычные) и 16:10 (wide - широкоформатные). Какой из них лучше - решать вам. Wide мониторы удобнее для просмотра фильмов и некоторым, например, мне, кажутся комфортнее для работы, т.к. глаза будут ориентироваться только в двух направлениях. На мой взгляд, будущее за широкоформатными мониторами.
- Диагональ. Для домашнего компьютера оптимальным решением будет монитор диагональю 17", максимум 19" (дюймов). Огромные мониторы, которых сегодня так много в продаже, конечно, произведут впечатление на ваших гостей, но сидеть перед ними не очень-то удобно и полезно – это не телевизор, который смотрят с расстояния 2-3 метра.
- Время отклика матрицы. Чем меньше этот показатель, тем лучше (должен быть меньше 25 мс). У современных мониторов он может достигать 2 миллисекунд.
- Угол обзора. Этот параметр должен быть не меньше 160 градусов по вертикали и горизонтали. На не которых дорогих LCD мониторах он может быть равен 178 градусам.
- Контрастность и яркость. Контрастность должна быть не меньше 350:1, яркость минимум 240 кд/квадратный метр. Чем выше эти параметры, тем лучше насыщенность и детализация картинки.
Как ускорить компьютер
Ну и последнее, о чем хотелось бы сказать в этой статье. Любой компьютер можно ускорить за счет оптимизации операционной системы. Это не сложно и доступно даже начинающим пользователям, особенно, если действовать не методом проб и ошибок, а имея под рукой пошаговую инструкцию. Получить такую инструкцию можно в замечательной статье Как ускорить компьютер. Кроме этой статьи на сайте, куда вы попадете, есть масса других полезных материалов по ускорению работы компьютера, работающего практически на любой операционной системы семейства Windows.
Серия сообщений "О компьютере":
Часть 1 - Чистим жесткий диск компьютера
Часть 2 - Как не погибнуть за компьютером...
...
Часть 6 - Как удалить webalta?
Часть 7 - Сохраняем веб страницу в pdf в несколько приемов
Часть 8 - Основные составляющие компьютера и их характеристики
Часть 9 - Не работает мышь на ноутбуке?
Часть 10 - Как узнать разрешение экрана
...
Часть 18 - Компьютерные уроки для пожилых людей
Часть 19 - Куда девается место на диске С?
Часть 20 - Пропал звук на компьютере [решение проблемы]
|
Сохраняем веб страницу в pdf в несколько приемов |
Это цитата сообщения Curious2010 [Прочитать целиком + В свой цитатник или сообщество!]
|
Поиск книг,аудиокниг,фильмов,музыки,программ в онлайн-магазинах |
Это цитата сообщения Вперед_с_Надеждой_идущая [Прочитать целиком + В свой цитатник или сообщество!]
|
Где скачать лицензионные программы Adobe с ключами активации бесплатно? |
Это цитата сообщения Владимир_Шильников [Прочитать целиком + В свой цитатник или сообщество!]
Вопросом «где скачать лицензионные программы Adobe с ключами активации бесплатно?» наверняка озадачивался каждый пользователь продуктов этой компании.Стоимость лицензионных версий программ компании Adobe порой превышает 1000$, что не по карману большинству желающих воспользоваться этим замечательным софтом.
Компания Adobe предоставляет возможность бесплатного использования своих продуктов.То, что в ознакомительном режиме можно бесплатно скачать и пользоваться в течение месяца любой программой Adobe, знают многие. Кроме этого появилась возможность скачать лицензионные программы Adobe с ключами активации бесплатно для постоянного использования.В качестве жеста доброй воли компания Adobe предлагает всем желающим скачать ретро-версии линейки своих программ в комплекте с ключами активации абсолютно бесплатно.
|
| Страницы: | [2] 1 |











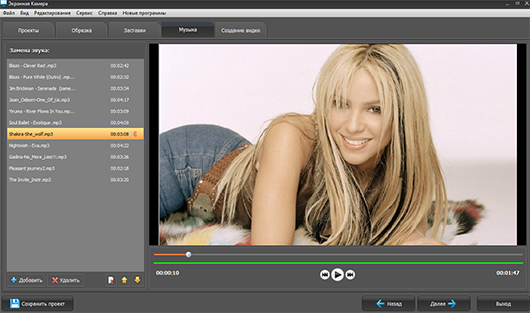





 Вопросом «где скачать лицензионные программы Adobe с ключами активации бесплатно?» наверняка озадачивался каждый пользователь продуктов этой компании.
Вопросом «где скачать лицензионные программы Adobe с ключами активации бесплатно?» наверняка озадачивался каждый пользователь продуктов этой компании.