-Рубрики
- Начинающим пользователям ПК (17)
- В мире интересного (12)
- Windows (8)
- Безопасность (4)
- Всё об антивирусах (4)
- Windows 7 (3)
- Аудиоуроки (3)
- Компьютерные сети (3)
- Железо (3)
- Системы навигации (2)
- Мобильная связь (2)
- Adobe Photoshop (2)
- Дизайнерские девайсы (1)
- Экология (1)
- Сам себе мастер (1)
- Периферия (1)
- видеоуроки и советы (1)
- Internet (1)
- ДЛЯ НОВИЧКОВ liveinternet (1)
-Видео

- IPhone 4 обзор 2
- Смотрели: 286 (0)

- Обзор IPhone 4
- Смотрели: 255 (0)

- windows 7 на сенсорном экране
- Смотрели: 197 (0)

- 3d рабочий стол 2
- Смотрели: 2725 (0)

- 3d Рабочий стол
- Смотрели: 1656 (0)
-Музыка
-Поиск по дневнику
-Подписка по e-mail
-Постоянные читатели
-Сообщества
-Статистика
Другие рубрики в этом дневнике: Экология(1), Системы навигации(2), Сам себе мастер(1), Периферия(1), Мобильная связь(2), Компьютерные сети(3), Железо(3), ДЛЯ НОВИЧКОВ liveinternet(1), Дизайнерские девайсы(1), Всё об антивирусах(4), видеоуроки и советы(1), В мире интересного(12), Безопасность(4), Аудиоуроки(3), Windows 7(3), Windows(8), Internet(1), Adobe Photoshop(2)
Русификация Dlink DIR-300 ( dir 300 настройка на русском ) |
Дневник |
Все мы живем в России и воспринимать интерфейс и конфигурацию устройства гораздо проще на родном языке. Поэтому я расскажу, как обновить прошивку таким образом, чтобы интерфейс стал на русском языке.

Русский dir 300 сделать достаточно просто, на официальном сайте есть русская прошивка dir 300, а также инструкция на русском для dir 300. Наша задача состоит в том, чтобы сделать русский web интерфейс dir 300. Первым делом необходимо скачать сам файл прошивки . Руководство dir 300 на русском можно также скачать . Итак, запускаем любимый браузер и заходим на маршрутизатор, набрав в строке адреса 192.168.0.1. Если по этому адресу зайти на маршрутизатор не получается, смотрим в состоянии подключения по локальной сети адрес шлюза и вбиваем его в адресной строке браузера. Авторизуемся и заходим в окно: Maintenance -> Firmware Update -> Language update -> Browse и подкрепляем файл dir300_v1.05_93rb_langpack_ru.bin, загруженный ранее.
После окончания процесса обновления - ваш dlink dir 300 русский. Роутер потребует перезагрузки, что займет примерно 60 секунд. Данная инструкция может быть применима для всего семейства DIR-ХХХ
http://www.ellink.ru/co/adsl/etc/d-link_dir-300_russian.php
Метки: русификация dlink dir-300 прошивка dir 300 |
Настройка и подключение роутера D-Link DIR-300. |
Дневник |
Для того, чтобы приступить к настройке роутера D-Link DIR-300, открываем коробку, смело срываем с роутера наклейку оранжевого цвета. Про наклейку можно забыть.
Подключаем роутер к компьютеру проводом (патчкорд синего цвета), поставляющимся в комплекте.
Для начала настройки роутера D-Link DIR-300 открываем браузер (Internet Explorer, Firefox) и набираем в строке адреса 192.168.0.1.
Подключение по беспроводной сети к роутеру не всегда может быть успешно, так как помимо вашего роутера могут быть доступны и другие, есть возможность подключиться и настроить чужой роутер D-Link DIR-300.
Login: admin
Password: (оставляем поле пустым, хотя по привычке хочется ввести admin)
На вкладке "Установка", выбираем вкладку "Установка Интернет", а затем кнопку "Настройка Интернет-соединения вручную".

Забегая вперед скажу, что адрес в локальной сети провайдера может выдаваться динамически или быть статическим, обычно по желанию пользователя. За статический адрес провайдеры обычно просят дополнительную абонентскую плату. Есть два варианта настройки роутера D-Link DIR-300, в зависимости от того, какой тип получения адресов в вашем случае, лично я использую статический адрес, так удобнее.
Настройка роутера D-Link DIR-300 с динамическим назначением IP-адреса.
Вариант настройки роутера D-Link DIR-300 №1, если адрес получается по DHCP, т.е. динамически.
В поле "Тип Интернет-соединения" выбераем "PPTP Dual Access" (именно dual access, принципиального отличия не знаю, но делать нужно именно так).
1. Выбираете подключение с динамическим назначением адреса провайдером "Динамический IP-адрес".
2. MAC-адрес – если в сети провайдера есть привязка по MAC адресу, нажимаем Клонирование MAC-адреса, при этом роутер D-Link DIR-300 скопирует MAC-адрес с сетевого адаптера Вашего компьютера, актуально в случаях, если роутер приобретен не на момент подключения к провайдеру.
3. IP адрес/имя сервера– IP/Имя сервера провайдера.
4. Учетная запись PPTP – имя пользователя для авторизации в сети провайдера.
5. Пароль PPTP – пароль для авторизации в сети провайдера.
6. Повторный ввод пароля PPTP – повторяем пароль для авторизации в сети провайдера.
7. Выберите режим подключения - режим установки соединения. На рисунке выбрано "Always-on (Всегда)" для постоянного подключения. "Connect-on-Demand" - установка соединения при необходимости - то есть при появлении трафика, направленного в Интернет роутер устанавливает соединение, а при отсутствии активности более времени, указанного в "Maximum Idle Time" - отсоединяется. В случае выбора "Manual" - соединение устанавливается и завершается вручную.
8. Сохраняем изменения в настройках роутера D-Link DIR-300 нажатием кнопки "Сохранить настройки".

Настройка роутера D-Link DIR-300 со статическим назначением IP-адреса.
1. Выбираем подключение со статическим значением адреса "Статический IP-адрес".
2. IP-адрес - адрес, выданный Вам провайдером.
3. Маска подсети.
4. Шлюз провайдера.
5. DNS – DNS Server провайдера.
6. MAC-адрес – если в сети провайдера есть привязка по MAC адресу, нажимаем Клонирование MAC-адреса, при этом роутер скопирует мак с сетевого адаптера Вашего компьютера, актуально в случаях, если роутер приобретен не на момент подключения к провайдеру.
7. IP адрес/имя сервера– IP/Имя сервера провайдера.
8. Учетная запись PPTP – имя пользователя для авторизации в сети провайдера.
9. Пароль PPTP – пароль для авторизации в сети провайдера.
10. Повторный ввод пароля PPTP– повторяем пароль для авторизации в сети провайдера.
11. Выберите режим подключения- режим установки соединения. На рисунке выбрано "Always-on (Всегда)" для постоянного подключения. "Connect-on-Demand" - установка соединения при необходимости - то есть при появлении трафика, направленного в Интернет роутер устанавливает соединение, а при отсутствии активности более времени, указанного в "Maximum Idle Time" - отсоединяется. В случае выбора "Manual" - соединение устанавливается и завершается вручную.
12. Сохраняем изменения в настройках роутера D-Link DIR-300 нажатием кнопки "Сохранить настройки".
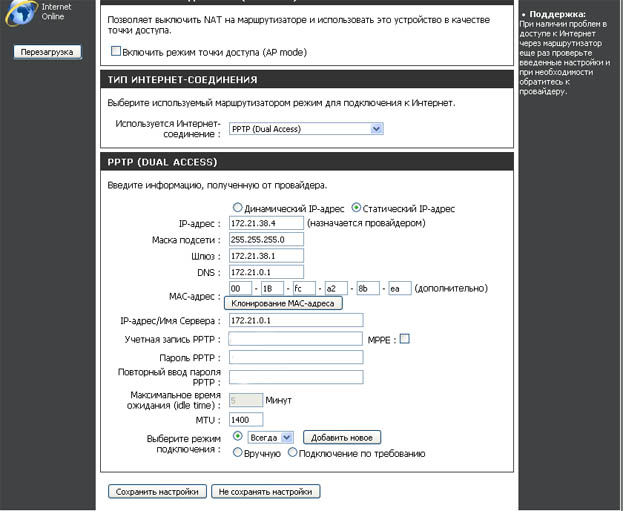
После правильно произведенных настроек соединение роутера D-Link DIR-300 с сетью Интернет должно быть установлено, о чем будет свидетельствовать индикатор "Internet Online" в левой части экрана браузера.
http://www.ellink.ru/co/adsl/etc/dlink_dir-300_setup.php
Метки: dhcp ip-адрес d-link dir-300 настройка и подключение роутера d-link dir-300 статический адрес pptp dual access mac-адрес |
WiFi роутер D-Link DIR-300 |
Дневник |
При подключении к сети Интернет по технологии Ethernet, пользователь сталкивается с проблемой выбора и оконечного абонентского устройства. Разумеется, можно использовать саму сетевую плату компьютера, но обычно пользователи изъявляют желание расшарить интернет на несколько компьютеров, получить доступ к сети Интернет по технологии WiFi. На помощь приходят такие устройства как Интернет-маршрутизаторы (роутеры), такие как например Zyxel P330 W EE, Asus WL-520GC, роутер D-Link DIR-300.

Зачастую оператор использует VPN соединение для установления соединения с сетью Инетрнет, либо для авторизации и получения доступа к сети Интернет. Иными словами используется протокол PPTP (англ. Point-to-point tunneling protocol) — туннельный протокол типа точка-точка, позволяющий компьютеру устанавливать защищённое соединение с сервером за счёт создания специального туннеля в стандартной, незащищённой сети. PPTP помещает (инкапсулирует) кадры PPP в IP-пакеты для передачи по глобальной IP-сети, например Интернет.
Существует огромное количество устройств, обладающих различными характеристиками, в основном различие заключается в мощности процессора и как следствие в большей пропускной способности самого устройства. Я имею опыт эксплуатации роутера D-link DIR-300 (Беспроводной, с поддержкой технологии WiFi, 2,4 ГГц (802.11g) 4-х портовый маршрутизатор, до 54 Мбит/с).
Маршрутизатор D-Link DIR-300 имеет 4 встроенных Ethernet порта, работающих в режиме коммутатора (switch). В случае, если сам роутер D-Link DIR-300 не настраивать, его можно использовать и как свитч. Настроить роутер D-Link DIR-300 в режим маршрутизатора можно через HTTP-интерфейс.
Также маршрутизатор D-Link DIR-300 оснащен внешней антенной и беспроводным интерфейсом WiFi стандарта 802.11g, обратно совместим со стандартом WiFi 802.11b. Это важно в тех случаях, если беспроводный адаптер WiFi в компьютере или ноутбуке достаточно старый, выпущен еще до выхода в свет стандарта 802.11g.
C помощью маршрутизатора D-Link DIR-300 можно получить доступ к сети Интеренет и объединить в независимую сеть от 4 компьютеров. Почему от четырех? Потому, что беспроводный интерфейс WiFi роутера D-Link DIR-300 способен работать в режиме моста, то есть можно объединять в сеть и компьютеры, подключенные по WiFi, выдавая либо статические локальные адреса, либо используя встроенный DHCP сервер.
Роутер D-Link DIR-300 на практике показал себя довольно стабильным, неприхотливым и легким в настройке. Стоит отметить, что на сайте производителя постоянно обновляются прошивки и посмотреть их можно на открытом FTP сервере производителя. Недостатков роутера D-Link DIR-300 не выявлено.
Маршрутизатор D-Link DIR-320, кроме WiFi и Ethernet, оснащен еще и USB 2.0 портом, но использовать его можно лишь для подключения принтера, ресурсы которого можно разделить на всех пользователей локальной сети.
Роутеры D-link DIR-100 и D-Link DIR-120 аналогичны вышеописанным, но лишены адаптера WiFi. Разница в цене не велика, поэтому рекомендую все же приобретать именно роутер D-Link DIR-300. Добавлю, что не рекомендуется устанавливать русский язык в прошивку для опытных пользователей, т.к. переведенные на русский язык термины вызывают недоумение с непривычки. Поэтому, если Ваш уровень выше среднего, забудьте про language pack. Просто прошивайте последней версией прошивки, инструкция всегда идет с самой прошивкой.
Маршрутизаторы иных производителей тоже можно использовать, например роутер Acorp WR-G 802.11g, или маршрутизатор Zyxel P-330W EE. Но, разумеется Zyxel на порядок дороже при такой же функциональности, плюс в одном тесте популярного "железного" сайта выявлен существенный недостаток - пропускная способность роутера Zyxel P-330W EE составляет всего 30 Мбит/с. Acorp же работает исправно, легок в настройке и эксплуатации.
По мнению автора, все же делать выбор в пользу роутера D-Link DIR-300 правильнее по нескольким причинам:
1. Невысокая цена роутера D-Link DIR-300.
2. Всегда доступная поддержка и F.A.Q. на сайте производителя.
3. Свежие прошивки для роутера D-Link DIR-300, своевременное устранение выявленных ошибок.
4. Роутер D-Link DIR-300 удобен в эксплуатации.
5. Роутер имеет современный дизайн.

Специально для любителей перепрошивать роутер, стоит отметить, что имеется альтернативная прошивка для роутера D-link DIR-300, так называемая DD-WRT. Данная прошивка для роутера D-Link DIR-300 базируется на операционной системе Linux и подходит к большому количеству роутеров. Основная идея данной прошивки для роутера состоит в облегчении управления маршрутизатором без потери функциональности устройства.
http://www.ellink.ru/co/adsl/etc/router_choice.php
Как разбить жесткий диск на разделы в Vista? |
Дневник |
Чтобы сделать новый раздел (в Vista он называется "том"), щелкните на кнопке "Пуск", введите diskmgmt.msc и откроется утилита "Управление дисками". Чтобы создать пространство для нового тома нажмите на существующем томе правой кнопкой мыши и выберите "Сжать том".
Windows Vista подсчитает возможный объем пространства, который вы можете использовать, и откроет диалоговое окно, где вы можете ввести размер нового тома. Там же вы можете увидеть общий размер до сжатия, максимально доступное пространство для сжатия и размер старого тома после сжатия.
После процедуры сжатия щелкните на вновь созданном томе с надписью “Не распределен” правой кнопкой мыши и выберите "Создать простой том". Затем следуйте пошаговой инструкции мастера создания и форматирования нового тома. После окончания вы увидите Ваш новый том, представленный в окне утилиты "Управление дисками".
Необходимо отметить, что вы можете сжать только тома, использующие файловую систему NTFS. Ваш жесткий диск в новом компьютере почти наверняка использует именно NTFS.
http://www.winline.ru/faq/227/#3619
Метки: разбить жесткий диск на разделы сделать новый раздел diskmgmt.msc управление дисками сжать том ntfs |
Как принудительно включить ReadyBoost? |
Дневник |
Иногда может потребоваться принудительное включение ReadyBoost для флешек и карт памяти, которые сама Vista посчитала слишком медленными для этого. Либо флешка быстрая, но свободного пространства на ней менее 235 МБ.
В таких ситуациях Windows Vista не даёт выбора, даже если вы хотите просто поэкспериментировать - а вдруг что-то и ускорится? Обойти ограничение довольно просто, надо лишь проделать следующее:
1.Подключите вашу флешку;
2.Откройте страничку ReadyBoost в окне её свойств;
3.Установите флаг "Не проводить повторное тестирование устройства" и отключите флешку;
4.В разделе реестра HKEY_LOCAL_MACHINE\ SOFTWARE\ Microsoft\ Windows NT\ CurrentVersion\ EMDMgmt найдите раздел, соответствующий этой флешке;
Измените параметр «Device Status», установив его равным 2;
Установите параметр «ReadSpeedKBs» равным 1000;
Установить параметр «WriteSpeedKBs» равным 1000, возможно, потребуется ещё установить "HasSlowRegions"=dword:00000000.
Теперь можно стандартным образом активировать ReadyBoost и посмотреть, что это за функция. Файл кэша ReadyBoost будет находиться на флешке под именем - $emd.sfcache.
Пользователям, не имеющим глубоких технических знаний и опыта работы с реестром, не стоит пытаться применять наши рекомендации на практике.
http://www.winline.ru/faq/227/#3619
Метки: принудительное включение readyboost device status readyboost реестр |
Как ускорить систему Windows 7 с помощью ReadyBoost? |
Дневник |
ReadyBoost является кэширующей технологией, включенной в Windows Vista, использующей флэш-память для улучшения системной производительности. При этом ReadyBoost может использовать любые формы и типы памяти, вроде флэшек USB 2.0, карт SD или CompactFlash. В этой статье, ориентированной на новичков, мы расскажем как ею пользоваться.
Функционирует ReadyBoost как дополнение к SuperFetch, давая SuperFetch еще одно место под кэширование данных. SuperFetch это технология, включенная в Windows Vista, отдающая приоритеты программам пользователя по сравнению с фоновыми задачами и адаптирующаяся к вашей работе. Данная технология отслеживает использование компьютера (в частности, какие приложения вы используете) и заранее загружает ваши приложения в память. Это помогает улучшить общую производительность и снижает время загрузки ключевых приложений. И пока SuperFetch по умолчанию загружает все необходимые файлы в память, ReadyBoost дополняет SuperFetch, загружая данные на альтернативные накопители.
Не смотря на то, что карты USB-флэш не так быстры, как основная оперативная память, они могут быть быстрее, чем жесткие диски, позволяя ReadyBoost высвободить некоторое количество оперативной памяти под другие задачи и приложения.
Как использовать Windows ReadyBoost
Для использования ReadyBoost вам, перво-наперво, необходимо заполучить себе флэш-устройство. Если вы еще только собираетесь купить себе флэш-карту, убедитесь, что она быстра и совместима с Windows Vista, т.к. некоторые старые модели карт имеют проблемы с совместимостью.
Надо сказать, что флэшки могут иметь любую емкость от 512МБ до 4ГБ . При этом даже если ваша флэшка более 4ГБ, проблем у вас не возникнет, просто ReadyBoost будет использовать лишь до 4ГБ в связи с ограничениями файловой системы.
Итак, будем считать, чтобы флэшка у вас уже есть. Подключите ее компьютеру, и на экране возникнет окно автозапуска.

Если окно автозапуска не появляется, то идем в Компьютер и открываем в свойствах съемного носителя вкладку ReadyBoost. Эффект будет тот же.
Кликните по пункту “Ускорить работу системы“ и задайте размер раздела, отводимого под нужды ReadyBoost. Вы спросите, а сколько надо? Под ReadyBoost рекомендуется отводить в три раза больше места, чем объем вашей оперативной памяти. Так, например, если в вашем компьютере 512МБ оперативной памяти, и вы подключаете флэшку на 4GB, то под ReadyBoost желательно отвести от 512МБ до 1,5ГБ.

К сожалению, бывают ситуации, при которых вы не сможете выделить всю емкость вашей флэшки под ускорение работы вашего компьютера. Некоторые USB-накопители одновременно содержат и медленную и быструю флэш-память, а Windows для ReadyBoost может использовать лишь быструю флэш-память. Поэтому, если у вас как раз такая флэшка, помните, что для целей ReadyBoost вы сможете отвести лишь быструю ее часть.
Иногда может потребоваться принудительное включение ReadyBoost для флешек и карт памяти, которые сама Vista посчитала слишком медленными для этого. Либо флешка быстрая, но свободного пространства на ней менее 235 МБ. В таких ситуациях Windows Vista не даёт выбора, даже если вы хотите просто поэкспериментировать - а вдруг что-то и ускорится? Как обойти ограничение читайте в следующей статье.
После окончания выделения раздела под ReadyBoost, кликните по кнопке OK, и ReadyBoost начнет работать. Теперь, если вы просмотрите содержимое своей флэшки, то найдете файл ReadyBoost.sfcache, в котором ReadyBoost хранит свой кэш.

Работает?
Надо сказать, что у нас не было всего необходимого для проведения полного тестирования, поэтому для написания этой статьи мы использовали уже накопленные знания в Интернет. Так, по данным Tom's Hardware Guide, улучшения производительности варьируются в зависимости от системы. Наибольший эффект от ReadyBoost получают не очень производительные системы с 512МБ памяти, тогда как на системах с 1ГБ или более, прирост производительности незначителен.
Причем полученные нами результаты на двух системах с USB-флэшкой на 2ГБ аналогичны. На системе с 2ГБ памяти ReadyBoost не дал видимых улучшений, тогда как на лэптопе с 756МБ памяти и медленным жестким диском, приложения начали работать немного быстрее.
http://www.winline.ru/articles/4938.php
Метки: флэшка кэш readyboost ускорить систему windows 7 superfetch tom's hardware guide |
Создание загрузочной флэшки для установки Windows 7 |
Дневник |
Если у вас есть нетбук и вы хотите установить на него Windows 7, то, вероятно вы уже задались вопросом – как это сделать без внешнего привода DVD? Ответ на него лежит в использовании USB-флэшки. Сегодня мы расскажем вам, как создать загрузочную USB-флэшку и скопировать на нее Windows 7.
В действительности установка Windows 7 с USB-флэшки по существу ничем не отличается от установки операционной системы с DVD. Большая часть работы связанная с установкой ОС с флэшки заключается в превращении флэшки в загрузочное устройство с дистрибутивом ОС на ней. Ниже мы рассмотрим пару утилит, которые позволят вам легко создать загрузочную USB-флэшку и скопировать на нее Windows 7.
Замечание: Для установки Windows 7 вам потребуется флэшка с объемом не менее 4GB.
Windows 7 USB/DVD Download Tool
Для быстрого и простого помещения ISO-образа Windows 7 на USB-флэшку можно воспользоваться бесплатной утилитой от Microsoft, называющейся Windows 7 USB/DVD Download Tool.
Для работы программа требует наличия XP SP2 или более поздней операционной системы Windows. Кроме того, при работе под XP вам потребуются пакеты .NET Framework 2.0 и Microsoft Image Mastering API V2, которые можно скачать с сайта Microsoft.
По нашему мнению, утилита лучше работает, если до ее применения отформатировать флэшку в NTFS. Впрочем, возможно, это связано лишь с нашей флэшкой, и у вас все может обстоять по-другому.

Использовать Windows 7 USB/DVD Download Tool довольно просто. Вначале покажите программе, где у вас лежит ISO-образ с Windows 7, и затем кликните Next (Далее).

На втором шаге выберите USB-device (USB-устройство). Как можно заметить, программа также будет полезна, если вам требуется нарезать ISO-образ на DVD.

Далее выберите флэшку, на которую вы хотите поместить образ с Windows 7, и кликните кнопку начала копирования Begin copying.

Теперь просто дождитесь окончания процесса, при котором ваша флэшка будет отформатирована и на нее будут скопированы все необходимые файлы для установки Windows 7.

После окончания копирования вы сможете увидеть на флэшке файлы. Теперь вы можете начать установку Windows 7 на любом компьютере, который поддерживает загрузку с USB-флэшки.

http://www.winline.ru/articles/6478.php
Метки: windows 7 iso-образ нетбук установка windows 7 установка windows 7 с usb-флэшки как создать загрузочную usb-флэшку dvd download tool образ с windows 7 |
Всё о сенсорных дисплеях |
Дневник |
Причина любви многих пользователей к iPhone – его чувствительный к прикосновениям экран: достаточно одного касания пальцем – и смартфон покорно повинуется. Но сенсорные дисплеи используются и в других устройствах, о которых я вам расскажу.

Управлять компьютером с помощью мыши и клавиатуры достаточно удобно, а вот с клавишами сотового телефона или коммуникатора работать далеко не так комфортно: они слишком мелкие, и чтобы пользоваться ими, нужна определенная сноровка. Но сегодня ситуация постепенно меняется к лучшему: у многих мобильников появляется сенсорный дисплей, который позволяет управлять устройством с помощью прикосновения: нажатие на ярлык заменяет щелчок мышью, а виртуальная клавиатура позволяет быстро и без проблем набрать даже достаточно длинный текст. Более того, многие тачскрины способны распознавать нарисованные на них пальцем или стилусом символы. О том, как работают сенсорные дисплеи и где они нашли свое применение, подробно в этой статье.
Преимущества сенсорных дисплеев
Удобство в управлении. На корпусе мобильных устройств, как правило, недостаточно места для полноценной клавиатуры, а управление с помощью мыши возможно только в некоторых случаях, тем более, хорошо работает она лишь на ровной поверхности. Сенсорный дисплей значительно упрощает управление сотовым телефоном, КПК или GPS-навигатором. Он позволяет не только набирать текст с помощью виртуальной клавиатуры, но и вводить его «от руки» посредством стилуса. Набирать текст с помощью телефонной клавиатуры значительно сложнее, ведь каждой ее кнопке соответствует несколько букв.
Меньшая стоимость. Сенсорный дисплей стоит больше, чем обычный монитор, но меньше, чем складная клавиатура.
Больший размер экрана. Отказ от клавиатуры позволяет разработчикам таких мобильных устройств, как сотовые телефоны или КПК, создавать более компактные модели или при тех же размерах оснащать эти устройства большим дисплеем.
Высокая безопасность. При использовании сенсорного дисплея риск получения злоумышленниками ваших данных для доступа к банковскому счету с помощью программ-кейлоггеров сводится к минимуму. Сенсорный экран в торговых и информационных автоматах также повышает безопасность их использования. Отсутствие аппаратной клавиатуры сводит к минимуму риск вандализма, к тому же злоумышленникам не удастся установить на банкоматы модифицированные клавиатуры с целью кражи данных доступа к счету.


Мобильные телефоны и другие компактные устройства. Самым популярным смартфоном с сенсорным дисплеем является iPhone от Apple. Многими мобильными телефонами других производителей, КПК, навигаторами, а также игровой консолью Nintendo DSi можно управлять посредством прикосновений к экрану кончиками пальцев.
Ноутбуки. Некоторые производители уже выпускают модели ноутбуков с сенсорным дисплеем – речь идет о так называемых планшетных компьютерах. Тачпад в них функционирует аналогично сенсорному дисплею: его чувствительная к касанию поверхность позволяет управлять курсором прикосновениями пальцев.
Компьютеры. Обычной клавиатуре всегда найдется место на рабочем столе, поэтому наверняка пройдет еще немало времени, пока сенсорный дисплей завоюет себе место на домашнем или офисном ПК. Одним из примеров, демонстрирующих преимущество подобных решений, может служить моноблок TouchSmart компании Hewlett-Packard, который представляет собой симбиоз компьютера и монитора, объединенных в одном корпусе. Управлять TouchSmart легко и удобно: так, к примеру, просматривая архивы своих фотографий, вы сможете выбрать нужное изображение, просто коснувшись его пальцем. Наиболее ярко демонстрирует возможности сенсорных дисплеев новый концептуальный компьютер под названием Surface, разработанный компанией Microsoft.
Графические планшеты. Многие художники и дизайнеры используют в работе планшеты, которые имеют сенсорную поверхность. На ней можно рисовать или чертить специальным стилусом, как на обычной бумаге. Результаты действий пользователя будут отображаться на экране монитора. Графические планшеты могут реагировать даже на силу нажатия стилусом. На основании этих данных в графическом редакторе производится изменение настроек кисти или карандаша. Благодаря этому процесс рисования на компьютере оказывается максимально приближенным к работе с обычным холстом или бумагой.
Торговые, информационные и банковские терминалы. В супермаркетах, вокзалах, отелях или аэропортах все чаще можно встретить терминалы с сенсорным дисплеем.
Промышленные компьютеры. Там, где жидкость и грязь легко могут проникнуть в клавиатуру или нажимать на клавиши мешают толстые перчатки, часто используются компьютеры с сенсорным управлением.
Типы сенсорных дисплеев
Емкостные дисплеи. Преимущество подобных дисплеев состоит в том, что они чувствительны даже к очень легкому прикосновению и поддерживают технологию Multitouch. К тому же емкостные дисплеи лишь незначительно уменьшают яркость экрана. Правда, себестоимость их намного выше, чем у резистивных дисплеев. Кроме того, осуществлять управление стилусом или рукой в перчатке невозможно, а грязь или влага на поверхности дисплея может препятствовать нормальному управлению.
Резистивные дисплеи обходятся производителям дешевле, поэтому они часто используются в недорогих навигаторах. Такие дисплеи позволяют осуществлять управление как кончиком пальца, так и стилусом. Точно распознавая прикосновение даже к мелким элементам графического интерфейса, они отлично подходят для миниатюрных устройств. Но так как для выполнения операции необходимо, чтобы между двумя токопроводящими слоями возник контакт, нажатие следует производить с большим усилием, чем при использовании емкостного дисплея. Кроме того, резистивные дисплеи чувствительны к царапинам и уменьшают яркость экрана.
Сенсорные дисплеи на поверхностно-акустических волнах. В углах таких дисплеев находятся специальные преобразователи, которые направляют ультразвуковые волны на поверхность стекла. По бокам дисплея расположены отражатели, благодаря которым создается сетка из этих волн. При касании дисплея пальцем или стилусом изменяется направление движения волны. Электроника фиксирует эти изменения и определяет координаты точки нажатия. К недостаткам данной технологии можно отнести более высокую стоимость по сравнению с другими тачскринами. Сенсорные дисплеи на поверхностно-акустических волнах нашли применение в банкоматах и информационных терминалах.
Оптические дисплеи. По краям дисплеев этого типа установлен целый ряд источников света, лучи которого образуют решетку, и светочувствительных датчиков. Если палец нарушит целостность решетки в каком-нибудь месте, то электроника, как и в дисплеях на поверхностно-акустических волнах, определит координаты точки касания. Дисплеи этого типа работают не так точно, как емкостные или резистивные. К тому же они в большей степени подвержены сбоям и ошибкам, причиной которых может стать даже пыль, скопившаяся в отверстиях, где установлены датчики. Данная технология используется в основном в дисплеях очень больших размеров, например в тех, которые предназначены для выставок.

Как работают графические элементы управления в тачскринах
Вне зависимости от используемой технологии электроника сначала определяет координаты точки касания на дисплее и передает эту информацию программному обеспечению. Программа сопоставляет полученные данные с расположением отображаемых на экране графических элементов управления, например кнопок. При совпадении всех значений вызывается соответствующая функция.
Если тачскрин может одновременно обрабатывать несколько касаний, значит, он поддерживает так называемую технологию Multitouch – пока она реализована лишь в небольшом количестве устройств, например в iPhone. Данная технология позволяет с помощью двух пальцев поворачивать фотографии, масштабировать веб-сайты, а также многое другое. Поддержкой Multitouch обладает и компьютер Microsoft Surface.

Как сенсорные дисплеи работают под Windows
Для того чтобы Windows XP и Vista могли работать с сенсорным дисплеем, необходимо дополнительное программное обеспечение. В новой операционной системе Windows 7 изначально реализована функция тачскрина с поддержкой Multitouch. Microsoft уже представила пакет программ, активно использующих эту функцию, в том числе просмотрщик изображений, цифровую карту мира и виртуальное пианино.
Можно ли сделать экран монитора сенсорным?
Да. Для этой цели можно воспользоваться одной из специальных «насадок» для ЖК-мониторов. Она устанавливается на монитор с помощью креплений или самоклеящейся ленты. Стоимость комплекта для установки резистивного дисплея на ЖК-монитор составляет, в зависимости от размера диагонали, от 7 до 20 тыс. руб., что, как правило, несколько выше, чем стоимость непосредственно самого монитора.
Навстречу будущему
По замыслу инженеров компании Microsoft, управление компьютерами будущего должно осуществляться с использованием совсем других технологий: в отличие от обычных ПК работать с компьютером-столом Microsoft Surface с сенсорной поверхностью можно, дотрагиваясь до него руками. Точки касания определяются с помощью встроенных в стол камер, которые способны одновременно обрабатывать большое количество прикосновений и движений, позволяя пользователям нажимать на различные элементы управления, перемещать и поворачивать в нужном направлении изображения или окна. Такая возможность очень удобна, например, при совместном просмотре фотографий, в играх или при коллективном изучении документов.
Microsoft Surface способен также распознавать очертания предметов, которые находятся на его поверхности. Так, например, при размещении на нем цифрового фотоаппарата компьютер устанавливает беспроводное соединение и начинает показ записанных на камеру снимков.
Научиться управлять Microsoft Surface значительно проще, чем обычным компьютером. Единственным недостатком этого чудо-компьютера от Microsoft является его цена – около 11 тыс. евро.

Внимание: тачпад!
Управлять ноутбуком в дороге с помощью мыши довольно неудобно. Вместо нее в мобильных компьютерах используется так называемый тачпад. Это небольшая сенсорная панель, с помощью которой можно перемещать по экрану курсор мыши. Тачпад функционирует аналогично емкостному дисплею: при прикосновении к нему пальцем происходит изменение слабого электрического поля, и электроника определяет координаты точки касания. Как и со всеми емкостными дисплеями, работать с тачпадом можно только «голым» пальцем. На касание рукой в перчатке или стилусом он реагировать не будет.
Движения пальца ноутбук преобразует в движения курсора мыши, касание тачпада соответствует щелчку клавишей мыши. Дополнительные кнопки рядом с тачпадом позволяют выполнить щелчок с перетаскиванием или щелчок правой клавишей мыши.
Некоторые производители, например Medion, «навешивают» на тачпад дополнительные функции – например, воспроизведение музыки.
http://www.computerbild.ru/how_it_works/29421/
Метки: Multitouch жк-монитор microsoft surface сенсорный дисплей тачпад графические планшет емкостные дисплеи резистивные дисплеи оптические дисплеи |
«Быстрые» и «горячие»… просто клавиши… |
Дневник |
«Быстрые» или иначе «горячие» клавиши – это удобный способ мгновенного выполнения рутинных действий, а иногда и неоценимый помощник в работе с компьютером. Не все ими пользуются, но некоторые пользователи (судя по комментариям) даже ноутбуки оценивают с точки зрения удобства расположения этих самых клавиш.
История появления термина «горячие клавиши» связана с программированием и операционными системами без графического интерфейса, то есть привычное контекстное меню, вызываемое кнопкой мыши, еще не появилось, а нужные операции по выделению, копированию и вставке текста делались либо с помощью функциональных кнопок клавиатуры, либо буквенных и цифровых клавиш в сочетании со вспомогательными «Shift», «Alt», «Ctrl», что здорово облегчало работу.
Многие сочетания не потеряли актуальности и сейчас, работают в старых XP и Vista, а свеженькая Windows 7 ещё и расширила их возможности новыми комбинациями.

Основные «горячие клавиши», как говорится, на «каждый день»:
Ctrl+A – выделить всё;
Ctrl+C – копировать в буфер обмена;
Ctrl+X – вырезать в буфер обмена;
Ctrl+V – вставить из буфера обмена;
Ctrl+Z – отмена последнего действия;
Shift+Delete – удаление файла навсегда, без перемещения в Корзину;
Shift+F10 – открыть контекстное меню для выделенного файла;
Alt+Enter – просмотр свойств файла;
Alt+F4 – закрыть активное окно или программу;
Ctrl+F4 – закрыть активный документ или вкладку в программах, допускающих одновременное открытие нескольких документов или вкладок;
Alt+Пробел – отобразить системное меню активного окна;
Ctrl+Shift+Esc – запустить Диспетчер задач Windows;
Win+R – вызов окна «Выполнить»;
Win+U – вызов диспетчера служебных программ;
Win – вызов меню «Пуск».
Узнать основную информацию о ПК можно при помощи Win+Break, а увидеть все диски – Win+E.
Эффект Snap в Windows 7 поможет облегчить работу с окнами владельцам больших мониторов. Можно расположить рядом два окна так, чтобы они занимали полностью левую и правую стороны экрана: Win+Стрелка влево или вправо. Развернуть активное приложение на весь экран поможет сочетание Win+ Стрелка вверх, а свернуть Win+Стрелка вниз.
Увидеть весь Рабочий стол можно с помощью клавиш Win+D, сделать все окна прозрачными: Win+Пробел.
Если вы работаете с двумя мониторами, то функция мгновенного перемещения активного окна на соседний экран пригодится: Shift+Win+Стрелка влево или вправо.
Кроме того, могут понадобиться такие полезные сочетания:
Win+F – поиск файла или папки;
Ctrl+Win+F – поиск компьютеров в сети;
Win+L – переключение пользователей или блокирование ПК;
Win+X – открытие Центра мобильных устройств в Windows.
Увидеть, запомнить или даже распечатать «на память» «горячие клавиши» можно в меню «Справка и поддержка» вашей операционной системы, которое можно вызвать сочетанием клавиш Win+F1.
Не забывайте пользоваться тем, что удобно на практике.
http://helplamer.ru/?p=1454
Метки: горячие» клавиши |
Ускоряем Windows 7 |
Дневник |
Почему приглашенные специалисты берут деньги за услугу настройки ПК и почему можно не платить, а всё сделать самому? Совсем не банальный вопрос, учитывая тот нюанс, что многие настройки для улучшения производительности Windows вовсе не являются профессиональной тайной. Всего несколько советов помогут вам добиться заметного ускорения работы системы как на слабых, так и на высокопроизводительных компьютерах.
Новая Windows 7 значительно лучше старых версий операционных систем, оптимизированная, она хорошо работает даже на маломощных нетбуках, но ускорить можно и её. Любая свежеустановленная ОС работает быстро, а со временем «сбавляет темп». Это происходит из-за частых установок софта (в том числе игр), инсталляции какой-нибудь «сырой» утилиты, наличия больших объемов обрабатываемых фотографий или фильмов, активного серфинга в Интернете.
Реестр Windows обрастает мусором, на жестком диске свалка, новые драйвера и файлы библиотек добавляют путаницы. Всего этого можно избежать.
Первым делом займитесь автозагрузкой. Некоторые программы автоматически стартуют с ОС и, работая в фоновом режиме, занимают оперативную память, много которой никогда не бывает. Отключить ненужные утилиты можно в окне штатной программы «Конфигурация системы»: меню Пуск – Выполнить – msconfig (команду необходимо набрать для исполнения):

Если ссылка «Выполнить» отсутствует, необходимо её добавить в меню. Для этого кликните правой кнопкой мыши на Панели задач, затем выберите Свойства – Меню «Пуск» – Настроить и отметьте нужное.

Среди ненужных в автозагрузке могут быть компоненты программ Adobe и Google, ICQ, Skype, BitTorrent – клиенты. Оставляйте только системные утилиты – драйверы, клавиатурную раскладку, антивирус тоже. Помочь в чистке автозагрузки сможет и утилита СCleaner. На вкладке Сервис найдите меню Автозагрузка и действуйте:

Следующий «тормоз»: UAC – система контроля учетных записей. Да, хорошая защита от необдуманных действий пользователя, но если вы знаете, что делаете, то отключите назойливого помощника. Большого ущерба системе безопасности вы не нанесете. Отключаем в Пуск – Панель управления – Учетные записи пользователей – Изменение параметров контроля учетных записей пользователя, передвинув ползунок в положение «Никогда не уведомлять».
Службы Windows – еще одно «больное» место. Их всегда много, часть можно смело выключить. Деактивируйте службу Windows Search (Пуск – Панель управления – Администрирование – Службы). Отключите и «Удаленный реестр», чтобы обезопасить ПК от сетевых атак.
Советую также отключить службу автоматического обновления. Все «заплатки» от Майкрософт можно ставить вручную и тогда, когда удобно вам. Так вы избавитесь еще от одной «палки в колеса».
Проводите дефрагментацию Windows. В «семерке» есть штатная утилита, которая делает это раз в неделю автоматически, но скоростью работы она не отличается. Есть смысл использовать сторонние программы. Для очистки ненужных файлов можно использовать вышеназванную CCleaner.
По поводу отключения «красивостей» интерфейса Aero в Windows 7 говорить не буду. Тут решайте сами. В тех случаях, когда от ПК требуется максимальная производительность, их можно отключить. Делается это в «Свойствах системы» – «Дополнительные параметры системы» – «Дополнительно» – «Параметры» – пункт «Наилучшее быстродействие», но в этом случае Windows становится невзрачной, что мне лично не нравится.
Значительно увеличить быстродействие системы лучше с помощью функции ReadyBoost. О ней, почему-то, многие не знают или забывают. Наверняка у вас где-то «завалялась» флешка на 256 или больше Мб. Используйте её для устранения задержек при случайном доступе к небольшим файлам. Включить ReadyBoost можно на вкладке в свойствах USB-девайса, где также можно задать и объем памяти, который будет использоваться для кеширования. Соотношение оперативной и виртуальной памяти Майкрософт советует установить 1:1 для слабых ПК и 2-2,5:1 для мощных машин.
Ещё одним способом ускорить ваш компьютер могут стать специальные программы-твикеры. Иногда, правда, они могут быть причиной нестабильной работы. Создавайте перед любым действием контрольную точку восстановления системы. Посоветовать могу EnhanceMySe7en в бесплатной версии, SetteMaxer for Windows 7 и платные Tweak7, 7Tweak Pro.
http://helplamer.ru/?p=1680
Метки: интерфейса aero дефрагментация windows служба автоматического обновления uac системные утилиты драйверы сcleaner автозагрузка |
Видео-запись: Установка Windows 7 |
|
О форматах акустических систем… |
Дневник |
Как известно, для того, чтобы получить качественный звук, нужно учитывать много факторов: качество акустической системы, расположение ее в комнате, звуковая карта в компьютере, мощность акустики, площадь комнаты и прочее и прочее… Обо всем этом мы будем говорить, однако сейчас рассмотрим некоторые базовые принципы для создания нормального звука в комнате с довольно простыми целями: просмотр фильмов, игры и музыка. Все на обычном бытовом уровне.
Итак, выбор комплектующих (звуковой карты и пр.) это вопрос отдельный и длинный, однако же, даже к современным HD Audio встроенным кодекам (в системную плату) достаточно будет подключить хорошую акустику и получить неплохой звук. Поэтому – об акустике, и сначала о форматах:
Акустическая система – одно из самых главных звеньев для создания звука. Она обеспечивает вывод звука. Акустика бывает разных форматов:

2.0 – стереоколонки. Здесь особо комментировать по поводу строения нечего. Две колонки, устанавливаются чаще всего на столе. Они воспроизводят обычно средние и высокие частоты (двухполосные), есть еще и воспроизводящие низкие частоты (трехполосные). Одна из колонок немного правее сидящего за ПК, другая левее. Расстояние между колонками так же необходимо выдерживать (не ставить их вплотную вместе).

2.1 – АС помимо колонок содержит сабвуфер – устройство воспроизведения низких частот. Таким образом: сабвуфер воспроизводит низкие частоты, а колонки (правильное название – сателлиты) – высокие и средние частоты. Расположение такой АС сравнимо с предыдущей конфигурацией 2.0 за исключением того, что сабвуфер лучше располагать пониже и встороне от сателлитов. Система 2.1 обеспечивает отменный бас, который никогда не лишний в играх, фильмах и некоторых жанрах музыки.
4.0 – квадрофоническая акустика. Обеспечивает объемное звучание. В идеале – два сателлита стоят фронтально (по отношению к слушающему) по углам комнаты, и еще две стоят по углам в тылу. Соответственно, слушатель должен находиться где-то посередине между ними.

5.1 – акустический формат объемного звука. Незаменим при создании домашнего кинотеатра. Сателлиты располагаются: два фронтально, между ними центральный канал, два сателлита в тылу, и сабвуфер, обычно располагается чуть в стороне от двух фронтальных, чаще на полу. Ощущение создаваемое такой акустической системой (например, при просмотре фильма) просто непередаваемое! Естественно, при правильной настройке акустики.
7.1 – то же акустика объемного звучания как 5.1, только с большим количеством каналов. Добавляются еще сателлиты по бокам (относительно слушателя). Естественно, это делает объемное звучание еще лучше.
Существуют так же и довольно экзотичные форматы типа 3.1. Но это форматы можно сказать нестандартные, разработанные какой-либо фирмой. Хотя и о них мы тоже поговорим.
Вот собственно и все базовое по форматам акустических систем.
Метки: бас акустика колонки акустическая система сабвуфер сателлиты hd audio объемное звучание качество акустической системы стереоколонки система 2.1 квадрофоническая акустика |
Как надежно сохранить всю ценную информацию? |
Дневник |
Сегодня я бы хотел затронуть такие вопросы:Как и где можно безопасно сохранить все необходимые файлы? Где мои данные будут в безопасности так, что мне не придется переживать за свои труды? Существует ли вообще надежный накопитель информации?

Давайте посмотрим…
Итак – не важно, кто вы и чем вы занимаетесь: будь то начинающий пользователь компьютера или интернет-предприниматель, у вас наверняка есть информация, которая вам дорога и которую вам было бы крайне нежелательно терять. Определенно есть. Разница только лишь в ее объеме. У кого-то это пара сотен мегабайт, а у кого-то десятки и сотни гигабайт: книги, наработки, проекты и т.д. и т.п. Более того, если вы ведете свой собственный бизнес в интернете, то ваша информация для вас – в прямом смысле является деньгами! Электронные книги, контент для рассылки, статьи и видеоуроки… – все это те данные, которые необходимо надежно сохранить, уберечь от сбоев оборудования и программного обеспечения. От этого в прямом смысле зависит ваш бизнес!
Чтобы защитить информацию – ее необходимо регулярно архивировать! Различные гуру и эксперты по компьютерным технологиям твердят нам: “Архивация, архивация и еще раз архивация! Только в этом случае сохранность информации в случае сбоя оборудования или ПО гарантирована!”. С регулярностью все понятно – можно просто поставить напоминание (раз, скажем, в две недели) в своем электронном органайзере – и вы точно не забудете об этом. Остается вопрос – куда архивировать-то?
Если у вас сотни ГБ данных – это настоящая проблема, которую надо решать, т.к. без архивации – нельзя никак.Небольшой объем информации гораздо проще защитить (т.е. надежно сохранить) – несколько сотен мегабайт или пару-тройку гигабайт можно “кинуть” на CD или DVD диск и не переживать – только лишь периодически поддерживая актуальность резервной копии. Проводи себе копирование раз в неделю-две да и все…
НО!
Все значительно осложняется если счет идет на десятки и сотни гигабайт. Куда можно архивировать такой объем? Сколько это займет времени? Ведь недопустимо же, например, целый день посвятить архивации, чтобы сделать копию пары сотен гигабайт!

Существует несколько приемлемых для обычного пользователя вариантов.
Почему “приемлемых для обычного пользователя”? Потому что существует, в принципе, множество вариантов организации хранения файлов, но не все они приемлемы именно для пользователя. Организация сетевого хранилища, установка файлового сервера – все это требует затрат времени – на, собственно, установку, организацию и проверку работоспособности (тестирование). Мы же с вами рассмотрим, какие есть технические решения, чтобы они могли обеспечить нам быстро и просто сохранность больших объемов данных.
Два жестких диска в компьютере.
1. Очень простой и, в принципе, тоже достаточно надежный способ. Если в вашем компьютере установлено два жестких диска, то можно просто, скажем, раз в две недели просто копировать папки с важными данными на второй жесткий диск (вручную, либо же использовать программы для архивации, которые позволяют задать расписание).
Если какой-либо из жесткий дисков компьютера внезапно откажет (например, в следствие сбоя в работе, перепада напряжения либо же вследствие сбоя Windows), то останется второй жесткий диск, где лежат вы необходимые данные. Однако, эта схема имеет свои недостатки. Во-первых – отказать могут два жестких диска сразу. Моментально. Вследствие скачка напряжения или из-за сбоя блока питания.
2. Во-вторых, если у вас ноутбук – этот метод отпадает…CD/DVD диски.
Наверное, самый популярный метод архивирования небольших объемов данных. Опять же – если мы говорим о десятках и сотнях гигабайт – этот способ отпадает сразу. Чтобы на DVD заархивировать хотя-бы 80-100 гигабайт – нужно потратить массу времени (что абсолютно неприемлемо), да и к тому же, разобраться в таком “архиве” будет непросто: выяснить, что где лежит.
NAS хранилище.
3. Отличное по надежности централизованное место хранения файлов! NAS (Network Attached Storage) – это сетевая система хранения данных, сетевое хранилище.

По сути – это отдельный компьютер (без монитора, клавиатуры и прочей периферии), небольшой сервер, если хотите, который предназначен для хранения больших объемов данных. “На борту” содержит, как правило, 2 или 4 обычных жестких диска 3.5”. Подключается и работает по локальной сети. В небольшом корпусе содержится, как правило, несколько жестких дисков, объединенных в RAID режим “зеркало”. RAID “зеркало” – массив из жестких дисков (не менее двух); данные в реальном времени копируются с одного диска на другой. Таким образом, два одинаковых жестких диска содержат одинаковые данные. Если один выходит из строя – со второго данные можно использовать. Доступ к данным осуществляется через Wi-Fi или по Ethernet (сетевой кабель). Удобно, если у вас несколько компьютеров и вы хотите получить возможность доступа к вашим данным с каждого из них. Отличное решение, тем более что на ее развертывание уходит всего 10-15 минут, потом туда можно сгрузить все данные и не беспокоиться за их сохранность…
…но не все так гладко. Первый минус – это цена. Хорошее устройство (с поддержкой “зеркала” RAID) под два жестких диска стоит в районе 10-15 тысяч рублей с учетом жестких дисков. Зачатую, в комплекте дисков нет, их нужно покупать и устанавливать отдельно. NAS использует обычные жесткие диски 3.5” (как в настольных ПК). Второй минус – устройство нужно где-то разместить (на столе, на полу и т.п.).
4.Связка “Жесткий диск компьютера + внешний жесткий диск”.
А вот это уже интересно! Все необходимые данные для работы храним на емком жестком диске компьютера, но регулярно выполняем архивацию на внешний USB-жесткий диск! Затрат – минимум! Безопасность – максимум! Только не забывайте о регулярной архивации и все… Для выполнения архивации потребуется внешний жесткий диск, цена которого, по сравнению NAS-альтернативой – более чем демократична! Просто выбираете модель нужного объема от фирм Seagate, Western Digital или Transcend – и покупаете настольную или портативную (можно переносить с собой) версию.

1 ТБ внешний жесткий диск можно сегодня купить за 3 с небольшим тысячи рублей. При этом – данные будут в безопасности. Например, вы храните все необходимое на 500ГБ-жестком диске компьютера, и регулярно архивируете всё важное на 500ГБ-внешний USB диск. Все просто! И главное – недорого и надежно. Сделал копию, положил внешний диск в ящик стола до следующей архивации. Кроме того, при необходимости можно такой внешний диск взять куда-либо с собой – это несложно: он не занимает много места (в отличии от NAS-хранилища). Главное – обращайтесь с ним аккуратно.
http://www.master-hard.com/?p=592
Метки: файлы nas 3.5 внешний жесткий диск защитить информацию архивировать безопасно сохранить все необходимые файлы cd/dvd диски raid “зеркало” usb-жесткий диск |
Переход на новую ОС - новая установка или обновление? |
Дневник |
Обычно, переустановкой операционной системы приходится заниматься достаточно редко. Переустановка, как правило, связана с крайней необходимостью - после заражения вирусом или фатального сбоя, когда ОС уже не может нормально работать.
Также операционную систему приходится переустанавливать, если Вы решили перейти на какой-то другой продукт. Например, с Windows Vista на Windows 7.
Однако, в данном случае переустановка не обязательна - можно просто обновить существующую ОС на новую...
Но в интернете ходит много споров и мифов насчет того, каким способом переходить на новые ОС - используя чистую установку или же обновление? И у того и у другого метода есть свои сторонники, однако, выбор в конечном счете приходится делать самому пользователю.
Новая установка - необходимо удалять "заточенную" за долгие годы под свои нужны ОС вместе со всеми программами... Потом придется все возвращать на свои места еще долгое время. Приятного мало, не так ли?
Обновление - вызывает страх, "а что если что-то пойдет не так?" или "а если что-то потеряется?" и т.п.
Предлагаю Вашему вниманию небольшое аудио, в котором я попытаюсь прояснить ситуацию, развеять некоторые мифы. Это поможет Вам безбоязненно перейти на использование новой операционной системы, без лишней головной боли.


http://www.itexpertportal.com/2010-01-09-14-49-19/56-install-vs-update.html
Метки: windows 7 обновить ос |
Почему ВАЖНО следить за реестром? |
Дневник |
Реестр Windows - это один из важнейших элементов, от которого зависит очень многое: скорость работы ОС, надежность работы ОС, корректность... От него зависит вообще все!
Дело в том, что системный реестр - это база данных, в которой хранятся все настройки и параметры: самой операционной системы, программ, драйверов. Реестр, как и например жесткий диск, необходимо регулярно обслуживать.
Почему в реестре возникают проблемы, влияющие на производительность? Зачем вообще необходимо проводить его очистку? Какие опасности в себе таит эта операция?
На эти и некоторые другие вопросы я постарался ответить в небольшом аудио-отчете.
Предлагаю Вашему вниманию небольшой теоретический ликбез на тему того, что такое реестр:

http://www.itexpertportal.com/2010-01-09-14-49-19/57-clean-registry.html
Метки: очистка настройки параметры корректность реестр windows скорость работы ос надежность работы ос |
Что выбрать: ноутбук или настольный ПК? |
Дневник |
Сегодня, использование в работе двух, трех и более компьютеров - вполне нормальное явление. Обычно, рано или поздно, назревает вопрос о покупке второго или третьего компьютера.
Либо одного ПК не хватает для выполнения всей работы - ее необходимо распределить, или же, например, в дополнение к настольному ПК становится нужен ноутбук, чтобы иметь возможность работать вдали от дома, во время поездок, перелетов и т.п.
Если Вы хотите приобрести себе еще один компьютер, то, скорее всего, Вы задавались вопросом: "Что купить? Ноутбук или обычный ПК?"
Представляю Вашему вниманию небольшое аудио, в котором я постараюсь наиболее полно рассказать Вам о преимуществах того или иного типа компьютеров.
Какие скрытые особенности нужно учитывать у ноутбуков? С какими трудностями Вы можете столкнуться при работе с ноутбуком? На какие моменты стоит обращать особое внимание?

http://www.itexpertportal.com/2010-01-09-14-49-19/59-novebook-vs-pc.html
Метки: что купить ноутбук или настольный пк |
Из чего же сделан наш компьютер? |
Дневник |
Итак, из чего же состоит наш обычный персональный компьютер (ПК), который мы используем дома или на работе. Рассмотрим его аппаратную часть («железо»):
-
системный блок (та большая коробка, которая находится в основном в стоячем положении или у вас на столе, или под столом, сбоку от него и т.д.), в нем располагаются все основные узлы компьютера.
- периферийные устройства (такие, как монитор, клавиатура, мышь, модем, сканер и пр.)
Системный блок: Системный блок в компьютере является «главным». Если аккуратно открутить шурупы с его задней стенки, снять боковую панель и заглянуть внутрь, то лишь с виду его устройство покажется сложным. Сейчас я коротко опишу его устройство, а потом охарактеризую главные элементы максимально понятным языком.

В системном блоке размещается следующие элементы (не обязательно все сразу):
1. Блок питания
2. Накопитель на жестком магнитном диске (HDD)
3. Накопитель на гибком магнитном диске (FDD)
4. Накопитель на компакт-диске (CD ROM)
5. Накопитель на dvd-диске (DVD ROM)
6. Разъемы для дополнительных устройств (порты) на задней (иногда и на передней) панели, и др.
7. Системная плата (ее чаще называют материнской) в свою очередь содержит:
— микропроцессор
— математический сопроцессор
— генератор тактовых импульсов
— микросхемы памяти (ОЗУ, ПЗУ, кэш-память, CMOS-память)
— контроллеры (адаптеры) устройств: клавиатуры, дисков и др.
— звуковая, видео- и сетевая карты
— таймер и др.

Все они подсоединяются к материнской плате с помощью разъемов (слотов). Ее элементы, выделенные жирным шрифтом, мы рассмотрим ниже.
Ну, а пока по порядку о системном блоке:
1. С блоком питания все понятно — он питает энергией компьютер, скажу лишь, что чем выше его показатель мощности, тем круче.

2. Накопитель на жестком магнитном диске (HDD — hard disk drive) в простонародье называют винчестером.

Это прозвище возникло из жаргонного названия первой модели жесткого диска емкостью 16 Кбайт (IBM, 1973 год), имевшего 30 дорожек по 30 секторов, что случайно совпало с калибром «30/30» известного охотничьего ружья «Винчестер». Емкость этого накопителя измеряется обычно в гигабайтах: от 20 Гб (на старых компьютерах) до нескольких Террабайт (1Тб = 1024 Гб). Самая распространенная емкость винчестера 250-500 Гб. Скорость операций зависит от частоты вращения (5400-10000 об/мин). В зависимости от типа соединения винчестера с материнской платой различают ATA и IDE.
3. Накопитель на гибком магнитном диске (FDD — floppy disk drive) — не что иное, как флоппи-дисковод для дискет, их стандартная емкость 1,44Мб при диаметре 3,5" (89 мм). В качестве запоминающей среды у магнитных дисков используются магнитные материалы со специальными свойствами, позволяющими фиксировать два магнитных состояния, каждому из которых ставятся в соответствие двоичные цифры: 0 и 1.
4. Накопители на оптических дисках (CD-ROM) бывают разных диаметров (3,5" и 5,25") и емкостей, самые распространенные емкостью 700 Мб. Бывает, что CD диски можно использовать для записи только 1 раз, тогда их называют R, а выгоднее использовать многократно перезапсываемые диски RW.
5. DVD первоначально расшифровывалось как Digital Video Disk. Несмотря на название, на DVD-диски можно записывать всё что угодно, от музыки до данных, поэтому в последнее время всё чаще встречается и другая расшифровка этого названия — Digital Versatile Disk, в вольном переводе означающая «цифровой универсальный диск». Главное отличие DVD-дисков от CD-дисков это объём информации, который может быть записан на таком носителе. На DVD-диск может быть записано от 4.7 до 13 и даже до 17 Gb. Достигается это несколькими способами. Во-первых, для чтения DVD-дисков используется лазер с меньшей длиной волны, чем для чтения CD-дисков, что позволило существенно увеличить плотность записи. Во-вторых, стандартом предусмотрены так называемые двухслойные диски, у которых на одной стороне данные записаны в два слоя, при этом один слой полупрозрачный, и второй слой читается «сквозь» первый. Это позволило записывать данные на обе стороны DVD-дисков, и таким образом удваивать их ёмкость, что иногда и делается.

6. К персональному компьютеру могут подключаться и другие дополнительные устройства (мышь, принтер, сканер и прочее). Подключение производится через порты — специальные разъемы на задней панели.
7. Основные устройства компьютера (процессор, ОЗУ и др.) размещены на материнской плате.
Микропроцессор (проще, процессор) — центральный блок ПК, предназначенный для управления работой всех блоков машины и для выполнения арифметических и логических операций над информацией.

Его главные характеристики — это разрядность (чем она выше, тем выше производительность компьютера) и тактовая частота (во многом определяет скорость работы компьютера). Тактовая частота указывает, сколько элементарных операций (тактов) процессор выполняет за одну секунду.
Память компьютера бывает внутренней и внешней. К устройствам внешней памяти относятся уже рассмотренные HDD, FDD, CD-ROM, DVD-ROM. К внутренней памяти относится постоянное ЗУ (ПЗУ, ROM англ.), оперативное ЗУ (ОЗУ, RAM англ.), КЭШ. ПЗУ предназначено для хранения постоянной программной и справочной информации (BIOS — Basic Input-Output System — базовая система ввода-вывода). ОЗУ обладает высоким быстродействием и используется процессором для кратковременного хранения информации во время работы компьютера.

При выключении источника питания информация в ОЗУ не сохраняется. Для нормального функционирования компьютера в наши дни желательно иметь от 1 Гб до 3 Гб оперативки. КЭШ-память — это оперативная сверхскоростная промежуточная память. CMOS-память — CMOS RAM (Complementary Metall-Oxide Semiconductor RAM). В ней хранятся параметры конфигурации компьютера, которые проверяются при каждом включении системы. Для изменения параметров конфигурации компьютера в BIOS содержится программа настройки конфигурации компьютера — SETUP.
Звуковая, видео и сетевая карты могут быть как встроенными в материнскую плату, так и внешними. Внешние платы всегда можно заменить, тогда как, если из строя выйдет встроенная видеокарта, придется менять всю материнскую плату. Из видеокарт я доверяю ATI Radeon и Nvidia, чем выше объем памяти видеокарты, тем лучше.

Периферийные устройства
— Клавиатура компьютера состоит из 6 групп клавиш:
1. Буквенно-цифровые;
2. Управляющие (Enter, Backspace, Ctrl, Alt, Shift, Tab, Esc, Caps Lock, Num Lock, Scroll Lock, Pause, Print Screen);
3. Функциональные (F1-F12);
4. Цифровая клавиатура;
5. Управления курсором (->,<-, Page Up, Page Down, Home, End, Delete, Insert);
6. Световые индикаторы функций (Caps Lock, Num Lock, Scroll Lock).

— Мышь. Большинство программ используют две из трех клавиш мыши. Левая клавиша — основная, ей управляют компьютером. Она играет роль клавиши Enter. Функции правой клавишы зависят от программы. Посередине находится колесо прокрутки, к которому бытро привыкаешь.

— Модем — сетевой адаптер, может быть как внешним, так и внутренним.
— Сканер автоматически считывает с бумажных носителей и вводит в ПК любые печатные тексты и изображения.
— Микрофон служит для ввода звука в компьютер.
— Монитор (дисплей) предназначен для отображения информации на экране. Наиболее часто в современных ПК используются мониторы с разрешающей способностью (количеством точек, размещающихся по горизонтали и по вертикали на экране монитора) 800*600, 1024*768, 1280*1024, 1600*1200 при передаче до 16,8 млн. цветов.

Размер экрана монитора от 15 до 22 дюймов по диагонали, но чаще всего 17 дюймов (35,5 см). Размер точки (зерна) от 0,32 мм до 0,21 мм. Чем он меньше, тем лучше.
— Принтер предназначен для распечатки текста и графических изображений. Принтеры бывают матричные, струйные и лазерные. В матричных принтерах изображение формируется из точек ударным способом. Струйные принтеры в печатающей головке вместо иголок имеют тонкие трубочки — сопла, через которые на бумагу выбрасываются мельчайшие капельки чернил. Струйные принтеры выполняют и цветную печать смешением базовых цветов. Достоинство — высокое качество печати, недостаток — опасность засыхания чернил, высокая стоимость расходных материалов.

В лазерных принтерах применяется электрографический способ формирования изображений. Лазер служит для создания сверхтонкого светового луча, вычерчивающего на поверхности предварительно заряженного светочувствительного барабана контуры невидимого точечного электронного изображения. После проявления электронного изображения порошком красителя (тонера), налипающего на разряженные участки, выполняется печать — перенос тонера с барабана на бумагу и закрепление изображения на бумаге разогревом тонера до его расплавления. Лазерные принтеры обеспечивают наиболее высококачественную печать с высоким быстродействием. Широко используются цветные лазерные принтеры.
— Звуковые колонки выводят звук. Качество звучания зависит опять таки от мощности динамиков, материала, из которого изготовлены корпуса (предпочтительно дерево) и его объема, от наличия фазоинвертора (отверстие на передней панели) и количества полос воспроизводимых частот (высокие, средние и низкие динамики на каждой колонке).
— USB-накопители на флэш-памяти, на мой взгляд, стали самым универсальным средством переноса информации. Это миниатюрное устройство размером и весом меньше зажигалки. Оно имеет высокую механическую прочность, не боится электромагнитных излучений, жары и холода, пыли и грязи. Самая чувствительная часть накопителя — разъем, прикрыт колпачком. Объем этих устройств колеблется от 256 Мбайт до 32 Гбайт, что позволяет подобрать накопитель нужной емкости, сообразуясь с потребностями. Благодаря интерфейсу USB накопитель можно подключить к любому современному компьютеру, он работает с операционными системами Windows 98SE/Me/2000/XP/Vista/7, Mac OS, Linux. В Windows даже не нужно устанавливать никаких драйверов: подключил в USB-порт и работай.
— Веб-камера нужна для ввода динамического изображения в компьютер и звука, чтобы, например, общаться нам с вами, создавать телеконференции.

— Источник бесперебойного питания нужен на случай аварийного отключения электроэнергии.
Ну вот, по-моему, и все основное, что я хотел вам рассказать об аппаратной части компьютера, так называемом hardware. Спасибо за внимание=)
Метки: из чего же сделан наш компьютер? |
| Страницы: | [1] |













