-Музыка
- Аллилуя любви оригинал
- Слушали: 98529 Комментарии: 5
- Hiroki Ishiguro
- Слушали: 24297 Комментарии: 0
-Метки
-Подписка по e-mail
-Поиск по дневнику
Записи с меткой компьютер
(и еще 194918 записям на сайте сопоставлена такая метка)
Другие метки пользователя ↓
cтихи видео вкусности времена года генератор для дневника женщины мира живопись интересно интернет искусство картинки компьютер компьютер. программы красота легенды о цветах личное любимая музыка любовь магия мои работы мои работы в фотошопе моим пч мой дизайн мужчина и женщина музыка мысли плагин поздравления полезности праздник притчи программа программы рамочки сказки сказки о любви смайлики стихи тест уроки уроки ledy_olga флешка флешки фотошоп художник цветы часики шрифты юмор
SpeedyFox: моментальное увеличение скорости работы Chrome и Firefox |
Это цитата сообщения Иримед [Прочитать целиком + В свой цитатник или сообщество!]
Автор: Дмитрий Горчаков
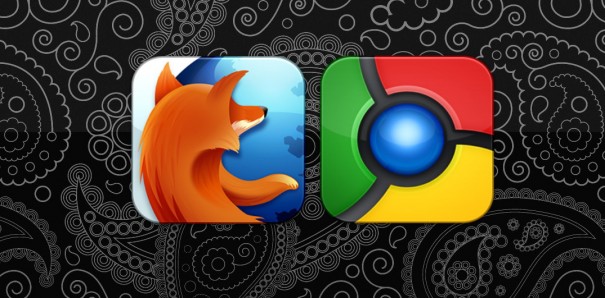
Я уверен, вы сами замечали, что свежеустановленный браузер ворочается гораздо быстрее, чем «бывший в употреблении». Независимо от того, говорим мы о Firefox или Google Chrome, с течением времени обе эти программы начинают все медленнее и медленнее запускаться, кушать все больше памяти и с задержкой реагировать на действия пользователя. Впрочем, есть простой способ вернуть браузерам былую легкость и заставить их по новой крутиться как новеньких.
Небольшая бесплатная программа SpeedyFox умеет в один клик ускорить запуск и работу браузеров Google Chrome и Mozilla Firefox, а также Skype и почтового клиента Mozilla Thunderbird. В ее работе нет никакой магии или сверхъестественных хитростей. Дело в том, что все эти программы хранят свои данные, историю посещенных страниц, файлы кукисов и так далее в виде базы данных SQLITE. С течением времени эта база все более разрастается и фрагментируется, так что программе все труднее найти нужное значение в этом беспорядке. SpeedyFox проводит дефрагментацию и сжатие этих данных, что самым положительным образом сказывается на быстродействии.
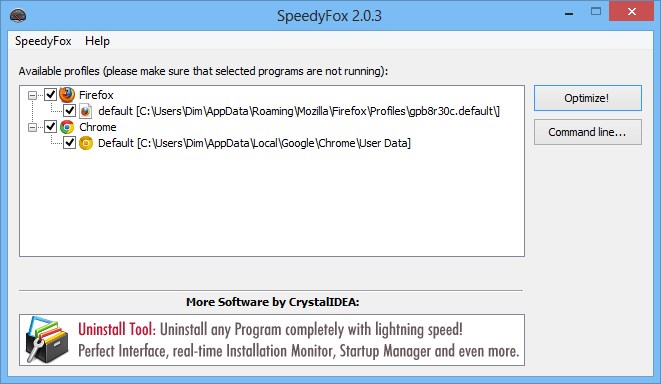
После скачивания и запуска (программа не требует инсталляции) вы увидите окно, в котором указываются пути к профилям установленных на вашем компьютере браузеров. Отметьте галочками нужные, нажмите на кнопку Optimize! и SpeedyFox за несколько секунд произведет усушку и утряску данных программ. Обратите только внимание, что ваш браузер в этот момент должен быть закрыт, иначе SpeedyFox не получит доступ к его профилю.
Создатели программы заявляют, что в некоторых случаях наблюдается трехкратное увеличение скорости запуска Chrome и Firefox.
SpeedyFox (Windows, MacOS — только Firefox)
Серия сообщений "КОМПЬЮТЕР":
Часть 1 - Про эти клавиши вы должны знать
Часть 2 - ПОДАРОК ДЛЯ ТЕХ, КТО МНОГО ПЕЧАТАЕТ
...
Часть 30 - Как экономить заряд батареи ноутбука
Часть 31 - Программа для создания, редактирования и публикации схем вязания крючком Knitting ARCHITECT
Часть 32 - SpeedyFox: моментальное увеличение скорости работы Chrome и Firefox
|
Метки: компьютер |
Назначение клавиш на клавиатуре |
Это цитата сообщения Walida [Прочитать целиком + В свой цитатник или сообщество!]
Наводишь курсор и видишь значения клавиш
|
Метки: компьютер полезности |
Как увеличить скорость wifi? |
Это цитата сообщения Владимир_Шильников [Прочитать целиком + В свой цитатник или сообщество!]
Скорость интернета wifi — еще один вопрос, который у вас наверняка возникнет, если вы внимательно читали предыдущие статьи на моем блоге, посвященные созданию сети wifi дома, и уже сделали у себя домашний беспроводной интернет. Так вот, как вы заметили, зачастую скорость wifi соединения зачастую ниже, чем она были при подключении через кабель и чем указана в тарифном плане.
Скорость интернета wifi
|
Метки: компьютер полезности |
Профилактика компьютера |
Это цитата сообщения Егорова_Таня [Прочитать целиком + В свой цитатник или сообщество!]
 Медленно открываются страницы и программы? Зависает компьютер? Возможно, что вы давно не делали его полную профилактику.
Медленно открываются страницы и программы? Зависает компьютер? Возможно, что вы давно не делали его полную профилактику.Как закрыть зависший комп смотрите
Опишу коротко как это делаю я сама.
|
Метки: компьютер полезности |
Что такое кэш браузера и как его чистить |
Это цитата сообщения LediLana [Прочитать целиком + В свой цитатник или сообщество!]
Как очистить кэш браузера?

Opera: Нажать Ctrl+F12 -> Дополнительно -> История -> Очистить сейчас.
Internet Explorer: Сервис -> Свойства обозревателя -> Удалить "Cookie".
Mozila Firefox: Инструменты -> Настройки -> Дополнительно -> Сеть -> Очистить кэш.
Google Chrome: Нажать Ctrl+Shift+Del -> Очистить кэш.
Apple Safari: Настройки -> Сбросить Safari... -> Очистить кэш.
Зачем чистить кеш в браузере?
|
Метки: полезная информация компьютер |
Папка Temp в Windows |
Дневник |
Папка Temp в Windows сильно может замедлить быстродействие системы, в сети кто что говорит и очень трудно во всех мнениях разобраться, для чего вообще эти временные файлы нужны? Если всё же папку temp удалять нужно, то как данный процесс автоматизировать? Честно говоря привык брать информацию из книг, но вот с этим вопросом получилось затруднение, пришлось обратится к вашему интернету, первым попались вы? Александр Васильевич.
Папка Temp в Windows
Если первым попался я, то постараюсь своим ответом не подвести всё сообщество. Для чего нужна папка Temp в Windows и вообще временные файлы? В операционной системе постоянно происходит множество процессов, принадлежащих как самой Windows, так и различным сторонним программам. В процессе работы, для сохранения промежуточного или незаконченного результата своей деятельности, все запущенные приложения создают временные файлы данных и активно пользуются ими. Папка Temp в Windows является хранилищем временных файлов.
Без сомнения, удалять временные файлы из папки Temp нужно, так как слишком большое количество файлов в данной папке, может негативным образом сказаться на производительности всей операционной системы.
Как очистить содержимое папки Temp в Windows? Не всегда у операционной системы получается удалить временные файлы самостоятельно, соответственно данная ноша перекладывается на нас. К тому же многие программы совсем не удаляют временные файлы. Иногда мы сами некорректно выключая компьютер, не позволяем удалится временным файлам самостоятельно, у них на это просто нет времени.
Возьмём к примеру операционную систему Windows 7, временных папок в ней находится целых пять, но используются программами в основном первая папка Temp и вторая, очищать их нужно в первую очередь. Можете удалить содержимое папок вручную, а можете автоматизировать процесс приведённым в конце статьи способом.
|
Метки: компьютер temp |
Программа-антишпион |
Это цитата сообщения Егорова_Таня [Прочитать целиком + В свой цитатник или сообщество!]
ПРОГРАММА-АНТИШПИОН
Кто не знает,как скачивать с файлообменников бесплатно смотрите здесь
Не так давно стала я замечать странности на своем компьютере.Помимо того,что он сильно начал тормозить,зависать,так еще дисковод сам по себе стал открываться.Комплексная проверка на вирусы ничего не дала.Заподозрила я,что завелся у меня "шпион".Стала искать программу,которая поможет мне его выявить и уничтожить.Нашла в интернете кучу всего,но при проверке этих программ всегда находился какой-нибудь вирус.Обратилась к друзьям и мне выслали замечательную программку Spybot - Search & Destroy.Она то мне и помогла!
Spybot - Search & Destroy (Спайбот - найти и уничтожить) сможет обнаруживать и удалить с Вашего компьютера любого рода шпионское программное обеспечение. Шпионское ПО (Spyware) - новый вид,который еще не очень хорошо распознают наши антивирусники.
Шпионское ПО тихохонько наблюдает за всем,что вы делаете на компьютере, чтобы собрать нужную информацию и передать хозяину.Вот некоторые признаки того,что у Вас завелся "шпион":появились в браузере новые панели инструментов,которые Вы не устанавливали,изменилась стартовая страница,самопроизвольно открывается-закрывается дисковод. Но даже если этого нет , то "шпионы" все равно могут быть ! Spybot - Search & Destroy бесплатен, поэтому будет только лучше, если Вы лишний раз проверите свой компьютер.
Spybot - Search & Destroy может так же удалять "следы присутствия" (usage tracks).то есть если Вы пользуетесь компьютером не один и не хотите,чтобы другие пользователи знали чем Вы занимались,куда ходили.
Итак,кто хочет,может скачать приложение с letitbit.net
|
Метки: программа компьютер антишпион |
Снятие скриншотов, бесплатный хостинг картинок с плагином для Firefox |
Это цитата сообщения Fleur__de_Lis [Прочитать целиком + В свой цитатник или сообщество!]
Чтобы сделать скриншот не обязательно скачивать дополнительную программу!
Открыла для себя отличный сайт http://seeit.bz/ бесплатный хостинг картинок с плагином для Firefox !

Очень удобен для тех, кто пользуется браузером Firefox.
На панеле браузера, в выпадающем меню выбираешь необходимое, чтоб сделать скриншот

А при выборе настроек

вот такое окошко с настройками увидишь
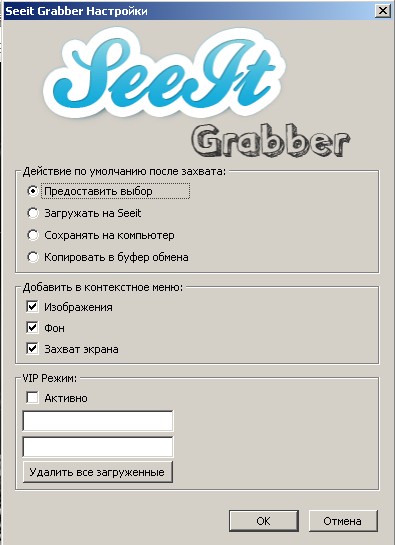
Настраивай, пользуйся. Очень удобно!
И в заключение для тех, кто еще не знает что такое скриншот? Я тоже когда-то не знала.
(скри́ншот или скриншо́т, англ. screenshot) это сни́мок экра́на — изображение, полученное компьютером и показывающее в точности то, что видит пользователь на экране монитора или другого визуального устройства вывода (как правило без курсора мыши) - ЭТО СПРАВКА ИЗ ВИКИПЕДИИ
Серия сообщений "Интернет":
Часть 1 - Добавить эффекты к фото с сайта
Часть 2 - Устанавливает фотки из инета, минуя жёсткий диск Вашего компа.
...
Часть 19 - Как проверить свой пароль на надежность?
Часть 20 - Как скачать с Depositfiles.com бесплатно и на большой скорости
Часть 21 - Снятие скриншотов, бесплатный хостинг картинок с плагином для Firefox
Серия сообщений "Браузеры":
Часть 1 - Как скачать сразу все изображения по ссылкам
Часть 2 - Как скачать сразу все фотографии по ссылкам-превью с помощью плагина DownThemAll! для Firefox
...
Часть 12 - Установка дополнений, несовместимых с данной версией
Часть 13 - Удобный переводчик для FireFox
Часть 14 - Снятие скриншотов, бесплатный хостинг картинок с плагином для Firefox
|
Метки: полезности компьютер скриншот |
Как восстановить удаленные файлы и фото? Подробная инструкция. |
Это цитата сообщения Divia [Прочитать целиком + В свой цитатник или сообщество!]
Представляю вашему вниманию чудесные программы, которые подобно волшебнику исправят вашу ошибку.
Итак, программа RS File Recovery. Если вы ищете как восстановить файлы и папки быстро и без особых знаний компьютера, эта программа специально для вас.
Программа RS File Recovery восстанавливает файлы:
• после очистки корзины, или файлы, удаленные мимо корзины.
• после форматирования
• с любых съемных носителей - флешек,карта памяти мобильных телефонов и фотоаппаратов
Вы сможете восстановить любые удаленные файлы - документы Microsoft Office и Adobe Reader, видео и аудио файлы, фотографии и цифровые изображения.
А вот сохранить восстановленные файлы вы сможете не только на свой компьютер, но так же записать их на съемные носители, диски и даже выгрузить в интернет.
Итак, приступим к восстановлению файлов. К вашему вниманию пошаговая инструкция которая поможет вам понять как восстановить удаленные файлы после форматирования. С ней легко разберутся даже отъявленные чайники!
1. Скачиваем программу RS File Recovery.
2. Заходим в «мой компьютер», выделяем нужный диск или папку в дереве проводника программы.
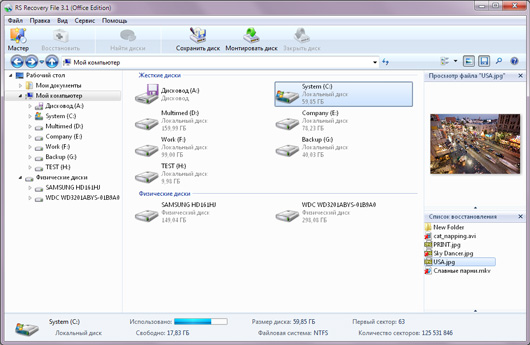
3. Начинаем сканирование выбранного диска.
4. После сканирования программа отобразит все файлы. Удаленные файлы и папки будут помечены специальным красным крестиком.
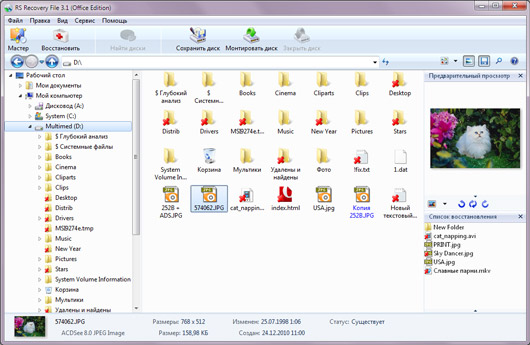
5. Выделяем нужные нам файлы и жмем кнопочку «Восстановить».
6. После этого программа предложит нам путь сохранения восстановленных файлов. Выбираем нужный нам метод и вуаля!
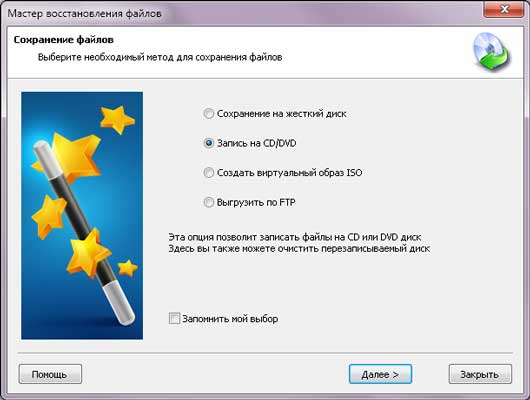
И еще одна программа, которая работает только с изображениями. И если вы думаете как восстановить удаленные фотографии, просто скачивайте программу RS Photo Recovery. С ее помощью вы быстро сможете восстановить удаленные фото так же с любых носителей- компьютера, флешек, карт памяти фотоаппаратов и мобильных телефонов.
Принцип действия - практически ничем не отличается от предыдущего. Тогда в чем разница, - спросите вы.
А разница в том, что при использовании этой программы после сканирования вы сможете видеть не только названия файла типа фото.ipg, но и само изображение.
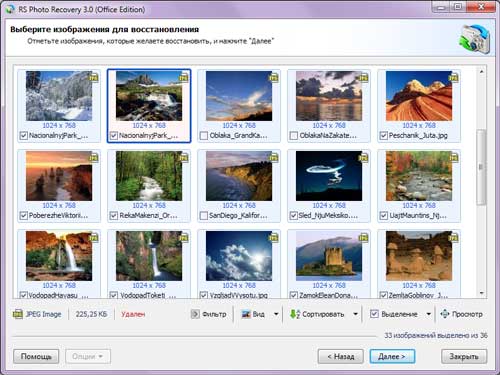
А это, согласитесь, сэкономит вам кучу времени и так вы точно ничего не пропустите.
Надеюсь, информация была вам полезна. Скачать эти чудо-программы можно на сайте recovery-software.ru.
|
Метки: полезности компьютер восстановление данных |
Урок: "Как почистить реестр программой CCleaner" |
Это цитата сообщения Михаил_Филков [Прочитать целиком + В свой цитатник или сообщество!]

Ежедневно работая на компьютере, мы запускаем множество разных процессов и программ (иногда даже этого не замечая). Например, просто сидим в Интернете (изучаем уроки сайта «Чайникам – Нет!»:)), общаемся по Аське или Скайпу, переписываемся с друзьями с помощью электронного почтового ящика, запускаем игры или всевозможные программы, устанавливаем новые игры, утилиты, драйвера или кодеки, удаляем уже ненужные программы и т.д. И делаем мы всё это, не задумываясь о том, что же в это время происходит в системе.
Например, многие даже не знают, что при установке практически любой программы производится запись в так называемый реестр Windows (чтобы система «знала» об этой программе), а при удалении программы эти записи из реестра удаляются. Правда такое удаление не всегда происходит правильно, а иногда вообще не происходит.
Серия сообщений "Графические редакторы,программы онлайн,полезные пр":
Часть 1 - Програмка для анимации воды
Часть 2 - Программа Фото на документы Профи
...
Часть 39 - Как Сохранить Кадр Фильма (сделать скриншот видео)
Часть 40 - Helicon Filter - это полнофункциональный редактор изображений для фотографов
Часть 41 - Урок: "Как почистить реестр программой CCleaner"
Часть 42 - Большие полезности ДЛЯ РЕДАКТИРОВАНИЯ
Часть 43 - Программа,которая делает мгновенные снимки с экрана и еще кое что
Часть 44 - Как резать/редактировать видео-файл в WINDOWS MOVIE MAKER
Часть 45 - Качественное увеличение изображений
|
Метки: полезности компьютер |
Урок по удалению баннера вымогателя |
Это цитата сообщения zomka [Прочитать целиком + В свой цитатник или сообщество!]
и вот просто решила облегчить задачу лечения всем тем. кто также как и я "попадутся вдруг " в эту лужу))))..Итак...поехали...
|
|
Метки: полезности компьютер |
Чистка ноутбука от пыли! |
Это цитата сообщения Florsita [Прочитать целиком + В свой цитатник или сообщество!]
Для меня сейчас это очень актуальная тема.
Cнимаем аккумуляторную батарею и отключаем от зарядного устройства далее откручиваем с него заднюю крышку.
Снимаем заднюю крышку, мы видим процессор, вентилятор и оперативную память.
Далее откручиваем радиатор охлаждения центрального процессора.
Теперь перейдем к вентилятору открутим его и снимаем где-то 2-3 винта.

Вычищаем всю скопившеюся пыль, так что бы вентилятор был полностью чистый от пыли. Ни в коем
случае не пытайтесь помыть вентилятор водой потому как он выйдет из строя и потребуется полная замена вентилятора. Стоимость вентилятора около 2000 руб.
У Вас должен получиться вот такой чистый вентилятор! Откладываем его в сторону он пока нам ненужен.
И так перейдем к радиатору охлаждения центрального процессора снимаем его полностью только аккуратно так как на многих ноутбуках радиатор охлаждения центрального процессора охлаждает и видеочипсет. Будьте осторожны дабы не повредить материнскую плату. После того как Вы его сняли очистите его от пыли полностью! Водой промывать не надо. Для этого всегда используйте кисточку, только обязательно отключите ноутбук от зарядки и батареи.
У Вас должен получиться вот такой чистый вентилятор! Откладываем его в сторону он пока нам не нужен.
Поздравляю! Если Вы все выше перечисленное выполнили значит ноутбук Вы на 50 процентов почистили. Далее переходим к самому главному. Это нанесение термопасты на процессор, НО сначала надо что сделать? Правильно убрать старую термопасту. Для этого берем мягкую тряпочку я использую полотенце или майку оставленную другом. и Аккуратно счищаем старую затверделую термопасту. Не надо вместо тряпок использовать ножик или острые предметы, Вы испортите процессор. Во многих сервисах используют растворитель (раствердитель) это тоже не правильно нужно использовать только сухой предмет.
Тоже самое мы проделываем с радиатором охлаждения! Снимаем старую термопасту не использую острых предметов, но можно использовать раствердитель, но после насухо вытереть.
Теперь можно нанести термопасту на процессор ровным слоем! Будьте осторожны большое количество термопасты так же плохо как и его отсутствие. Нанесите плавно ровным слоем слегка размазав по всему "кристаллу"
Далее ставим обратно чистый радиатор охлаждения и затягиваем винтами толь не сильно нажимайте на винты иначе на материнской плате могут появиться микротрещины и придется менять материнскую плату стоимость около 10 000 - 15 000 руб.
Закрываем крышку. Вы успешно почистили свой ноутбук и нанесли термопасту теперь можно посмотреть температуру. Рабочая температура процессоров INTEL 30-55 градусов. Рабочая температура AMD 60-70 градусов. Все что выше перегрев.
Компьютеры прочно вошли в нашу жизнь. Я, например, больше предпочитаю качественные и многофункциональные ноутбуки, которые позволяют работать в любом удобном месте и время. Сегодня купить ноутбук по выгодной цене может каждый желающий!
|
Метки: компьютер полезности |
Что такое куки, и чем они полезны или вредны? |
Это цитата сообщения Fleur__de_Lis [Прочитать целиком + В свой цитатник или сообщество!]
Прочитать обсуждение Вы можете
http://www.liveinternet.ru/users/morela4/post134244310/
Но когда зашла по ссылке http://www.liveinternet.ru/users/morela4/post134244310/ , чтоб процитировать, оказалось пост уже удален.
Поэтому размещаю его сама.
Спасибо неизвестному автору этого поста.
|
Метки: полезности компьютер |
keygen для microsoft office 2007 home and student |
Дневник |
DDY79-433JV-2RXGX-MQFQP-PFDH8
|
Метки: ключ полезности компьютер |
Что такое кэш браузера? Как его чистить? |
Это цитата сообщения Legionary [Прочитать целиком + В свой цитатник или сообщество!]
Сегодня речь пойдет про кэш браузера (cache)
Само понятие кэш очень объемное, но мы рассмотрим только кэш браузера. Как всегда простым языком.
Представьте себе ситуацию, что вы пошли смотреть видео на лиру или еще где:-) Если у вас хорошая скорость интернета (соединения:-) ) то видео начнет воспроизводиться сразу. Если же нет,- то придется подождать пока некий кусок видео загрузится. Весь этот процесс - загрузка , воспроизведение,- виден на ползунке:
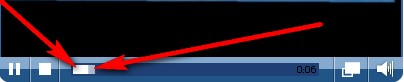
Читать дальше > > >
|
Метки: полезности компьютер |
Очень нужная программа для киноманов |
Это цитата сообщения lach [Прочитать целиком + В свой цитатник или сообщество!]
Так получилось что у меня на компе нет дисковода ), а фильмы и мультики дети смотреть хотят. Вот я и скачивала с нета и сбрасывала на флешку, но потом оказалось что флешка маленькая, всего гб, а посмотреть хочется) Нашла хорошую программу которая очень быстро режет видео файлов, так же она позволяет вырезать нужный кусок из видео. Программа поддерживает форматы видео: AVI, MPEG, ASF и WMV. Имеет минимум настроек и очень проста в использовании.

Серия сообщений "Программы для дизайна и графики":
Часть 1 - Простая программа для создания анимации
Часть 2 - Хотите увидеть как Вы будете выглядеть через 20 лет?
...
Часть 32 - Как создать слайд-шоу? Пошаговое описание с картинками
Часть 33 - Сборка программ для производства анимированных изображений, банеров, текстур
Часть 34 - Очень нужная программа для киноманов
|
Метки: полезности компьютер |
Точки отката.Компьютерный ликбез |
Это цитата сообщения мартагона [Прочитать целиком + В свой цитатник или сообщество!]
windows
1.
В некоторых программах, которыми мы пользуемся ежедневно, есть кнопка со значком круглой стрелки, которая служит для того, чтобы отменить последнее действие.
Функция отката последнего действия встречается, например в Microsoft Office, но о том, что эта функция есть в Windows (начиная с Windows 2000) знают не все.
Если вы случайно переместили документ (или удалили его) и сразу же поняли, что это было сделано неправильно, то восстановить всё на своё место можно простым нажатием комбинации Ctrl + Z (раскладка клавиатуры должна быть английская). Последнее ваше действие будет отменено и удалённый или перемещённый документ вернётся на своё место.
Помните об этой функции и пользуйтесь ею чаще, ведь гораздо быстрее и проще нажать Ctrl + Z, чем искать потерянный файл и восстанавливать его с помощью специальных команд.
2.
В Windows XP есть специальная служба индексирования, которая предназначена для ускорения поиска файлов. Для этих целей она помечает (индексирует) файлы на диске. Однако зачастую такое преимущество оборачивается замедлением выполнения многих операций, а отказ от индексирования ускоряет выполнения команд и освобождает существенную часть ресурсов компьютера.
Особенно это касается дисков с файловой системой NTFS и поэтому для таких дисков лучше эту службу отключить.
Открываем окно Мой компьютер, щелкаем правой кнопкой мыши на иконке жесткого диска и в выпавшем меню выбираем пункт Свойства. В появившемся окне убираем галочку Разрешить индексирование диска для быстрого поиска. То же самое проделываем со всеми существующими логическими дисками (D, E и т.д.).
3.
Если у вас открыты важные окна и вам вдруг понадобилось выключить или перезагрузить компьютер, то знайте, что в Windows XP есть возможность сделать так, что при следующем включении компьютера ваши важные окна будут на том же месте где и были до перезагрузки.
Для запуска такой возможности вам надо её активировать.
Зайдите в любую папку (например Мой компьютер), выберите пункт Сервис - Свойства папки - вкладка Вид - поставьте галочку в пункте Восстанавливать прежние окна папок при входе в систему и нажмите кнопку Применить.
Эта возможность действует только на окна (открытые папки), но не действует на запущенные программы.
4.
Время от времени, Windows самостоятельно создаёт точки отката для восстановления после сбоев. Если Вы давно не делали переустановку Windows, то этих точек отката может накопиться много. Удалив их, можно существенно освободить место на диске С. Вас удивит количество высвободившегося пространства.
Если система работает стабильно – это можно делать безбоязненно, тем более что последняя точка отката не удаляется! Нажимаем:
Пуск - Все программы - Стандартные - Служебные - Очистка диска – Диск С - вкладка Дополнительно - Восстановление системы - кнопка Очистить.
Далее подтверждаем свои намерения и дожидаемся окончания очистки.
Источник
|
Метки: полезности компьютер |
Программа - Skype |
Это цитата сообщения МИР_ВАШЕМУ_ДОМУ [Прочитать целиком + В свой цитатник или сообщество!]

Очень полезная и очень известная программа, которая позволяет осуществлять:
- Бесплатные звонки всем абонентам Skype
- Бесплатные видеозвонки между абонентами Skype (при наличии Web-камеры)
- Бесплатный обмен мгновенными сообщениями.
Для использования Skype вам необходимы только компьютер с доступом в Интернет, колонки и микрофон и то же самое у собеседника в любой точке мира.
Что даст нам эта программа? Перечислю только её самые важные возможности.
Во-первых : БЕСПЛАТНЫЕ звонки другим пользователям Интернет (в любую точку земного шара), у которых тоже установлена эта программа, есть микрофон (чтобы говорить) и наушники или колонки (чтобы слушать).
Во-вторых : возможность звонить на обычные или мобильные телефонные номера по низким тарифам.
В-третьих : возможность создавать конференции и общаться одновременно с несколькими людьми.
Кроме этого, если у вас и у вашего собеседника есть web-камера, то вы сможете не только слышать, но и видеть друг друга. Правда если у кого-то из вас слишком «медленный» компьютер или «медленный» Интернет, то эта возможность будет вам недоступна, т.к. связь будет прерываться. Но обычная связь (микрофон-колонки) будет доступна практически всегда, даже при очень старом компьютере и медленном интернет-соединении.
Итак : чтобы два человека могли связаться и поговорить друг с другом с помощью Skype каждый из них должен скачать и установить эту программу, после чего зарегистрироваться (получить свой уникальный логин).
После регистрации желательно сообщить свой логин тому человеку, с которым хотите наладить контакт, а он сообщает вам свой логин. Зная логин другого человека, не составит труда найти его в Skype и внести в список контактов для дальнейшего общения
Официальный сайт программы находится по адресу : http://www.skype.com/intl/ru/home
|
Метки: полезности компьютер |
Программа Переводчик Dicter. |
Это цитата сообщения ЭМИЛЛИ [Прочитать целиком + В свой цитатник или сообщество!]

Читать далее
|
Метки: полезности компьютер программа |
Фотография с монитора |
Это цитата сообщения ЯблочкоНаливное [Прочитать целиком + В свой цитатник или сообщество!]


------------------------------------------------------------------
О PAINT есть очень подробно - http://www.liveinternet.ru/users/3092960/post113030796/ - это написано у меня в теге - "уроки"
------------------------------------------------------------------
Перенесла сюда
Еще маленький совет по этой теме...
Воскресенье, 01 Ноября 2009 г. 09:56ссылка автор - ley_ley
Если у Вас открыто несколько окон, а Вам нужно сделать фотографию только активного окна (без всех остальных, неактивных) - тогда нажмите на сочетание клавиш ALT - PrtSc. Таким образом в буфер загрузится изображение только активного окна, его таким же образом можно вставить в любую программу (Paint, Word, Excell). Программа Paint вызывается таким образом:
Пуск - Выполнить... - (далее набираете по английски) mspaint, далее жмете кнопку ОК.
Всем удачи!
|
Метки: полезности компьютер |























