-Приложения
 Я - фотографПлагин для публикации фотографий в дневнике пользователя. Минимальные системные требования: Internet Explorer 6, Fire Fox 1.5, Opera 9.5, Safari 3.1.1 со включенным JavaScript. Возможно это будет рабо
Я - фотографПлагин для публикации фотографий в дневнике пользователя. Минимальные системные требования: Internet Explorer 6, Fire Fox 1.5, Opera 9.5, Safari 3.1.1 со включенным JavaScript. Возможно это будет рабо ОткрыткиПерерожденный каталог открыток на все случаи жизни
ОткрыткиПерерожденный каталог открыток на все случаи жизни- Программа телепередачУдобная программа телепередач на неделю, предоставленная Akado телегид.
- Музыкальный плеер
-Цитатник
Антипригарная смесь. ...
100 горячих блюд на День Рождения - праздник со вкусом! - (0)100 горячих блюд на День Рождения - праздник со вкусом! Кулинарное сообщество Li.Ru - Горячие ...
Тонкие пирожки с картошкой "Крестьянские" - Вкус.... Просто не передать словами! - (0)Тонкие пирожки с картошкой "Крестьянские" - Вкус.... Просто не передать словами! Бархатистое тонк...
Модные шарфы-СНУДЫ (Snood) спицами 3.Идеи и описания.12 Моделей - (0)Модные шарфы-СНУДЫ (Snood) спицами 3.Идеи и описания.12 Моделей ЗдесьМодные шарфы-СНУДЫ (Snood) ...
/ - (0)Ленивый "Наполеон" из "ушек"...без муки и... без мороки А вы знаете, что из всех известных слоены...
-Метки
-Рубрики
- Афоризмы и мудрые мысли (75)
- Смартфон (7)
- Все для дома (39)
- Пледы и подушки (22)
- Прихватки (9)
- Чехол для стульев (8)
- Все про компьютер (197)
- Вышивка лентами (2)
- ВЯЗАЛКИ ЖЕНСКИЕ (1298)
- - Носки,тапочки,гольфы,следки и обувь (123)
- Ленточное кружево (22)
- Шляпки (18)
- - Свитера,полуверы (91)
- - Туники (198)
- - Шапки и береты (168)
- - Шарфы,шали,накидки,пончо,палантины (92)
- Болеро и шраги (65)
- Варежки,перчатки,митенки (18)
- Жакеты, кардиганы,кофты (123)
- Жилеты и безрукавки (84)
- Купальники (57)
- Пальто и куртки (7)
- Платья и сарафаны (46)
- Сумки кошельки косметички (22)
- Топы (123)
- Юбки (34)
- ВЯЗАНИЕ ДЛЯ ДЕТЕЙ (272)
- Жилеты и безрукавки (9)
- Кофточки и кардиганы (34)
- Носочки,пинетки,тапочки (48)
- Пальто и куртки (9)
- Панамки шляпки и кепки (49)
- Платья и сарафаны (16)
- Пончо и накидки (1)
- Топики и туники (16)
- Шапочки и береты (59)
- Шарфы и манишки (12)
- Юбки,шорты,брючки (20)
- Вязание крючком (44)
- Вязание с мехом (3)
- Диеты (116)
- Журналы и книги по вязанию (77)
- Заготовки впрок (70)
- ЗДОРОВЬЕ (111)
- Интерьер (17)
- Книги (72)
- КРАСОТА И ЗДОРОВЬЕ (229)
- средства для лица (87)
- КУЛИНАРИЯ (1239)
- Блюда из птицы (53)
- Готовим в духовке (37)
- Заливные пироги (32)
- МИКРОВОЛНОВКА (29)
- Пицца (23)
- Пельмени,вареники (16)
- Блюда в горшочках (14)
- Запеканки (12)
- Оладьи,сырники (11)
- Сало,грудинка (7)
- Блюда из яиц (6)
- Бутерброды (4)
- Печенье (3)
- Гренки (3)
- Кексы,маффины (3)
- Готовим с грибами (3)
- Кулинарные хитрости (3)
- Закуски (2)
- Картофель (2)
- Блюда из творога (52)
- Видео мастер-классы (18)
- Десерт и торты (20)
- закуска из лаваша (31)
- Мясные блюда (62)
- Напитки и коктейли (38)
- Несладкая выпечка и изделия из теста (143)
- Овощные блюда (132)
- Рыбные блюда (76)
- салаты (214)
- Сладкая выпечка и изделия из теста (110)
- Соусы (25)
- Супы борщи окрошка (19)
- МАКИЯЖ (20)
- Маленькие хитрости (14)
- МУЗЫКА И ВИДЕО (154)
- МЫЛОВАРЕНИЕ (25)
- Оформление блога,уроки (31)
- Полезные мелочи (222)
- Полезные программы (13)
- ПОЛЕЗНЫЕ СОВЕТЫ (281)
- Полезные ссылки (98)
- просмотреть дневники (20)
- Прически и дизайн ногтей (9)
- Сад и огород (39)
- Симорон (54)
- уроки по вязанию (471)
- - Уроки и советы (209)
- Видео уроки по вязанию (123)
- Таблицы размеров (14)
- Уроки по шитью (132)
- ФОТОШОП (134)
- Видео для фотошопа (4)
-Музыка
- Оооофигенная музыка,спер у Интресс:)
- Слушали: 393454 Комментарии: 0
- why?
- Слушали: 45670 Комментарии: 0
- В.А.Моцарт "Ближе к мечте"
- Слушали: 9279 Комментарии: 0
- Jennifer Lopez - on the floor
- Слушали: 3168 Комментарии: 0
- Крыльями белыми А.Егорова
- Слушали: 95 Комментарии: 0
-
Добавить плеер в свой журнал
© Накукрыскин
-Поиск по дневнику
-Интересы
-Друзья
-Постоянные читатели
Другие рубрики в этом дневнике: ФОТОШОП(134), Уроки по шитью(132), уроки по вязанию(471), Смартфон(7), Симорон(54), Сад и огород(39), Прически и дизайн ногтей(9), Полезные ссылки(98), ПОЛЕЗНЫЕ СОВЕТЫ(281), Полезные программы(13), Полезные мелочи(222), Оформление блога,уроки(31), МЫЛОВАРЕНИЕ(25), МУЗЫКА И ВИДЕО(154), Маленькие хитрости(14), МАКИЯЖ(20), КУЛИНАРИЯ(1239), КРАСОТА И ЗДОРОВЬЕ(229), Книги(72), Интерьер(17), ЗДОРОВЬЕ(111), Заготовки впрок(70), Журналы и книги по вязанию(77), Диеты(116), Вязание с мехом(3), Вязание крючком(44), ВЯЗАНИЕ ДЛЯ ДЕТЕЙ(272), ВЯЗАЛКИ ЖЕНСКИЕ(1298), Вышивка лентами(2), Все для дома(39), Афоризмы и мудрые мысли(75)
Про эти клавиши клавиатуры Вы должны знать! |
Это цитата сообщения Mamin_dnevnik [Прочитать целиком + В свой цитатник или сообщество!]
В этом уроке я хочу рассказать Вам о назначении клавиш, при взгляде на которые сразу не понятно, что должно происходить при их нажатии. Это, разумеется, не буквенно-цифровые клавиши, с ними и так всё понятно – что нарисовано, то и отобразится при нажатии. Правда, на некоторых буквенно-цифровых клавишах, нарисовано по три символа, и сразу тоже не понятно как отобразить какой-то из них. О том, как, с помощью каких клавиш и в каких режим отобразить каждый из символов, нарисованных на клавише, я тоже расскажу в этом уроке.
Давайте взглянем на обычную клавиатуру.

|
Ctrl+Alt+Delet Что за зверь? |
Это цитата сообщения Legionary [Прочитать целиком + В свой цитатник или сообщество!]
Важно!!!
Не отключайте процессы! Ни те которые не знаете, ни те, в которых хоть чуть-чуть не уверены! Это я не пугаю, это я предупреждаю сразу:) Итак, кликаем наши заветные кнопки и смотрим на выползшее окошко: Читать дальше > > >
|
Обучение на компьютере |
Это цитата сообщения Ануфриев_Алекс [Прочитать целиком + В свой цитатник или сообщество!]
|
КОМПЬЮТЕР ДЛЯ ЧАЙНИКОВ. |
Это цитата сообщения держи_меня_крепко [Прочитать целиком + В свой цитатник или сообщество!]
|
Урок "Как освободить место на жестком диске" |
Это цитата сообщения EFACHKA [Прочитать целиком + В свой цитатник или сообщество!]

1. Удаление точек восстановления.
Служба Восстановления системы создает точки восстановления, которыми в случае сбоев системы мы можем воспользоваться.
Например, мы решили установить какую-либо важную программу. Прежде чем установка начнется, служба восстановления запоминает состояние системы и создает так называемую точку восстановления. Если со временем мы заметим, что после установки этой программы система начала работать нестабильно, то с помощью таких точек восстановления мы в любой момент можем «откатить» систему к состоянию до установки программы.
Получается что после такого «отката» мы вроде бы как ничего и не устанавливали.
Попасть в службу восстановления можно так: Пуск – Все программы – Стандартные – Служебные – Восстановление системы. Либо нажать клавишу F1 и выбрать соответствующий пункт:
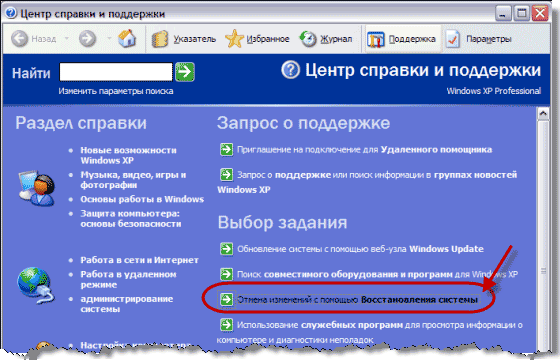
|
Размер папок и одинаковые файлы:узнать и найти! |
Это цитата сообщения Владимир_Шильников [Прочитать целиком + В свой цитатник или сообщество!]

Мало свободного места на жёстком диске? ![]() Компьютер кричит об этом, а Вы не знаете, что удалить? А ведь всё очень просто-надо установить SizeExplorer Pro 4.10! Эта программа предназначена для детального анализа дисков! Она быстро и на русском языке выдаст Вам информацию о размере папок в компьютере с их расположением, датой создания…, размер папок будет у Вас как на ладони! А попутно Вы сможете найти одинаковые файлы , и удалить их!
Компьютер кричит об этом, а Вы не знаете, что удалить? А ведь всё очень просто-надо установить SizeExplorer Pro 4.10! Эта программа предназначена для детального анализа дисков! Она быстро и на русском языке выдаст Вам информацию о размере папок в компьютере с их расположением, датой создания…, размер папок будет у Вас как на ладони! А попутно Вы сможете найти одинаковые файлы , и удалить их!
|
Видео редактор Movie Maker |
Это цитата сообщения Legionary [Прочитать целиком + В свой цитатник или сообщество!]
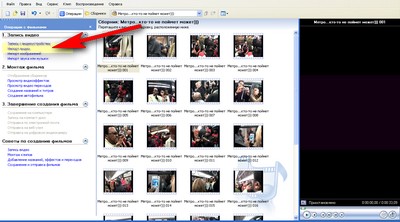 Читать дальше > > >
Читать дальше > > >
|
Как скачать альбом, музыку и видео с контакта |
Это цитата сообщения IrchaV [Прочитать целиком + В свой цитатник или сообщество!]
|
Как скопировать закладки из одного браузера в другой |
Это цитата сообщения IrchaV [Прочитать целиком + В свой цитатник или сообщество!]
Все мы, тем или иным способом, проводим своё время в интернете. По большей части нам в этом помогают наши старые добрые программы-друзья, а именно браузеры. Будь то Internet Explorer, Mozilla Firefox, Google Chrome, Opera и Safari, или же их менее популярные их коллеги. Без них путешествие по интернету было бы не таким, каким оно является сейчас.. Да и вообще не понятно каким оно было быть ![]()

|
Прекращена разработка Google Toolbar для Firefox ( Но есть выход) |
Это цитата сообщения IrchaV [Прочитать целиком + В свой цитатник или сообщество!]
Прекращена разработка Google Toolbar для Firefox
Но я например, не могу без этого приложения, а мазила мой любимый и удобный браузер! Но и его приходит время обновлять, как же быть... что бы и браузер обновить, и с удобным Toolbar остаться? Я нашла в интернете выход!
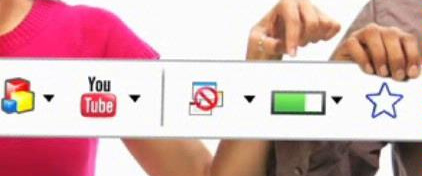
Ещё один продукт Google снимается с производства. На этот раз такая судьба постигла расширение Google Toolbar для браузера Firefox. В качестве причины называют ненужное повторение функционала, поскольку многие функции панели Google Toolbar уже встроены в браузер или реализованы в виде сторонних расширений.
|
Как очистить кэш память браузера! |
Это цитата сообщения IrchaV [Прочитать целиком + В свой цитатник или сообщество!]
Когда вы используете Интернет браузер (Internet Explorer, Opera или какой-нибудь другой) и просматриваете веб-страницы, эти файлы автоматически сохраняются на вашем компьютере. Они известны как кэш память браузера или временные Интернет файлы.
Каждый браузер на вашем компьютере использует уникальное расположение для сохранения своей кэш памяти, а также имеет свой собственный способ очистки кэш памяти. Если кэш память регулярно не очищать, она станет потреблять слишком большое количество памяти на вашем компьютере!
Ниже мы поэтапно рассмотрим метод очистки таких браузеров, как Internet Explorer, Opera и Firefox, Google Chrome
|
Как поменять скучный белый фон на любые изображения в папках? |
Это цитата сообщения IrchaV [Прочитать целиком + В свой цитатник или сообщество!]
Как поменять скучный белый фон на любые изображения в папках?
Скучного белого фона больше нет!!
|
>Как навести порядок на компьютере |
Это цитата сообщения IrchaV [Прочитать целиком + В свой цитатник или сообщество!]
Я люблю когда у меня на компьютере полный порядок!
Это как и внешне очень хорошо, но так же и компьютер не грузит, что дает ему работать на много быстрей!
Совет, как можно это сделать, просто и удобно!
|
Почтовый клиент для Mail.ru на основе Google Chrome |
Это цитата сообщения IrchaV [Прочитать целиком + В свой цитатник или сообщество!]
Есть множество противников самого массового почтового сервиса в России (я говорю о компании Mail.ru), хотя никакие злопыхатели не могут оспорить тот факт, что Почта-Мейл.РУ самая известная среди обычных пользователей рунета.
Большинство привыкло к классическому почтовому интерфейсу (с кучей рекламы), некоторое, более продвинутые знают о специальном адресе edu.mail.ru по которому становиться доступен веб-интерфейс без рекламы. И уже совсем небольшая группа пользователей знает о тестовом проекте команды проекта Mail.RU - веб-интерфейсе работающем на Аяксе и реализующем по большому счету функционал оффлайнового почтового клиента. И для того, что бы еще больше усилить сходство с нативными оффлайн приложениями по работе с электронной почтой достаточно совершить несколько действий.

|
Как правильно создать торрент файл и как начать раздачу. |
Это цитата сообщения IrchaV [Прочитать целиком + В свой цитатник или сообщество!]
Начну с создания торрент-файла на файл или папку,которую вы хотите раздать.
1. Открываем программу uTorrent.Жмём Ctrl+N.
У вас появляется окно программы по созданию торрент-файла.
2. Выбираем Добавить файл (или папку,если вы хотите раздать несколько файлов).В появившемся окне находим нужный нам файл. Нажимаем Создать и сохранить.

|
Инструкция по переустановки Windows XP с картинками и видео |
Это цитата сообщения IrchaV [Прочитать целиком + В свой цитатник или сообщество!]
Инструкция
Что вам понадобится:
- windows на CD или DVD
- драйвера или прога для бэкапа их
- съёмный носитель размером не меньше всех нужных файлов на компьютере или логический диск D
- программы для установки после переустановки windows
1 шаг
С помощью программы Driver Max (хорошая прога) сделать бэкап всех драйверов. Иначе работать будете либо без звука, либо как в безопасном режиме, после установки голой windows. НО ЕСЛИ ЕСТЬ все дрова (драйвера) от материнской платы и тд. для компьютера на дисках, этот шаг пропускаем.
Если изначально была установлена Vista, то драйвера на XP не подойдут от неё. Придётся искать в Интернете на официальных сайтах производителей оборудования или ноутбуков.
2 шаг
На съёмный диск (HDD Usb или через мобил рэк, на обычный другой жёсткий) перекачать все данные с системного диска C. Данные в основном бывают на рабочем столе, в папке мои документы (у офисников и в общих документах) кое что и в корне C, если есть, посмотреть… Некоторые копируют сразу всю папку Documents and Settings, если юзверев на компе много. Но если есть логический раздел D (или E у кого как), он избавит от этого. Папку мои документы лучше сразу перенести на D:
Как папку “Мои документы” перенести на логический диск D:
Здесь ещё одна статья Как делать профилактику Windows XP Там же говориться о том как создать логический диск
3 шаг
|
Nero 7: Создание DVD диска |
Это цитата сообщения IrchaV [Прочитать целиком + В свой цитатник или сообщество!]
Загружаем программу Nero StartSmart (Nero 7), выбираем Nero Vision.
Откройте сохраненный ранее проект.
Нажмите кнопку «Далее». Откроется окно с вопросом: «Что делать дальше?». Выбираем – создание DVD диска.

Откроется следующее окно процесса создания DVD диска. В верхней части окна показан отредактированный клип.
В это окно можно поместить несколько клипов или фильмов.
|
Как уменьшить размер видео?Xilisoft Video Converter |
Это цитата сообщения IrchaV [Прочитать целиком + В свой цитатник или сообщество!]
Как уменьшить фильм, чтобы освободить место на жестком диске или записать его на свой мобильный телефон или КПК.
Существует множество программ для "уменьшения" размера видеофайлов или по смене формата, опять же для уменьшения объёма.
Всё это вместе, правильней называть словом "конвертация".
Итак, для конвертации фильма, воспользуемся программой Xilisoft Video Converter.
Прежде, чем начать, находим ее в интернете, скачиваем, устанавливаем и теперь уже открываем.
Вот так выглядит главное окно программы:

Нам нужно добавить видео файл (фильм), который мы хотим уменьшить. Для этого переходим по меню Файл -> Добавить файл(ы) или просто жмём по иконке:
|
учимся скачивать с помощью DownloadHelper |
Это цитата сообщения IrchaV [Прочитать целиком + В свой цитатник или сообщество!]
Руководство пользователя
Использование DownloadHelper
![]() После установки расширения DownloadHelper, вы должны увидеть новый значок на панели инструментов.
После установки расширения DownloadHelper, вы должны увидеть новый значок на панели инструментов.
Однако, может случиться так, что эта икона не устанавливается автоматически или просто исчезнуть. Иногда это бывает после обновления Firefox или расширения себя.
|
Как взломать защиту от копирования картинки в вебсайтe (Websitе) |
Это цитата сообщения RenSol [Прочитать целиком + В свой цитатник или сообщество!]

|
Как скопировать музыку с компакт-диска на компьютер |
Это цитата сообщения BraveDefender [Прочитать целиком + В свой цитатник или сообщество!]
Очень часто (практически всегда) музыка на CD защищена от копирования. Если открыть компакт-диск, что можно заметить, что все «треки» имеют объем, менее 1 Кб — как правило, 44 байта. При простом копировании на жесткий диск, скопируются именно эти музыкальные «ярлыки» (дорожки компакт-диска), а не файлы mp3.
На скриншоте: ярлыки mp3-файлов на диске с альбомом Селин Дион.

Существует много программ-грабберов, которые считывают и записывают музыкальные диски, защищенные от записи — мне лично хватает неплохой программки AudioGrabber, которая имеет множество тонких настроек. Однако, вполне можно обойтись стандартным Windows Media Player, который идет в комплекте с операционной системой Windows.
|
Зачем и Как изменить расширение файла (инструкция в картинках) |
Это цитата сообщения BraveDefender [Прочитать целиком + В свой цитатник или сообщество!]
Расширение файла – это его формат, указанный в названии справа после точки. Например, setup.exe – исполняемый файл с расширением «exe», а image.jpg — графический формата «jpg».
Зачем менять расширение файла? Простой пример: качество видео в формате flv несколько ниже, чем в формате mp4. Но при загрузке на LiveInternet все видеофайлы автоматически обрабатываются и кодируются в flv.

|
Делаем Windows XP похожим на Vista или Windows 7 |
Это цитата сообщения Владимир_Шильников [Прочитать целиком + В свой цитатник или сообщество!]
Утилиты для Windows
Всего один клик и Windows преобразится до неузнаваемости!
Здравствуйте, друзья. В этой статье я хочу рассказать Вам о довольно интересной программке с помощью которой Вы легко можете изменить интерфейс своего Windows XP и сделать его похожим на Vista или Windows 7.
В этом нам поможет замечательная программа XPLife. Работать с ней очень просто, она интуитивно понятна и не загружает тяжёлые визуальные элементы. К тому же все элементы настроек и меню программы сопровождаются комментариями, которые помогут всё сделать правильно.
|
Поиск схем и описаний моделей по картинке |
Это цитата сообщения wita121 [Прочитать целиком + В свой цитатник или сообщество!]
Допустим нам понравилась модель, но нет описания

1. Сохраняем картинку на своем компьютере.
2. Заходим на http://www.google.ru/imghp
3. наводим мышку на значок "фотоаппарат"
4. выбираем "загрузить файл"
5. Нажимаем на "выберите файл"
6. Находим картинку у себя в компьютере
7. нажимаем "открыть"
8. Смотрим результаты поиска
В большинстве случаев появляется список сайтов, где есть такая картинка и наверняка где-то есть и описпние
|
AllLogin - просмотр сайтов без регистрации |
Это цитата сообщения artemin [Прочитать целиком + В свой цитатник или сообщество!]

Сервис AllLogin создан для помощи пользователям сети Интернет. Мы предоставляем всем желающим возможность получить логин и пароль для просмотра интересующего сайта без регистрации.
Более 10% от всего времени пребывания в Интернете люди тратят на регистрации для различных форумов, сайтов и блогов. Мы позволяем сэкономить ваше время и получить информации. Мы рекомендуем использовать логин и пароль только в ознакомительных целях.
Администрация ресурса не несет ответственности за полученные данные логина/пароля и их использование.
База сервиса собиралась вручную и постоянно контролируется модераторами, которые не допускают попадания в неё сайтов нарушающих моральный принципы и устои.
|
Правильно распечатываем выкройку на принтере! |
Это цитата сообщения Dushka_li [Прочитать целиком + В свой цитатник или сообщество!]
 2. Чтобы распечатать выкройки в формате PDF используем программу Adobe Reader. Бесплатно скачать ее можно здесь
Открыли, далее делаем так:
2. Чтобы распечатать выкройки в формате PDF используем программу Adobe Reader. Бесплатно скачать ее можно здесь
Открыли, далее делаем так:

 Смотрите так же: Как склеить выкройку
Источник
Смотрите так же: Как склеить выкройку
Источник
|
Клавиши клавиатуры |
Это цитата сообщения olga-b [Прочитать целиком + В свой цитатник или сообщество!]
|
Создаем на рабочем столе,,хитрую папку,, |
Это цитата сообщения ket373 [Прочитать целиком + В свой цитатник или сообщество!]
Для тех, кому есть, что спрятать от посторонних глаз, пост будет полезен. В эту папку можно складывать секретный материал и никто не догадается, что и где. Поехали. Создаём на рабочем столе новую папку Выбираем пункт "Переименовать" ----> зажимая клавишу "Alt" и удерживая её нажатой, жмём по очереди цифры 2 5 5 (Обязательно жать их на дополнительной цифровой клавиатуре, которая расположена справа!)
Выбираем пункт "Переименовать" ----> зажимая клавишу "Alt" и удерживая её нажатой, жмём по очереди цифры 2 5 5 (Обязательно жать их на дополнительной цифровой клавиатуре, которая расположена справа!)  Теперь папка не имеет названия, но её всё ещё видно
Теперь папка не имеет названия, но её всё ещё видно Заходим в "Свойства" папки
Заходим в "Свойства" папки Далее "Настройка" ----> "Сменить значок" и находим прозрачную иконку, нажимаем "Ок"
Далее "Настройка" ----> "Сменить значок" и находим прозрачную иконку, нажимаем "Ок" Жмём "Ок"
Жмём "Ок" О чудо! Папка исчезла!Теперь можешь скидывать в " пустоту" всё что угодно и никто об этом не узнает ;)
О чудо! Папка исчезла!Теперь можешь скидывать в " пустоту" всё что угодно и никто об этом не узнает ;)
|
Как восстановить данные с флешки |
Это цитата сообщения gardenia_kr [Прочитать целиком + В свой цитатник или сообщество!]

|
Основы работы с windows. Урок с16 по 30. |
Это цитата сообщения SVETA-290 [Прочитать целиком + В свой цитатник или сообщество!]
|












